Publish and subscribe - lists and messages
Introduction
The Publish and Subscribe features can help save everyone time by allowing users to share lists with one another. This can be especially helpful with complicated and custom lists, as the work only needs to be done once, and then published for anyone else who could benefit from its use to subscribe to.
Not all users will have access to publish and/or subscribe, based on the profile their user was given. Please contact your account administrator about access to these features.
Note for System Administrators: The options to control a user’s Publish and Subscribe access are located in Profiles in the Admin tab, as described in the System Administrator - Managing Access Profiles guide.
Publishing and subscribing to lists
If you have a list or message that you would like to allow other Users to use, you may publish the list by clicking on the Publish link next to your list message on the List Builder or Message Builder screen. You will be taken through a simple step-by-step process to publish the list.
Click the Guide button within the process for a thorough explanation of each step.
Note: Once your list is published, any changes you make to that list will directly affect Broadcasts created by other users who have subscribed to and use that list.
Who should be a publisher?
Account administrators and users who will have access to and/or be primarily in charge of message broadcasts for an entire school, district or organization.
These individuals will likely have access to all messaging options, broadcast options, list options and contact data fields.
Users who have a high functioning level of expertise and training.
Not all users should be publishers since most lists are simple rule-based lists which are easily created or contain contacts which are specific to the users function within your organization.
What lists should be published?
Lists which are meant to broadcast to the whole organization or to large groups within, such as a whole school building or commonly used group of contacts, guardians or staff.
Lists which were complicated or tedious to create - which less experienced Users may need to use but would have trouble creating themselves.
Lists of contacts that required the manual loading of a CSV file (who are not available as part of the Data Imports for your account).
Not all lists should be published since certain Lists should not be accessed by many Users. Lists like just a certain school building, classrooms or specific activities are only needed by certain Users and should only exist on their accounts to prevent others from accidentally broadcasting to them.
Publish a list
When viewing the List Builder (found under the Broadcast tab), one of the options for each list is to Publish it.

Publish a List
Clicking Publish starts the Publication Editor.
The first option you must select is whether to allow Anyone, Top Level Users, or One or more Schools to have permission to subscribe to the list you're publishing.
Anyone: Every user of your account (who has been given the Subscribe permission based on their profile) will be able to subscribe to the list.
Top Level Users: Only administrators will be able to subscribe to the list.
One or more Schools: You will be given options to check which schools a user must be part of to subscribe to the list.
Click in the radio button in front of one of these choices.
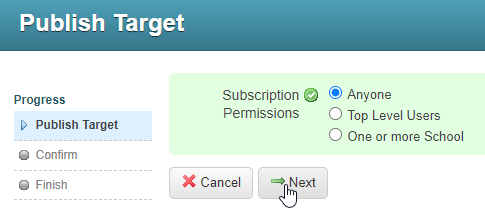
Publish Target
Click Next.
If you chose One or more Schools, you must check all schools in your account to which you wish to give users the ability to subscribe to this list.
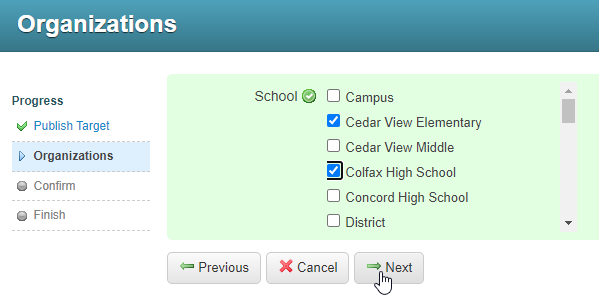
Organizations
After checking all that apply, click Next.
Review your choices and check the Confirm box.
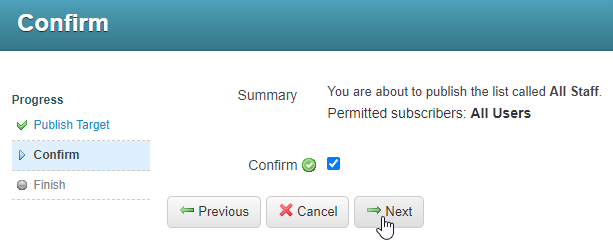
Confirm Box
Click Next.
Your list has been published. Click Done and you will be taken back to the My Lists section where you will now see that the Publish link has changed to Modify Publication and, below the list details a message says that Changes to this list are published.
Unpublish a list
If you ever decide that a list you've created should no longer be published, but do not want to delete the list, you should click Modify Publication to the right of the list and use the Un-publish This Item option, then follow through the same steps illustrated above.

Unpublish a List
Note: Unpublishing a list will remove that list for all users who have subscribed to it. It may be a good idea to send a memo informing people you will be unpublishing a list that may have been subscribed to by others to prevent unexpected problems.
Subscribe to a list
Subscribing to lists is an easy way for users, especially those who have not had training in creating custom lists based on rules or uploading CSV files, to save time and set up lists for their future broadcasts.
Go to the Broadcast tab and List sub-tab.

Subscribe to a List
Click Subscribe to a List.
You will be taken to the Manage List Subscriptions screen, containing a list of all Published lists which are available to you.

Published Lists
Click Subscribe to the right of the list to which you want to subscribe.
After you subscribe, click Done to return to the My Lists page. The lists you have subscribed to will be listed with a message saying You are subscribed to this list.

My Lists
You are unable to edit or delete a list you have only subscribed to. You can Preview the list or Un-subscribe from it.
Note: When broadcasting to a list to which you've subscribed, be aware that any changes the publisher of that list makes will affect the recipients of future Broadcasts.
Publish and subscribe to messages
Not all users will have access to Publish and/or Subscribe, based on the profile their user was given. Please contact your account administrator about access to these features.
Note for System Administrators: The options to control a user’s Publish and Subscribe access are located in Profiles under the Admin tab, as described in the System Administrator – Managing Access Profiles guide.
The Publish and Subscribe features can help save everyone time by allowing users to share messages with one another. This can be especially helpful in saving time, as the work only needs to be done once and then published for anyone else who could benefit from its use. Published messages also help your organization speak in a singular voice and allow for greater control over message scripting and content.
Note: Once a message is published, any changes you make to that message will directly affect Broadcasts created by other users who have subscribed to and use it.
Who should be a publisher?
Account administrators and Users who will have access to and/or be primarily in charge of message broadcasts for an entire school, district or organization.
Individuals with access to all messaging options, broadcast options, list options and contact data fields.
Users who have a high functioning level of expertise and training.
Persons who are considered to be "the voice" of the organization, such as the Principal, Superintendent, Communications Director or Public Relations.
Your organization might find that it is a good policy to have the majority of messages, especially those which require urgent attention, recorded by the same, recognizable figure of authority. The recipients of your broadcasts will be more likely to listen and pay attention to messages from a person they both recognize and respect. This gives your messages credibility, which is key when trying to convey important information. It is also a good idea to discuss and write scripts and rules for your messages, providing a sense of approved, unified direction and clarity.
Not all users should be publishers since most individuals’ messages will have pertinence to only a limited number of contacts within your organization.
What messages should be published?
Messages which are generic and reusable, such as attendance, weekly reminders or study hall. Too specific of a message may require constant revisions by the message creator/owner.
Standby emergency messages where the verbiage of the script has been carefully crafted to handle the delicate nature of the issue, like lockdowns.
Pre-approved closure messages that could be needed by multiple staff.
Messages that a specific person is in charge of recording, but which will be broadcast by a different User at a later time.
Most messages should not be published if the content is date/time-specific, event-specific or contact-specific.
Publishing a message
If you have a message that you would like to allow other users to use, you may publish it by clicking Publish to the right of the message on the Message Builder screen. You will be taken through a simple step-by-step process to publish the message. Click the Guide button within the process for a thorough explanation of each step.
Note: Once your message is published, any changes you make to that message will affect Broadcasts created by other users subscribing to it.
When viewing the Message Builder (found under the Broadcast tab), one of the options for each list is to Publish it.

Message Builder
Clicking on Publish starts the Publication Editor and the first option you must select is whether to allow Anyone, Top Level Users, or One or more Schools to have permission to Subscribe to the list you're publishing.
Anyone: Every user of your account (who has been assigned the Subscribe permission in their Profile) will be able to subscribe to the message.
Top Level Users: Only administrators will be able to subscribe to the message.
One or more Schools: You will be given options to check which schools a user must be part of to subscribe to the message.
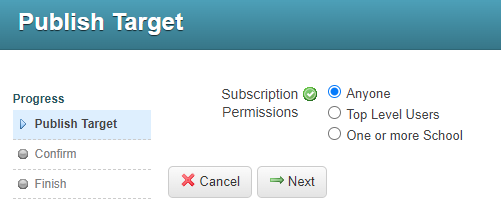
Publish Target
Click the radio button in front of one of these choices and then click Next.
If you choose One or more Schools, you must check all schools in your account to which you wish to give Users the ability to subscribe to this list.
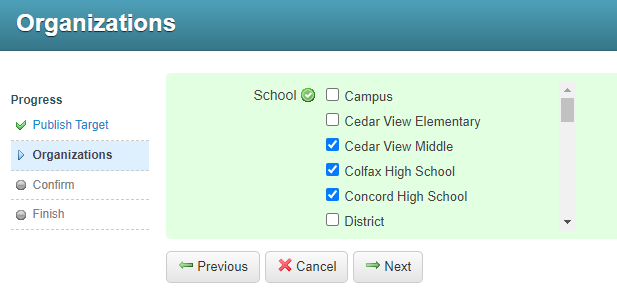
Organizations
After checking all that apply, click Next.
Review your choices and check the Confirm box.
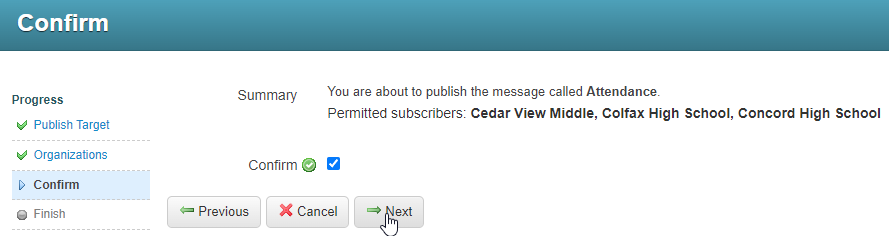
Confirm Box
Click Next.
Click Done and you will be taken back to the My Messages section where you will now see that the Publish link has changed to Modify Publication and, below the message there is text that says Changes to this message are published.
Unpublisha message
If you ever decide that a message you've created should no longer be published, but do not want to delete the message, you should click Modify Publication to the right of the list and use the Un-publish This Item option, then follow through the same steps illustrated above.

My Messages
Note: Unpublishing a list will remove that list for all users who have subscribed to it. It may be a good idea to send a memo informing people you will be unpublishing a list that may have been subscribed to by others to prevent unexpected problems.
Subscribe to a message
Subscribing to lists is an easy way for users, especially those who have not had training in creating custom lists based on rules or uploading CSV files, to save time and set up lists for their future broadcasts.
Go to the Broadcast tab and Messages sub-tab.

My Messages
Click Subscribe to Msg/Stationery/Newsletter.
You will be taken to the Manage Message Subscriptions screen, containing a list of all Published messages which are available to you.

Published Messages
Click Subscribe to the right of the message to which you want to subscribe.
After you subscribe, click Done to return to the My Messages page. The messages you have subscribed to will be listed with a message saying You are subscribed to this message.

My Lists
You are unable to edit or delete a list you have only subscribed to. You can Preview the list or Un-subscribe from it.
Subscribed messages cannot be edited or deleted, like messages you created yourself. The only options you have on a subscribed message are Preview and Un-Subscribe.
Note: When using a message to which you've subscribed in a Broadcast, be aware that any changes the publisher of that message makes will impact the message that recipients receive on future Broadcasts.
