Administering Multiple Schools
This article contains instructions and guidance for system administrators at the organization level who are creating additional schools within their Schoology Enterprise account.
The way in which you add school associations is determined by your organization's provisioning method. Choose the method that fits your school's needs.
- In Manage Users
- Using an Import File
- Using an SIS App
- Administering a School
- Results of Adding Schools
Once you add additional schools to your organization's Schoology account, certain areas of Schoology may look and act differently. The following areas are affected by the addition of schools:- Privacy Overrides
- User Accounts
- Teachers & Students
- Parents
- Courses
- Groups
- Setting the Default Home Page for Multiple Schools
Adding a School
If you currently have all users in one school in your Enterprise account, add your first additional school using Import. If you are adding more than one additional school include those in your import file as well.
Once you have added schools, a Schools tab displays in School Management on the left side.
To add an additional school:
- Click Tools.
- Select School Management.
- Click Schools on the left.
- Click +Add School in the upper-right corner of Schools.
- Populate the fields displayed in Add School fields with an asterisk are required.
- Click Create School to complete.
Creating School Associations
Now that you have added additional schools to your organization's Enterprise account, move students and teachers into these new schools accordingly.
All subsequent updates made to user information, such as changes to enrollments, must include school associations to update properly.
School Associations in Manage Users
To manually associate users with schools:
- Click Tools.
- Select User Management.
- In Manage Users on the left, click Roles/Advanced.
- In the Schools column next to the student's name, click the down arrow next to the current school.
- Select the correct school from the drop-down menu:
- Click Save Changes.
Manually Associating Users with Multiple Schools
To manually associate a user with multiple schools in your organization:
- Click Roles/Advanced.
- Click +Add School in the Schools column next to the student's name.
- Select an additional school from the drop-down menu.
- Click the star icon next to the name of the school to select it as the user's main school:
- If an instructor belongs to multiple schools the main school will be the default when he or she creates a course or a group.
- The system administrator should keep the organization-level as the main school associated with his or her account in order to have organization-level access. Anyone with the System Admin role and whose main school is the organization-level will have organization-wide access.
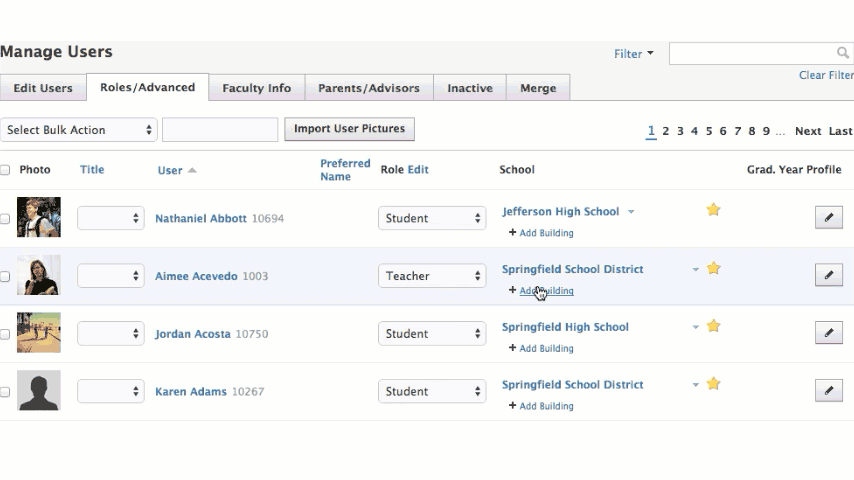
Notes about belonging to multiple schools:
- Users who belong to multiple schools can see Updates in the Recent Activity feed for both of the schools with which they are associated.
- Note that Schoology is a role-based platform. A user who belongs to multiple schools will have the same role in both, and therefore the same set of permissions within both schools.
Creating School Associations Using an Import File
If you use Import or SFTP Imports to provision your users, you will also update your users' school information using the Import tool.
If you are using SFTP Imports, skip to Step 2: Modifying Your File.
Step 1 - Create your Import File
- Export all users in your organization to a CSV file with the necessary information to update your users' accounts.
- The file should contain at least:
- First Name
- Last Name
- Username or Email Address
- Unique ID
- Schoology ID
- Role
- School
Step 2 - Modify Your File
Add an identifying value in the School column of your CSV file to each row of user information to assign users to the schools you created.
For example, use a numeric identifier (as illustrated in the spreadsheet example below), or use the name of the school: "Cherry Hill Middle School" or "School of Education," for example.
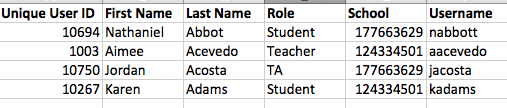
To associate a user with multiple schools:
- Enter the user's primary school NID into the indicated column.
- Create another column labeled Additional Schools.
- Enter the additional school IDs into the Additional Schools column, and separate the values in the Buildings column of your CSV file with a pipe symbol. For example, "259155600 | 177663629."
Step 3 - Update Users' Accounts
Use the Import tool to add school associations to your users' Schoology accounts:
- Under School Management, click Import.
- On the Users page, select Use Import File for both the Roles and Schools drop-down menus.
- Enter the equivalent school values from your spreadsheet to the fields in the CSV Value column.
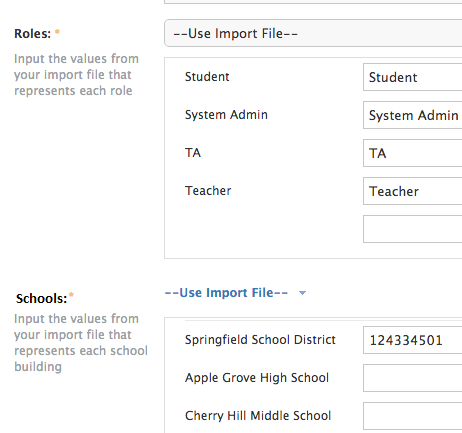
In this example, users with school value 124334501 in the spreadsheet are added to the Springfield School District in Schoology.
4. Select the following:
- Update existing records using Schoology User ID
- Don't allow duplicates
5. Click Continue. Match the columns on the next page, then run the import.
Creating School Associations Using a SIS App
If you are using a SIS app to provision your users:
- Make sure you've affiliated all your users and courses with the correct school within your SIS.
- Navigate to your Schoology SIS app from the Apps icon in the header.
- Click the Schools tab.
- Click Refresh Data in the upper right corner of the Schools tab.
- Map your SIS schools to your Schoology schools.
- Click Save Changes.
You can manually sync your SIS, or you can wait for the next scheduled sync to update users and courses with their new school associations.
It is not currently possible to associate multiple schools with one user account via the sync with your SIS. However, you can create their account via the SIS sync and then associate multiple buildings with the user accounts using an import file (outlined in Creating School Associations Using an Import File) or manually in the Roles/Advanced section of Manage Users.
Administering a School
To manage schools, all users must be assigned to a school. After adding schools, the System Admin(s) at the organization level can administer all users using Manage Users in User Management.
The addition of new schools also allows for the System Admin role at the school level.
School System Admins administer all users in that school using Manage Users. However, school-level System Admins do not have the following tools:
- Roles
- Permissions
- Privacy Overrides
- Integration
- Support Contacts
The permissions and settings controlled in the above areas of Schoology are established on an organization-wide basis only.
This diagram illustrates how System Admins and Schools are organized in Schoology:
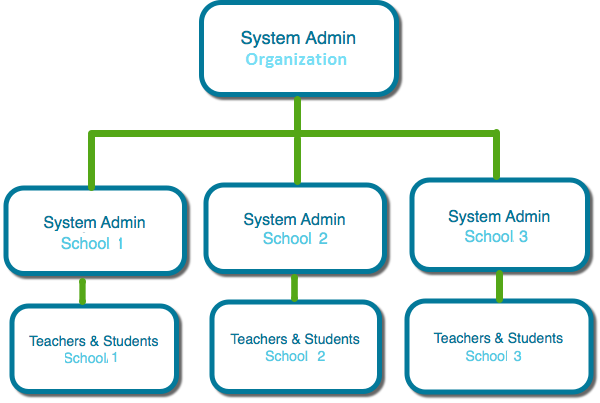
Results of Adding Schools
Now that you have added additional schools to your Schoology Enterprise account and associated users and courses with those schools, some things have changed within your organization's Schoology account. The following areas are affected by the addition of schools:
Privacy Overrides
Adding schools also adds the Organization option in addition to School to your Privacy Overrides section in School Management > System Settings. This lets you decide what areas of Schoology are visible and accessible to everyone in your organization, or whether users can only access areas of courses and groups that are in their same school.
This change to Privacy Overrides happens in the following categories:
- Course Privacy Settings
- Group Privacy Settings
- User Privacy Settings
User Accounts
In order to subsequently update user information, you must either include the school identifier associated with that user in your import file or map the user's school from your SIS to Schoology.
Teacher and Students
Users at the organization level only see their organization, not their school, below their name on their personal profile page:
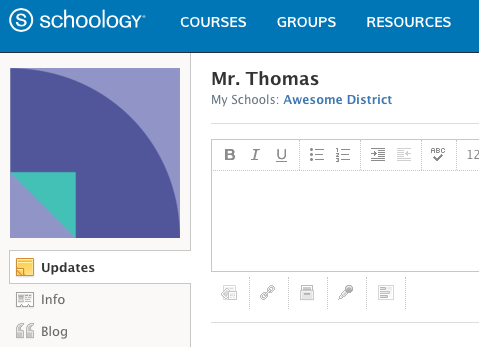
Users in a school within the organization see both their school and the organization listed on their personal profile page:
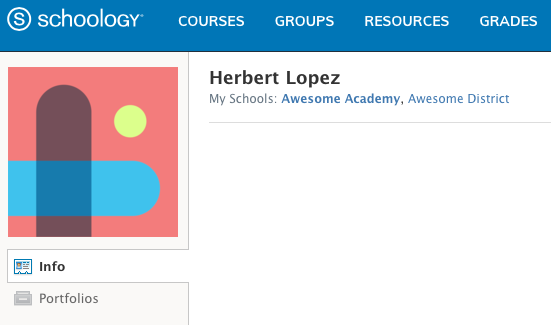
Parents
Parent accounts are automatically associated with the same school as their child. However, if a parent has children at multiple schools within an organization - for example, a child at a high school and a child at a middle school - the parent account is automatically associated with the school as the first child with which their account was associated.
For example, parents who sign up for Schoology using the Parent Access Code for their child in middle school are automatically associated with the middle school. They may still associate themselves with their high schooler's account from the Add Child option in the drop-down menu in the upper-right corner, but the parent accounts remain associated with the middle school as their primary school within the organization.
If parents have children at schools in different organizations - that is, their children's accounts are not all under the same Organization Enterprise account in Schoology - they must create two separate Parent accounts and link them together.
Courses
Course Provisioning: To manage course creation for the multiple schools you have created, be sure you provision courses and sections into the correct school when you import courses and sections into Schoology.
Course Enrollments: Although instructors can teach courses across multiple schools their individual user accounts remain affiliated with only one school/building. As a result, their Recent Activity feed only displays school-level activity for the school with which their account is associated, in addition to the teacher's course activity.
If a staff member administers Schoology courses across multiple schools, only the school with which that course is associated displays in the Courses drop-down menu.
Groups
Once you add additional schools you can associate groups with specific schools within your organization. You can also change the privacy settings of your groups to Organization or School.
To see the school which with a group is associated:
- Click Groups in the header and then select the group from the list.
- Click Group Options below the group profile photo in the left menu.
- Select Edit Info.
- The school displays in the School row.
To edit the privacy of a group:
- Click Groups in the header and then select the group from the list.
- Click Group Options below the group profile photo in the left menu.
- Select Edit Privacy/Group Settings.
- Additional columns now display in the Group Privacy Settings area.
- Check the Organization or School columns to determine what parts of the group to make visible and accessible to all users in the organization or within that school.
Setting the Default Home Page for Multiple Schools
Enterprise system administrators of organizations with multiple schools can select a default home page for individual school buildings. For example, you can set the district-level default as Recent Activity, but set the default for all elementary schools as Course Dashboard.
Like the organization-level setting in System Settings, the school-level setting will apply to all users in the school who have not customized the setting in their own Account Settings.
Set the default home page for a school from the School Profile:
- As a System Admin, click the down-facing arrow in the top right of Schoology.
- Click the name of your organization in the drop-down menu.
- From the organization profile, a list of schools appears under the School menu.
- Click the name of the school for which you'd like to set the default home page.
- Click School Options under the school profile photo.
- Select Edit Privacy from the drop-down menu.
- Scroll to the Set Default User Home Page to: setting at the bottom of the page.
- Select Recent Activity or Course Dashboard.
- Click Save Changes to apply.
Important Notes:
- This default will apply to all users in the school who have not customized the setting in their own Account Settings. Once a user has set this default view in their own Account Settings, that selection overrides the school-level default.
- System administrators cannot set the home page for different roles or specific users within a school.
