Blackbaud Integration Configuration and Implementation Guide
The Schoology Blackbaud integration has been deprecated and is no longer offered to Schoology organizations as a new integration. The information in this article is still appropriate for organizations that added the integration before the deprecation.
Using the Schoology Blackbaud App
Use the Schoology Blackbaud app to provision users, courses, and enrollment from Blackbaud into Schoology.
This article is for new Schoology users who also use Blackbaud, or for existing Schoology users who want to start using Blackbaud to provision users, courses, and enrollments into Schoology. Use the instructions in these articles to implement the Blackbaud integration for your school or organization. You can read this page in its entirety, or use the links outlined below to jump to specific steps in the process.
Schoology has developed a Student Information System (SIS) integration platform that enables Schoology to integrate with any SIS that provides a web services API. The integration provides a seamless method for keeping Schoology populated with users, courses, schools, and enrollment data.
What information is transferred from Blackbaud to Schoology?
Schoology will pull the following information from Blackbaud:
- School building information
- Grading periods
- Users (staff, parent, and student accounts)
- Courses, Sections, and Enrollments
All of the information listed above will be managed in Blackbaud and changes and updates will be transferred seamlessly to Schoology. However, it is important to note that to keep a consistent data model, any changes or updates made in Schoology will not be transferred to Blackbaud. You can add additional courses and users in Schoology that are not in Blackbaud without affecting your Blackbaud instance. This option is helpful if you want to do cross-school enrollments or if you have guest instructors, or if you have advisers that are not in Blackbaud.
What information is transferred from Schoology to Blackbaud?
The integration between Blackbaud and Schoology is a one-way sync and runs from Blackbaud into Schoology. No information in Schoology will be passed back to Blackbaud.
How often is information updated between the systems?
As an organization, you may determine the frequency of updates between the two systems.
The following options are available:
- Manual (the system admin must manually sync the Blackbaud app in Schoology)
- Scheduled (the syncing can occur on an hourly or daily schedule)
What is required to install the Blackbaud app in Schoology?
- You will need to obtain your Blackbaud database_key and database_number from your Blackbaud rep
- It is recommended that you sync your Active Directory with your Blackbaud instance.
What are the limitations to the Blackbaud integration?
- The Blackbaud integration with Schoology is a one-way sync that runs from Blackbaud into Schoology. No grade or attendance data in Schoology will be passed back to Blackbaud.
- While it is possible to provision parent accounts using the Blackbaud sync, these parents will not be automatically associated with their children in Schoology.
Blackbaud Integration Instructions
Before you install the Blackbaud app into your school or organization, make sure you have the following items completed:
General Requirements
Navigate to the Schoology App Center and request to install the Blackbaud application. If you have not yet discussed your school's plan to use Blackbaud to provision your Schoology account with your Schoology representative, please reach out to them so that they can ensure your request is approved.
- When you receive the email notifying your school's approval for the Blackbaud app, navigate to the App Center once again and click on the Blackbaud app. Click Install App and then select Add to School.
- Contact your Blackbaud rep to retrieve your database_number and database_key.
Getting Started: Blackbaud App Configuration
Now that you have acquired your database_number and database_key from Blackbaud, you are ready to begin configuring the Blackbaud Schoology app.
You will need to set up the Configuration, Schools, and Terms tabs before you can start syncing Users, Courses, and Sections.
Configuration
Enter your Blackbaud domain, as well as the Database Number and Database Key for your Blackbaud instance into the above fields in the Schoology Blackbaud App. Click Save API Credentials.

Sync Timing Options
Use Blackbaud Sync Timing Options to:
- Choose whether the sync between Blackbaud and Schoology is manual or scheduled.
- Set the frequency of the sync.
Manual: The system admin must manually sync the Blackbaud app in Schoology.
Scheduled: The sync occurs hourly or daily.
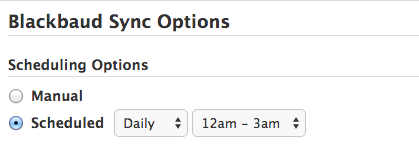
Save Sync Options to save your settings. You can also change the settings at any time by re-saving the sync options.
Test Mode
Check "Test Mode" when implementing the Schoology Blackbaud app for the first time.
This option will prepend all of the email addresses brought over during the sync with test_ [email address] to test the import. Since email addresses must be unique across Schoology, this option allows you to run a "test sync" while preventing email conflicts when you are ready to enable the sync.
If you are unsure if you should be checking or unchecking the "Test Mode" option, please contact your Schoology representative.
Blackbaud Active Year
Select the current school year from the options.
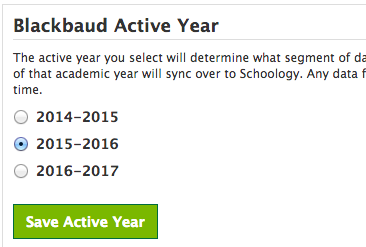
Schoology Acting User
To make any changes to the Blackbaud app, you must be its acting user and a Schoology administrator for your organization. Active users see the following message displayed in the Schoology Acting User area:
If you don't see this message, click the button to make yourself the acting user for your account.
Schools
If you have more than one school or building in your Schoology Enterprise account, choose which Schoology school or building you would like your Blackbaud data to sync into:
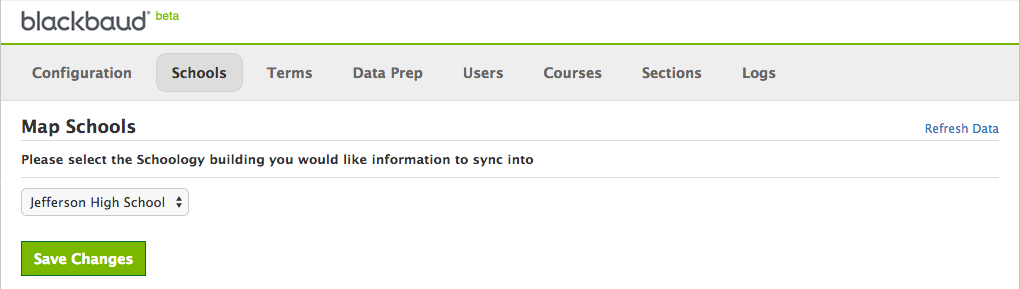
Terms
After you've completed setting up the Configuration and Schools tabs, you're ready to map your Blackbaud Terms to your Schoology Grading Periods.
After you create your schools, they are listed in the Terms tab of the Blackbaud app.
Map all of the existing Blackbaud terms to their corresponding periods in Schoology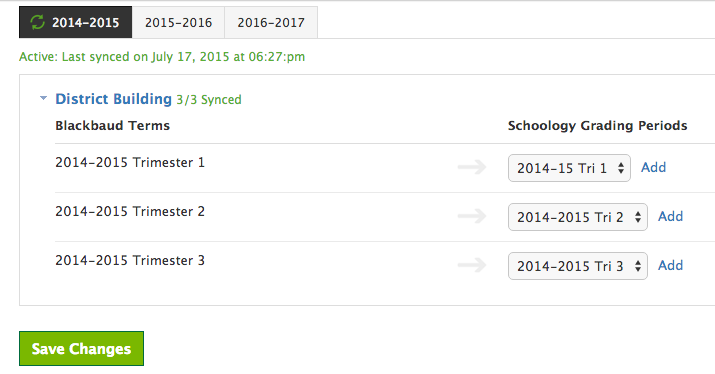
- If a term already exists in Schoology, choose the corresponding term in the dropdown
- If it does not exist, choose to Create New Term from the dropdown
You can also map a grading term in Blackbaud to multiple grading periods in Schoology. To map one Blackbaud term to more than one Schoology grading period, click the blue Add link to the right of the Schoology Grading Period dropdown.
- After setting up your Configuration, Schools, and Terms tabs, contact your Schoology representative before proceeding with the rest of the Blackbaud integration. Your Schoology representative will provide additional guidance and instructions to ensure seamless integration.
- You can work with your Schoology representative to use the Data Prep tool to ensure a successful integration.
Blackbaud App Synchronization
Now that you have configured your app, you are ready to sync users, courses, and sections.
Users
To sync users from Blackbaud to Schoology, you must select the role to which the account will be mapped.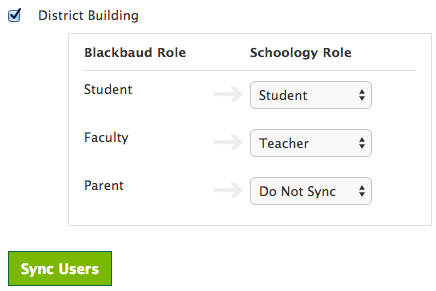
- Check the box to the left of the school name.
- Map the Student role in Blackbaud to a role in Schoology. Most schools select the Student role in Schoology as well.
- Map the Staff role in Blackbaud to a role in Schoology.
Click Sync Users to begin your first User sync with Blackbaud. This button also allows you to manually sync users at any time.
If you do not want to provision certain roles into Schoology, you can select Do Not Sync.
Courses
To provision Schoology with the courses in your Blackbaud instance, select the school(s) for which you'd like courses provisioned. Then click Sync Courses to bring in Blackbaud courses into Schoology.
Sections
To provision Schoology with the sections and enrollments in your Blackbaud instance, select the school(s) for which you'd like sections provisioned. Then click Sync Sections/Enrollments to bring in Blackbaud sections and enrollments into Schoology.
