Creating Questions for Accessibility (Text-to-Speech)
There are a number of options available to you when creating text-to-speech-accessible questions to account for specific syntax and pronunciation.
This article is specific to the question setup within Managed Assessments (AMP) and Course Assessments.
Customize Pronunciation
This option is only available when using Schoology's built-in text-to-speech function. For information regarding the text-to-speech vendor used at your district, contact your System Admin.
Customize the pronunciation of your question using one of the following options:
- Source Code
- SSML Editor
Source Code
Customize the pronunciation of your question by editing the Source code from the Rich Text Editor (RTE). Click within the Question Setup area of any question to access the RTE.
Click Source to prompt an editable pop-up of the source code.
Within Shared Passages, the source code will be available via the Switch to HTML tool rather than Source.
In this example, the text-to-speech reader could pronounce "aunt" with a hard a as in ant. To avoid confusion, you may opt to customize the Source such that "aunt" would be pronounced ahnt or ont.
To customize the pronunciation of characters, words, or phrases, wrap the text with the following code:
<span pron=”phonetic pronunciation”>word(s)</span> For example:
<span pron="ont">aunt</span>
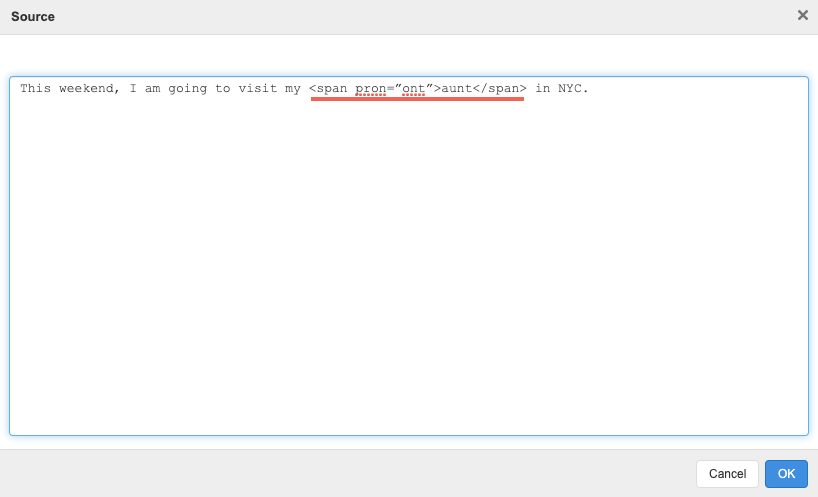
You can also edit the Source to expand acronyms. For example:
<span pron="New York City">NYC</span>
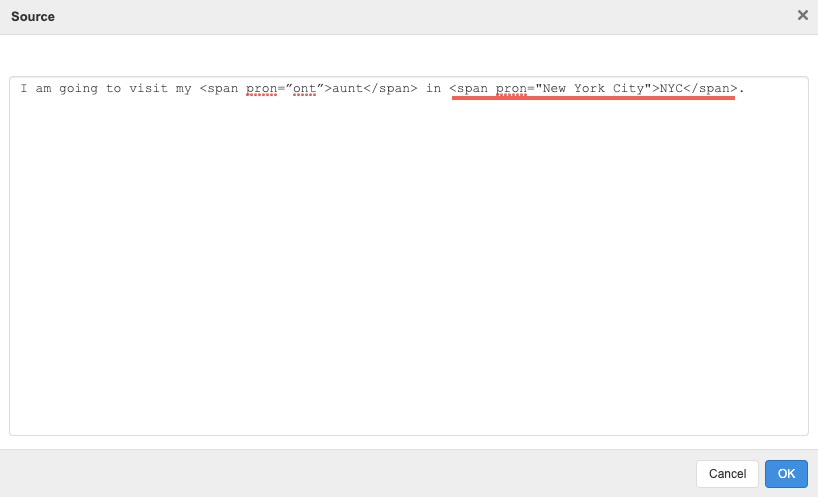
Use this method as many times as needed within a question and click OK to save.
Keep a Preview of the assessment open in another tab or window to test for your desired pronunciation while you adjust the Source.
SSML Editor
Assessment authors can use the Speech Synthesis Markup Language (SSML) editor to select text in the assessment and modify the default pronunciation that is read aloud by the Text-to-Speech tool.
The assessment should contain all final content before modifying any pronunciation of the text.
To enable the editor, click SSML in the Rich Text Editor within Question Setup:
Once SSML is selected, the SSML Substitution and SSML Break options are ready to use:
To modify the pronunciation:
- With the SSML editor enabled, select the desired text.
- Click the SSML Sub icon.
- The selected text is displayed in the SSML substitution dialog box. Enter the desired pronunciation in the SSML Substitution text to replace selected text field.
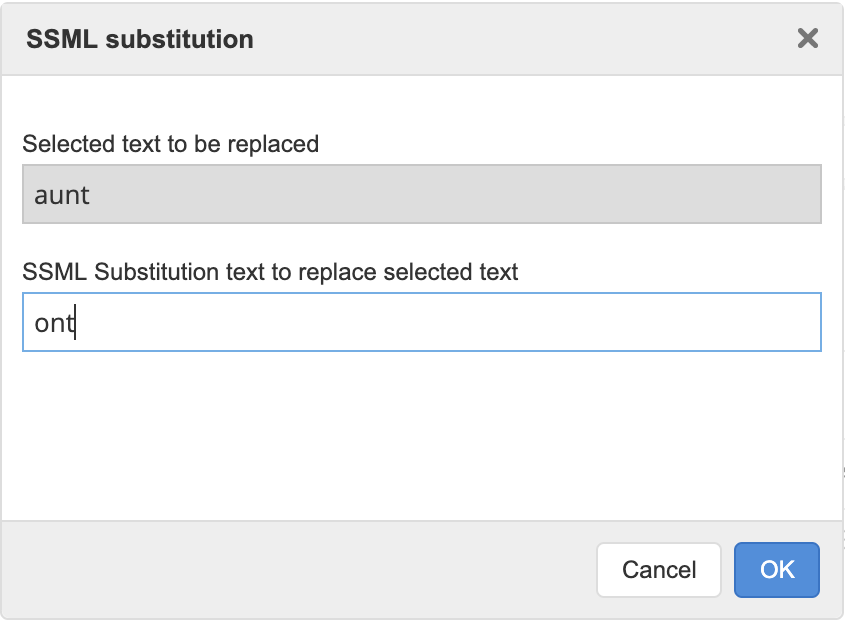
In the above example, the text-to-speech reader could pronounce "aunt" with a hard "a" as in "ant". To avoid confusion, you may opt to customize the pronunciation such that "aunt" would be pronounced ahnt or ont. - Click OK to confirm.
To add a break:
With the SSML editor enabled, click the area in which you wish to add a pause in the speech. This can be between words or within a word.
It is not possible to add a break within a word that has an existing substitution markup.
- Click the SSML break icon.
- Enter the duration of the pause in milliseconds in the SSML Pause/Break time (ms) field.
- Click OK to confirm.
Use Preview Question after any edit to review the pronunciation and repeat the steps outlined above to make any further adjustments, as needed.
To delete any edits, select the edited text or area and click SSML Sub or SSML break and then click Delete from the dialog box.
Existing pronunciation edits are highlighted in green and pauses or breaks are indicated by a red arrow:

Customize Math Equation Syntax
To add an equation to your question, use the Add Math (LaTeX/MathML) function within the Rich Text Editor (RTE).

This will prompt an Edit Math pop-up.
The ARIA Label will auto-populate as you create your equation. This label will be interpreted by your text-to-speech reader.
Customize this label by editing it directly. For example, you may want the equation to read as "9 point 4 times 10 to the power of negative 2":
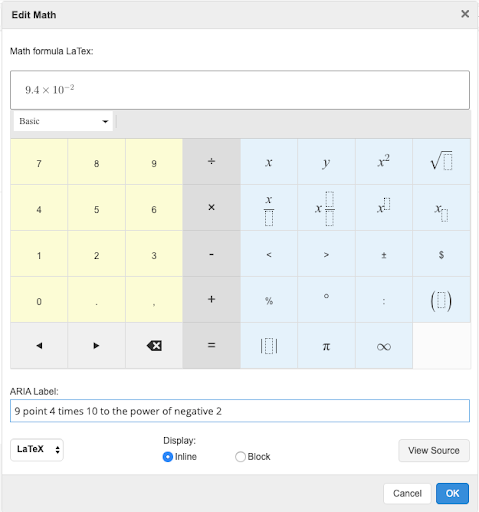
Test your ARIA label by previewing the assessment before administration.
