Delivering Performance Matters Assessments Through Schoology
Schoology and Performance Matters offer an integration that allows instructors to access, preview, and add Performance Matters assessments to their Schoology courses. Students can access and take these assessments just as easily as they access course assessments directly within Schoology. The integration also supports grade passback to the Schoology gradebook. This means easier access and a seamless experience for instructors and students so that Performance Matters and Schoology work better together.
Performance Matters assessments are not supported on the Schoology mobile apps. Instructors and students should use desktop or mobile web browsers instead.
Adding Performance Matters Assessments
Instructors may add Performance Matters Assessments to their Schoology courses directly from the Materials page.
Click Add Materials and select Add Common Assessment. If you do not see this option in your course, reach out to your Support Contact.
Select the desired assessments from the dialog box. Click Preview if you wish to review an assessment before adding it to your course. This will open the assessment in a new tab and display it in the Performance Matters online assessment format.
For a test to appear in the Add Common Assessment modal, it must be available in Assessment Manager and be ready to administer.
- Click Add to Course.
The assessment is available automatically for students to access and take. This means you do not have to assign the assessment to students as is required in Performance Matters. Additionally, students will only see the assessment selected in the above workflow in Schoology instead of all existing assessments, as it appears in Performance Matters. - The assessment is unpublished by default. Click the gear icon to the right of the assessment and select Publish to make the assessment available to students. Or, click the gear icon to the right of the assessment and select Edit to make additional changes.
Click Enable Grading to add a due date and other grading information to the assessment. This option enables the scores to be passed back to the Schoology gradebook. You must select a category if you want to pass scores back to the Schoology gradebook.
- Points: Set the number of points the assessment is worth in the course Gradebook.
- Due Date: Set a due date to place the assessment in the course Calendar and Upcoming area.
- Category: Select a grading category from the drop-down menu.
- Scale: Select a grading scale.
- Period: Select a grading period.
- To individually assign the assessment to students, click the Individually Assign icon next to Options.
- Click Save Changes to confirm.
Student View
Students can access Performance Matters assessments from anywhere they can access other graded materials:
- The Materials list in a course.
- The Upcoming feed.
- The Calendar.
- The Notifications feed.
To access a Performance Matters assessment:
- Within the course, click the assessment title. This will automatically assign the assessment to the student and log in to Performance Matters.
- The welcome screen on the next page displays locked assessments and paused assessments first, followed by assessments not started yet. Click the assessment or section name to continue.
- Students can access all the tools that have been enabled for the assessment on the summary screen on the next page. Click Next to begin the assessment.
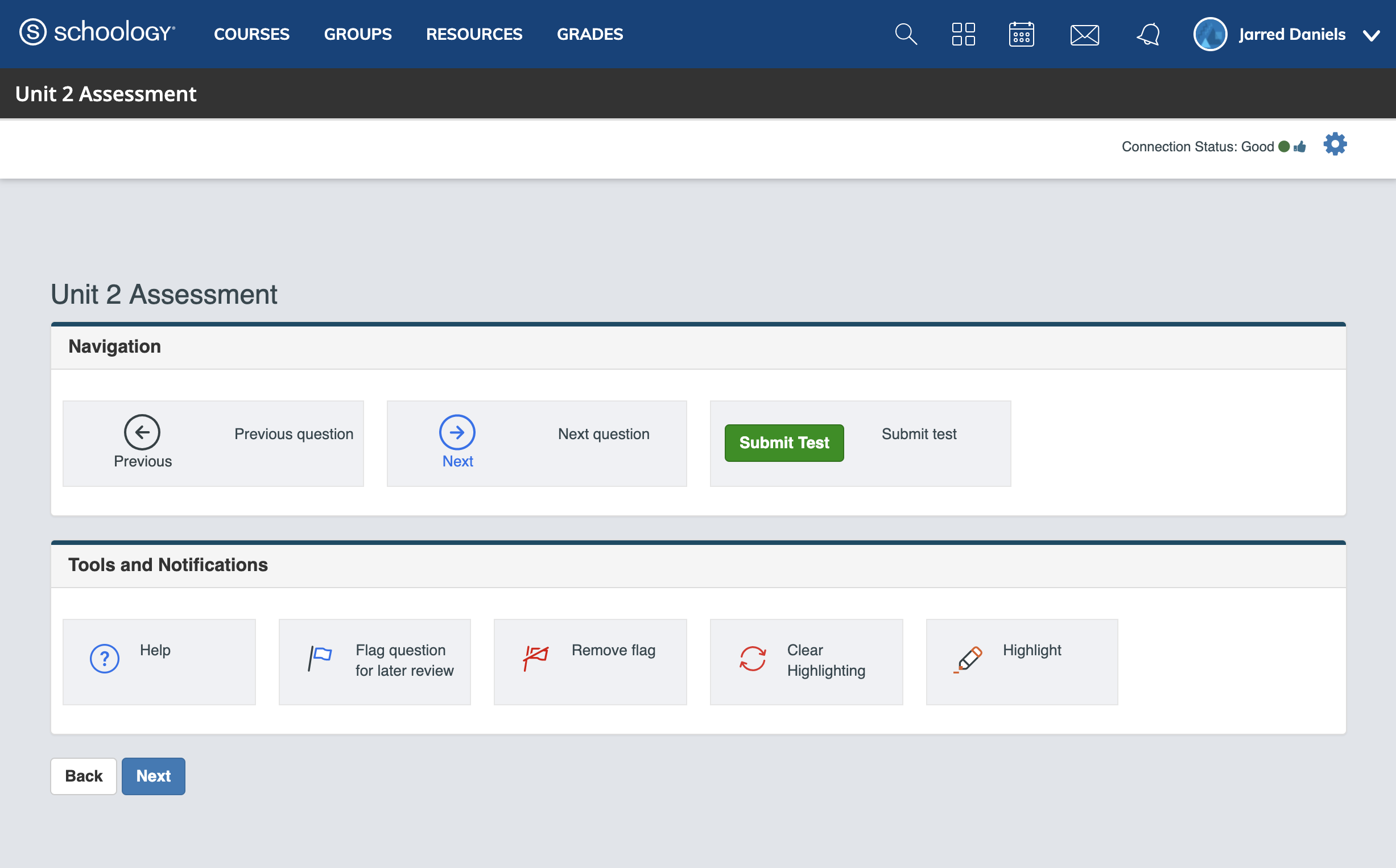
Answer the questions appropriately. Click Next or Previous to navigate through the questions or use the questions drop-down menu. If Allow Pause is enabled on the assessment, you may click Pause to stop the assessment. Learn more about taking Performance Matters assessments.
- Click Submit Test when you have completed all questions.
- Review any questions and click Submit Test to submit the assessment.
- The student's score displays upon completion if the assessment contains only machine-scoreable items and Show student score after submission is enabled in the online assessment Test Settings. If the assessment includes human-scorable items, a message displays that the assessment requires manual scoring. Once the instructor manually grades the assessment, the score displays after approximately 15 minutes.
Performance Matters Assessment Results
Performance Matters
You can view assessment results, including response data and standards scores, directly in Performance Matters Reports. Use the Application icon to easily navigate to Performance Matters from Schoology.
Instructors can grade any human-scorable items directly in Performance Matters from Online Scoring or Score Assignments.
Schoology Gradebook
Before students take the assessment, instructors must select the Enable Grading option and select a grading category to pass scores to the Schoology gradebook. Students should also take the assessment directly in Schoology instead of Performance Matters.
Once all items have been scored, the overall score (point earned / points possible) is available in the Schoology gradebook. Scores for auto-scored assessments are available immediately in Schoology. Scores for manually-scored assessments are available in Schoology after approximately 15 minutes.
