Grading Periods: Year-long Courses reporting both Quarter and Semester Grades
Best Practices for using Grading Periods in your Enterprise Organization
Grading Periods are tricky and we are here to help! For each school year that you use Schoology, you must create new grading periods. Configuring your grading periods correctly for your organization is vital to ensuring courses are available at the desired times and overall grades are calculated correctly based on your district's grading tiers.
Each course section can be associated with one or more grading periods. Grading periods give each section a start and end date, which allows for auto-archiving of past courses, and preparation of future courses.
Courses associated with current grading periods appear in the Courses drop-down menu for the instructors and students enrolled in the course. Courses associated with past grading periods appear in the Archived area for those roles at your organization who have permission to access archived courses.
Grading periods organize the graded materials within the Gradebook of your course. The way in which you set up your Grading Periods should be determined by when and how frequently you need to report grades.
Grading Periods in the Schoology Gradebook
The Schoology Gradebook automatically calculates an overall score for all materials in your course that combines each of the grading periods associated with your course. Create grading periods that correspond to any incremental dates when you need to report grades throughout the year.
Scenario 4: Year-long Courses reporting both Quarters and Semesters
Creating Grading Periods in Schoology
As a System Administrator, you can create Grading Periods at the system level with the following steps:
- Click Tools at the top of the page.
- Select School Management from the drop-down menu.
- Click Grade Settings in the left menu.
- Click Add Grading Period

If you are reporting both quarter grades and semester grades, you can use tiered grading by creating sub-periods for each quarter within the semester period. This will allow students to be graded for each quarter, average the quarters for a semester grade, and then average the semesters to create the year-long overall grade.
Once you've created a grading period for each semester, click the gear icon to edit the grading period and add sub-periods to represent each quarter.
- Graded materials can only be associated with the sub-periods. Therefore, all materials would need to fall within one of the four quarters.
- Converting a period to a sub-period will move any course materials currently associated with this period into the sub-period.
- Converting a sub-period to a period will move any course materials currently associated with this sub-period to the No Grading Period. These materials can be re-associated with the correct period using the bulk edit tool.
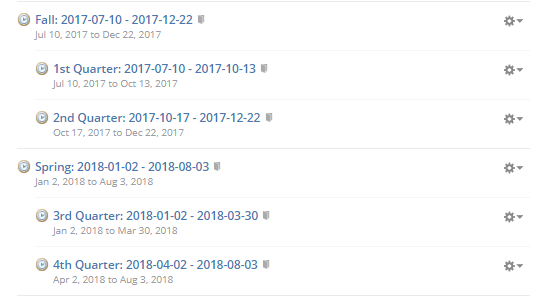
We recommend including the year in the title, to distinguish your grading periods from year to year.
If you provision courses from an SIS app, such as PowerSchool, Infinite Campus, Aeries, eSchoolPLUS, or Skyward, continue to Mapping Grading Periods in your SIS app. If you provision courses via Auto-Import, jump to Mapping Grading Periods in Auto-Import.
Mapping Grading Periods in your SIS app
If you sync your users, courses, and enrollments by syncing via one of our integrated SIS apps, map the Terms from your SIS to the Schoology Grading Periods you created in Grade Settings. This is done in the Terms tab of the SIS provisioning app.
Because you have created sub-periods for the quarters under each semester's grading periods, you only need to map your courses to the main semester grading periods. For example, mapping the course to Fall 2017 will also map it to the sub-periods of the Fall 2017 period, Quarter 1 and Quarter 2.
Here are the ways you can map the terms from your SIS if you use Year-long Courses reporting both Quarters and Semesters:
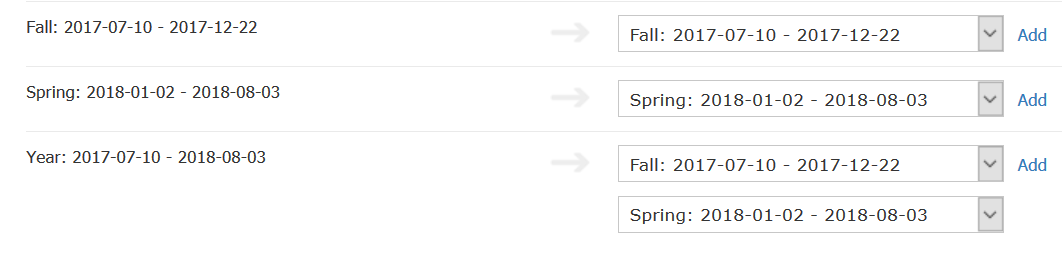
Mapping Grading Periods in Auto-Import
For either type of import, you must map the grading periods you've created in Schoology to the values in your import file for each period. This is done in the Courses configuration of your import file setup.
Here is an example of how you can map the terms from your import file if you use Year-long Courses reporting both Quarters and Semesters:

Enter the value for each semester period, separated by the pipe symbol (|) to map the course to both semesters.
Because you have created sub-periods for the quarters under each semester's grading periods, you only need to map your courses to the main semester grading periods. For example, mapping the course to Fall 2017 will also map it to the sub-periods of the Fall 2017 period, Quarter 1 and Quarter 2.
On the import file setup page, the Grading Periods field displays a list of the Grading Periods you've created in Schoology on the left. Note that the sub-periods appear here as well, but do not need to be mapped.
On the right, type the value used in your import file to denote each grading period. For example, that would be Fall 2017 and Spring 2018.
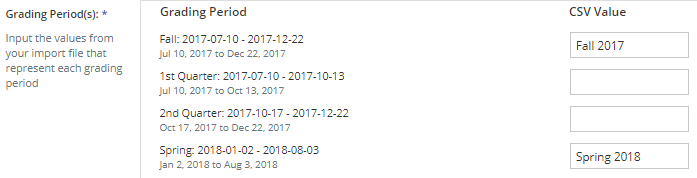
Results in your Schoology Courses
As a result of mapping your grading periods this way, the resulting courses in Schoology are associated with all four quarters.
This screenshot is a course-level view of the Grading Periods section of the Grade Setup page of a course. The course would appear this way whether it was created via SIS sync or Imports, as long as the grading periods were created and mapped as recommended in the sections above.
The resulting synced courses are associated with the semester periods and the quarter sub-periods:
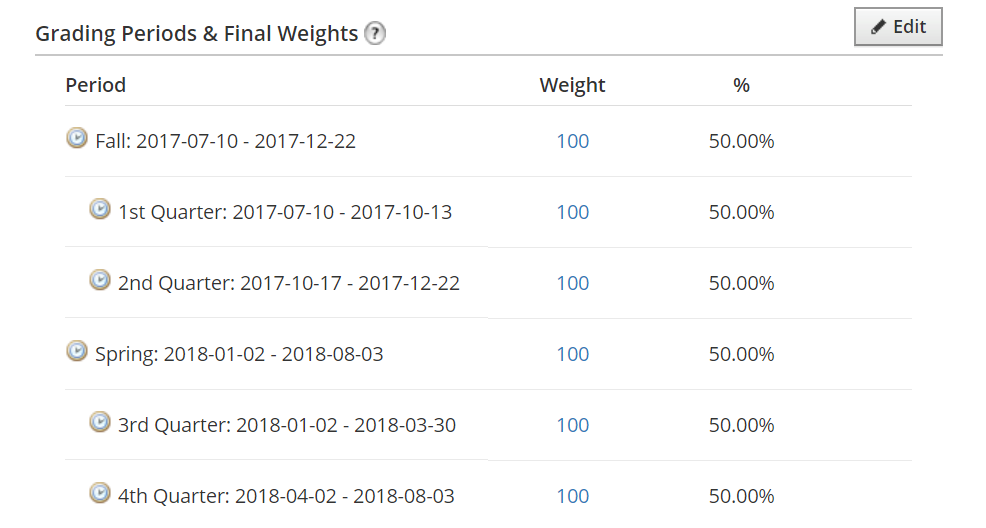
In the course gradebook, note that graded materials cannot be associated with the semesters, but should be associated with one of the quarter sub-periods. The sub-periods are averaged to calculate the semester grades. The semester grades are averaged to calculate the Overall course grade, which serves as the grade for each student for the full 17-18 year.
This tiered grading system appears when filtered to view All Grading Periods in the gradebook:
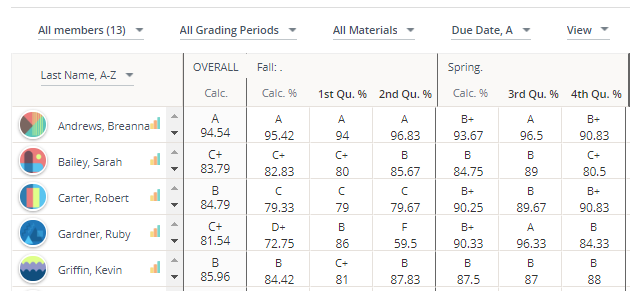
What about finals/exams?
Depending on how your organization calculates exams, there are a few options to handle midterms and finals in Schoology.
If you calculate midterms/finals within a specific grading period, be sure to designate the desired grading period while creating any exam materials in the Grading Options.
If you calculate exams outside of your terms, you may wish to have teachers use the Midterm/Final option when creating an Assignment or Assessment that counts as an exam. This option will calculate the material into the Overall score, without being part of any of the grading period grades.
If you sync grades back to an SIS, any material set as Midterm/Final will not sync back to the SIS gradebook.
