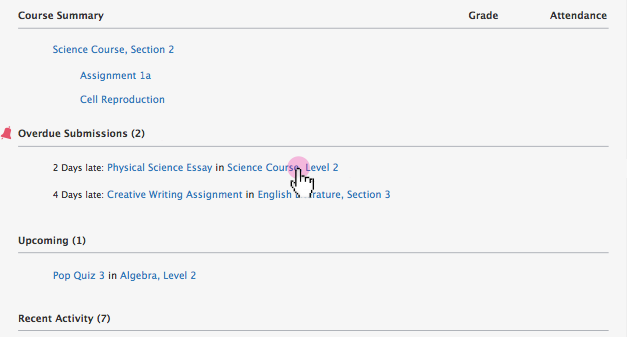How Do Students and Their Parents Receive Overdue Notifications?
Overdue Area
The Overdue area on the right side of the homepage displays a list of materials that they did not turn in on time. It appears for students who have at least one item that they did not submit before the posted due date. Overdue materials are listed from most to least overdue, with the most-overdue item at the top.
The Overdue area appears on the homepage only, it cannot be enabled at the course level.
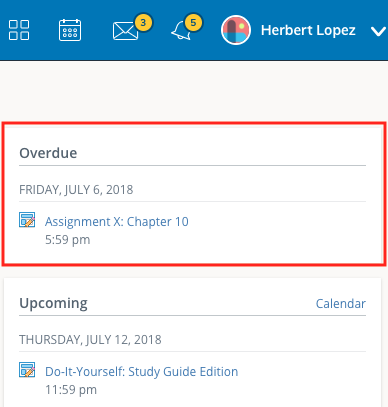
Overdue Submissions in Courses with Subperiods
If a course is associated to a year-long grading period that contains sub-periods ("1st Semester" and "2nd Semester," for example) and the student does not make a submission to an assignment posted in the first semester, the student will continue to see this item in the Overdue pane going into the second semester. This is because the course is associated to a year-long course with sub-periods and the course has not yet archived.
Notifications Settings
To receive email or text notifications for overdue materials, course members can enable the Course Materials Overdue option in the Notifications area. Select On in the dropdown menu to receive notifications for overdue materials in all your courses, or select Custom and choose the courses for which you want overdue notifications.
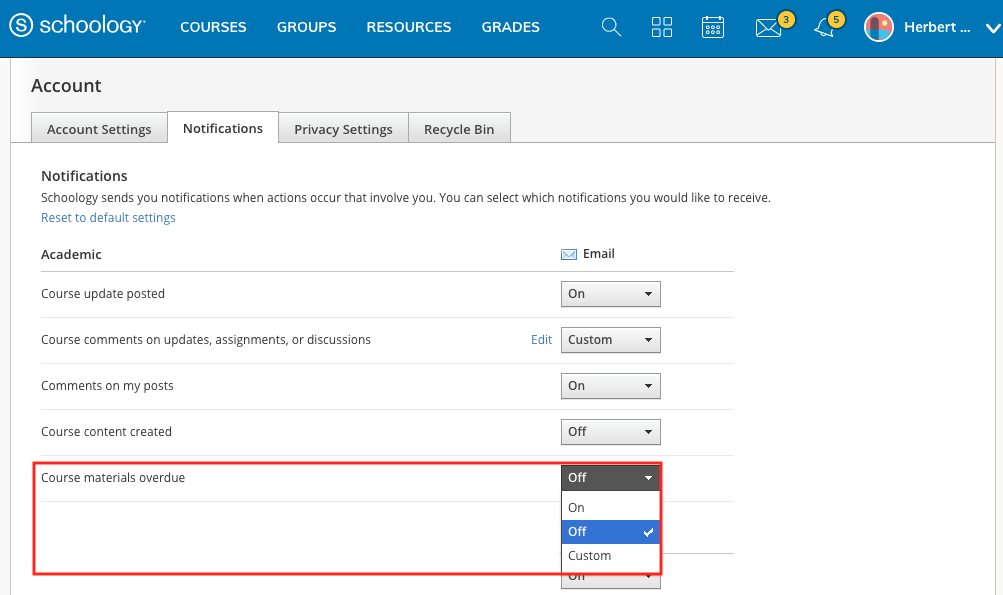
While the item may remain in the Overdue pane, students and parents will receive only one notification per late material regardless of how long it remains unsubmitted.
Important Information for Teachers
For graded materials to display in your students’ Overdue area, the following conditions apply:
- Materials are visible to students. Hidden or unpublished materials do not appear in the Overdue area.
- You have enabled Submissions for assignments.
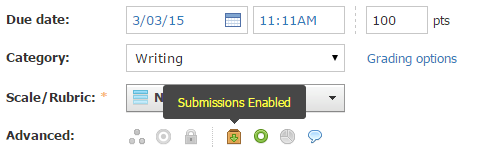
- You have not locked Submissions for assignments.
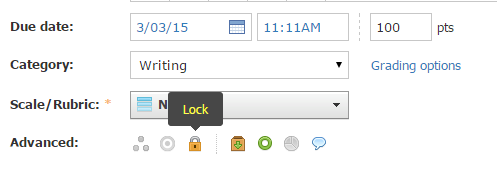
- You have assigned the course material to a Category.
Course materials must meet these conditions to display in the Overdue area, to generate Notification emails, or to be included in the Parent Email Digest.
LTI and External Tool materials with due dates do not generate Overdue Submissions because Schoology does not automatically detect submissions from external tools.
Additional Information: How to Remove Overdue Notifications
Overdue notifications are removed from the student's Overdue column when:
- The student makes a submission.
- The instructor manually enters a grade into the gradebook. For example, if the student completes an assignment or quiz on paper, instructors can enter the grade into the gradebook, which will remove the assignment or quiz from being displayed in the Overdue area.
The instructor adds an Excused or Missing exception to the gradebook.
The instructor marking an item as Incomplete does not remove an Overdue notification.
- The course has become archived. Once a course is archived, the materials associated with it are removed from Overdue Submissions.
- Instructors disable the Enable Submission setting from the assignment, which will prevent overdue notifications from appearing.
- Assignment re-submissions, subsequent quiz attempts, and follow-up discussion posts do not appear in the Overdue area. Instructors can toggle the gradebook view to Needs Grading, or Graded with New Submission, in order to view these re-submissions.
Can I See My Child’s Overdue Coursework?
Parents see a list of all of their child’s overdue assignments, discussions, and quizzes or tests in the same Overdue area on the right side of the screen.
You may also choose to receive an email each time your child misses a due date by enabling the Overdue Submissions Email feature in your Notifications area, and the Parent Email Digest also includes a list of your child’s overdue materials if your System Admin has enabled that feature.