Import Course Enrollments with a CSV/XLS File (Enterprise)
Import Course Enrollments
Enroll users into courses at your organization from the Course Enrollments tab on the Import page.
Schoology is optimized to process imports and exports (auto or manual) between the hours of 7 pm to 6 am Eastern Time (ET) or 11 pm to 10 am Greenwich Mean Time (GMT) from Monday to Sunday. It is strongly recommended to perform or schedule all imports, exports, and bulk deletions during this time frame, including manual imports as well as scheduled auto-imports, for optimal performance.
- The following features are not supported in courses containing more than 10,000 members:
- Gradebook
- Grade Setup
- Badges
- Mastery
- Media Album tags
Select File
The XLS or CSV file for import must contain the following columns:
- Course Code
- Section Code or Section School Code
User Unique ID
Course Codes and Section School Codes are case-sensitive. If you are using the import to update existing sections in Schoology, the codes must be an exact match between your file and the existing sections.
Additionally:
- Enrollment Type is a required column if you select Use Import File in the Enrollment Type drop-down menu.
- Grading Periods is a required column if you select Use Import File above the Grading Period(s) menu.
You may export a CSV of course sections from the Export area for a list of courses in your school with both a course code and section code/section school code.
Enrollment Type
Use Enrollment Type to determine whether the users in your spreadsheet are members (students) or admins (teachers) of a course. If your spreadsheet only has one type of user, you can select that type in the menu. For example, if the spreadsheet only has students, select Member in the menu.
If, however, your spreadsheet has users who will be assigned different enrollment types in Schoology, select Use Import File in the menu. The Schoology Enrollment Types (Admin or Member) are displayed in the column; enter the equivalent type from your spreadsheet in the fields in the CSV Value column.
For example, Admins and Members are designated as 1 and 2, respectively, in the spreadsheet.
Grading Period(s)
Select the grading period(s) associated with the course sections listed in the import file. Two options are available.
- Click Select Periods to choose from a list of your Schoology grading periods.
Click Use Import File to match your Schoology grading periods to their equivalent values in your import file.
You may export a CSV of course sections from the Export area for a list of courses associated with a particular grading period. Users are enrolled in course sections, and course sections are associated with grading periods. If a section is associated with multiple grading periods, enrolling a user in that section will enroll that user in all grading periods associated with the section. To create unique rosters by grading period(s), please create course sections associated with appropriate grading periods. See Importing Courses above for more information.
Clear Enrollments
Enrollments imported via Import are one-way imports. The File Settings field displays four options to clear current enrollments in Schoology with your import. Selecting any of these options will locate existing course sections by Course Code and Section Code/Section School Code, clear existing enrollment in the course, and replace admin and members with users from the XLS or CSV file. Adding the same user back into the course will restore content created by that user in the course.
- To prevent enrollments from clearing at the end of a grading period, be sure to remove past sections from your import file. These options will not clear enrollments from course sections not listed in the file.
- Checking one of these 'clear enrollments' options only clears enrollments for the sections that have one or more enrollment entries in your import file. If you do not have any users enrolled in a section in the file, the import does not affect the enrollments for that section in Schoology. For example, to clear all students, without having new students to enroll in your file, include only the admin in the import and check the options to clear student enrollments.
Select File
Select the XLS or CSV file that contains the enrollment information for import.
Match Columns
Match the information from a Schoology Field to each column in the spreadsheet to provision users into course sections in Schoology.
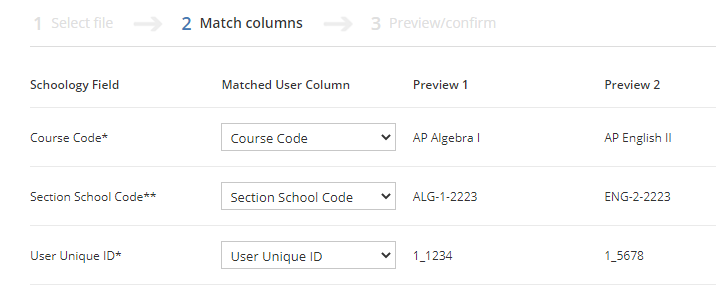
Confirm the match by verifying the Preview columns display the correct information.
Preview/Confirm
Preview/Confirm displays a preview of the import so that you can make adjustments prior to running the import. Schoology previews your import using the first 500 rows from your file. Successful results will display green indicators and errors will display red indicators.
- Created Course Enrollments: Indicates new course enrollments that will be created once the import has been processed.
- Updated Course Enrollments: Indicates existing course enrollments that will be updated once the import has been processed.
- Errors: Indicates errors within the import process with details to help you diagnose the issue.
If the Preview/Confirm page displays an error, recheck your import file based on the feedback provided beneath the error. In the example above, the users cannot be found based on the User Unique ID provided in the import file. In this case, the admin would resolve the issue by checking the Unique ID in the import file against the Unique ID that appears in Manage Users for the user being enrolled.
Once you have resolved any errors, restart the import process. When the Preview/Confirm response looks correct, click Run to complete the import process for Course Enrollments. You will receive a green banner on the Import page with a link to the Status Log.
Status Log
The Status Log displays the results of the import process, queuing status, and time of completion. Click the import file name to expand details of each import process.
The color indicators represent successful enrollments (green), errors in the enrollment process (red), and changes to existing enrollments (yellow).
The time displayed reflects the timezone associated with your account.
If an error appears, click the link in the Rows Affected column for details about the error. The first 50 affected rows will display by default, to view all errors encountered, click Download Full Report.
