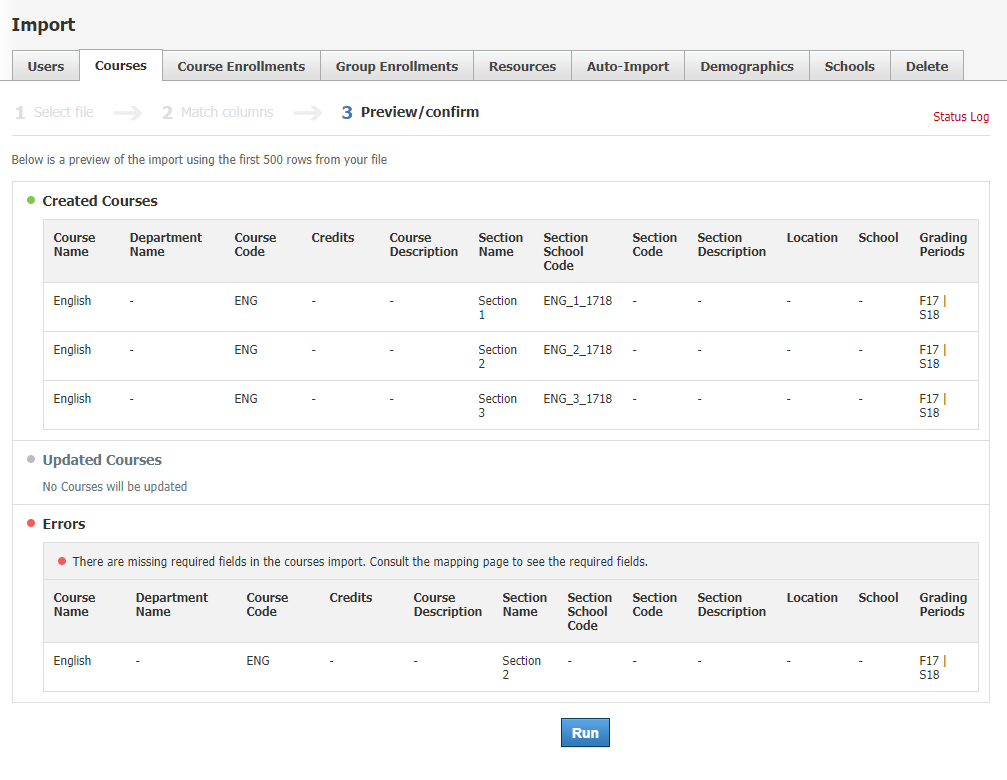Import Courses with a CSV/XLS File (Enterprise)
Import Courses
The Courses tab in the Import area enables you to import courses into your school.
Schoology is optimized to process imports and exports (auto or manual) between the hours of 7 pm to 6 am Eastern Time (ET) or 11 pm to 10 am Greenwich Mean Time (GMT) from Monday to Sunday. It is strongly recommended to perform or schedule all imports, exports, and bulk deletions during this time frame, including manual imports as well as scheduled auto-imports, for optimal performance.
Select the Import File
The XLS or CSV file for import must contain at least the following columns:
- Course Name
- Course Code
- Section Name
- Section Code or Section School Code
- Grading Period
Review the Section Code and Section School Code Details topic for additional details on the import file.
School
If there is more than one school in your Schoology account (For example, Schoology District, Schoology High School, and Schoology Middle School), you'll see a field for the School, into which you may import users. If you do not see this field in your import area, you can ignore this section.
The school designated in this field associates courses in your file with the selected school. Alternatively, you may add a School column in your file to associate courses to a particular school by selecting Use Import File from the menu.
Grading Period(s)
If you have selected Select Periods in the Grading Period(s) area of this screen, the grading periods listed are the grading periods you've created through School Management: Grade Settings. Check the box next to a grading period to associate all the courses in the file to all of the selected grading periods.
Alternately, select Use Import File to map values in your CSV file to the Grading Periods you have created in Schoology.
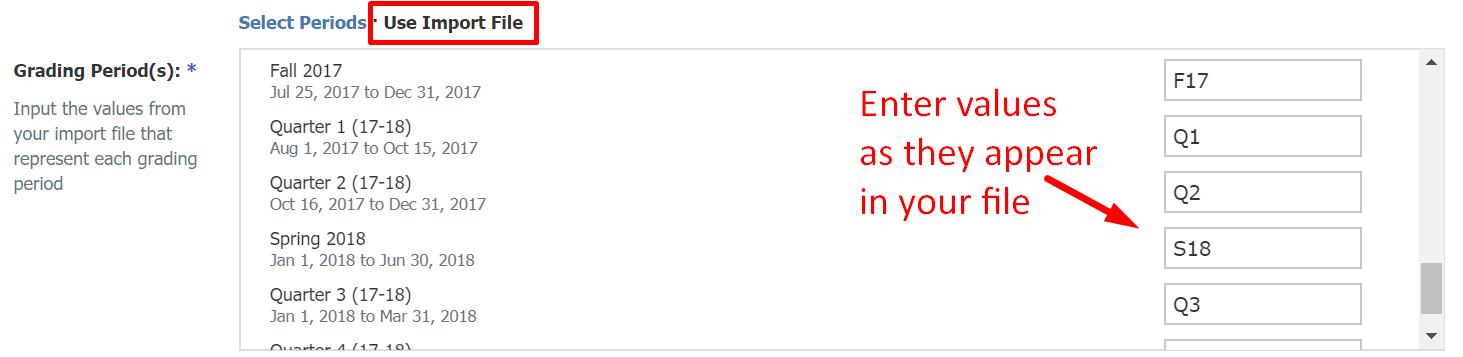
If you have sub-periods within any of your grading periods, you only need to map your CSV file to the main grading period(s). For example, mapping your file to the year-long period automatically associates the course with all sub-periods such as semesters and quarters.
If your school's grading periods include semester-long grading periods, with sub-periods for each quarter, Include only the semester periods in your import file:

Then, map the file to the year-long grading period in the Import screen:
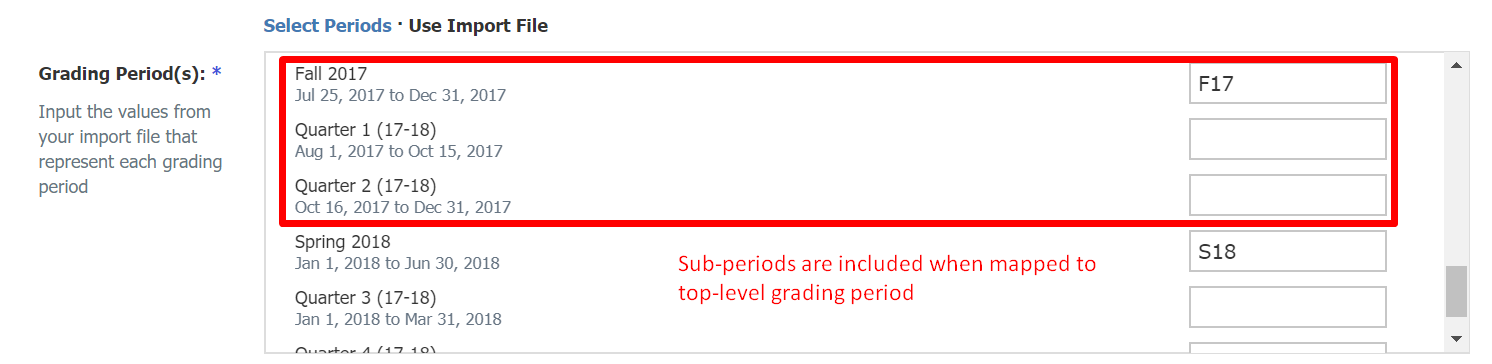
When you run the import, the courses will associate with the semester-long grading periods and the quarter sub-periods.
Select File
Select the XLS or CSV file that contains the course information for import.
Update Existing Records
Selecting this option locates existing course sections by Course Code and Section Code/Section School Code, and updates new information from the XLS or CSV file. Importing an empty column does not remove information from Schoology. For example, importing a file with no course description does not remove existing course descriptions from Schoology.
To update the grading period(s) for a section, that section must have a Section School Code. For sections using Section Code, you must update grading periods manually from the Course Listing page or the course itself.
Match Columns
- Match the information listed in each column to create courses in Schoology.
- Match each Schoology Field to a column in the XLS or CSV file.
- Click Preview.
Preview/Confirm
New courses and sections display under Created Courses and any courses you're updating display under Updated Courses. Adjust courses under the Errors heading according to their error message. Click Run to complete the import process when all information appears correct.