Infinite Campus Teacher App
If your school is using the Infinite Campus app to provision users, courses, and enrollments into Schoology, your System Admin can install the Infinite Campus teacher app to your Schoology courses to sync grades from Schoology to your Infinite Campus Grade Book.
The Infinite Campus teacher app is installed in your Schoology course so that you can sync grades from your Schoology Gradebook to your Infinite Campus Grade Book.
Install the App in Courses
- Click the Apps icon and then choose App Center in the drop-down menu.
- Click Organization Apps.
- Click Install/Remove.
- Select the box to install the app to All Courses. We also recommend that you enable the box to make the app available to Course Admins Only.
- Click Submit.
All courses in your schools mapped to Infinite Campus now have the Infinite Campus app available in the navigation menu of the course profile.
There currently isn't a way to select specific courses during this installation process. If there are some sections in Schoology not mapped to Infinite Campus, the app will still be installed into the course.
The Course admins-only configuration enables only enrolled Course Admins (teachers) to launch the app from the course. System Admin cannot configure the app or sync graded items on behalf of the teacher unless they enroll directly in the course.
Teacher App Configuration in their Schoology Course
Open the Infinite Campus app.
Depending on the settings in place for the Infinite Campus teacher app, only the Course Admin (enrolled teacher) may be able to launch the app from the course. System Admins cannot configure the app or sync graded items on behalf of the teacher unless they enrolled in the course.
When the app launches for the first time, you will be prompted to approve it.
The remaining steps are for organizations leveraging OneRoster 1.2:
- Once the app is approved, click Configuration.
- Map your Infinite Campus OneRoster Course Categories to the Schoology Course Categories. When creating graded materials in Schoology, assign a Category to each item. When items sync back to your Infinite Campus gradebook, they will be assigned to categories in Infinite Campus based on the mapping in this area.
Depending on the grading categories in the course, teachers can map more than one Schoology grading category to a single Infinite Campus grading category. - Click Save Configuration to complete.
If you have not yet created any Schoology Course Categories in the Grade Setup area of your Schoology course. You can create a new category from the Infinite Campus app with the following steps:
- Select (Create New Schoology Category) in the drop-down menu.
- Click Save Configuration.
- This will create the category in the Grade Setup area of the Schoology course.
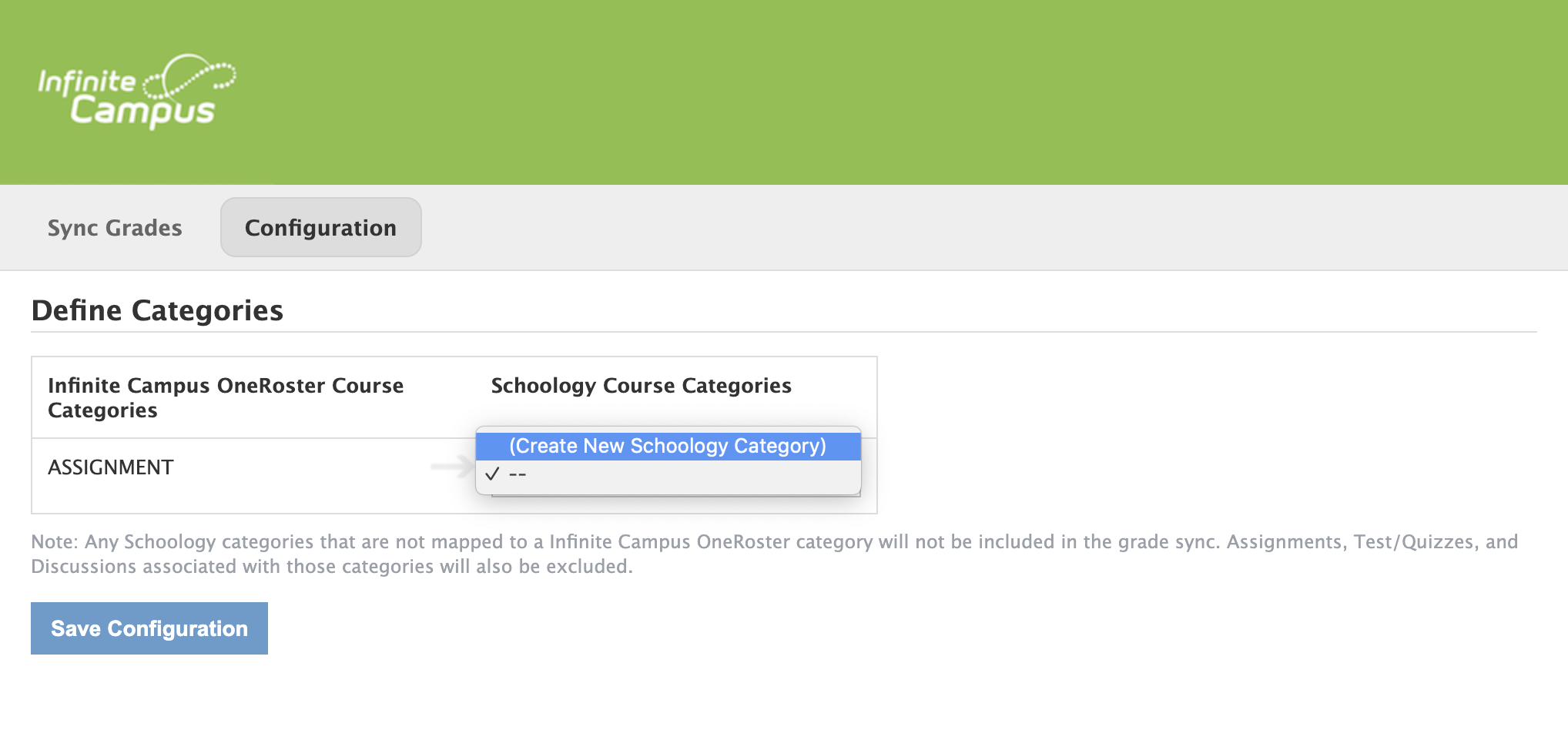
Linked Course Sections
If your sections are linked in Schoology, you need to configure the Infinite Campus teacher app in each of the sections. To do this, open the Infinite Campus teacher app from the left menu of the course profile. Once you have configured the first section, click Save Configuration, and then click the Section drop-down menu to toggle into a different section to continue configuration.
Cross-Listed Sections
- This feature is in limited availability. If you're a system administrator and you're interested in this feature for your organization, reach out to your Schoology representative.
- This feature is available for organizations leveraging OneRoster 1.2 only.
If your sections are cross-listed in Schoology, grades can be passed back successfully to the target and cross-listed sections under the associated grading categories in Infinite Campus.
In order to ensure successful grade passback when using the Infinite Campus One Roster 1.2 integration and cross-listing together, teachers must complete the following requirements:
- Grading category titles must be an exact match between cross-listed and target sections in Infinite Campus.
- Map the grading categories in the Infinite Campus teacher app. Cross-listed sections sync by grading category title so you are only required to map the target sections.
- If there are any changes made to the grading categories in Infinite Campus, click Save Configuration under Configuration in the Infinite Campus teacher app to retrieve the most recent grading category data and correctly map the target section and its cross-listed sections.
Information Transferred from Schoology to Infinite Campus
The following information will be sent to Infinite Campus:
- The due date for the graded item.
- The name of the graded item.
- The score a student received on the graded item.
- The grading category for the item, as established by the Course Admin in the Configuration area of the Infinite Campus app (OneRoster 1.2 only).
Teacher Grade Sync
Once the configuration settings are saved, teachers can view the status of graded items and grades from the Sync Grades area of the app. The column on the left displays the Title of the graded item. The columns in the middle display the timestamp of the last successful sync and the status of the sync.
The Action column on the right allows you to sync individual items. To sync all new or updated items in the course at once, click Sync Changes in the top right corner.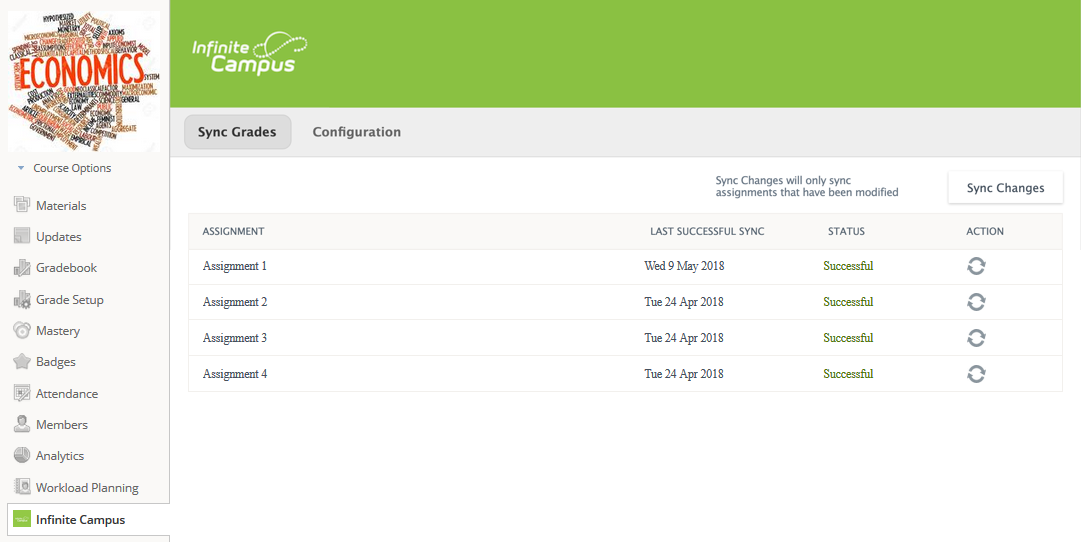
Status indicators:
- Successful - This means that the item was successfully synced to the SIS gradebook.
- Queued - A sync has been initiated and is waiting to process.
- Error - There was a problem with the sync. Hover over this indicator for specific details.
- Not yet synced - A sync has not yet been initiated since the item was created in Schoology.
If a graded item or grade has not yet appeared in the Infinite Campus Grade Book, you can navigate to this area of the app and click the Sync icon or Sync Changes to manually resend the information to Infinite Campus.
If there has been an error in the sync, a red message icon will appear. Hover over the icon to display a message that details the error.
Syncing Grades from the Gradebook
You can also sync grades and access logs directly from the course gradebook by selecting the sync and log icons.
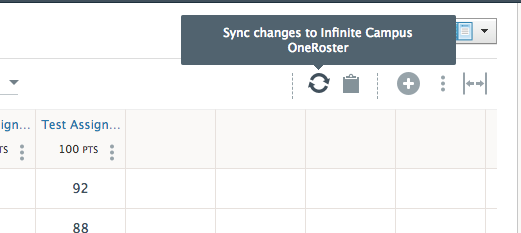
Additional Information
- Currently, assignment grades and grading categories (OneRoster 1.2) are supported as part of the gradebook sync. Grading scales, weights, and attendance, will not be passed over to Infinite Campus.
- If an item is ungraded in Schoology, meaning it is not associated with a grading category, it will not sync to Infinite Campus.
