OneDrive Assignments on Mobile - Students
Instructors may assign items or documents to students using the OneDrive Assignments app. On the Schoology mobile app, students can access these assignments and launch the necessary Microsoft application from within Schoology in order to create their own copies of the content to work on and submit. Instructors can then provide feedback on the OneDrive document and grade the assignment, all on an iOS or Android device
- You must be using version 4.2 or later of the Schoology iOS app or version 5.1 or later of the Schoology Android mobile app in order to access assignments created via the OneDrive Assignments app on a mobile device.
- We recommend downloading the Microsoft mobile app(s) that you plan on using in conjunction with Schoology if you plan to access a OneDrive Assignment from Schoology on your mobile device.
Viewing OneDrive Assignments on the Schoology Mobile App
Access assignments created via the OneDrive Assignments app from the materials page of your course, as you would any other course material. When you open the assignment, you will see a similar view as you would on the web browser.
You will see two tabs displayed at the top of the assignment: Assignment and My Document.
In the Assignment tab, you can:
- See the due date and time.
- See the assignment Description.
- Review a rubric if one is being used to grade the assignment.
Tap My Document to create your own copy of the original file your instructor attached to the assignment. This copy will then be shared between you and your instructor. The file will also be placed and organized in your OneDrive.
Editing OneDrive Assignments on Mobile Devices
On the mobile app, tap My Document to access your own copy of the file.
Next, tap the file icon in the center of the screen.
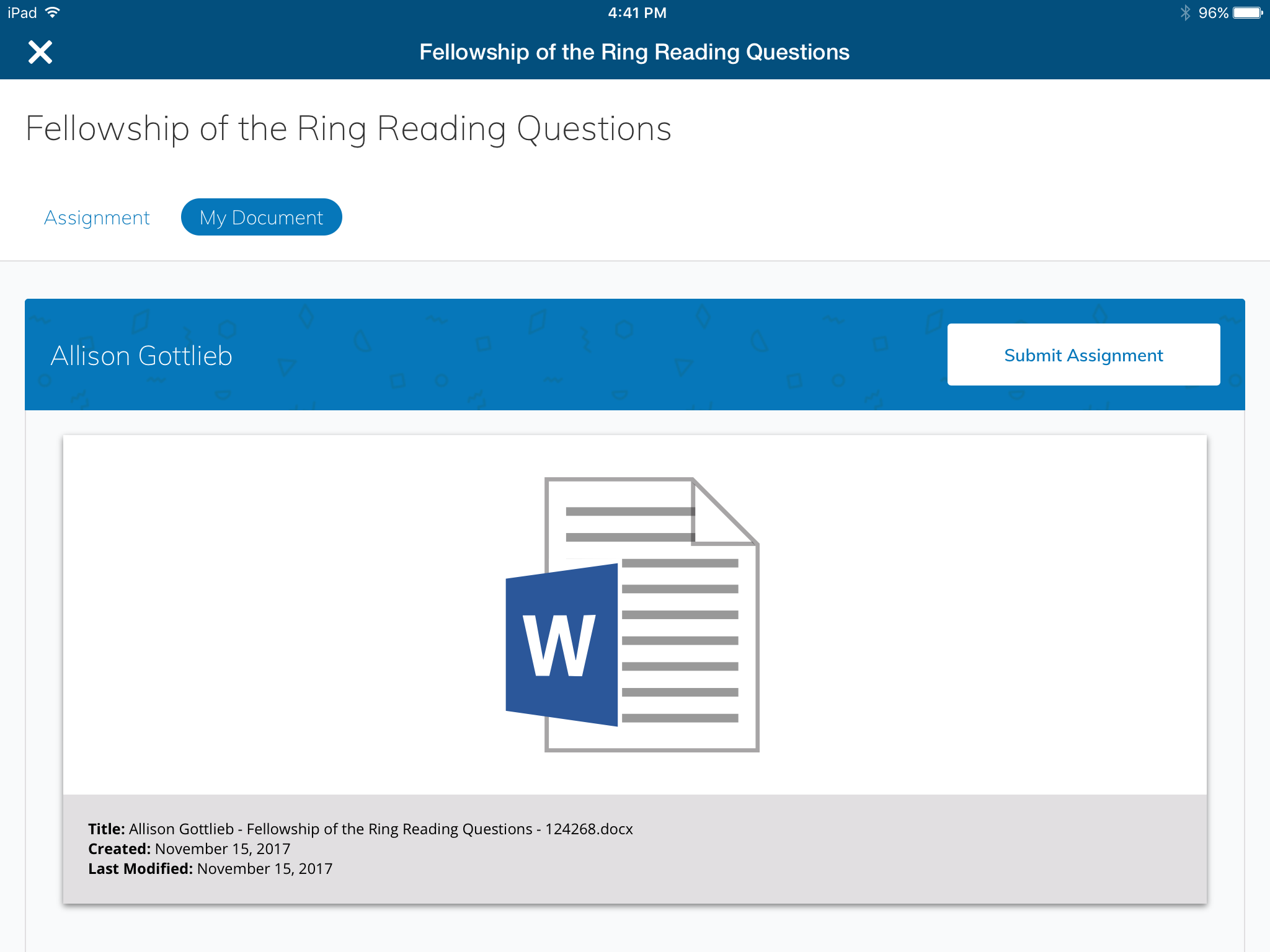
To open the file, tap Open in App.
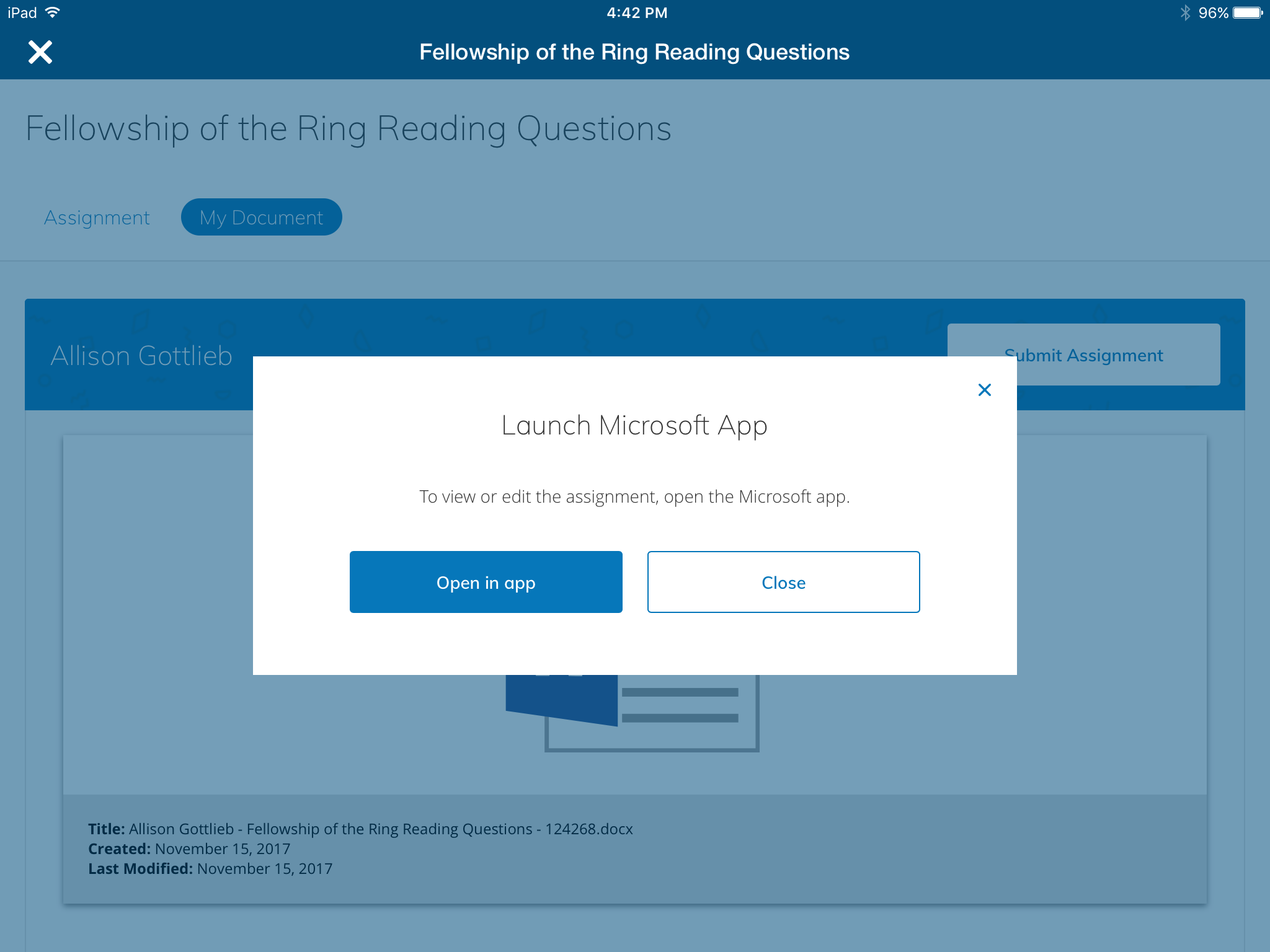
This launches the file in the respective Microsoft application. In the next example, the assignment contains a .docx file, tap Open to launch the Word app on a tablet:
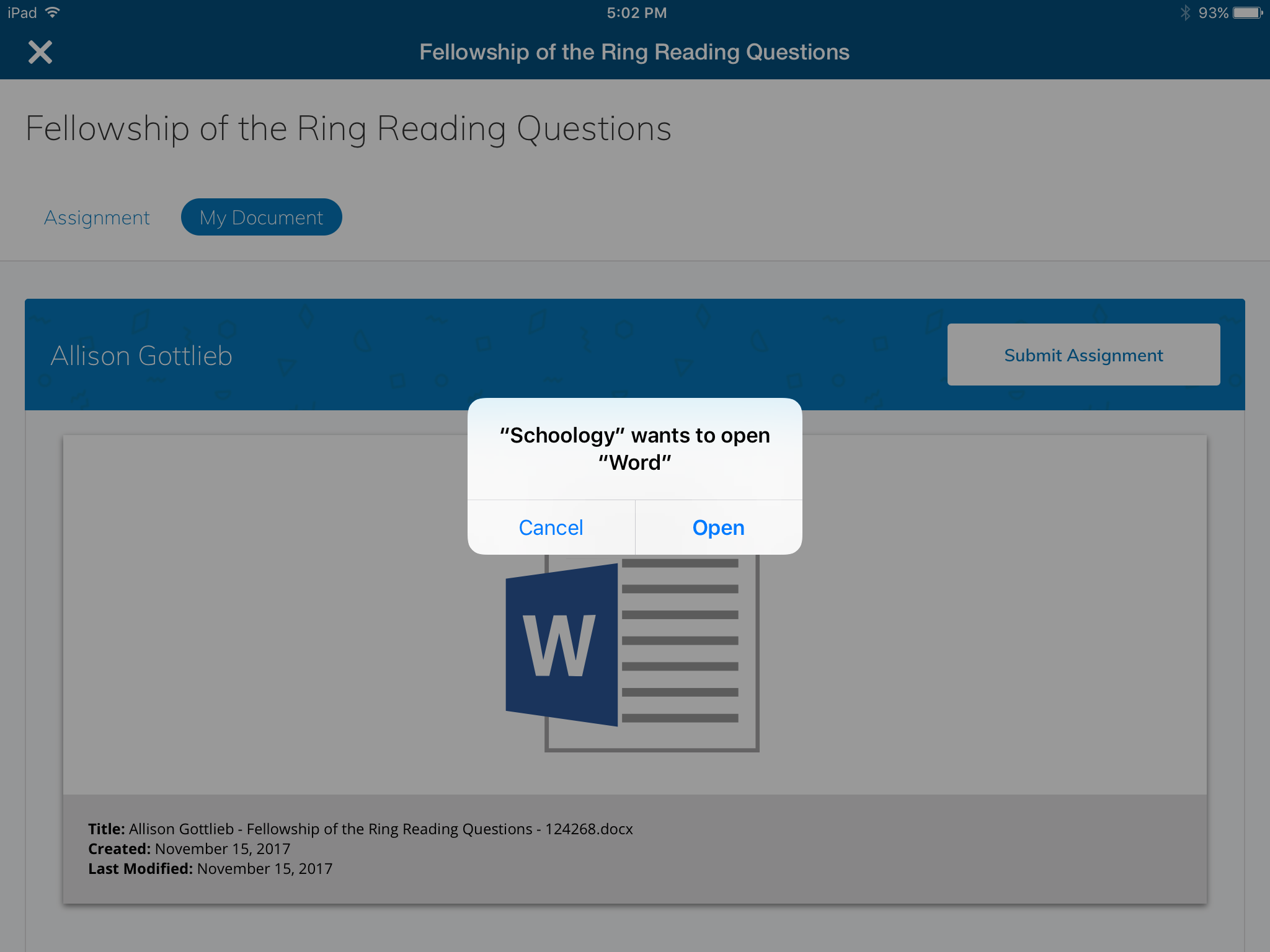
Your file will launch in the Word app, where you can view and edit your copy of the assignment file. When you are done working and saved your work in Word, tap Schoology in the upper-left corner of the screen to return to the Schoology app.
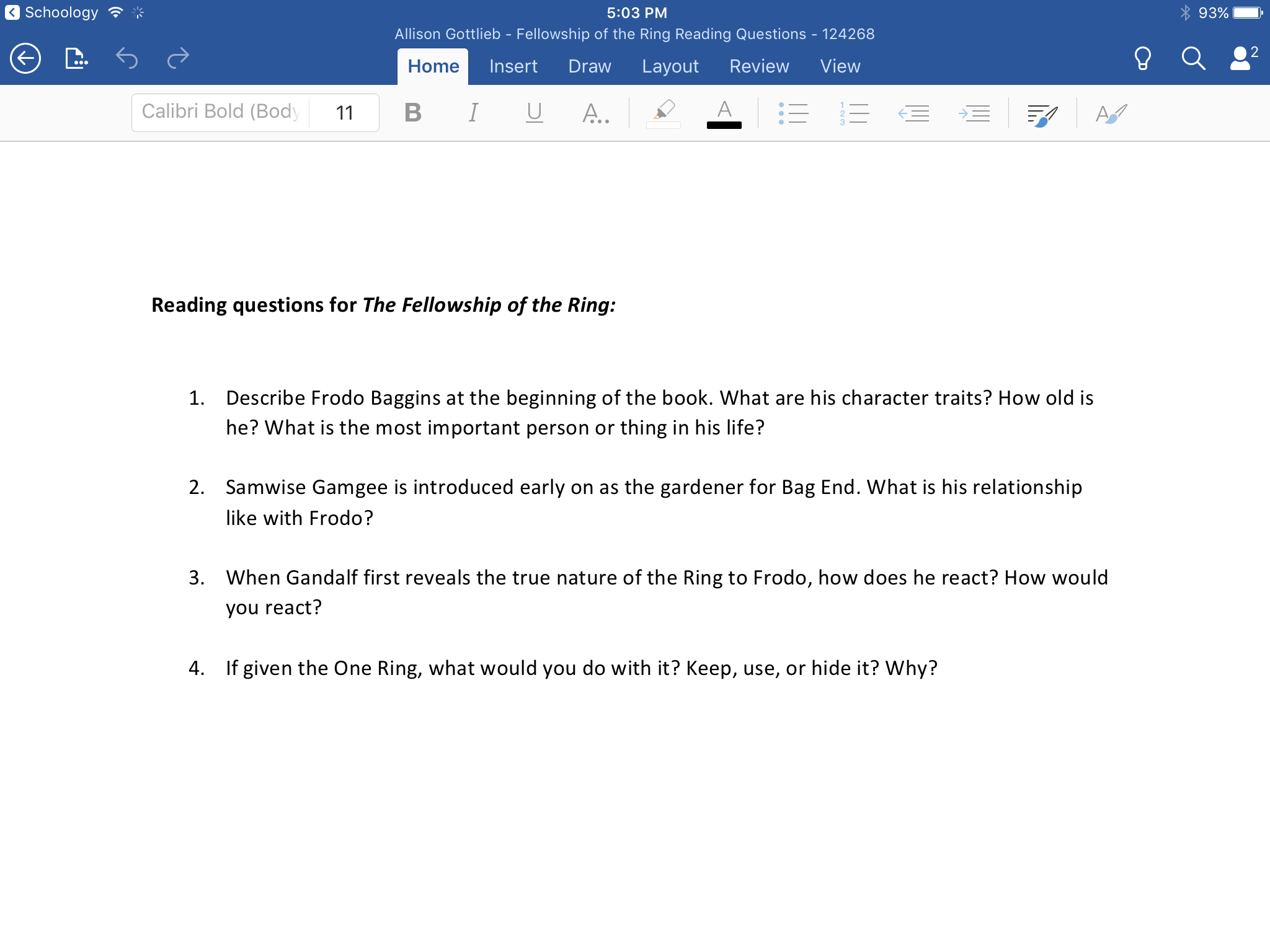
Back in the Schoology app, tap Submit to submit the Word file to your instructor. Once you submit, you no longer have access to edit the file. If you navigate back to the Word app to edit the file, a warning message will appear:
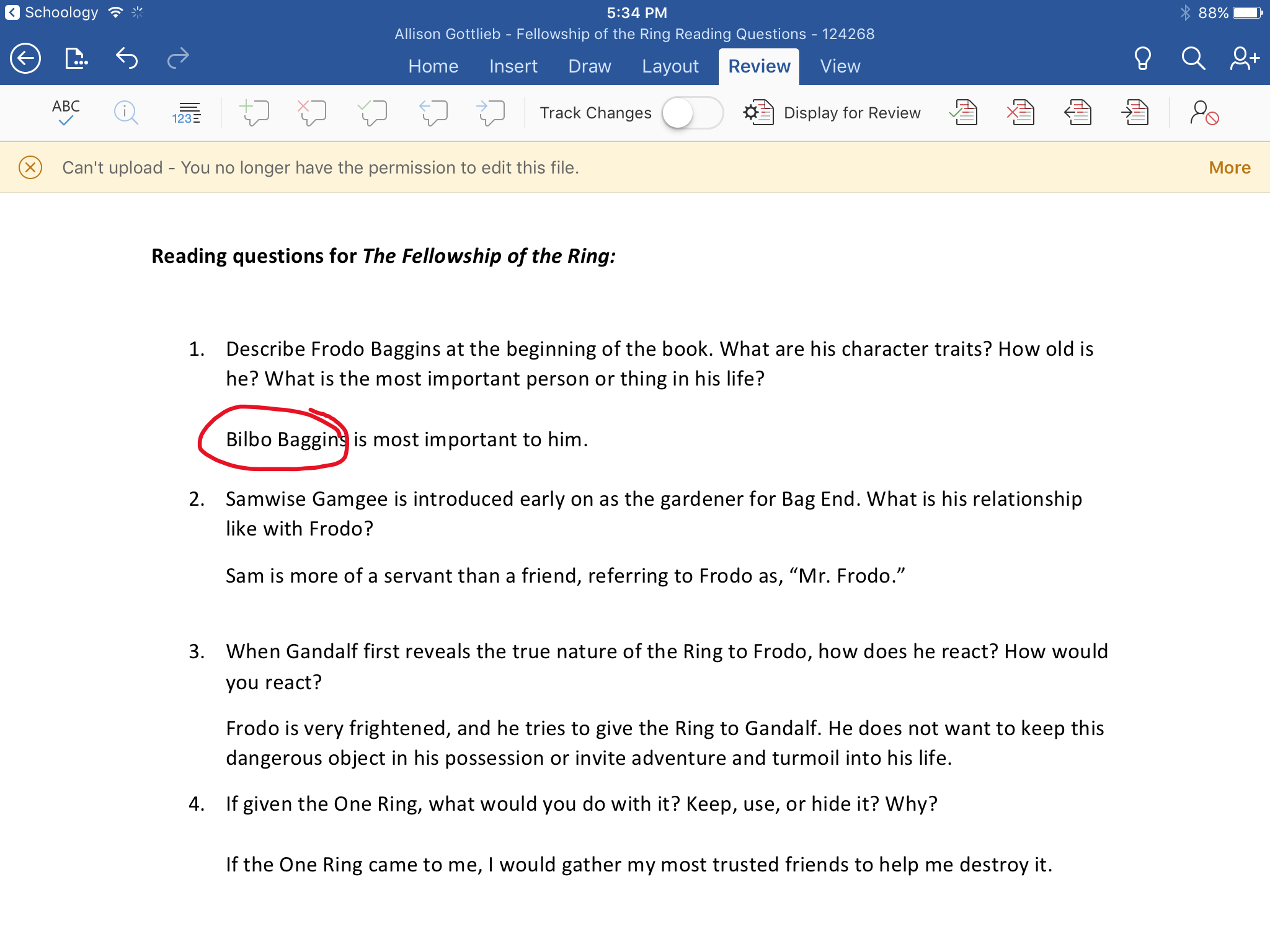
Your instructor can make edits to your document directly within the Microsoft app. These will be visible when you or your instructor view the document.
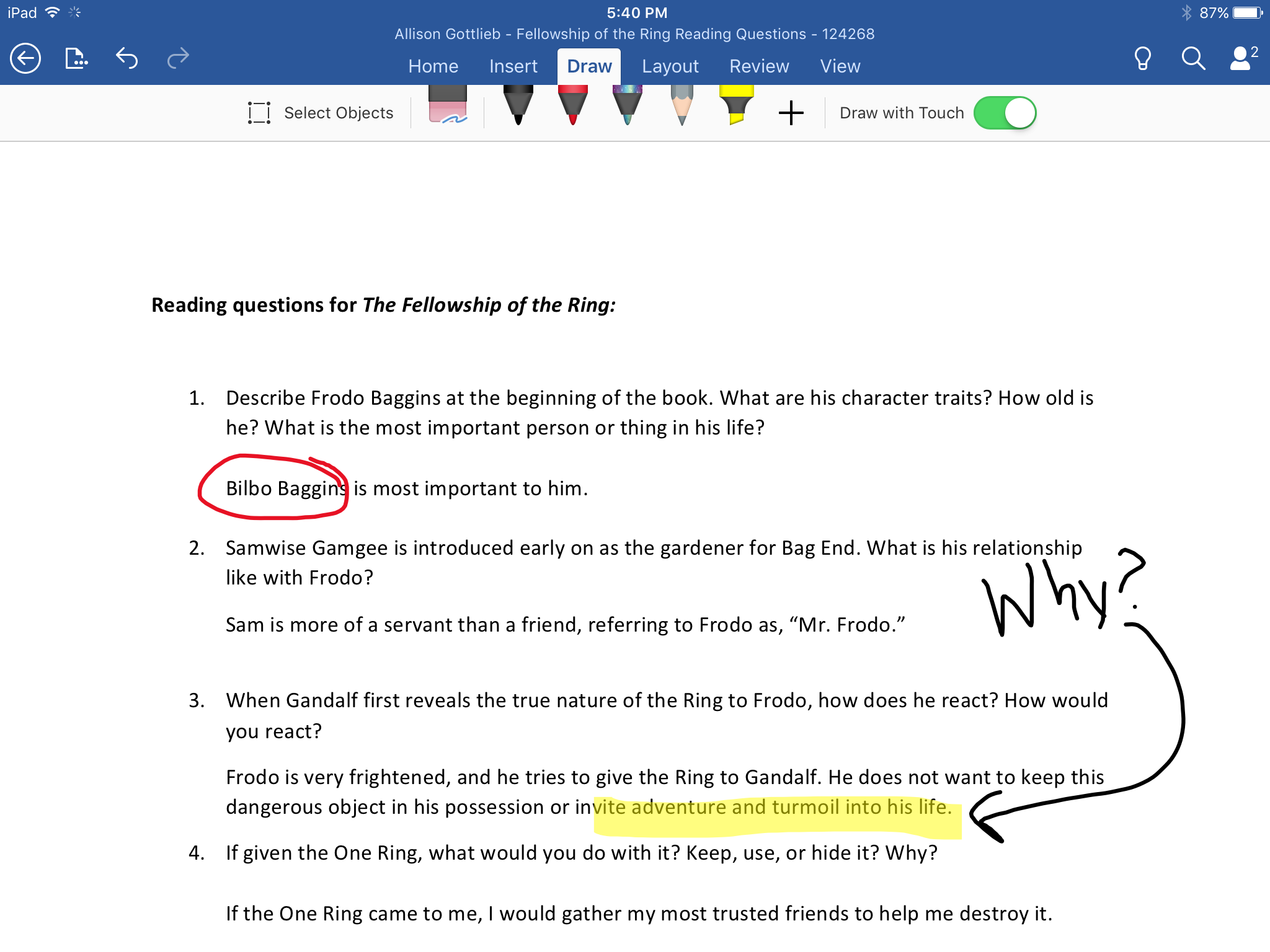
Viewing Grades on OneDrive Assignments
View grades for your OneDrive assignment from the My Document area:
Tap Comments in the upper-right corner of the assignment to view any comments posted by your instructor:
