Reset Passwords
Change passwords as a System Administrator
Schoology requires passwords to be a minimum length of 12 characters.
Administrator-created passwords are single use. Users will be prompted to change their password on their next login.
System Administrators can change an individual user's password or bulk set the password for a group of users.
- Click Tools.
- Select User Management.
- Click the Password field to the right of a user's name.
- Enter a new password.
- Click Save.
- Click Save Changes.
To bulk-set passwords for a group of users, follow these steps:
- Click Tools.
- Select User Management.
- Use the Filter option on the upper right to filter specific user groups or increase the number of users displayed per page.
- Select users by checking the box next to their name. If you would like to select all users on a page, check the box next to the First Name column.
- Click the Select Bulk Action drop-down and select Set Password.
- Enter the same password in the New Password and Confirm Password fields.
- Click Submit.
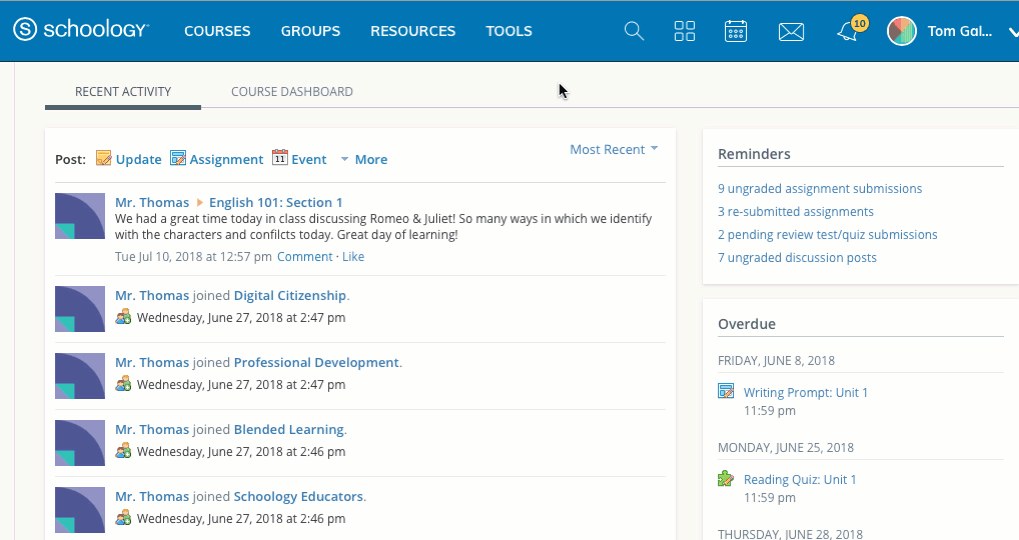
To bulk-set passwords for a group of users through an import:
- Click Tools.
- Select School Management.
- Click Import on the left menu.
- Select the Users tab.
- Choose the correct Building, Role, and Email Conflict option. Depending on the setup at your school, you may not see the option for Building.
- Select a CSV or XLS file. Be sure the file contains fields for First Name, Last Name, Username or Email, User Unique ID, and Password.
- If you'd like to change information for users with accounts in your school, check the field to Update existing records.
- Click Upload File.
- Proceed through matching the fields (being sure to match Password) and confirm the import.
