School Management: Grade Settings (Enterprise)
The Grade Settings area enables you to set Grading Periods and Learning Objectives for your school or organization.
Grading Periods
Courses associated with current grading periods will appear in the Courses drop-down. Courses associated with past grading periods will appear in the Archived area of users' My Courses. Grading periods may also help organize the Gradebook in the course.
To access Grade Settings:
- Click Tools.
- Select School Management.
- Click Grade Settings.
Add a Grading Period
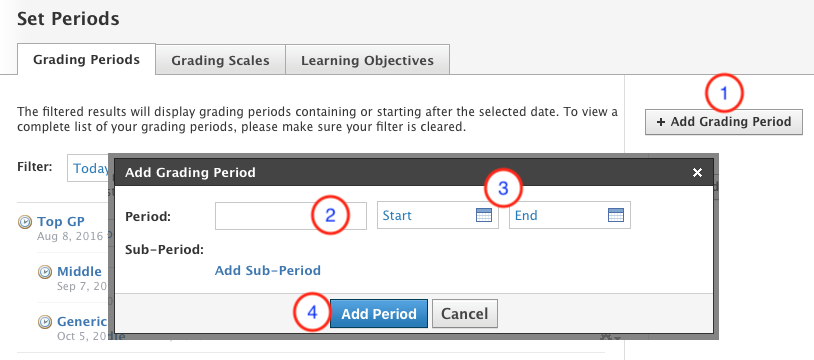
- Click +Add Grading Period.
- Enter a name for the grading period.
- Select a start date and end date by selecting a date via the calendar icons.
- Click Add Period.
Add a Sub-Period
You can create a sub-period when creating your initial grading period, or you can add sub-periods later.
To add sub-periods while creating a new grading period, begin by clinking +Add Grading Period:
- Enter the Name and Dates for your grading period.
- Click Add Sub-Period.
- Enter the information for your sub-period(s).
- Click Add Period.
If you have already created a grading period and would like to convert it to a sub-period, follow these steps: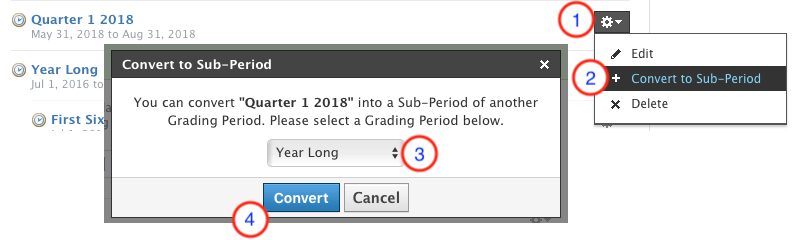
- Click on the gear icon to the right of the grading period.
- Select +Convert to Sub-Period.
- Select the Grading Period to which you would like to add a sub-period.
Click Convert.
- Converting a period to a sub-period will move any course materials currently associated with this period into the resulting sub-period, with the exception of Midterm/Finals. Midterm/Finals can only be associated with top-level grading periods, so these items will be moved to (No grading period). If this happens, the midterm/finals will have to be re-associated with a grading period, which can be done using Edit from the gear icon next to the item.
- Converting a sub-period to a period will move any course materials currently associated with this sub-period to the period.
Edit a Grading Period
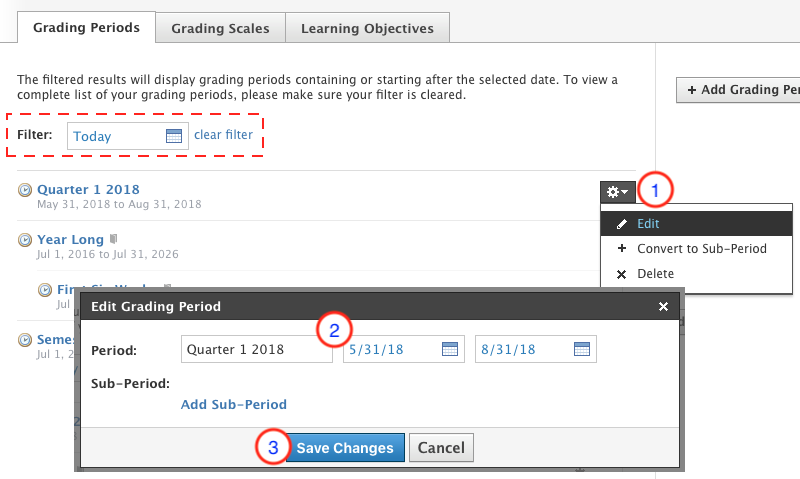
- Click the grading period or, click the gear to the right of the grading period and select Edit.
- Adjust dates/names, as needed.
- Click Save Changes.
Delete a Grading Period
If a grading period is already applied to active courses with graded material, do not delete the grading period. This will change all materials in all associated courses to (No grading period). Instead, edit the dates of the grading period.
To add or remove grading periods for a specific course section, enter the course and click Course Options > Edit Info.
- Click the gear to the right of the grading period.
- Select Delete.
If there are no course sections associated with the grading period, and you're sure you'd like to delete the grading period, click Delete.
Grading Scales
System administrators can create percentage and point-based grading scales that will immediately appear in every course within your organization. This feature provides a simpler way to establish system-wide consistency.
Create system-wide grading scales
To create a system-wide grading scale in Grade Settings, follow these steps:
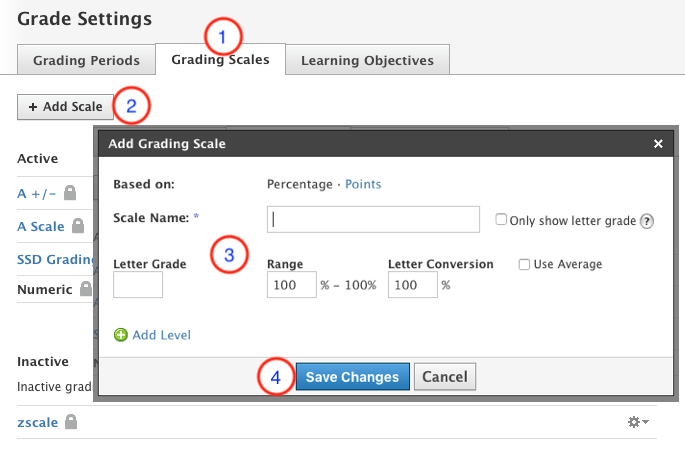
- Select Grading Scales.
- Click Add Scale to create a system-wide grading scale for your organization.
- Create a percentage or point-based grading scale.
- Percentage:
- Check Only show letter grade to hide the numeric value from students (optional).
- Check Use Average to average the grades.
- Percentage:
Click Save Changes.
This grade scale will appear in the Grade Setup area of all courses in the school or organization.
Editing a grading scale from Grading Scales within Grade Settings will affect the grading scale in courses where it's currently used. If this action is unfavorable, create a new grading scale.
Edit a Grading Scale
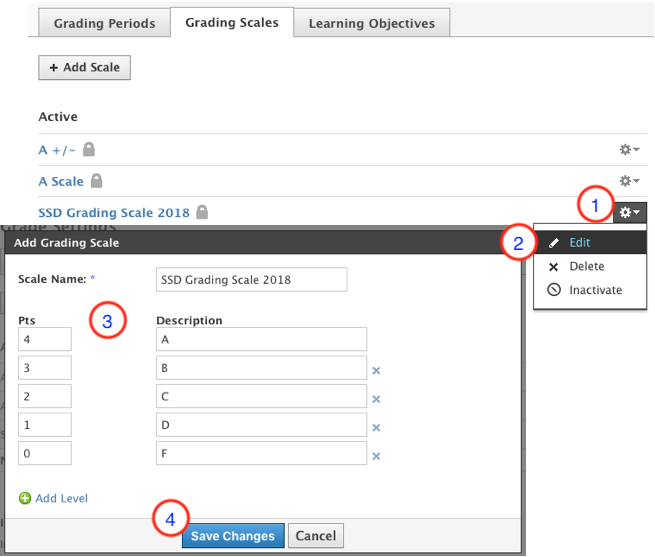
- Click the gear next to the grading scale.
- Select Edit.
- Edit the name, points, description, levels, etc.
- Click Save Changes.
Delete a Grading Scale
- Click the gear next to the grading scale.
- Select Delete.
Click Delete to complete.
Once a grading scale is associated with a graded item in a course, you cannot delete the grading scale until all associations have been removed. If you want to "hide" grading scales from use, but need them to remain associated with past courses, you can set grading scales to inactive status.
Learning Objectives
Learning Objectives enables you to create and organize learning objectives for your school or organization. In general, there are three areas in which learning objectives can be created: System Settings, Personal Resources, and Group Resources.
We recommend adjusting your Permissions to determine which roles in your system can create personal and group learning objectives. The permission that governs this ability is housed in the permission to Edit learning objectives.
System Learning Objectives
The Learning Objectives created in Grade Settings will be available to all teachers at your school. We recommend organizing your learning objectives into a folder structure, similar to that which you see for Common Core and State alignments.
As a System Admin, you can create custom learning objectives for teachers and faculty members of your school or organization.
To create a system-wide Learning Objectives in Grade Settings, follow these steps:
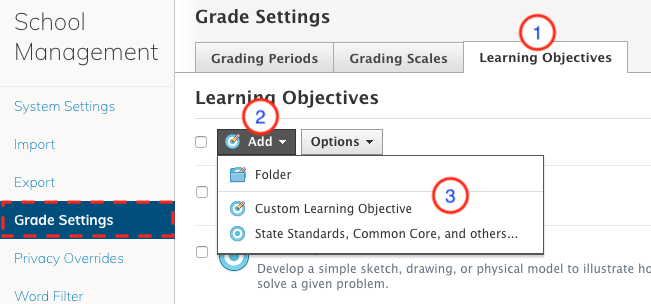
- Click Learning Objectives.
- Click Add.
Select the option to add a Folder, Custom Learning Objective, or State Standards, Common Core, and others.
Common Core, NGSS, ACTFL Standards for Foreign Language Learning, College and Career Readiness Standards for Adult Education, AERO Curriculum Frameworks, and State Standards are consistently updated in Schoology. Any learning objective titles that contain a year indicate the original publication date and not the most recent update.
You can create as many levels of folders as necessary for your learning objectives.
Delete, Copy or Move Learning Objectives
You can delete, copy, or move learning objectives from the Edit menu when you check a learning objective.
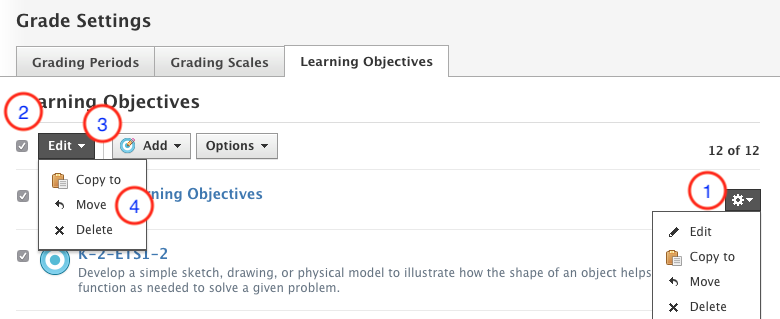
- Check the gear to the left of the item you'd like to delete or move.
- To select all items, check the box to the left of Add.
- Click Edit.
Select the option to Delete, Move, or Copy to another collection.
Learning objectives cannot be deleted if they are associated with course materials. If you wish to delete a learning objective, you must first remove the objective(s) from any existing or deleted content
Organize or Import Learning Objectives
Organize or import learning objectives from Options.
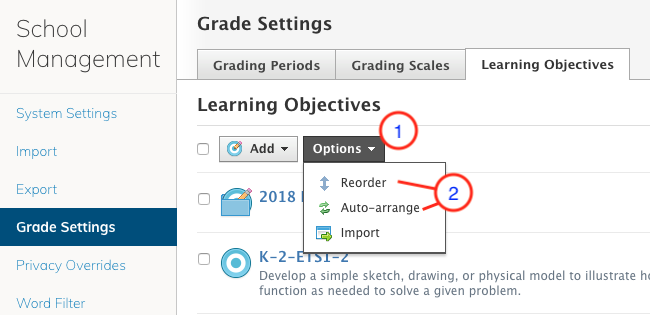
To organize Learning Objectives:
- Click Options to the right of the Add.
- Select the Reorder or Auto-arrange option to move items into a different order. To reorder items, simply click, drag, and drop the arrows that appear to the left of each item.
To Import Learning Objectives:
- Click Options.
- Select Import to import an XLS or CSV file of learning objectives.
- The file should contain a column for the title and a column for the description of the learning objective.
- Select the folder into which you'd like to import the learning objectives.
- Click Attach File. (XLS or CSV)
- Click Upload File.
