School Management: Privacy Overrides (Enterprise)
Privacy Settings
Privacy Overrides allows System Admin to set system-wide privacy limits. This gives you the control to set a threshold on the privacy level of Courses, Groups, and User profiles in your school.
To manage Privacy Overrides:
- Click Tools.
- Select School Management from the drop-down menu.
- Click Privacy Overrides.
The following list describes the privacy levels you may see for each area of privacy settings:
Everyone: The feature is visible to anyone with access to the Internet. This includes non-Schoology members worldwide. Student profiles cannot be set to Everyone.
- Schoology Users: The feature is visible to users logged in to Schoology. This includes Schoology users in other schools.
- Organization: The feature is visible to all users in your organization (for example, Schoology District, Schoology High School, Schoology Middle School).
- School: The feature is visible to users in the same school (Schoology High School or School of Education for example). Users in multiple schools can see features marked at the School privacy level in all of the buildings they're associated with.
- Course: The feature is visible to members enrolled in the course.
- Group: The feature is visible to members enrolled in the group.
- Connections: The feature is visible to users with whom you are connected.
- No One: The feature is hidden from everyone.
Be aware that course admin, group admin, and users may tighten the privacy setting for their own course, group, or personal accounts. For example, if the course privacy setting for Course Profile is set to School at the system settings level, the teacher of a particular course can limit the course privacy setting for their course to Course. Similarly, users who set their Messaging feature to No One cannot send or receive messages.
Manage individual course/group privacy settings by entering the course and clicking Course Options, then Edit Privacy / Course Settings.
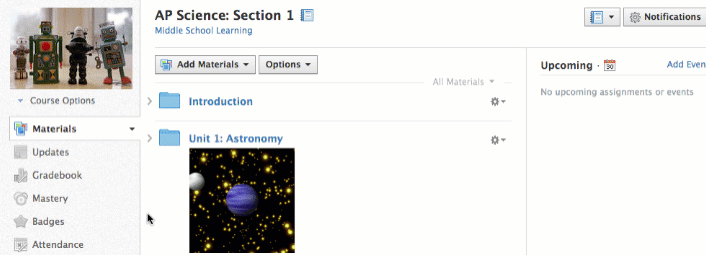
- Changes to the Privacy Overrides area may take a long time to take effect across your entire school.
- If a user receives a Private Information message while trying to access an area of Schoology, this may be resolved by checking that area's privacy settings.
Parent/Visitor Settings
Parent/Visitor settings set the default parent permissions for every course, group, and building in the school. Parents have view-only access to their child's courses and groups. Visitors are not associated with the course but may have viewing privileges if the course's privacy settings are set to Schoology Users or Everyone.
The following permissions help maintain the anonymity of your students from parents and visitors:
- Anonymous member names - This option displays student names as Anonymous. The parent can see the teachers' names and their own child's name, but all other members display as Anonymous. Hover over the tooltip next to the permission to preview this option.
- Hide comments/posts - This option hides all student comments. The parent will be able to access comments made by the teacher and their child, but all other members' comments display as hidden. Hover over the tooltip next to the permission to preview this option.
A parent is a user with a child linked to their account. If a parent is a student in the same district that their child is a student, privacy settings will default to the parent role.
Lock Parent/Visitor Settings
System Admins can lock the default setting for the permissions options so that course, group, and building admins cannot adjust the default settings. To lock the parent permissions for courses, groups, and buildings select the checkbox for Lock settings for all organization buildings.
Search Settings
Selecting the checkbox to Allow faculty to list their profiles in Schoology's directory in the Search Settings row enables faculty members to list their profiles in Schoology's directory. When listed, faculty members are searchable for other schools and organizations within Schoology which enables them to make connections with educators outside of their school.
