Simplified Login with QR Codes (Enterprise)
QR Codes offer a streamlined login process for young learners and learners who have trouble typing or remembering their credentials. The feature is only available for Enterprise organizations.
Requirements
For students, QR Codes can be used on Chrome, Firefox, Microsoft Edge, and Safari 10+.
For faculty, use Chrome for the best results when printing QR Codes on Avery Labels.
The QR Code Login workflow is a separate login system and does not work with single sign-on. Students will need to go to https://app.schoology.com/login/qr to scan their QR Codes. If you have linked your Schoology custom domain from a school website, we recommend that you add this link as another option for students who use QR Codes.
Students can use QR Codes to log in to Schoology on the web, iOS app, and Android app.
QR Codes can only be generated for users in non-faculty roles. We strongly recommend that you only generate QR Codes for students, and refrain from distributing a QR code to users in roles with access to sensitive data, such as Parents.
Enable QR Codes for a School or District
As a System Admin, you have the option to enable QR Code Login for non-faculty roles in specific buildings. This feature can be enabled from the Feature Options page.
You must configure specific roles and buildings to use QR Code Login. For example, you can enable QR Code Login for students in your elementary buildings without enabling it for high school students. To enable it for elementary students only, check the box for the Student role and then select your elementary buildings.
To enable QR Code Login for your organization:
- Click Tools.
- Select School Management from the drop-down menu.
- Click Feature Options in the navigation menu.
- Check the box to Enable QR Code Login.
- Under Select Roles, check the box for each role for whom you want to enable QR Codes. Only non-faculty roles are available to enable QR Code Login.
- Under Select Schools, check the box for each school for which you want to enable QR Code Code login.
Review the configuration to ensure you have selected the correct roles and schools.
Click Save Changes.
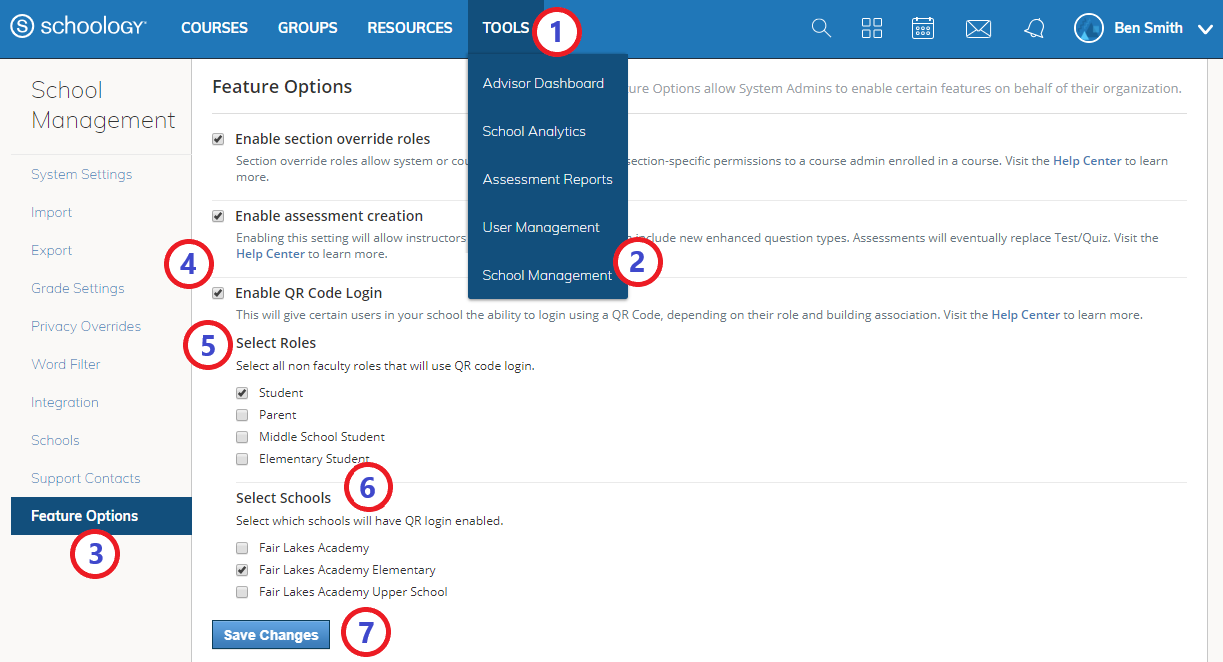
Manage and print QR codes at the system level
System Admins can generate and print QR Codes from Manage Users. Once you have enabled QR Codes in Feature Options, navigate to User Management, and then Manage Users. A new column will appear on the far right of this page, titled QR Code.
The QR Code column displays Yes or No next to each user’s information. Users with Yes have the option to log in using a QR Code, due to their assigned role and building association.
Once you’ve printed the QR Code for the first time, the date and time will appear below the Yes to mark the last time the code was generated. The time displays in your local Schoology timezone as configured in your Personal Account Settings.
You can print QR Codes for one or more users from Manage Users. Check the box in the header to select all users on the page. QR Codes will only generate for users with Yes in the QR Code column.
Up to 12 QR codes can be printed per sheet. They are 2x2 inches each.
- Select the checkbox next to the student’s name.
- Click the Select Bulk Action menu.
- Select Print QR Code from the drop-down menu.
- Click Print. A new tab will open with the QR Code Login Tags.
- Print from the browser.
QR Codes are printed to match the Avery label template for 2” square labels. Use the Chrome browser when printing.
- On the Print screen within Chrome, verify that the Margin setting is set to None.
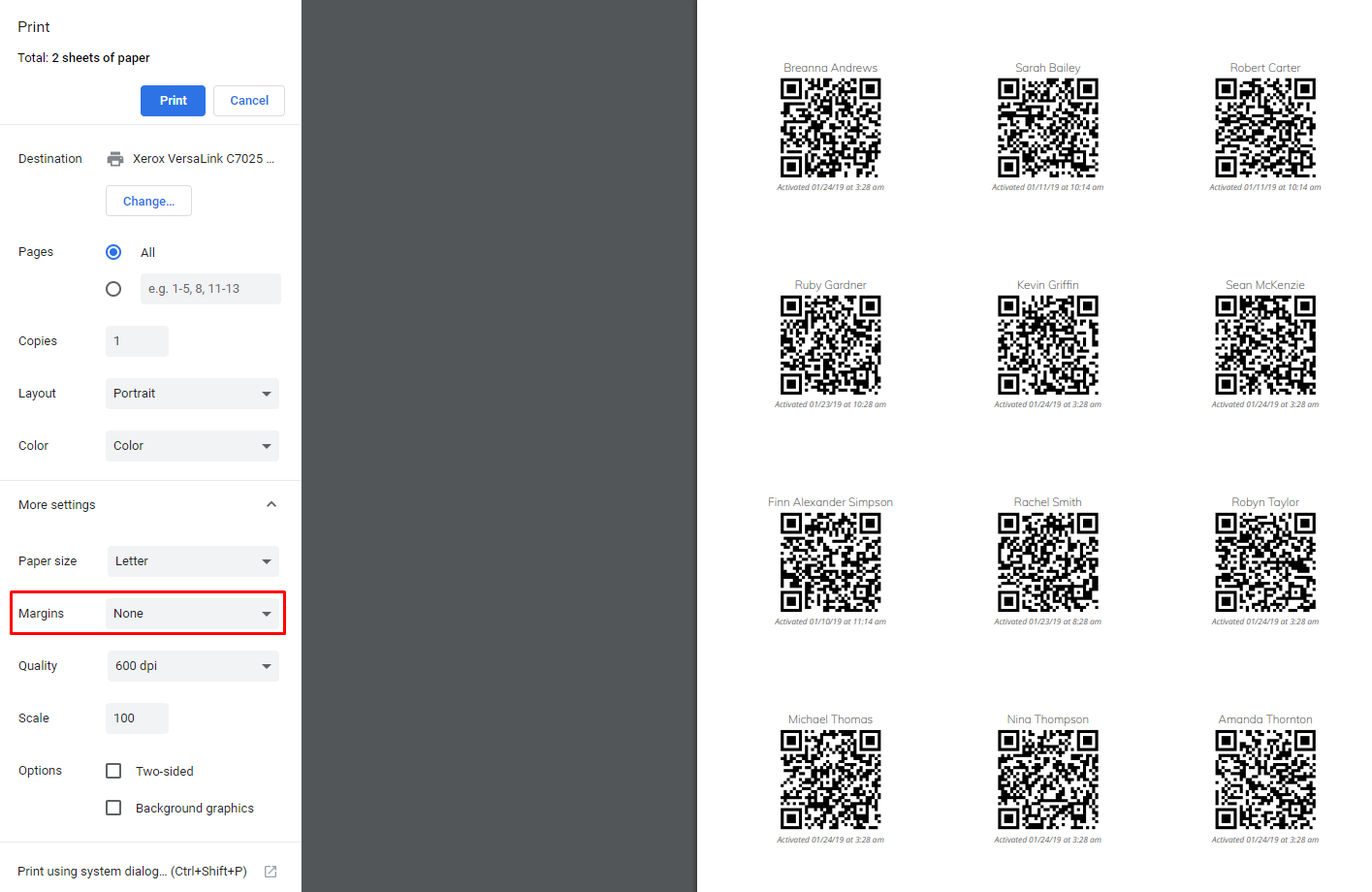
- Click Print.
Once you have printed a QR Code for any given user, you will see a timestamp in the QR Code column for that user. This timestamp will match the timestamp that displays on the printed QR Code. Both timestamps display in your local timezone.
Reset QR codes
- Select Tools and choose User Management.
- From Edit Users, select the student.
- Click Select Bulk Action.
- Select Reset QR Code.
- Click Reset.
- Click Print.
- Print the code from the new tab in your browser. The timestamp in the QR Code column updates automatically.
Print QR codes from a course
Course admins who have the permission to print QR codes can do so for students in their sections who can log in using a QR Code.
Print codes for individual students
- Choose a course.
- Select Members.
- Select actions (gear) and choose Print QR Code.
- Click Print.
- Print the code from the new tab in your browser.
Print codes for an entire section
- Choose a course.
- Select Members.
- Click Print all QR Codes.
- Click Print.
- Print the codes from the new tab in your browser.
Frequently asked questions
| Question | Answer |
|---|---|
What should I do if a student misplaces their QR code? | For security reasons, when a student loses their QR code, we recommend resetting a student's QR code from Manage Users before you print a new one. Only system admins can reset a QR code for a student. |
Do QR codes expire? | No, QR codes do not expire. |
How do I manage QR code safety? | Since QR codes are essentially Schoology passwords, you should print QR codes on materials that remain in the classroom and are not shared among students. |
If I reset a student's QR code, will they be logged out of Schoology on all devices? | No. Resetting a QR code does not log the user out of current sessions. If a student is logged in using another student's QR code, you can review the System Logs in School Analytics to identify the IP address of the device used for the login. |
What should I do if all the QR codes at my school have been compromised? | You can reset all QR codes from Manage Users or disable the option to log in with a QR code. However, this will not log out users who are already logged in. |
Will a QR code work if a student draws on it? | Yes, a QR code marked with a marker can still be scanned. To inactivate the code, reset QR codes from Manage Users to prevent student data from being compromised. |
| What happens if a student uses an invalid QR code? | The Schooloy web version or app displays an error message. |
| What should I do if a student's QR code doesn't work? | If a student's QR code doesn't work, you can reset it. If this does not resolve the issue, use the browser's developer tools, such as Chrome dev tools, to check the Console. Copy the unique hash for the QR code and send a ticket to the Support team. |
