SIS Integration Data Prep
The Data Prep process can be used prior to synchronization with your SIS, especially if your school or district has existing users, courses, and sections in Schoology. If your school or district is new to Schoology, reach out to your Schoology representative for assistance with this process.
The Data Prep area provides an exported CSV file to help identify and map your school’s student and faculty information between the two systems. This preparation allows Schoology to pull information from your Student Information System without creating extraneous or duplicate accounts. If user information does not match, synchronization issues may occur.
Generate a User Mapping Report
Under the Data Prep tab of your SIS app, you can generate a report of user information in both Schoology and your Student Information System. This report displays users located in both systems, users located only in Schoology, and users located only in your SIS.
- Select the Mapping Options between Schoology and your SIS. This selection designates how the report will attempt to map your users in both systems.
- Click Generate Report.
- Click the Logs tab to access the downloadable report file.
- Click Download.
Understanding the User Mapping Report
Your report will be a CSV spreadsheet with Schoology information on the left and SIS information on the right. This report matches user information in both systems to make sure that the integration works properly.
The Schoology Matching column may be different from the SIS Matching column and should under no circumstances be modified. As long as the Integration-Mapping ID number is populated on the right, the user will successfully map between the two systems. This ID is used to link Schoology information with the corresponding information field in your SIS. If you don’t see an Integration-Mapping ID, you may manually input it in the correct column.
There are three main scenarios of information exported in the user mapping report:
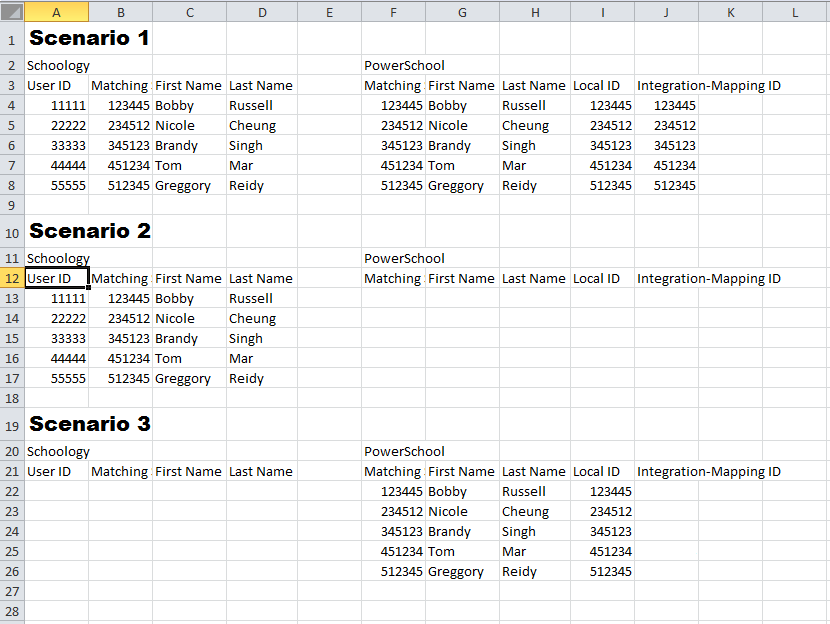
Scenario 1
Users in Schoology match directly with the users in your SIS based on the Mapping Option you chose before running the report. These rows will have the Integration Mapping-ID already populated. If all of your users match, you can synchronize Schoology and the SIS without issue.
Scenario 2
There are user accounts in Schoology that do not have a corresponding account in the SIS. This scenario indicates that the user only exists in Schoology, or the Schoology mapping field does not match any mapping field from the SIS.
- If the user currently only exists in Schoology, you can create their profile in your SIS, and re-run the report to verify the match. Adding the user to the SIS first will synchronize this user account with Schoology. Additionally, there is no harm in having users only in Schoology, however, these users will not be synchronized with your SIS.
- If the user currently exists in both Schoology and the SIS but their profiles are not matching, you can manually map the user information (e.g., Brandy Singh in Schoology is actually Marie B. Singh in PowerSchool). Input the user’s local ID value into the Integration-Mapping ID field in the same row as their Schoology information.
- Your local and mapping IDs may be prefixed with a number that is associated with a role. The prefix-role association is as follows:
- 1_XXXXX = Student
- 2_XXXXX = Teacher
- 3_XXXXX = Parent
- When manually mapping the information, be sure to select the row value with the correct mapping identifier for that role.
- Your local and mapping IDs may be prefixed with a number that is associated with a role. The prefix-role association is as follows:
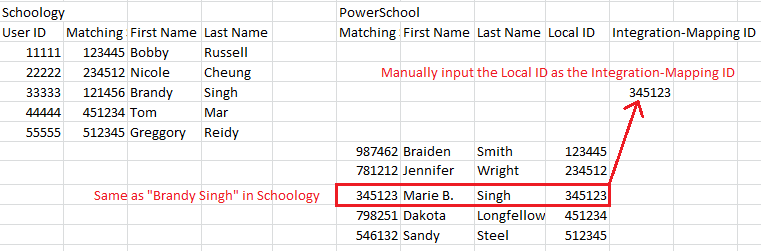
Scenario 3
There are user accounts in your SIS that do not have a corresponding account in Schoology. This scenario indicates that the user only exists in the Student Information System, or the user’s ID number or name does not match the corresponding information in Schoology.
- If users currently only exist in the SIS, the integration will automatically create these accounts in Schoology when the two systems are synchronized.
- If the user currently exists in both your SIS and Schoology, you can manually map the user data using the information provided in Scenario 2 (above).
Save, Upload, and Update User Data
Once you are finished mapping your users from the SIS to Schoology, you should save the report to your machine or device. Check and double-check the report, because you will not have the opportunity to check it again once you click the Update Users button.
From the SIS app in Schoology under the Data Prep tab, upload your saved user data report into the file uploader and click the Update Users button.
By clicking Update Users, all of the Schoology profiles from your data report that match SIS profiles will be given a new unique ID. This allows users to be connected with their corresponding SIS profiles.
Because Schoology profiles receive a new unique ID after the Update Users button is clicked, running another mapping report would result in no matches, though everyone may be correctly mapped.
Continue Setting Up the Integration
After updating user data, you are done with the Data Prep tab and are ready to move on to the Users, Courses, and Sections tabs, in that order.
