Skyward App: Instructor Guide (Enterprise)
The Skyward teacher app enables instructors to launch the app from within a course, and sync graded items and grades from Schoology to Skyward. Instructors can configure Skyward grade settings to ensure that final grade calculations in the Schoology and Skyward gradebooks are closely aligned.
The Schoology Skyward integration only supports traditional grades by mapping grading categories between the two systems. The Schoology Skyward integration does not currently support Skyward's "combined gradebook" or the synchronization of a standards-based gradebook, and there is not currently a way to map graded items in Schoology to the Subjects or Skills in the Skyward SBG Gradebook.
Schoology's grade passback to Skyward only supports a factor of 1 for each assignment. Skyward calculates assignments with other factors in Schoology, as having a factor of 1 in Skyward. This means that each assignment should have its factor set to 1 to enable grades to calculate correctly across Skyward and Schoology.
Read the instructions below to install and configure your Skyward app in your Schoology course.
Installation (for System Admins)
The System Admin installs the app for all courses in the school. Once installed, the Course Admin configure and sync the app in their courses.
The System Admin installs the app from the Schoology App Center. Click the tile icon at the top of School to access the App Center:
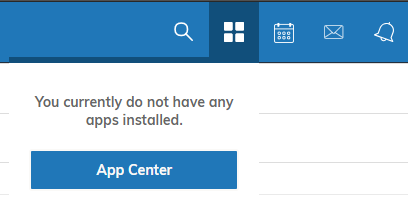
From the App Center:
- Click the Organization Apps area at the top of the page.
- Click Install/Remove to the right of the Skyward app.
- Check the box to install the app to All Courses. We also recommend that you check the Course Admins Only option so that the app is only accessible to the instructor administering each course.
- Submit the form to complete.
Once the form is saved, all courses in your schools mapped to Skyward have the Skyward teacher app in the left menu of the course profile.
Configuration (For instructors)
In the Configuration tab of the Schoology Skyward app, Course Admins map grading categories from Skyward to Schoology. The Configuration tab of the Skyward app in your Schoology course acts as the master grade setup area, and this is where you configure your app to ensure grade calculations in both systems are accurate and closely aligned.
To get started, you must first set up your categories in your Skyward gradebook. Then, launch the Skyward app in your Schoology course to set up the categories and sync graded items.
To set up the sync between your Skyward gradebook and Schoology gradebook:
- In your Skyward account, navigate to the Gradebook that corresponds to your Schoology course.
- Click Categories along the top.
- Click Add/Edit Categories to create new categories. Skip this step if this is done for you at the System level, or if you’ve already set up your categories in Skyward.
- Click Change Scoring Method to choose how your grades are calculated.
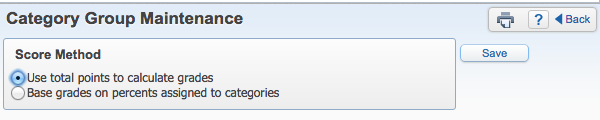
- Choose to Use total points to calculate grades or Base grades on percentages assigned to categories.
If you check Base grades on percentages assigned to categories in Skyward, the weights assigned to each category automatically transfer over to your Schoology categories when you map your categories on this screen.
Once you’ve completed steps 1-5 above, and your Skyward gradebook is set up the way you would like it, log into Schoology.
- Navigate to the Schoology course that corresponds to the course you’ve configured in Skyward.
- Click the Schoology Skyward app on the left side of your course.
- Click Configuration.
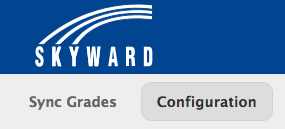
- Click +Create New Schoology Category from the drop-down menu to the right of the Skyward category to create new Schoology categories to sync with the categories you’ve created in Skyward. Or, if you created Schoology Grading Categories ahead of time in Grade Set-Up, select the Schoology Grading Category you would like to map to from the drop-down menu. Once you have mapped each of your Skyward categories to a Schoology course category, scroll to the bottom and click Save Configuration.
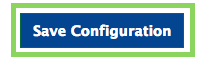
Syncing Graded Items
To create and grade an item that you want to appear in both your Schoology and Skyward gradebooks, create a new item using Add Material on your Schoology course Materials page. In the Create form, align the item with a grading category that is mapped to Skyward and assign it a due date that falls within the current grading period.
Instructors can use the Sync Grades tab to manually sync items. Press Sync to the right of each item to push the Schoology assignment and its associated grades over to your Skyward gradebook.
If you notice that your overall grades in your Schoology gradebook do not match the overall grades in your Skyward gradebook, refer to this Grade Passback Discrepancy Checklist.

Troubleshooting
"When synced, this item will be given a due date in Skyward based on the last day of the grading term"

This means the item you are attempting to sync has a due date that is outside of the start and end dates of the grading period for your course in Skyward or is missing a due date altogether.
"Ungraded items cannot be synced with Skyward."
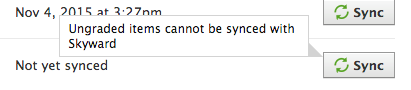
This means the item you are attempting to sync is missing a grading category in Schoology, and is therefore considered "(Ungraded)" and cannot be synced. Change the grading category to one that is mapped to Skyward to sync the assignment to your Skyward gradebook.
