Skyward Implementation and Configuration Guide
Use the Schoology Skyward app to provision schools, terms, users, courses, and enrollment from Skyward into Schoology. You can also send grades, grading categories, and graded items from Schoology into Skyward.
This article is for new Schoology users who also use Skyward, or for existing Schoology users who want to start using Skyward to provision users, courses, and sections into Schoology. Use the instructions in these articles to implement the Skyward integration for your school or organization. You can read this page in its entirety, or use the links outlined below to jump to specific steps in the process.
Before getting started with the Schoology-Skyward integration, you will need to reach out to your Skyward representative to receive access to the Skyward API. This installation is required and managed by Skyward who typically charges an API access fee.
This section will address the following questions:
- What information is transferred from Skyward to Schoology?
- What information is transferred from Schoology to Skyward?
- How often is information updated between the systems?
- What is required to implement the Skyward App in Schoology?
- What are the limitations to the Skyward integration?
What information is transferred from Skyward to Schoology?
Schoology will pull the following information from Skyward:
- School building information
- Users (staff, student, and guardian accounts)
- Parent-Child Associations
- Grading periods/terms
Courses, Sections, and Enrollments
All of the information listed above will be managed in Skyward and changes and updates will be transferred seamlessly to Schoology. However, it is important to note that in order to keep a consistent data model, any changes or updates made in Schoology will not be transferred to Skyward.
What information is transferred from Schoology to Skyward?
Schoology will push the following information to Skyward:
- Grade items (Assignments & Assessments)
- Grading categories
Grade updates (changes to grades)
- Graded items created and updated in Skyward will not be transferred to Schoology in order to establish a master data source for all information. Schoology is the master for changes to grade data, while Skyward will remain the master for school, user, course, and enrollment data. To provide a consistent data model for your school, all grade changes should be managed from Schoology.
- Schoology-Skyward integration only supports the passback of traditional grades by mapping grading categories between the two systems. The Schoology Skyward integration does not currently support Skyward's "combined gradebook" or the passback of a standards-based gradebook, and there is not currently a way to map graded items in Schoology to the Subjects or Skills in the Skyward SBG Gradebook.
How often is information updated between the systems?
As a district, you may determine the frequency of updates between the two systems.
The following options are available:
- Manual - The System Admin must manually sync the Skyward app in Schoology.
- Scheduled - You can set the frequency of the automated sync of information from Skyward to Schoology. Select Daily unless otherwise instructed by your Schoology representative.
What is required to implement the Skyward App in Schoology?
Contact Skyward to have the API plugin installed on your Skyward instance before moving forward with configuring the Schoology Skyward app.
What are the limitations to the Skyward integration?
Skyward does not support the integration of attendance data via their API. This means that attendance taken in Schoology will not be transferred to Skyward. Schoology will work closely with the district to explain best practices for handling this issue.
Skyward Integration Instructions
Before you install the Skyward app into your school or organization's Schoology account, make sure you have the following items completed:
General Requirements
- Contact your Skyward rep to obtain your API information.
- Check to make sure that no usernames contain spaces in your Skyward instance. Users with usernames that contain spaces will not sync from Skyward into Schoology.
- Check to make sure that all students' security records are intact in Skyward. If a student is missing his or her security record, the student account will not be returned via the API, and the Skyward account will not be synced to Schoology.
Install the App
Once you have completed the general requirements above, contact your Schoology representative to request to install the Skyward app to your Schoology System Admin account.
Skyward App Configuration
Once you've completed the steps in General Requirements, you can start setting up your Skyward app in your Schoology System Admin account. Start with the Configuration tab along the top, and work from left to right.
You will need to set up the Configuration, Schools, and Terms tabs before you can start syncing Users, Courses, and Sections from Skyward to Schoology.
Use this portion of the guide to set up the following tabs in the Schoology Skyward App:
- Configuration
- Schools
- Terms
Configuration
Enter the API information you have obtained from your Skyward representative in the Skyward Domain, Consumer Key, and Consumer Secret fields. Press Save API Credentials.
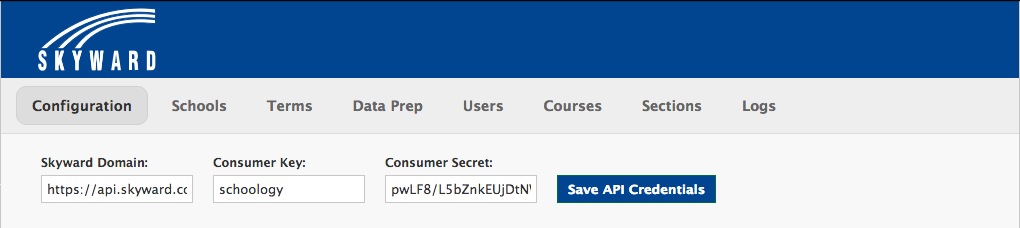
Skyward Sync Timing Options
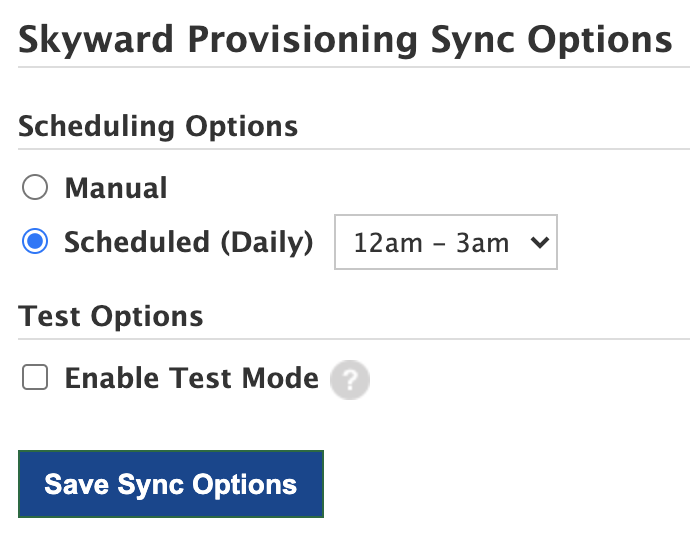
Use Skyward Sync Timing Options to:
- Choose whether the sync between Skyward and Schoology is manual or scheduled, and set the frequency of the sync.
- Manual - The Acting User must manually sync the Skyward app in Schoology.
Scheduled - This setting provisions user, courses, sections, and enrollments from Skyward into Schoology. You may also navigate to the respective tabs in the app and manually sync users, courses, or sections and enrollment at any time. Select Scheduled (Daily) unless otherwise instructed by your Schoology representative.
The date and time scheduled for the sync is the time your data will be added to the queue, not the time the sync will be completed. For example, if you select 12am - 3am, that job will get queued at 12am, and then will execute once the jobs get to the top of the queue.
Save Sync Options to save your settings. You can also change the settings at any time by re-saving the sync options.
Changing the time of your scheduled sync or initiating a manual sync resets the window of time until the next sync. For example, pushing a manual sync of Users at 2 pm on Monday causes the scheduled sync to wait 24 hours after the manual sync plus the time to the configured scheduled sync (e.g. 12a-3a). Therefore, the next scheduled sync of all data would occur on Wednesday after 12am. This one-day grace period prevents any issues with overlapping syncs of the same provisioning data.
Schoology Acting User
To make any changes to the Skyward app, you must be its acting user and a Schoology administrator for your organization. Active users see the following message displayed in the Schoology Acting User area:

If you don't see this message, click the button to make yourself the acting user for your account.
Schools

Map your schools in Skyward to your schools in Schoology on the Schools tab. You may also automatically create new Schoology schools based on your Skyward schools.
In the Map Schools area, Skyward schools are in the left column and Schoology schools are in the right.
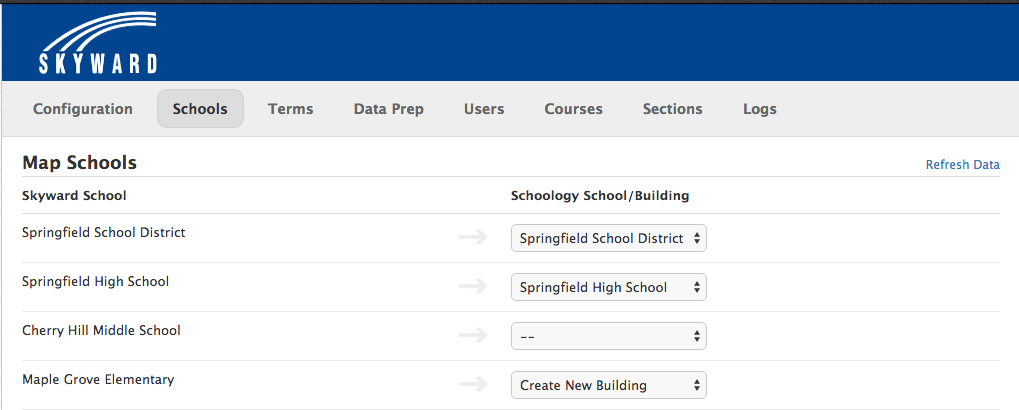
- If you already have buildings in Schoology, you can create a one-to-one mapping between the Skyward building and the Schoology building.
- If you do not want additional buildings in Schoology, you can map your Skyward buildings into a single Schoology building.
- If you don't have any school buildings in Schoology and want to automatically create them from your Skyward buildings, select Create New Building in the drop-down list in the Schoology column.
- You do not have to map all Skyward buildings to Schoology. Unmapped buildings and their users, courses, and enrollments will not be provisioned in Schoology. In the screenshot above, "Cherry Hill Middle School" is not mapped. This means that the data for this school will not be transferred into Schoology from Skyward.
- Click Save Changes to create or update the school mappings.
Terms
After you've completed setting up the Configuration and Schools tabs, you're ready to map your Skyward Terms to your Schoology Grading Periods.
After you create your schools, they are listed in the Terms tab of the Skyward app.
- If you already have grading periods in Schoology, you can create a one-to-one mapping between the Skyward terms to the Schoology grading periods. Make sure you're mapping to the correct school year. A one-to-one mapping would look like this:
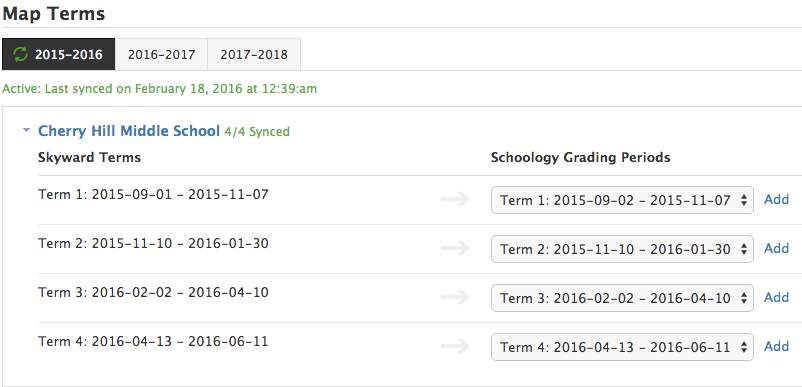
- After you create grading periods in Schoology, you can map a single Skyward term to multiple Schoology grading periods by clicking the Add link to the right of the Schoology term and selecting the same term in both drop-down menus.
- For example, if you have a course that runs an entire semester, you may want the teacher gradebook in Schoology to be divided into two quarters rather than one full semester. That mapping would look like this:
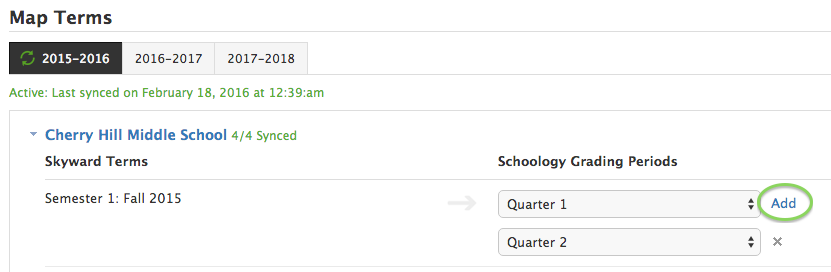
- If you don't have any grading periods in Schoology and want to automatically create them from your Skyward terms, select Create new grading period in the drop-down menu in the Schoology column. This creates grading periods with the name of the term in Skyward, as well as with the start date and end date of the term.
- If a term is not mapped to Schoology, course sections associated with the term in Skyward will not be provisioned in Schoology.
Once you've mapped the terms for each of the school buildings, click Save Changes. You can view the grading periods in Schoology from your System Settings, and then click Grade Settings.
After setting up your Configuration, Schools, and Terms tabs, contact your Schoology representative or the Schoology Onboarding team before proceeding with the rest of the Skyward integration. Your Schoology representative will provide additional guidance and instructions to ensure a seamless integration.
You can work with your Schoology representative to use the Data Prep tool to ensure a successful integration.
Skyward App Sync
After you have completed the Configuration steps above, and once you have worked with your Schoology representative to review the SIS data you have prepared, you can start the sync process using the steps below. This will begin the process of provisioning your Schoology account with Users, Courses, and Enrollments from Skyward.
Users
To sync users from Skyward to Schoology, you must select the role to which the account will be mapped.
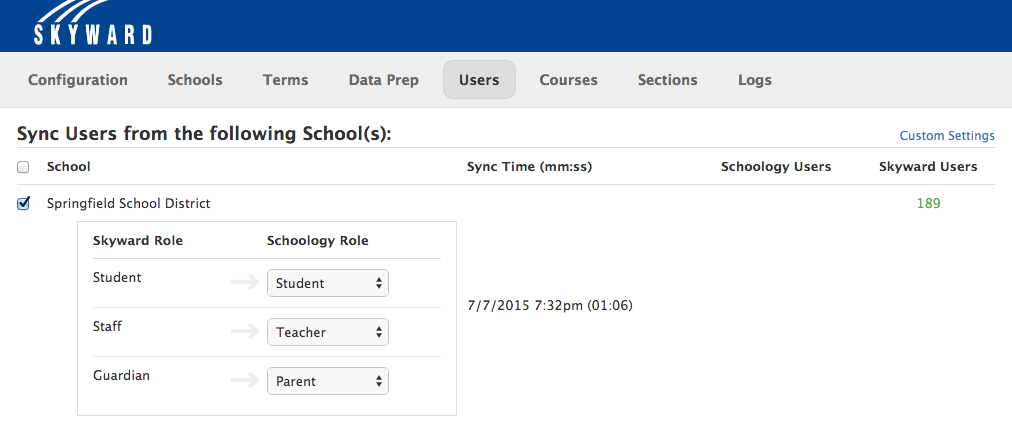
- Click on the gear to the left of the school name.
- Map the Student role in Skyward to a role in Schoology. Most schools select the Student role in Schoology as well.
- Map the Staff role in Skyward to a Faculty role in Schoology.
- Map the Guardian role in Skyward to the Parent role in Schoology. If you already have Guardian-Student associations in Skyward, then Parent accounts will be automatically associated with their children in Schoology via the sync.
- Once you've mapped the roles for each of the school buildings, click Sync Users to begin your first User sync with Skyward. This button also allows you to manually sync users at any time.
If you do not want to provision certain roles into Schoology, you can select Do Not Sync:
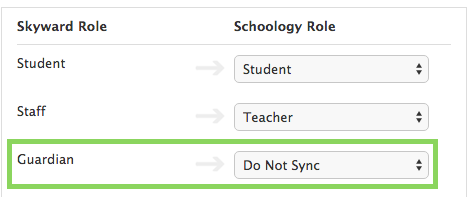
- Once users are created in Schoology by the sync, any updates to their account information must be made in Skyward. However, user accounts cannot be deleted in Schoology by deleting the account in Skyward. If a user leaves your organization, you will need to remove their account in both systems.
- Passwords are not included in the sync. Schoology auto-generates passwords for all users created from the sync. You can view and export passwords in Manage Users. These passwords can be used for login for any organization not using Single Sign-On. If required, school-issued passwords can be imported via a manual User Import.
Courses
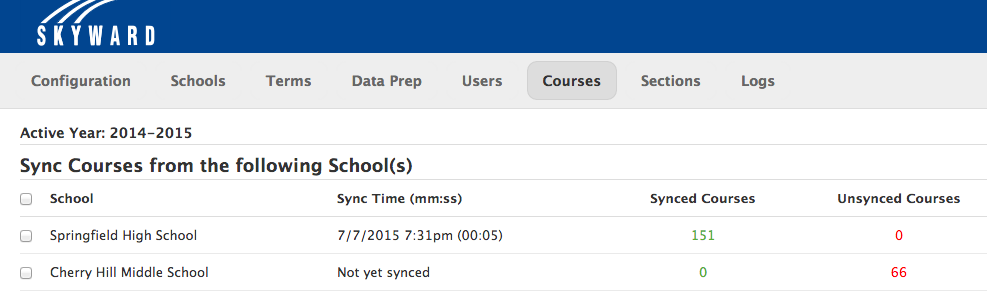
To provision Schoology with the courses in your Skyward instance, select the school(s) for which you'd like courses provisioned by checking the box to the left of the building name. Then click Sync Courses to bring in Skyward courses into Schoology.
Sections
To provision Schoology with the sections and enrollments in your Skyward instance, select the school(s) for which you'd like sections provisioned. Then click Sync Sections/Enrollments to bring in Skyward sections and enrollments into Schoology!
Logs
Use the Logs area of the app to view the progress of your latest sync with Skyward. The logs also allow you to detect any errors occurring during the sync. If you have any questions or encounter any issues with the Skyward sync, please contact your Schoology representative or submit a ticket with the Schoology Help Desk.
