Syncing grades to PowerTeacher Pro
If your school is using the PowerSchool provisioning app to provision users, courses, and enrollments into Schoology, you can use the PowerSchool grade passback app to your Schoology courses to sync grades to your PowerTeacher Pro gradebook.
The PowerSchool grade item passback app is installed in your Schoology course so that you can sync materials and grades from your Schoology gradebook to your PowerSchool gradebook.
You can use the PowerSchool app in your course to determine which categories in your Schoology gradebook correspond with the categories in your PowerSchool gradebook.
How do teachers configure the app?
- Open the PowerSchool app on the left-hand side of your course.
- When the app is launched, first save settings in the Configuration tab of the app.
- Map your Schoology grading categories to one or more PowerSchool grading categories. Depending on the grading categories in the course, teachers can map more than one Schoology grading category to a single PowerSchool grading category.
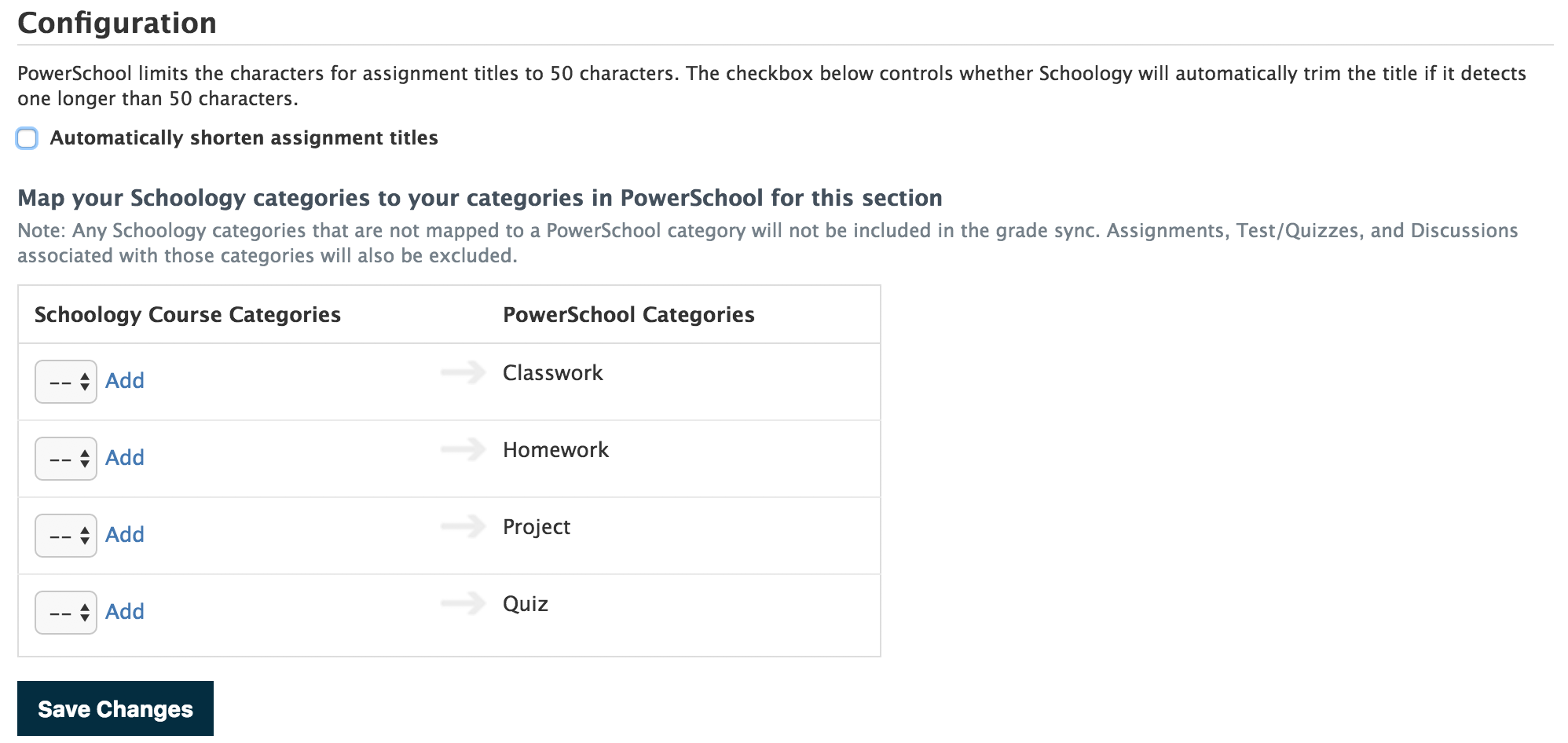
Configuration notes:
- If you've linked your sections in Schoology, you must configure the PowerTeacher Pro app in each of the sections. To do this, open the app from the left menu of the course profile. Once you have configured the first section, click Save, and then click the Section dropdown menu to toggle into a different section and continue configuration.
- Depending on the settings in place for the PowerTeacher Pro app, only Course Admins (instructors) may be able to launch the app from the course. System Admins cannot configure the app or sync graded items on behalf of the instructor.
- To sync items with PowerTeacher Pro, the corresponding category must be mapped in the Configuration area.
Overall grade notes:
If you'd like the overall grade in Schoology to match the overall grade in PowerSchool, make sure you configure the following:
- The same number of categories in Schoology as in PowerSchool.
- The same weighted categories in Schoology as in PowerSchool.
- The Calculated by the setting of grading categories set to Total pts.
- The factor for all assignments is set to 1.
How do I sync grades to the PowerTeacher Pro Gradebook?
Once the configuration settings are saved, teachers can sync grades directly from the Schoology gradebook or the PowerSchool Teacher app.
Click the sync button in the Schoology gradebook to sync changes to Powerschool: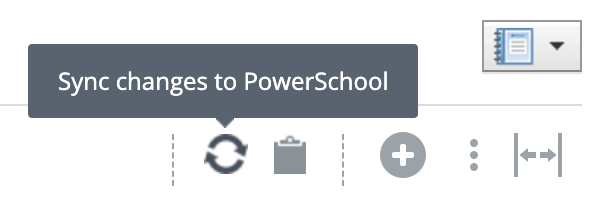
What information transfers from Schoology to PowerSchool?
Teachers can view the status of graded items and grades from the Sync Grades area in the PowerSchool Teacher app or the View sync status log in the Schoology gradebook.
The Assignment column on the left displays the title of the graded item. The columns in the middle display the timestamp of the Last Successful Sync and the Status of the sync. If there has been an error in the sync, a red message icon appears under Action. Hover over the icon to display a message that details the error. To re-sync an item, click the sync icon.
The following information is sent to PowerSchool:
- The name of the graded item.
- The max number of points for the graded item.
- The due date for the graded item.
- The grading category is mapped by the teacher in the Configuration area of the app.
- The raw score a student received on the graded item.
Whether the grade item has a status of Published or Unpublished.
If you are using PowerTeacher Pro in linked sections and you are planning to sync grade items yourself, you will need to do so from the one-click sync button in each of the sections' Schoology gradebooks.
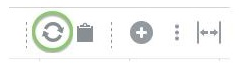
How do I sync standards to the PowerTeacher Pro Gradebook?
Schoology and PowerSchool SIS have created a standards-basing grading solution that gives organizations using District Mastery the ability to provision standards directly from the SIS to Schoology and pass standards grades back to the SIS.
Standards Grade Passback is supported for PowerTeacher Pro Gradebook only.
The Standards Grade Passback solution enables instructors to:
- Passback scores on standards-aligned to an assignment from Schoology to PowerSchool SIS.
Use grade scales associated with any learning objectives from PowerSchool SIS.
PowerSchool provisioned grade scales are intended for use with evaluating standards only and are not compatible for use as the gradebook scale on course materials or for course grade setup.
If you have created an alpha scale in PowerSchool that you would like to use for Schoology grade calculation, you can create a new percentage scale directly within Schoology for this purpose.
You can sync standards as you typically would in the gradebook. Learning objectives aligned to assignments will sync to the PowerTeacher Pro gradebook, along with the Traditional Grade (overall assignment score).
Only standards that are associated with your section in the PowerTeacher Pro gradebook can be synced. If you align an objective that is not available in your PowerTeacher Pro gradebook, it will not sync successfully. If you’re unsure, check the available standards directly in your PowerTeacher Pro gradebook.
To check the status, click View sync status log in the Schoology gradebook or open the PowerSchool app in the left menu of your course.
Under Sync Grades, click the chevron next to the assignment title to expand and display the learning objectives. A green checkmark indicates the standard has synced. A red message icon appears if there has been an error in the sync. Hover over the icon to display a message that details the error. To re-sync an item, click the Sync icon under Action.
Scheduled sync
Scheduled sync automates the grade passback synchronization for educators by allowing teachers to set up a daily or weekly schedule to sync courses and grades from Schoology to PowerTeacher Pro. Syncs can be scheduled within a three-hour window, and the progress of the sync can be referenced on the Grade Sync page. Updates made within one hour of the scheduled window may not sync until the next scheduled sync window.
To set up a scheduled sync:
- From the PowerTeacher Pro app in Schoology, navigate to the Configuration tab.
- Select the Schedule Sync checkbox.
- Choose a frequency (daily or weekly), day, and time for your sync to run.
- Select Use this schedule for all my existing courses if you want the sync to run for all of the teacher's active courses.
- Define your categories by mapping the Schoology Course Categories to PowerSchool Categories.
- Click Save Changes.
- If the user who set up the sync is removed from the course at any time, the sync will need to be reconfigured.
- Any changes made to the scheduled sync will take up to 24 hours to take effect.
FAQs and Known Limitations
- The integration does not currently allow the mapping of attendance.
- The integration does not support percentage-based calculations. All scores in PowerTeacher Pro are calculated as Total Points. Please keep this in mind when configuring category weights in Schoology.
- If an item is ungraded in Schoology, the item will not sync with PowerSchool.
- Error messages: In general, the best practice is to attempt a re-sync event if the status of the sync is Error. Teachers can re-sync individual assignments as desired from the red notification icon in the Schoology Gradebook:
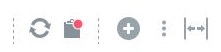
- If you need to delete an assignment, do it in PowerTeacher and then sync. If you delete it in Schoology, the sync will not work as expected.
- Time to Sync: A gradebook sync can typically take up to several hours.
