Administradores del sistema: introducción a Schoology
Esta guía les ofrece a los administradores del sistema los recursos para trabajar correctamente con su representante en satisfacción del cliente de Schoology y establecer una estructura de trabajo para su implementación en Schoology. Nuestra estructura recomendada incluye una revisión de cuentas de usuario, métodos de aprovisionamiento y métodos de autenticación e inicio de sesión.
La información a continuación se centra en los recursos que necesitará al configurar la cuenta Empresas de Schoology de su escuela. Para obtener más información sobre las funciones disponibles como administrador del sistema en cuanto a la administración de la cuenta de su escuela durante o luego del proceso de implementación, consulte las Herramientas de administrador del sistema.
Configuración de la estructura
Roles y permisos
Schoology se basa en roles y permisos. Cada usuario de Schoology tiene un rol específico asociado. El Administrador del sistema puede personalizar los permisos que cada rol tiene asociados y definir las restricciones de privacidad para los cursos, los grupos y los perfiles de usuario.
Aprovisionamiento y autenticación de datos
Descripción general de las cuentas de usuario
Para crear y administrar información de usuarios individuales, vaya al área Administrar usuarios de su cuenta de Schoology. Nuestra Guía para administrar usuarios puede ayudarlo a administrar eficazmente sus usuarios.
Haga clic en las pestañas en la parte superior de la pantalla para modificar los distintos campos de información del usuario.

A continuación, se presentan algunos puntos clave sobre la relación entre su información y el inicio de sesión del usuario:
Sin el SSO, los usuarios pueden iniciar sesión ya sea con un nombre de usuario o una dirección de correo electrónico.
Si planea utilizar un SSO ya sea con LDAP o Google Apps, tenga en cuenta que para pasar credenciales de usuarios, cada usuario debe contar con un campo consistente entre Schoology y su fuente de autenticación:
Si utiliza la Autenticación remota/LDAP: el nombre de usuario o el ID único de Schoology debe coincidir con el LDAP.
Si utiliza Google: el nombre de usuario de Schoology o la dirección de correo electrónico de la cuenta debe coincidir con las credenciales de Google.
ID únicos
Los ID únicos se utilizan para actualizar las cuentas de usuario con información nueva. Es posible que su Sistema de información de estudiantes (SIS), Administrador de relaciones con los clientes (CRM) o Sistema de administración de contenido (CMS) también tenga un ID de usuario único (por ejemplo, un ID de estudiante), que puede utilizar para completar automáticamente los ID únicos en Schoology. Los ID únicos deben ser únicos en todo su sistema de Schoology, tanto para maestros como para estudiantes. Los ID únicos no pueden actualizarse a través de una importación luego de crear la cuenta. Preste especial atención al decidir cómo debe asociarse este campo.
Migrar cuentas de maestro gratuitas existentes:
Si hay maestros que utilizan la versión gratuita de Schoology activamente o que poseen materiales que desean guardar desde una cuenta gratuita existente, revise las siguientes opciones:
Los maestros pueden fusionar las cuentas gratuitas con la cuenta Empresas desde Configuración de la cuenta.
Puede activar el Reclamo de dominio en la pestaña Integración para evitar que los maestros creen cuentas gratuitas con la dirección de correo electrónico de su escuela y para atraer usuarios existentes con dicho dominio durante el proceso de importación.
El especialista en satisfacción del cliente puede fusionar las escuelas gratuitas con su cuenta Empresas. Sin embargo, este método puede presentar con frecuencia desafíos de limpieza de datos para el administrador del sistema. Asegúrese de analizar las razones para la fusión de escuelas con su especialista en satisfacción del cliente. Él le podrá recomendar una opción más eficiente.
Métodos de aprovisionamiento de datos
Si planea configurar el inicio de sesión único (SSO), revise las opciones de Inicio de sesión único antes de comenzar con la propagación de datos.Para que los usuarios inicien sesión en Schoology por medio de una solución de autenticación externa, algunos campos deben ser consistentes en todos los sistemas.
Haga clic aquí para pasar a las opciones de Inicio de sesión único
Opción de propagación de datos 1: Importaciones
En cada pantalla de importación debe ingresar algunos datos, mientras que otros son opcionales. Las columnas marcadas con un asterisco (*) son obligatorias. Las columnas marcadas con dos asteriscos (**) indican que debe incluir un campo o el otro (o ambos). Por ejemplo, al cargar usuarios usted debe incluir el nombre de usuario o la dirección de correo electrónico para cada usuario. Los campos disponibles se enumeran en la parte superior de cada pestaña de importación. Su especialista en satisfacción del cliente también puede suministrarle plantillas CSV de muestra.

Cada importación es un proceso de tres pasos.
Seleccionar archivo: primero cargue el archivo y seleccione la configuración de importación.
Combinar columnas: prepare los datos para la importación vinculando los nombres de las columnas.
Vista previa/confirmar: revise detenidamente los datos, ya que aparecerán en Schoology.
Trasferirá los datos hacia Schoology en el siguiente orden:
Usuarios
Cursos
Inscripciones a cursos
Inscripciones a grupos (opcional)
Importar: Usuarios
Vaya a su Página de importación o nuestra Guía para importar usuarios puede ayudarlo en este proceso.
Puede aprovisionar usuarios mediante el uso de archivos de importación CSV o XLS. Generalmente el archivo se genera desde su Sistema de información de estudiantes (SIS), Administrador de relaciones con los clientes (CRM) o Sistema de administración de contenido (CMS). Puede importar aproximadamente 10.000 filas de datos por cada importación.
Los siguientes campos son obligatorios en su archivo de importación:
Primer nombre
Apellido
Nombre de usuario o dirección de correo electrónico
ID único de usuario
Rol
Campus escolar
Campos opcionales:
Primer nombre (preferido)
Segundo nombre
Título
Cargo/puesto de trabajo
Contraseña
Sexo
Año de graduación
Al importar usuarios, debe asignarlos en lotes a los roles y campus al agregar columnas de ID de campus e ID de rol a su archivo de importación.
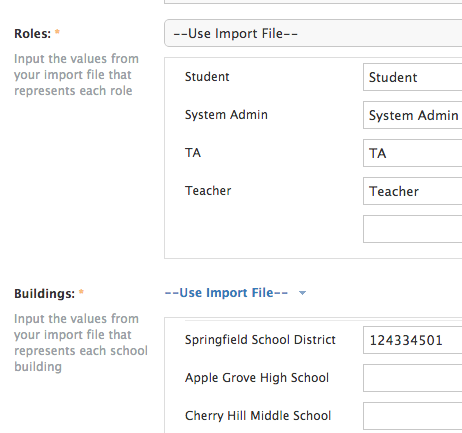
Schoology no le permitirá crear una cuenta para un usuario existente que tiene la dirección de correo electrónico seleccionada.
Las direcciones de correo electrónico deben ser únicas en todo Schoology, incluidas las cuentas fuera de su cuenta Empresas. Puede elegir cómo administrar los conflictos con las direcciones de correo electrónico. Consulte Reclamo de dominio para asociar el dominio del correo electrónico de su escuela con su cuenta.
También puede elegir actualizar los registros existentes de los usuarios (al asociar el ID único de los usuarios). Podrá enviar un mensaje de correo electrónico de activación a los usuarios al realizar la importación. Nota: No utilice esta opción si sus usuarios inician sesión a través del LDAP o el SSO.
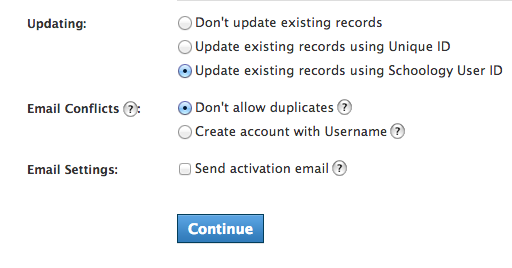
Luego de importar su archivo, tendrá la oportunidad de combinar las columnas en su archivo con aquellas en Schoology. Finalmente, tendrá una vista previa de la asociación de datos. Asegúrese de revisar este proceso atentamente antes de confirmar la carga.

Importar: Cursos y secciones
Períodos de evaluación
Antes de importar sus cursos, configure los períodos de evaluación de su escuela. Vaya a la pestaña Configuración de calificaciones en la Configuración del sistema de Schoology. Nuestra Guía de configuración de calificaciones puede ayudarlo con este proceso.
Debe ingresar las fechas de inicio y finalización de los períodos de evaluación para establecer la duración de sus cursos. Los períodos de evaluación indicarán los totales para la libreta de calificaciones de sus maestros. Si bien no es recomendable, es posible agregar períodos de evaluación que se superpongan.
Luego de configurar los períodos de evaluación, puede importar información del curso usando un archivo CSV o XLS. Para importar información del curso, vaya a la pestaña Cursos en el área Importación de Schoology. Nuestra Guía para importar cursos puede ayudarlo con este proceso.
Importación de cursos y secciones
Las secciones del curso son las instancias individuales de una clase en un curso, como los "períodos" o los "bloques". Por ejemplo, Literatura inglesa sería el nombre del curso y Período 1 sería el nombre de la sección. Los códigos de sección deben ser únicos en los cursos y en los períodos de evaluación. Utilice los códigos de sección de la escuela si el ID único para su sección es completamente único a lo largo de todos los cursos, los períodos de evaluación y los campus.
Los siguientes campos son obligatorios en su archivo de importación de cursos/secciones:
Nombre del curso
Código de curso
Nombre de sección
Código de sección o Código de sección de la escuela
Actualización de los detalles del curso
Si ya ha importado sus cursos y simplemente necesita actualizar los registros, asegúrese de seleccionar la opción Actualizar registros existentes en la parte inferior de la pantalla. Si se produce un error y los cursos deben eliminarse en bloque, debe comunicarse con el especialista en satisfacción del cliente o el equipo de soporte de Schoology.
Importar: Inscripciones a cursos
Luego de importar los usuarios y cursos, puede importar las inscripciones a los cursos. Este proceso asocia a los maestros y estudiantes con sus clases. Para inscribir a sus usuarios en un curso, vaya a la pestaña Inscripción a cursos. Puede encontrar más instrucciones en la Guía de inscripción a cursos.
El administrador de un curso es el maestro. Los miembros son los estudiantes del curso. Puede tener más de un administrador por curso.
Obligatorio
Código de curso
Código de sección o Código de sección de la escuela
ID único de usuario
Tipo de inscripción
Período de evaluación
Al importar inscripciones, seleccione asociar un código de sección o un código de sección de la escuela. Si desea obtener más información, consulte la sección anterior sobre importaciones de cursos.
Si utiliza ID de sección en lugar de códigos de curso, no necesita seleccionar un período de evaluación, ya que los ID de sección son únicos a lo largo de toda la cuenta Empresas y ya están asociados con los períodos de evaluación.
Borrar las inscripciones vigentes antes de importar
Esta configuración es útil si necesita quitar estudiantes de un curso. Si selecciona esta casilla, se eliminarán todas las inscripciones actuales a todos los cursos enumerados en el archivo de importación.La eliminación ocurre antes de que se realice la importación pero después de que haya combinado las columnas y confirmado la importación (es decir, tendrá la oportunidad de cancelar la operación). Si los estudiantes se vuelven a inscribir, se conservarán sus calificaciones. Las inscripciones no se duplican si la casilla Borrar inscripciones vigentes no se marca.
Importar: Inscripciones a grupos (opcional)
Puede importar usuarios a los grupos. Este paso es opcional, ya que la mayoría de los grupos (grupos de usuarios autorizados, clubes de estudiantes, proyectos de estudiantes) no están representados en su Sistema de información de estudiantes.
Propagación de datos Opción 2: Importación automática
Si su escuela u organización utiliza un servidor SFTP o procesos de importación automatizada con otros sistemas, puede habilitar a Schoology para que importe datos automáticamente de su SIS de manera programada. Este artículo le brindará una descripción detallada del proceso de importación automática.
¿Cómo funcionan las importaciones automáticas?
Su escuela u organización llevan a cabo una exportación automatizada de datos a un servidor SFTP. Desde ese punto, Schoology tomará automáticamente los datos desde el servidor SFTP a Schoology y actualizará toda la información necesaria, incluidos los usuarios, los cursos, las inscripciones a los cursos y las asociaciones de padres.
¿Qué se necesita para las importaciones automáticas?
Debe poder hacer lo siguiente:
Exporte archivos desde su SIS como un archivo CSV con columnas específicas incluidas en los archivos
Cargue los archivos de forma manual o automática a un servidor SFTP.
Su especialista en satisfacción del cliente le suministrará las plantillas necesarias.
¿Cómo configuro mi importación automática?
Luego de la llamada inicial, programaremos una llamada de seguimiento para configurar el proceso de importación automática.
Puede elegir primero hacer que sus datos aparezcan automáticamente a través del proceso de importación manual explicado en la Opción 1. Esto lo puede ayudar a descubrir problemas de integridad de datos antes de pasar a las importaciones automáticas.
El cronograma para configurar el proceso de importación automática variará según el volumen de limpieza de datos necesario para la implementación.
Propagación de datos Opción 3: Integración externa del SIS
Es posible sincronizar algunos Sistemas de información de estudiantes con Schoology para aprovisionar escuelas, períodos académicos, usuarios, cursos e inscripciones del SIS a la cuenta de Schoology del distrito.
Esta opción puede ser adecuada para usted si su centro educativo utiliza cualquiera de los siguientes Sistemas de información de alumnos:
eSchoolPlus de SunGard
TIES
Blackbaud
Senior Systems
SchoolTool
Luego de la llamada inicial, programaremos un seminario web de seguimiento para comenzar con la integración del SIS. La implementación se divide en tres partes principales más un paso opcional:
Configure la aplicación del SIS para conectar con su sistema activo (durante el seminario web).
Utilice la herramienta de preparación de datos en la aplicación para limpiar los datos de usuarios.
Sincronice usuarios.
En el caso de PowerSchool, puede instalar y configurar la aplicación de maestros de PowerSchool (opcional).
El cronograma de la integración del SIS variará según el volumen de limpieza de datos necesario para la implementación.
Opción de propagación de datos 4: Registro con códigos de acceso del curso
Distribución de códigos de acceso del curso
En lugar de importar usuarios a su sistema, puede brindarles códigos de acceso para registrarse en sus cuentas y cursos de Schoology.
Para permitiles a los maestros registrarse por medio de un código de acceso, vaya a Configuración del sistema de Schoology. Nuestra Guía de configuración del sistema puede ayudarlo con este proceso.
Los maestros también pueden distribuir códigos de acceso a estudiantes para permitirles registrarse en sus cuentas de forma individual. En la sección Códigos de acceso de nuestra Guía del instructor se detalla este proceso.
Si elige este método, no podrá configurar el SSO o utilizar la importación de datos para actualizar la información de sus usuarios. Si desea hablar sobre estas consideraciones, comuníquese con su especialista en satisfacción del cliente.
Crear cursos manualmente
Configure los períodos de evaluación de su escuela antes de que los maestros creen cursos. Vaya a la pestaña Configuración de calificaciones en la Configuración del sistema de Schoology. Nuestra Guía de configuración de calificaciones puede ayudarlo con este proceso.
Debe ingresar las fechas de inicio y finalización de los períodos de evaluación para establecer la duración de sus cursos. Los períodos de evaluación indicarán los totales para la libreta de calificaciones de sus maestros.
Crear cursos manualmente en el sistema de Schoology es un proceso de tres pasos. Los usuarios autorizados pueden crear sus propios cursos según sea necesario. La sección Creación de cursos de la Guía del instructor puede servirles a usted y a los usuarios autorizados en este proceso.
Si elige este método, le recomendamos que sus usuarios incluyan un código de curso y un código de sección. De esta forma será más fácil importar, exportar y administrar sus cursos en el futuro.
Inscribir usuarios manualmente
Los estudiantes pueden unirse a los cursos al ingresar un código de acceso o los maestros pueden agregar a los estudiantes manualmente con el botón Agregar miembros . Puede encontrar más instrucciones en la Guía para agregar miembros.
Propagación de datos Opción 5: Aprovisionamiento avanzado de la API
En lugar de configurar su sistema manualmente mediante importaciones, también puede utilizar nuestra API para agregar usuarios y cursos programáticamente desde su SIS.
First, request your API key at https://app.schoology.com/api. Read our API Documentation for more information.
Creación de usuarios de API
Please refer to User API documentation for user provisioning information.
Creación de cursos de la API
Consulte API del curso y API de la sección del curso. Debe crear los cursos antes de poder crear las secciones de los cursos.
Inscripción al curso con API
Para inscribir usuarios en cursos, consulte la documentación de la API de inscripción a cursos .
Métodos de inicio de sesión: opciones de autenticación e inicio de sesión único
Se puede configurar el inicio de sesión único (SSO) entre el directorio de su organización y Schoology. Con esta configuración, es posible administrar credenciales de usuario desde un punto centralizado.
Opción de inicio de sesión 1: LDAP
Esta opción le permite conectar Schoology directamente con el servidor de LDAP interno para el SSO. Los usuarios pueden iniciar sesión en Schoology desde el dominio personalizado con las credenciales de LDAP.
Navigate to your Authentication tab and choose Cloud/On Premise Directory, then select LDAP. Our LDAP Guide can help you through this process.
Puede vincular los usuarios de Schoology con las cuentas de LDAP con nombres de usuario o ID únicos. Uno de estos campos debe estar presente en la base de datos de LDAP.
Asegúrese de configurar el firewall del centro educativo de modo que acepte las conexiones a su servidor de LDAP desde nuestras direcciones IP: 50.56.38.11 y 50.56.38.12.
Once you have populated user data in Schoology and LDAP and saved the LDAP settings, click Save and then click the Custom Domain tab.
Set the log-in screen for that directory as your Landing Page in Schoology. When users navigate to your custom domain, they will be redirected to your directory login page. If the user’s credentials are accepted by the directory system, they will be redirected and logged into their Schoology account.
Login Option 2: Cloud Directories: Google Apps for Education and Microsoft Office365
Esta opción les permite a los usuarios iniciar sesión en Schoology con sus credenciales de Google Apps for Education o de Microsoft Office 365.
Google Apps for Education
Cuando los usuarios acceden a su dominio personalizado serán derivados a la página de inicio de sesión de Google. Si el sistema de inicio de sesión de Google acepta las credenciales del usuario, se lo derivará y se iniciará sesión en la cuenta de Schoology.
Navigate to your Integrations tab under System Settings. In the Authentication tab, select Cloud/On Premise Directory.
Puede vincular los usuarios de Schoology con las cuentas de Google con nombres de usuario, ID únicos de usuario y direcciones de correo electrónico. Uno de estos campos debe estar presente en la base de datos de LDAP.
Once you have populated user data in Schoology saved the Google settings, click Save and then click the Custom Domain tab.
Set the log-in screen for Google as your Landing Page in Schoology.
Microsoft Office 365
Cuando los usuarios accedan a su dominio personalizado serán derivados a la página de inicio de sesión de Office 365. Si el sistema de inicio de sesión de Office 365 acepta las credenciales del usuario, se lo derivará y se iniciará sesión en la cuenta de Schoology.
Navigate to your Integrations tab under System Settings. In the Authentication tab, select Cloud/On Premise Directory.
Puede vincular los usuarios de Schoology con las cuentas de Office 365 con nombres de usuario, direcciones de correo electrónico o ID únicos de usuario. Uno de estos campos debe estar presente en la base de datos de LDAP.
Once you have populated user data in Schoology and Office 365, click Save and select the Custom Domain tab
Set the Landing Page to the Office 365 log-in screen URL.
Opción de inicio de sesión 3: Autenticación remota de Schoology (LDAP)
Esta opción les permite a los usuarios iniciar sesión en Schoology desde un área externa (p. ej., su portal web o una solución de portal de terceros).
Cuando los usuarios acceden a un URL personalizado de autenticación remota que se ha configurado y está alojado en su organización, se les solicitará ingresar sus credenciales de LDAP. Si el script remoto acepta las credenciales del usuario, se lo derivará y se iniciará sesión en la cuenta de Schoology.
Navigate to your Integration > Authentication tab and select Remote Authentication. Our Remote Authentication Guide can help you through this process.
Puede vincular los usuarios de Schoology con las cuentas de LDAP con nombres de usuario, ID únicos y direcciones de correo electrónico. Uno de estos campos debe estar presente en la base de datos de LDAP.
Debe definir un script personalizado que se ejecutará en su URL de autenticación remota que puede necesitar recursos de desarrollador del equipo de tecnología
Once you have populated user data in Schoology and LDAP, setup your custom script and saved the settings in the Remote Auth tab, click Save and click Custom Domain
Set the Landing Page to the log-in screen for your directory (such as your portal log-in page)
Información y recursos adicionales
Sondeo del sitio
Recomendamos realizar las siguientes tareas para lograr un rendimiento óptimo:
Verifique los requisitos del sistema.
Realice una prueba de velocidad durante la jornada escolar o laboral.
Agregue *.schoology.com a su lista de contactos permitidos.
Verifique su configuración de firewall para determinar si hay bloqueos para los URL comunes.
Additionally, if your school has firewall blocks against Google Ad Services, it will cause Schoology to be very slow. This is because Schoology has Google Ad tags incorporated into our site so that you, as a current Schoology user, do not see Schoology advertisements elsewhere on the internet. These tags do not track any personally identifiable information or any other sensitive data. Remove any blocks against Google Ads Services for optimal performance.
Garantice las normas de tráfico saliente para los puertos 443, 8080, 8443 y 80.
Envíenos la dirección IP de su escuela u organización para agregarla a nuestra lista de contactos permitidos.
Si su SIS le solicita que permita expresamente una dirección IP específica de Schoology como parte de su regla de firewall para integrar su SIS en el establecimiento con Schoology, agregue las siguientes direcciones IP a la regla:
50.57.66.215
52.4.171.101
52.5.140.116
54.67.49.240 (As of July 7, 2015)
192.237.128.89 (As of July 7, 2015)
50.56.38.11 (As of August 21, 2015)
Training
Capacitación de administradores
Durante la implementación, el especialista en satisfacción del cliente le brindará capacitación y asistencia para navegar y utilizar las herramientas para administradores del sistema. Esto comprende la definición de roles, permisos, privacidad y protocolos de soporte continuo. La capacitación de administradores forma parte de todas las implementaciones de Schoology Enterprise.
Capacitación sobre el producto
Si se han contratado sesiones de capacitación adicionales, el especialista en desarrollo profesional de Schoology dictará las sesiones de "Capacitación para capacitadores" en su escuela para brindarle apoyo en la capacitación de un grupo reducido de usuarios avanzados y líderes de proyectos de Schoology. Este grupo tendrá la oportunidad de revisar exhaustivamente funciones clave de Schoology, analizar las mejores prácticas y emplear materiales de soporte y capacitación.
Soporte
Schoology ofrece diferentes opciones de soporte para el personal de soporte y los maestros de su organización.
Centro de ayuda
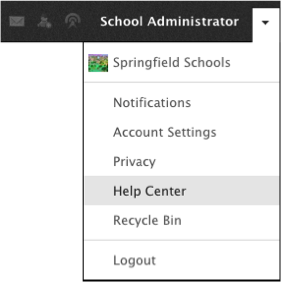
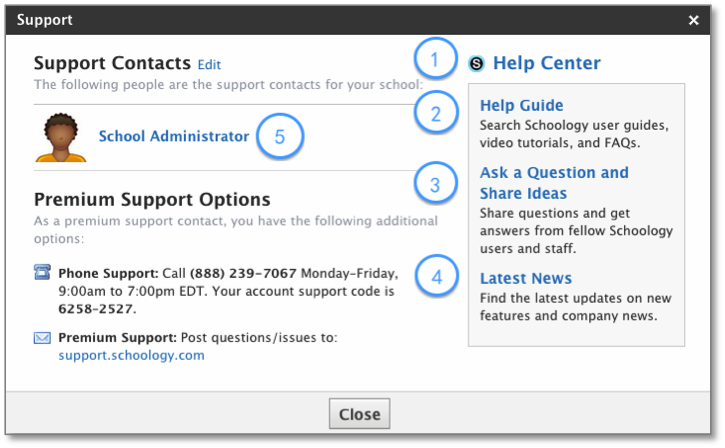
El Centro de ayuda está disponible para que los usuarios de su organización puedan acceder a las guías, hacer preguntas o solicitar actualizaciones.
La Guía de ayuda les ofrece instrucciones paso a paso y tutoriales en video a los administradores del sistema, los maestros, los padres y los estudiantes.
El Soporte de la comunidad es útil para buscar respuestas a las preguntas frecuentes, publicar ideas nuevas y sugerir solicitudes de funciones. Como parte de sus prácticas de administración del soporte, puede elegir recomendar esta área de soporte a maestros y otros miembros del personal de su escuela.
Constantemente incorporamos y actualizamos funciones en nuestro sitio web y las aplicaciones móviles. Lo mantendremos al tanto con nuestros artículos de noticias más recientes. Además, los administradores de su escuela recibirán mensajes de correo electrónico frecuentes con las novedades de funciones nuevas.
Soporte exclusivo
Como cliente Enterprise, tiene acceso a nuestro soporte exclusivo. Puede elegir hasta tres (3) contactos de soporte exclusivo de su centro educativo/distrito, cuyo rol es transmitir las preguntas, las inquietudes o las ideas al equipo de soporte de Schoology. Esto ayuda a identificar las preguntas comunes de los docentes y optimiza su resolución con nuestro personal de soporte.
Agregue contactos de soporte exclusivo desde Configuración del sistema > Contactos de soporte.
Estos contactos de soporte pueden comunicarse con Schoology mediante:
Teléfono: Los contactos de soporte pueden comunicarse con un representante de Schoology mediante un código de soporte enunciado en el botón Centro de ayuda (visible únicamente para los contactos de soporte).
Sistema de tickets: Los contactos de soporte pueden crear sus propios tickets de soporte directamente desde https://support.schoology.com/hc/en-us/requests/new.
Correo electrónico: Los contactos de soporte pueden enviarle un mensaje de correo electrónico al representante de Schoology a help@schoology.com.
Chat: Los contactos de soporte tienen acceso a la función del chat en vivo de soporte de Schoology. Para comunicarse con nuestro equipo de soporte a través del chat en vivo:
Haga clic en la flecha descendente situada en la esquina superior derecha junto a su nombre
Seleccione Centro de ayuda
En la ventana emergente, verá las opciones para comunicarse con soporte de Schoology en el campoOpciones de soporte premium
Haga clic en el enlace Asesor de clientes para conversar con uno de nuestros asesores de clientes en el servicio de soporte de Schoology en tiempo real
Los materiales de soporte disponibles para el público también se pueden encontrar en las siguientes ubicaciones:
