Administrar usuarios: guía integral
Esta guía describe en detalle el área Administrar usuarios, a la cual puede acceder desde Herramientas > Administración de usuarios. Desde aquí, puede ver, editar y crear cuentas de usuario de forma manual.
Nota importante: Si se realizan actualizaciones en la Administración de usuarios, estas se reflejarán en Schoology luego de 15 minutos.
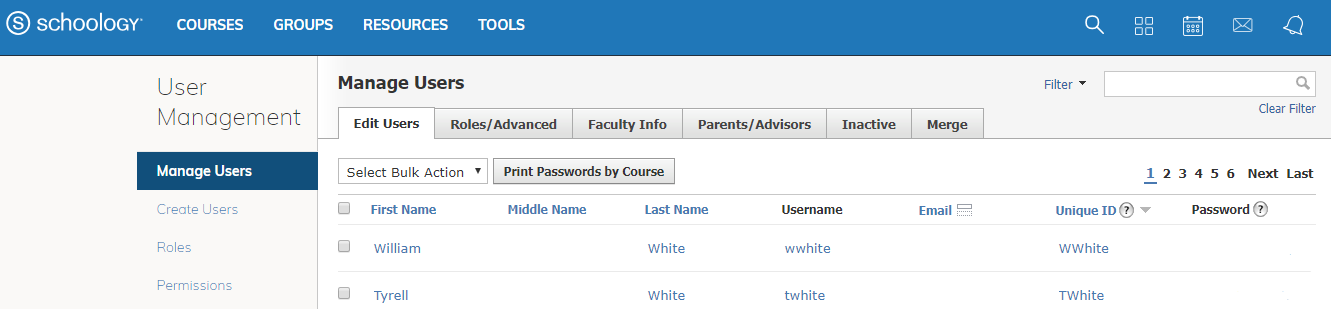
Navegar por el área Administrar usuarios
Buscar
Utilice la barra de búsqueda en la parte superior derecha de cada pestaña para buscar usuarios por el primer nombre, el segundo nombre o el apellido. También puede realizar una búsqueda por nombre de usuario, ID único o dirección de correo electrónico.
Filtrar
Use la opción Filtrar en la parte superior derecha de cada pestaña para optimizar sus búsquedas y acciones masivas. Además, puede utilizar el filtro para establecer la cantidad de usuarios que se mostrará en cada página. Para quitar las opciones del filtro, haga clic en Borrar filtro.
Ordenar por columna
Haga clic en el encabezado de una de estas columnas para que los usuarios se muestren en orden ascendente o descendente conforme a dicho campo: Primer nombre, Segundo nombre, Apellido, Dirección de correo electrónico o ID único.
Nota importante: Las opciones de búsqueda, filtrado y ordenamiento solo se aplican en la pestaña actual. Por ejemplo, si realiza una búsqueda por apellido en la pestaña Editar usuarios y luego cambia a la pestaña Roles/Opciones avanzadas, se borrará dicha búsqueda.
Editar usuarios

Utilice esta pestaña para editar los siguientes tipos de información de los usuarios:
Primer nombre, segundo nombre, apellido
Haga clic en el campo Primer nombre, Segundo nombre o Apellido para agregar, quitar o corregir la información.
Haga clic en el encabezado de una columna para ordenar la lista de usuarios de forma alfanumérica.
Nombre de usuario
Los usuarios deben tener un nombre de usuario o un correo electrónico (no es necesario completar ambos campos).
Los nombres de usuario son exclusivos de su escuela. Solo pueden contener letras, números, puntos, guiones y guiones bajos.
Correo electrónico
Los usuarios deben tener un nombre de usuario o un correo electrónico (no es necesario completar ambos campos).
Los correos electrónicos deben ser únicos dentro de Schoology.
Haga clic en el encabezado de la columna Correo electrónico para ordenar la lista de forma alfanumérica.
ID único
Es un ID exclusivo para cada usuario; por lo general, se trata de un ID del centro educativo o del SIS. Se usa para asociar a los usuarios con otros sistemas cuando se importa y exporta información. También permite actualizar la información del usuario en las actualizaciones posteriores a través de un archivo CSV.
Tenga en cuenta que los usuarios deben tener un ID único de usuario para poder exportar correctamente la cuenta de usuario.
Contraseña
El sistema generará automáticamente las contraseñas de los usuarios nuevos que se crearon sin una contraseña específica.
Las contraseñas aparecen con ** cuando los usuarios configuran sus propias contraseñas.
Haga clic en los asteriscos o en la contraseña existente para ingresar una contraseña nueva.
Seleccionar acción masiva
Use el menú desplegable Seleccionar acción masiva para ejecutar las siguientes acciones en varias cuentas de usuario. Marque la casilla situada a la izquierda de Primer nombre para seleccionar a todos los usuarios. Marque la casilla situada a la izquierda de los nombres de los usuarios para seleccionar usuarios específicos.
Enviar información de inicio de sesión
Seleccione Enviar información de inicio de sesión.
Seleccione la cantidad de usuarios deseada.
Haga clic en el botón Guardar cambios para enviar las instrucciones de inicio de sesión en Schoology a los usuarios por correo electrónico. Solo se puede enviar información de inicio de sesión a los usuarios que tengan una dirección de correo electrónico válida y una contraseña visible. Si un usuario tiene una contraseña invisible (**), se debe establecer una nueva contraseña para poder enviar la información de inicio de sesión.
Imprimir información de inicio de sesión
Seleccione Imprimir información de inicio de sesión.
Seleccione los usuarios.
Haga clic en el botón Guardar cambios para generar un archivo PDF con la información de inicio de sesión en Schoology para cada usuario. Según la información de la cuenta de usuario, se incluye uno de los siguientes grupos de datos para cada usuario:
Nombre del centro educativo, nombre de usuario, contraseña y pasos que deben seguirse para iniciar sesión en Schoology.
Correo electrónico, contraseña y pasos que deben seguirse para iniciar sesión en Schoology.
Los centros educativos que utilicen un inicio de sesión único (SSO) deben imprimir las contraseñas del SSO a través de un método externo.
Establecer contraseña
Seleccione los usuarios.
Elija Establecer contraseña en el menú desplegable Acción masiva.
Ingrese una nueva contraseña y confírmela.
Haga clic en Enviar para asignar la contraseña nueva a todos los usuarios seleccionados.
Marcar Inactivo
Seleccione Marcar como inactivo.
Seleccione los usuarios.
Haga clic en el botón Guardar cambios.
Asegúrese de habilitar la opción Guardar información sobre calificaciones y asistencia para seguir teniendo acceso a las calificaciones de los usuarios y los registros de asistencia de los cursos. Si esta opción no está habilitada, se perderán los datos de los usuarios.
Los comentarios agregados aparecerán en la pestaña Inactivo para que pueda consultarlos más adelante. Si bien los usuarios inactivos no se eliminan del sistema, se quitan de los cursos y los grupos. No pueden iniciar sesión con sus credenciales de inicio de sesión ni participar en ninguna área de Schoology. Puede crear cuentas nuevas en cuentas Inactivas con los nombres de usuarios o las direcciones de correo electrónico.
Imprimir contraseñas por curso
El botón Imprimir contraseñas por curso permite generar un archivo PDF con la información de inicio de sesión para los usuarios del curso especificado. No podrá imprimirse la información de inicio de sesión de los alumnos que tengan una contraseña invisible (**). Los cursos deben tener tanto un código de curso como un código de sección para aparecer en el menú desplegable.
Roles/Opciones avanzadas
Utilice esta pestaña para editar los siguientes tipos de información de los usuarios:
Imagen de perfil
Esta imagen aparece en el perfil del usuario asociado.
Haga clic en la imagen de perfil de un usuario específico para editarla.
Haga clic en el botón Adjuntar archivos para agregar una imagen nueva.
Puede adjuntar un archivo .jpg, un archivo .gif o un archivo .png. El tamaño máximo que puede tener el archivo es de 5 MB.
Haga clic en Quitar imagen para quitar la foto. Es posible importar de forma masiva imágenes de perfil de los usuarios. Consulte la información sobre cómo importar imágenes de los usuarios a continuación.
Título
Puede seleccionar un título (por ejemplo, Sr., Sra., Dr.) del menú desplegable. Si hace clic en el encabezado de la columna Título, la lista de usuarios se ordenará de forma alfanumérica según su título.
Usuario
Esta columna muestra el nombre del usuario.
Si hace clic en el encabezado de la columna Usuario, la lista de usuarios se ordenará de forma alfanumérica según el apellido.
Si hace clic en el nombre de un usuario, accederá a su página de perfil.
Si el usuario tiene un ID único, este aparecerá en gris a la derecha del nombre.
Nombre preferido
El nombre preferido puede aparecer entre paréntesis, a la derecha del nombre de usuario que se muestra, o puede convertirse en el nombre que se muestra.
Para agregar un nombre preferido:
Ingrese el nombre en el campo Nombre preferido.
En el menú desplegable que se muestra, seleccione lo siguiente:
Reemplazar el primer nombre con el nombre preferido.
Mostrar el primer nombre y el nombre preferido.
Haga clic en Guardar cambios.
Para quitar un nombre preferido, elimine el nombre existente y haga clic en Guardar cambios.
Si hace clic en el encabezado de la columna Nombre preferido, la lista de usuarios se ordenará de forma alfanumérica según el nombre preferido.
Rol
En el menú desplegable, se muestran todos los roles de su centro educativo. Para asignar otro rol a un usuario, haga clic en el menú desplegable que se encuentra junto a cada usuario y seleccione un nuevo rol. Haga clic en Guardar cambios para que el nuevo rol entre en vigencia.
Nota: Los administradores pueden hacer clic en el botón Editar ubicado a la derecha de cada rol para agregar, eliminar o cambiar los nombres de los roles existentes, y también para marcar los roles como usuarios autorizados. Consulte Roles del usuario para obtener información más detallada sobre los roles.
Escuela
Visualice y ajuste las escuelas asociadas a cada usuario.
Esta área de Roles/Opciones avanzadas puede aparecer en su cuenta o no según la estructura de su organización.
En el menú desplegable, se muestran todos los centros educativos de la organización.
Para asignar un usuario a otro centro educativo, haga clic en el menú desplegable situado junto a la persona. Seleccione un nuevo centro educativo y haga clic en Guardar cambios para completar el procedimiento.
Año de graduación
Los años de graduación ingresados en este campo pueden exportarse y filtrarse desde el área Exportación. También puede filtrar los datos por año de graduación mediante la opción Filtrar que se encuentra en la parte superior.
Perfil
Esto le permite ingresar, quitar o editar información de los perfiles de usuario. Haga clic en Guardar cambios para ajustar la información del perfil de usuario.
Cambiar rol a
Seleccione un rol de la lista de roles del menú desplegable y haga clic en Guardar cambios.
Cambiar escuela a
Seleccione un centro educativo del menú desplegable y haga clic en Guardar cambios.
Importar imágenes de los usuarios
Esta función le permite importar imágenes de perfil de usuario para todos los usuarios del centro educativo. Para utilizar esta función, debe verificar que las cuentas de Schoology de los usuarios tengan un ID único o un nombre de usuario que coincida con el nombre del archivo asociado con su imagen de perfil.
Una vez que asocie los ID únicos o los nombres de usuario de los usuarios con sus correspondientes archivos, comprima las fotos. No puede importar carpetas dentro de carpetas comprimidas.
A continuación, seleccione el archivo zip y cárguelo en Schoology.
Haga clic en el botón Cargar archivo.
En el paso Vista previa/Confirmar tendrá la oportunidad de asegurarse de que la foto cargada esté asociada al usuario correcto. Cuando esté listo, haga clic en Confirmar para completar el procedimiento.
Cuando el proceso de carga haya finalizado, verá un mensaje de color verde que le indicará que la operación se completó satisfactoriamente y el número de imágenes importadas.
El archivo ZIP debe tener un tamaño máximo de 50 MB.
Para que las miniaturas tengan el tamaño apropiado, la imagen debe medir 35 (ancho) x 32 (alto).
Información de usuario autorizado
Los miembros designados como usuarios autorizados son aquellos que tienen asignado un rol identificado como Usuario autorizado. El indicador Usuario autorizado permite a los usuarios participar en actividades tales como: recibir mensajes de Schoology (según el permiso), acceder a Recursos públicos, acceder al Centro de aplicaciones y conectarse con otros usuarios.
Utilice esta pestaña para crear y asignar departamentos y cargos.
Usuario
Esta columna muestra el nombre del usuario.
Al hacer clic en el encabezado de la columna Usuario, se ordenará la lista de usuarios de manera alfanumérica según el apellido.
Al hacer clic en el nombre de una persona, accederá a su página de perfil.
Si el usuario tiene asignado un ID único, aparecerá en gris a la derecha del nombre del usuario.
Departamento
El menú desplegable muestra todos los departamentos de su escuela. Para asignar un usuario a otro departamento, siga estos pasos:
Haga clic en el menú desplegable junto a cada usuario.
Seleccione un nuevo departamento.
Haga clic en Guardar cambios.
Los administradores con una cuenta Empresas pueden hacer clic en el botón Editar a la derecha de Departamento para agregar, eliminar o cambiar el nombre de los departamentos existentes.
Cargo
Puede ingresar un cargo en el cuadro de texto junto al nombre de un usuario en la columna Cargo.
El menú desplegable Seleccionar acción masiva se puede usar para ejecutar las siguientes acciones sobre varias cuentas de usuarios. Marque la casilla a la izquierda de Primer Nombre para seleccionar a todos los usuarios. Se pueden seleccionar ciertos usuarios marcando la casilla a la izquierda de cada nombre.
Establecer Departamento
Seleccione un departamento de la lista de departamentos del menú desplegable.
Haga clic en el botón Enviar para guardar la asociación.
Establecer cargo
Ingrese el título de un cargo en el campo.
Haga clic en el botón Enviar para guardar los títulos nuevos.
Padres/Asesores
Las asociaciones de padres les permiten a los usuarios con cuentas de padres ver la información de sus hijos al acceder a una cuenta de hijo de solo lectura a través de la flecha descendente ubicada en la parte superior derecha de sus cuentas. Esta vista muestra la entrada Actividad reciente del estudiante, sus próximas actividades, su calendario y, si el permiso está habilitado, sus calificaciones y asistencia. Además, les permite a los padres, si la configuración de privacidad lo permite, el acceso en modo solo lectura a los cursos y grupos de sus hijos.
Si desea obtener más información acerca de cómo el administrador del sistema controla el acceso de los padres, consulte el artículo Configuración del sistema y Reemplazos de privacidad. Los instructores pueden obtener más información acerca de las opciones de la función para padres en el artículo de preguntas frecuentes ¿Cómo puedo utilizar las funciones para padres en mi curso y grupo?
Las asociaciones de asesores permiten que los asesores vean la información de los estudiantes que reciben asesoramiento a través de la pestaña Estudiantes que reciben asesoramiento, que aparecerá en el menú de la izquierda. Como administrador del sistema, tiene acceso a esta pestaña de manera predeterminada y puede usarla para buscar a cualquier usuario del centro educativo. Cuando establece asociaciones de asesores, los asesores pueden ver la misma información de los estudiantes que reciben asesoramiento.
Utilice esta pestaña para asociar cuentas de padres y de asesor a las cuentas de estudiantes en Schoology.
Primer nombre, segundo nombre, apellido, ID único, rol
Estas columnas muestran la información del usuario.
Al hacer clic en el encabezado de la columna, la información se ordenará de forma alfanumérica.
Padres/Asesores
Agregar asociaciones de padres
Busque el estudiante a quien desea agregar una asociación de padres.
Haga clic en el botón Padres a la derecha del nombre del estudiante.
Ingrese el nombre del padre en el campo. El campo se completará automáticamente con los usuarios correspondientes de su escuela cuando usted comience a escribir el nombre.
Una vez que haya agregado todas las asociaciones de padres para el alumno, haga clic en Guardar cambios para completar el procedimiento.
Agregar asociaciones de asesores
Busque el estudiante a quien desea agregar una asociación de asesor.
Haga clic en el botón Asesor situado a la derecha del nombre del alumno.
Ingrese el nombre del asesor en el campo. El campo se completará automáticamente con los usuarios correspondientes de su escuela cuando usted comience a escribir el nombre.
Una vez que haya agregado todas las asociaciones de asesores para el alumno, haga clic en Guardar cambios para completar el procedimiento.
Quitar asociaciones
Haga clic en la x que aparece a la derecha de los padres o asesores asociados.
Una vez que haya seleccionado todos los padres o asesores que desea quitar, haga clic en Guardar cambios para completar el procedimiento.
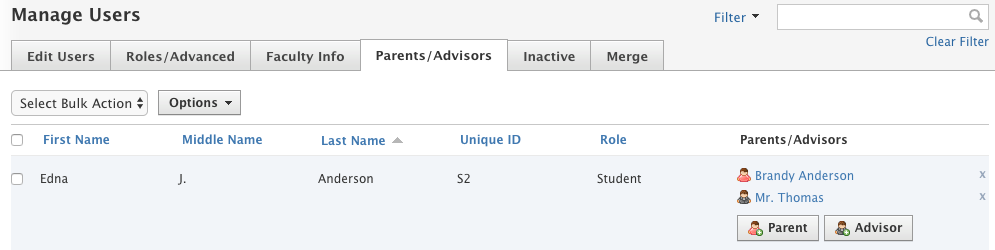
Utilice el menú desplegable Seleccionar acción masiva para borrar las asociaciones de padres de los usuarios seleccionados.
Utilice el menú desplegable Opciones para llevar a cabo las siguientes acciones:
Importar asociaciones
Esta opción le permite importar un archivo CSV o XLS con asociaciones de padres o asesores.
Tenga en cuenta que es posible que los padres que tienen varios hijos en la escuela aparezcan más de una vez en el archivo.
Exportar asociaciones
Esta opción genera un archivo CSV que contiene los ID de usuario y los padres o asesores asociados para cada usuario.
Descargar códigos de acceso para padres
Esta opción genera un archivo CSV con los códigos de acceso para padres de los usuarios.
Los padres pueden usar sus códigos para registrar una cuenta nueva o para asociar su cuenta existente con un hijo desde la pestaña Mis hijos, donde este código se llama código de hijo.
Tenga en cuenta que cada código de acceso para padres es exclusivo para cada hijo.
Como administrador del sistema, puede habilitar o deshabilitar la capacidad de los padres de hacer asociaciones; para ello, seleccione o anule la selección de las opciones Habilitar códigos de acceso para padres en Configuración del sistema.
Inactivo
En el área Inactivo, se muestran todos los usuarios del sistema marcados como inactivos.
Usuario
En esta columna, se muestra el nombre del usuario. Si se le asignó un ID único al usuario, este aparecerá en gris a la derecha del nombre del usuario.
Inactivo desde (fecha)
En esta columna, se muestran la fecha y la hora en las que la cuenta se marcó como inactiva.
Modificado por
En esta columna, se muestra el administrador del sistema que llevó a cabo la acción. Si hace clic en el nombre, accederá al perfil del usuario.
Comentarios
En esta columna, se muestran los comentarios que hizo el administrador del sistema cuando desactivó la cuenta. Para editar un comentario, haga clic en el campo, inserte los cambios y haga clic en Guardar cambios.
El menú desplegable Seleccionar acción masiva puede usarse para ejecutar las siguientes acciones sobre varias cuentas de usuario. Marque la casilla situada a la izquierda de Usuario para seleccionar a todos los usuarios. Puede marcar la casilla situada a la izquierda de cada nombre para seleccionar usuarios específicos.
Cambiar a activo
Marque la casilla situada a la izquierda del nombre del usuario para seleccionarlo.
Seleccione la opción Cambiar a activo y haga clic en Guardar cambios para completar el procedimiento.
Si cambia el estado de los usuarios a activo, les permite unirse a cursos y grupos. Marque la opción Restablecer también los cursos y grupos de cada usuario para volver a inscribir a los usuarios en los cursos y grupos en los que estaban inscritos. La reinscripción en los cursos previos completará automáticamente las calificaciones y la asistencia.
Agregar comentario
Marque la casilla situada a la izquierda del nombre del usuario para seleccionarlo.
Seleccione la opción Agregar comentario.
Ingrese un comentario y haga clic en Enviar.
El comentario ingresado anulará el campo de comentarios para los usuarios seleccionados.
Fusionar
El área Fusiones le permite fusionar una cuenta de un usuario con una cuenta diferente en su centro educativo. Utilice esta función cuando un usuario tenga una cuenta duplicada en el sistema del centro educativo.
La cuenta fuente (es decir, la cuenta que se fusionará) se eliminará del sistema, y el contenido de la cuenta fuente estará disponible en la cuenta de destino. Una vez que se hayan fusionado las cuentas, el usuario podrá iniciar sesión con las credenciales de inicio de sesión de la cuenta de destino.
Notas importantes:
Al fusionar las cuentas desde una cuenta de administrador del sistema, las calificaciones de la cuenta fuente no se transferirán a la cuenta de destino; es decir, solo se conservarán las calificaciones de la cuenta de destino. Asegúrese de exportar toda calificación deseada antes de fusionar las cuentas.
Las cuentas fusionadas no pueden separarse. Asegúrese de verificar que las cuentas que se fusionan sean las correctas antes de completar la fusión. Además, puede pedirle al usuario que vincule las cuentas en caso de que tenga las dos cuentas en Schoology.
Fusionar cuentas
Haga clic en la opción Administrar usuarios situada en el menú de la derecha.
Haga clic en la pestaña Fusionar, que se encuentra en la parte superior.
Introduzca el nombre de la cuenta de usuario que desea fusionar en el campo Usuario por fusionar. Este campo se completará automáticamente con la cuenta de usuario del centro educativo.
En el campo Usuario de destino, ingrese el nombre de la cuenta de usuario que quiere que absorba la primera cuenta. Este campo también se completará automáticamente.
Verifique que las dos cuentas seleccionadas sean correctas. La cuenta de destino es la cuenta que permanecerá después de la fusión.
Cuando esté listo, haga clic en el botón Enviar.
Revise las dos cuentas en el paso Vista previa/Confirmar.
Haga clic en Fusionar para completar la fusión o en Cancelar para salir del formulario.
Garantizar que se conserven las calificaciones cuando se fusionan cuentas
Consulte la siguiente información antes de proceder con la fusión. Tenga en cuenta lo siguiente a la hora de determinar qué cuenta será el usuario de destino y qué cuenta será la cuenta por fusionar para garantizar que se conserven las calificaciones.
Si una de las cuentas se creó mediante una sincronización del SIS a través de una aplicación del SIS (como PowerSchool, eSchoolPlus, etc.), la cuenta creada por el SIS es el usuario de destino. Ingrese la cuenta de usuario que no se sincronizó en el campo Usuario por fusionar. Puede determinar cuál de las cuentas se creó mediante el SIS porque las inscripciones coincidirán con las inscripciones de ese alumno en su instancia del SIS y el ID único de la cuenta será un valor derivado de un ID en su instancia del SIS.
Si ambas cuentas fueron creadas por el SIS, comuníquese con el soporte de Schoology para recibir asistencia.
Si ninguna de las cuentas es una cuenta sincronizada con el SIS y ambas están inscritas en los mismos cursos, se conservarán las calificaciones del usuario de destino. Las calificaciones recibidas en la cuenta del campo Usuario por fusionar se eliminarán. Si necesita conservar las calificaciones de la cuenta fuente, comuníquese con el soporte de Schoology para recibir asistencia y completar el proceso de fusión.
Nota: Esto ocurre si ambas cuentas tienen calificaciones, no necesariamente para las mismas tareas o las mismas clases.
