Análisis estadístico del uso: nuevo análisis estadístico del centro educativo
El análisis estadístico de uso muestra las estadísticas del centro educativo y los registros de los usuarios de la organización. A partir del 1 de agosto de 2019, el análisis estadístico de uso (antes conocido como análisis estadístico del centro educativo) utiliza un sistema nuevo que permite comprender mejor la adopción general de Schoology a nivel del distrito y facilita la exportación de datos en escala.
El nuevo sistema proporciona:
Un registro más uniforme sobre el uso de Schoology en la web, el uso de la aplicación iOS y de la aplicación Android.
Una forma más precisa de registrar el tiempo que se dedica a los materiales, que incluye el tiempo que los estudiantes dedican a analizar los materiales en la web, en la aplicación iOS y en la aplicación Android.
Una forma más sencilla de exportar la información del sistema, incluso en los distritos grandes.
Un formato más sencillo y utilizable para los datos exportados.
Un panel de información que facilita la comprensión y el análisis de los datos de los administradores del sistema.
Acceder al análisis estadístico de uso
Para acceder al análisis estadístico de uso, realice lo siguiente:
Haga clic en Herramientas en el encabezado en la parte superior de Schoology.
Haga clic en Análisis estadístico de uso.

Análisis estadístico de uso muestra la pestaña Centros educativos y la pestaña Registros del sistema. La pestaña Centros educativos muestra el análisis estadístico de uso de todos los usuarios de la organización y un resumen de los datos de los materiales del curso. La pestaña Registros del sistema le permite ver un registro continuo de las acciones que llevaron a cabo los miembros de su centro educativo u organización. Si desea obtener más información, consulte Registros del sistema.
Nota: Con la habilitación del permiso Ver análisis estadístico del centro educativo, los administradores pueden acceder a los datos registrados solo dentro de los campus que están asociados con sus cuentas.
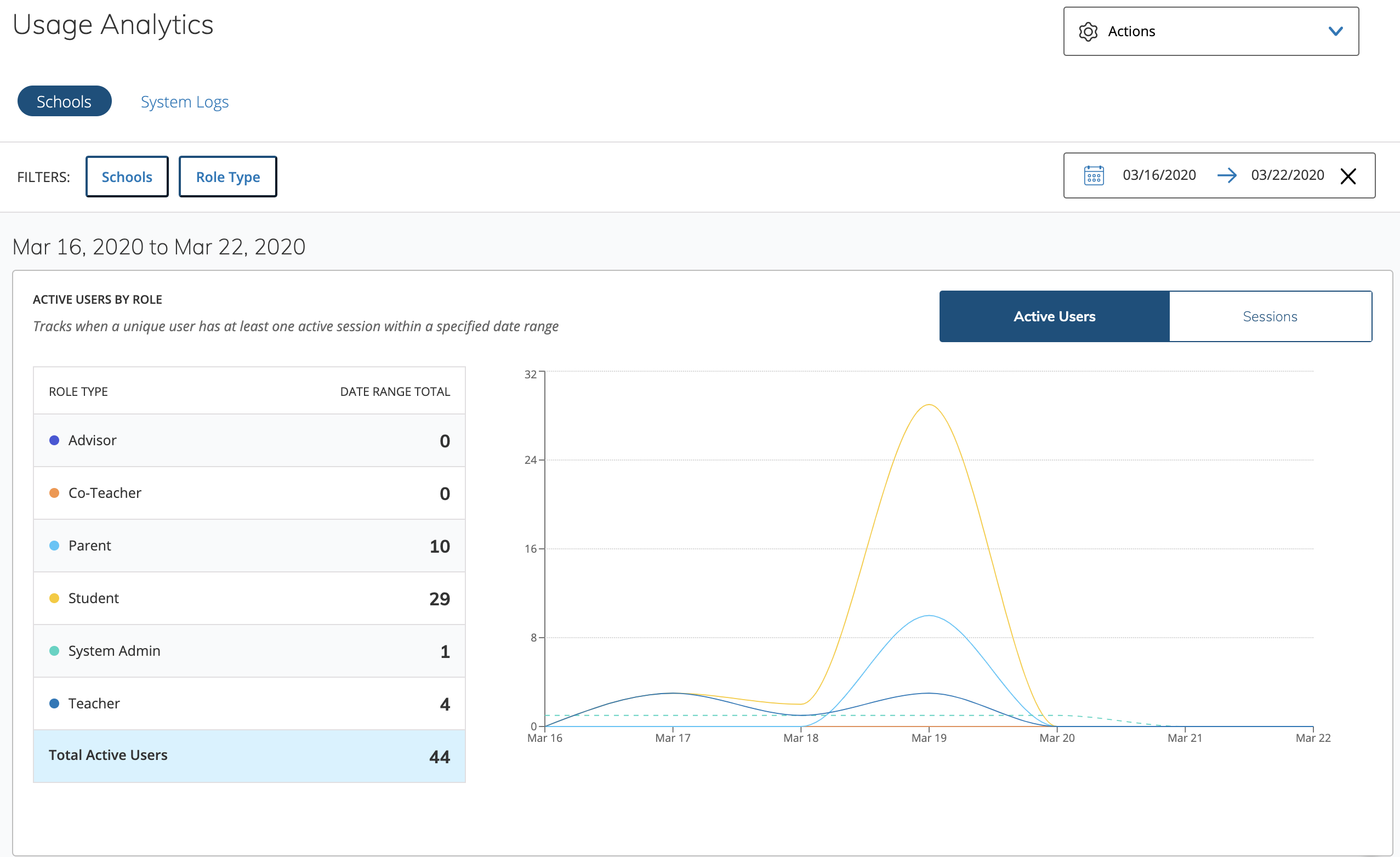
Los administradores del sistema pueden seguir accediendo a los datos históricos capturados antes del 1 de agosto de 2019 a través del botón Datos históricos. También puede exportar los datos de uso registrados desde el 1 de agosto de 2019.
Panel de análisis estadístico del centro educativo
El panel del análisis estadístico del centro educativo muestra el análisis estadístico de uso de todos los usuarios de su organización y un resumen de los datos de los materiales del curso.
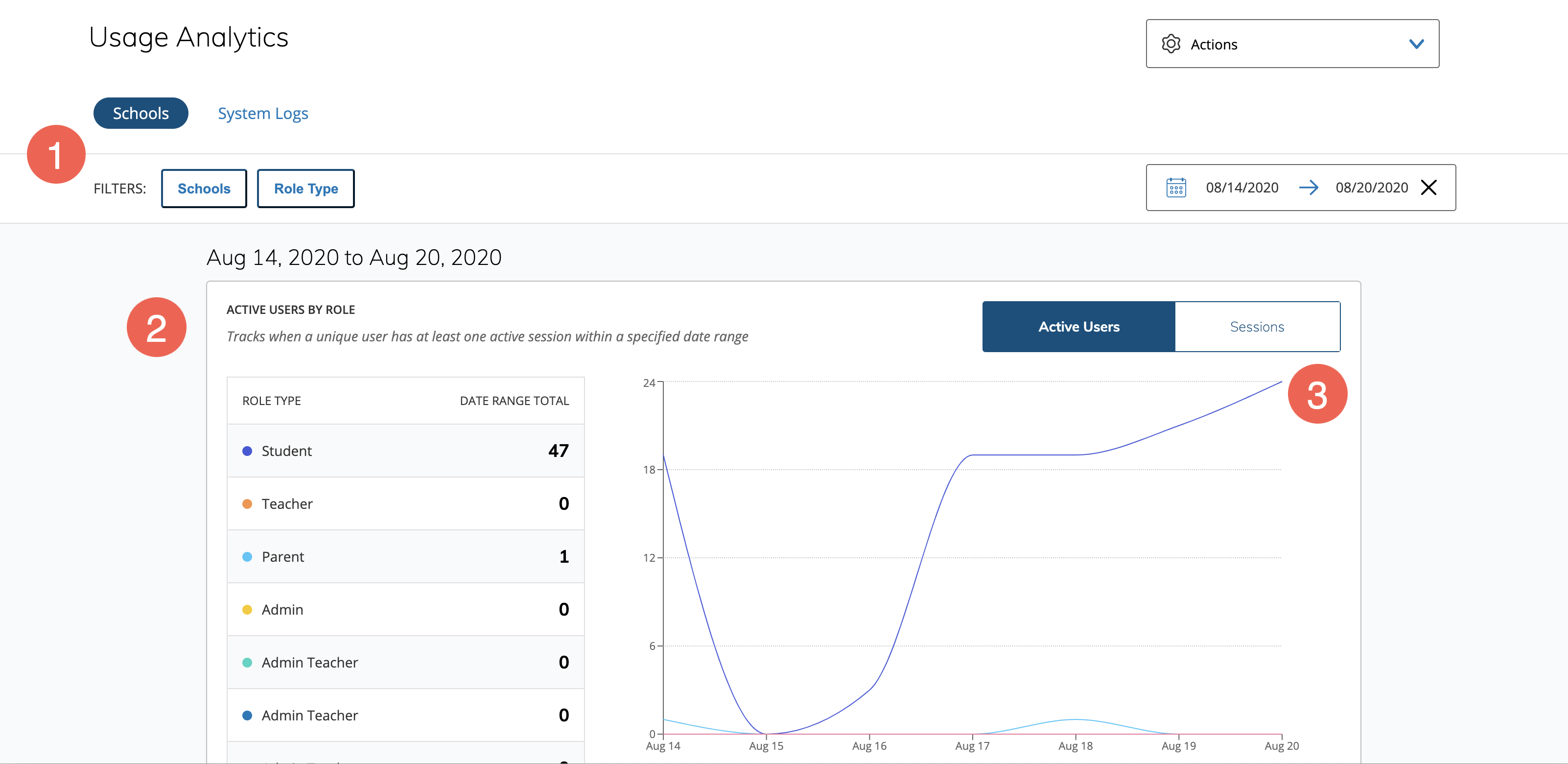
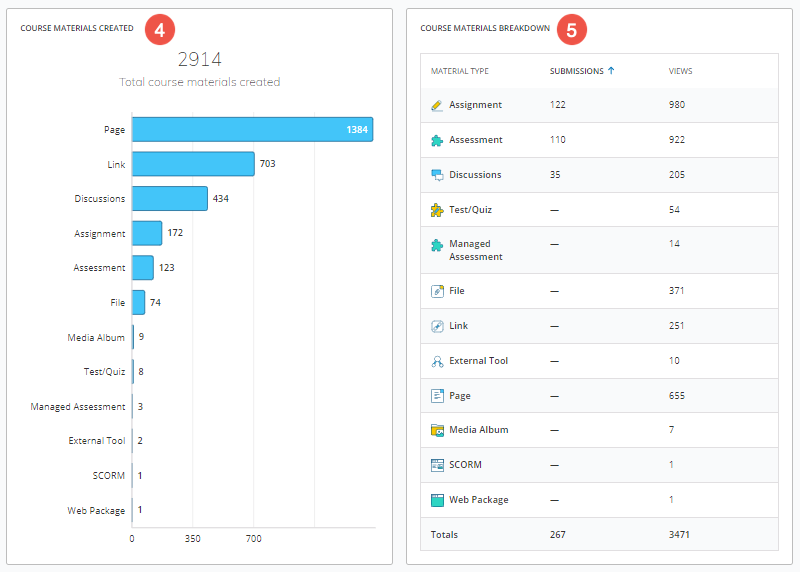
Filtros:
Centros educativos: filtre los datos de uso por campus escolar. Los administradores solo podrán filtrar los campus que estén asociados con su cuenta.
Si hay un solo campus asociado con la cuenta, no se mostrará el filtro de campus.
Si se seleccionan varios campus, se muestran los datos acumulativos de esos campus en lugar de los datos específicos de cada campus.
Tipo de rol: filtre los datos de uso por tipo de rol en su organización. En este filtro, se incluyen todos los roles de su organización.
Rango de fechas: use el calendario para filtrar los datos de uso por rango de tiempo seleccionado. También puede seleccionar los filtros de rango de fechas preestablecidos: últimos 7 días, últimos 30 días y últimos 12 meses.
El rango de fechas máximo seleccionado es 13 meses.
Debido a que el área de análisis estadístico de uso contiene solamente los datos que se obtuvieron después del 1 de agosto de 2019, no se mostrarán resultados para fechas anteriores a esta. Si quiere acceder a los datos que se recopilaron antes del 1 de agosto de 2019, consulte Ver datos históricos.
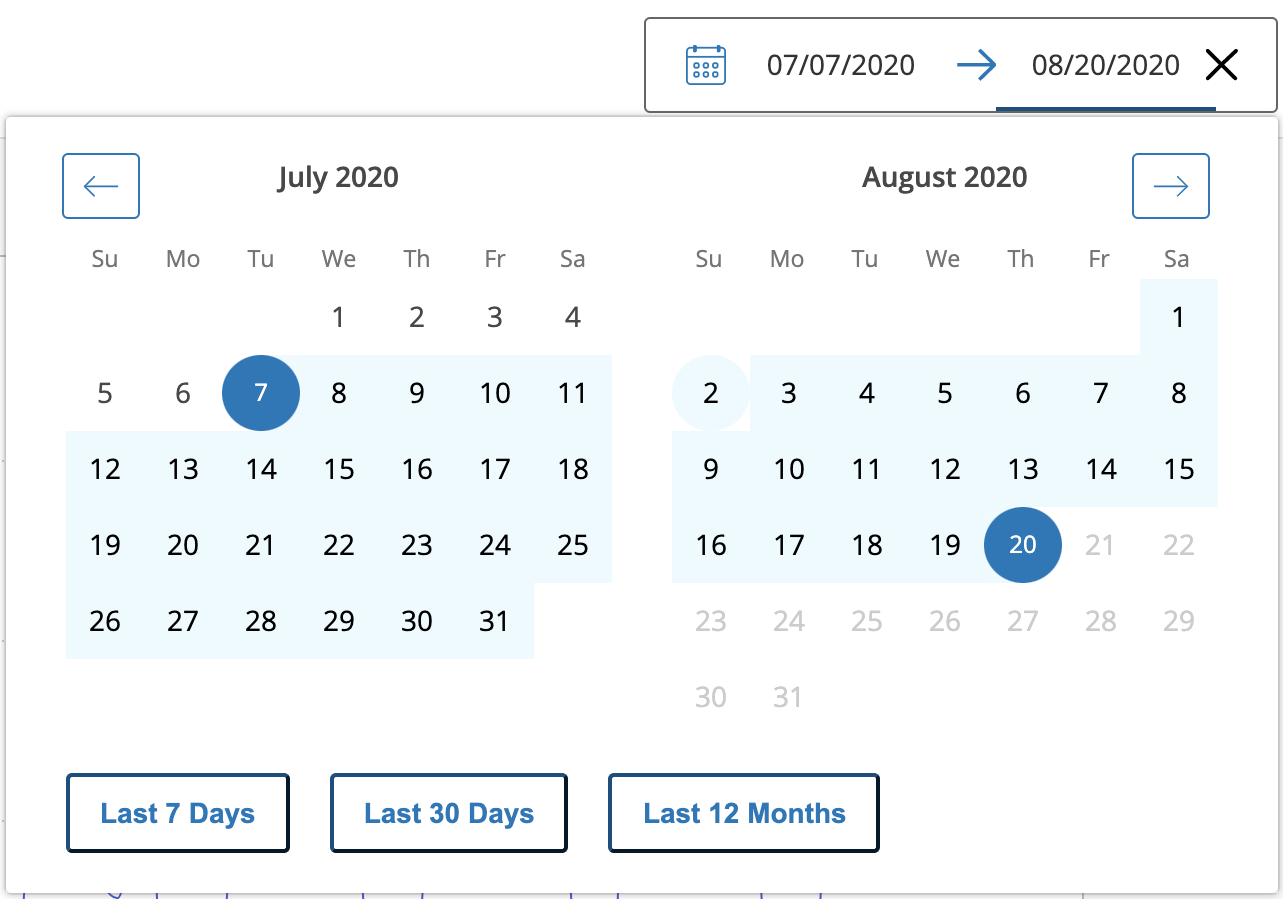
Uso según el rol: muestra el uso total según los roles (Usuarios activos [disponibilidad limitada] o Sesiones) de su organización según los filtros seleccionados.
Gráfico de uso: muestra el uso a lo largo del tiempo según el rol (Usuarios activos [disponibilidad limitada] o Sesiones).
Materiales del curso creados: muestra los datos de creación de todos los materiales del curso.
Desglose de materiales del curso: muestra las entregas y los datos de visualización de todos los materiales del curso.
El panel de análisis estadístico del centro educativo muestra datos de las últimas 24 horas como máximo.
El panel de análisis estadístico del centro educativo puede verse en la web y en la aplicación móvil de Schoology (solo en tabletas).
Usuarios activos (disponibilidad limitada)
Nota: Esta función posee una disponibilidad limitada. Si es un administrador del sistema y está interesado en esta función para su distrito, comuníquese con su representante de Schoology.
Seleccione Usuarios activos en el gráfico de uso para ver los datos de los usuarios que han iniciado sesión al menos una vez dentro del intervalo de fechas especificado.
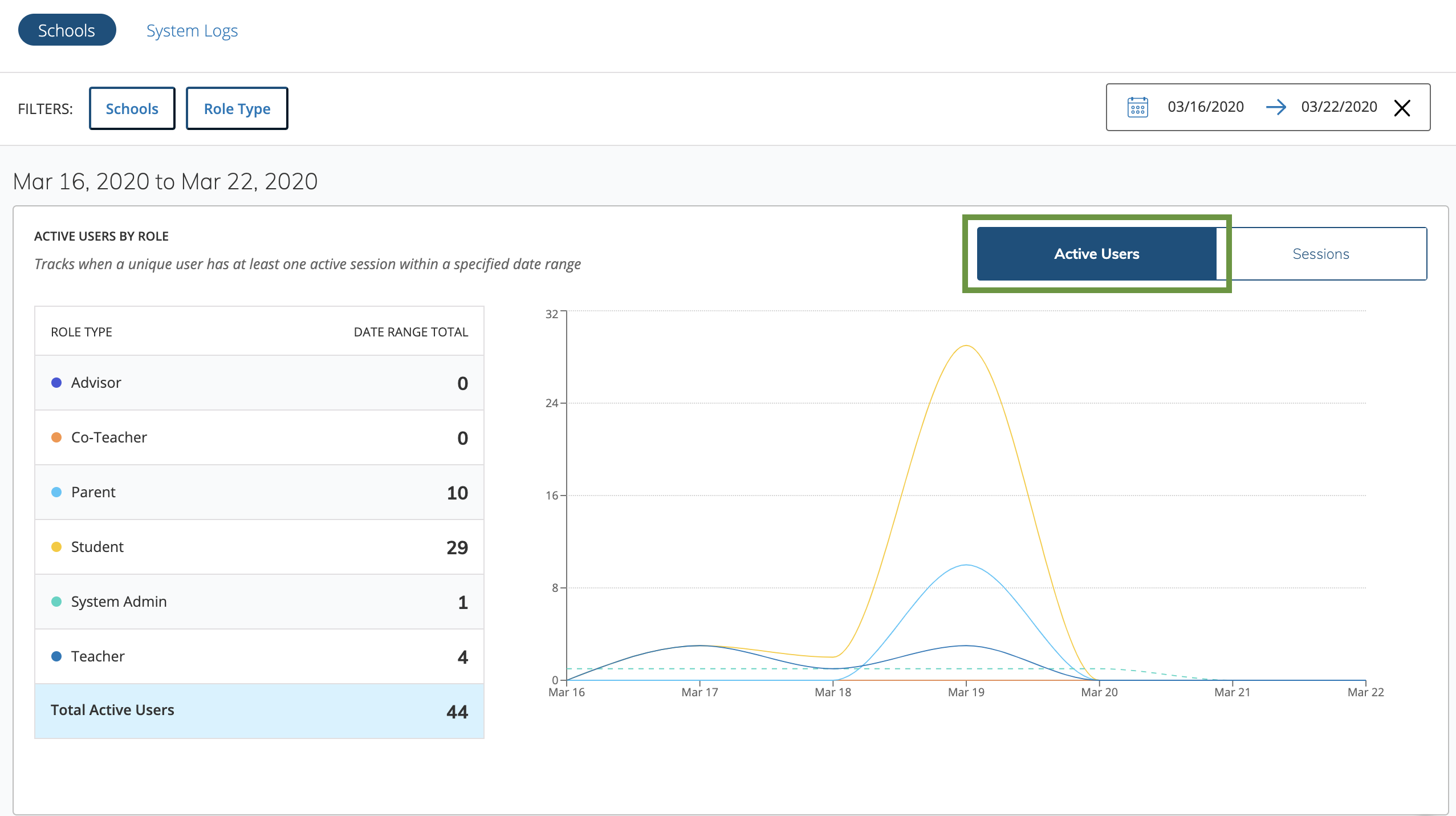
La tabla Usuarios activos según el rol que se encuentra a la izquierda muestra el tipo de rol y el total de usuarios activos que inició sesión dentro del intervalo de fechas según su rol. Los roles están en orden alfabético. Solo se muestra una sesión activa por usuario específico; es decir, no se muestran las diferentes sesiones de cada usuario.
El gráfico de uso que se encuentra a la derecha muestra el uso a lo largo del tiempo según el rol. Pase el cursor por el gráfico para ver más datos de uso del rol en determinada fecha o rango de fechas.
Nota: Debido a que el área de análisis estadístico de uso contiene solamente los datos que se obtuvieron después del 1 de agosto de 2019, no se mostrarán resultados para fechas anteriores a esta. Si quiere acceder a los datos que se recopilaron antes del 1 de agosto de 2019, seleccione Ver datos históricos.
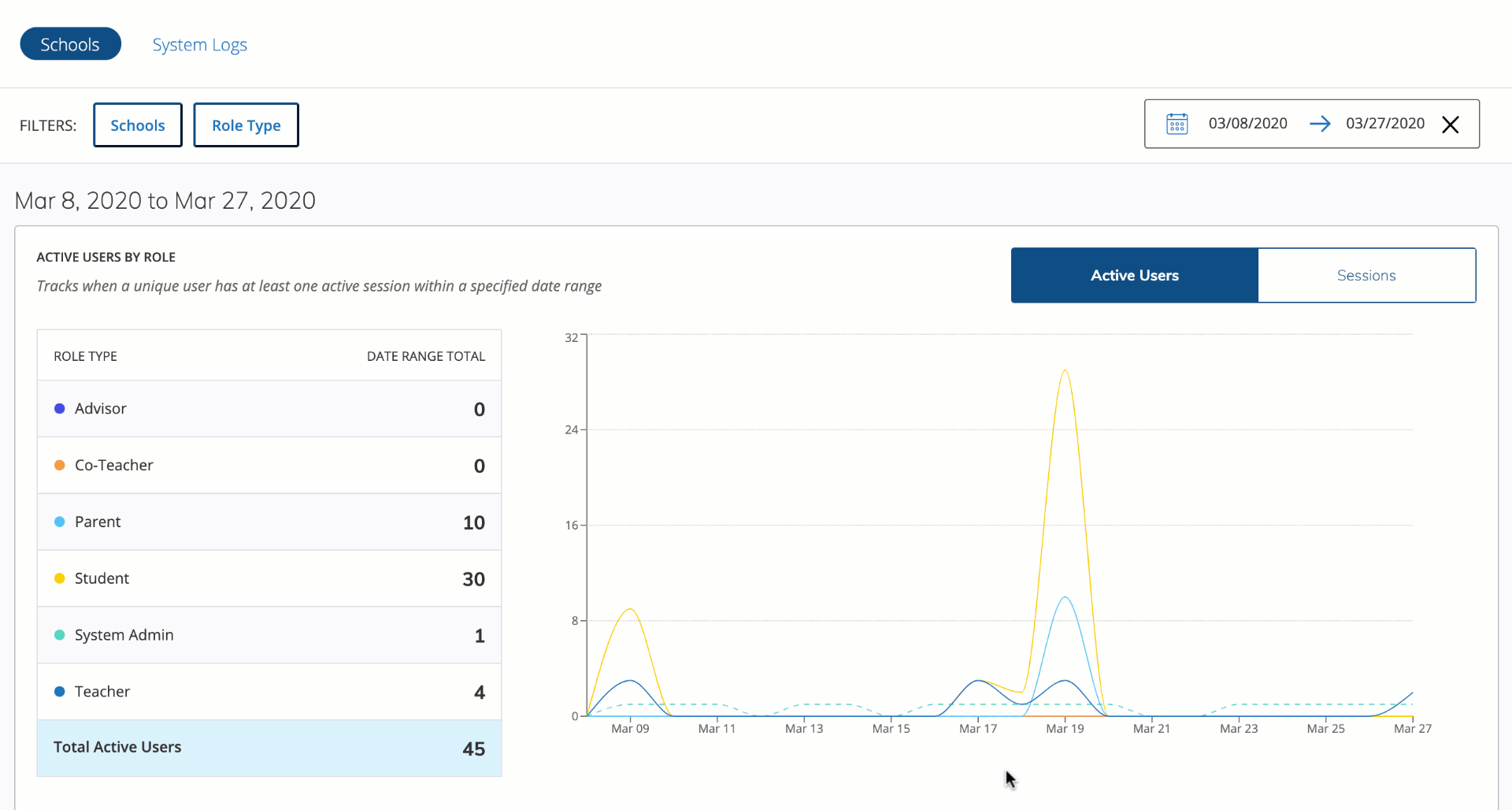
Haga clic en Eliminar todos para actualizar la búsqueda y seleccionar campus escolares o roles diferentes. También puede seleccionar Eliminar en el menú desplegable Centros educativos:
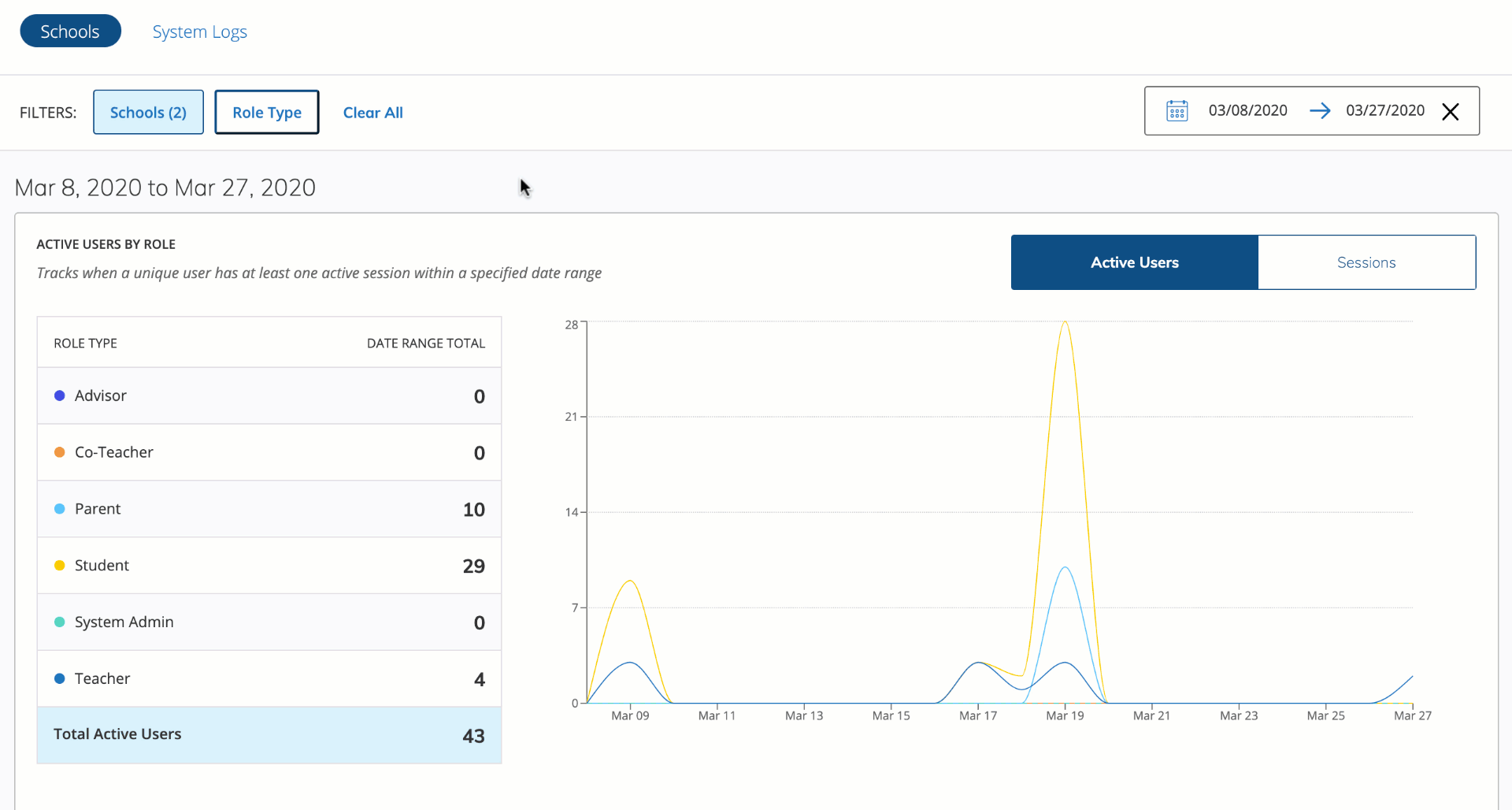
Sesiones
Seleccione Sesiones en el gráfico de uso para ver la cantidad de inicios y cierres de sesión de los usuarios y la cantidad de veces que regresaron a Schoology luego de 30 minutos de inactividad.
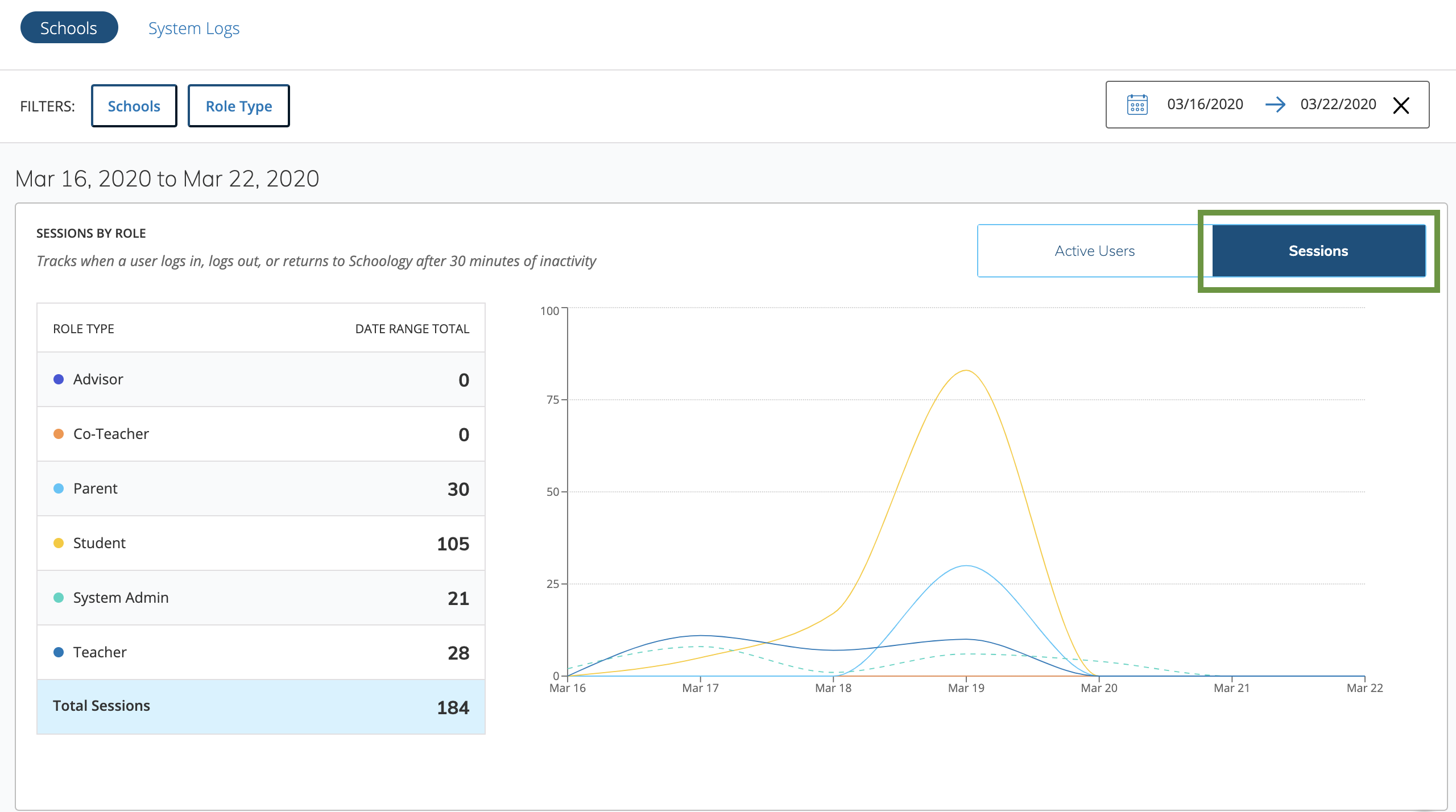
La tabla Sesiones según el rol que se encuentra a la izquierda muestra el tipo de rol y el total de sesiones dentro del intervalo de fechas según cada rol. Los roles están en orden alfabético. Se muestran todas las sesiones de los usuarios debido a que se incluye toda la actividad de inicio y cierre de sesión y todas las veces en las que se regresó a Schoology luego de 30 minutos de inactividad dentro del intervalo de fechas seleccionado.
El gráfico de uso que se encuentra a la derecha muestra el uso a lo largo del tiempo según el rol. Pase el cursor por el gráfico para ver más datos de uso del rol en determinada fecha o rango de fechas.
Nota: Debido a que el área de análisis estadístico de uso contiene solamente los datos que se obtuvieron después del 1 de agosto de 2019, no se mostrarán resultados para fechas anteriores a esta. Si quiere acceder a los datos que se recopilaron antes del 1 de agosto de 2019, seleccione Ver datos históricos.
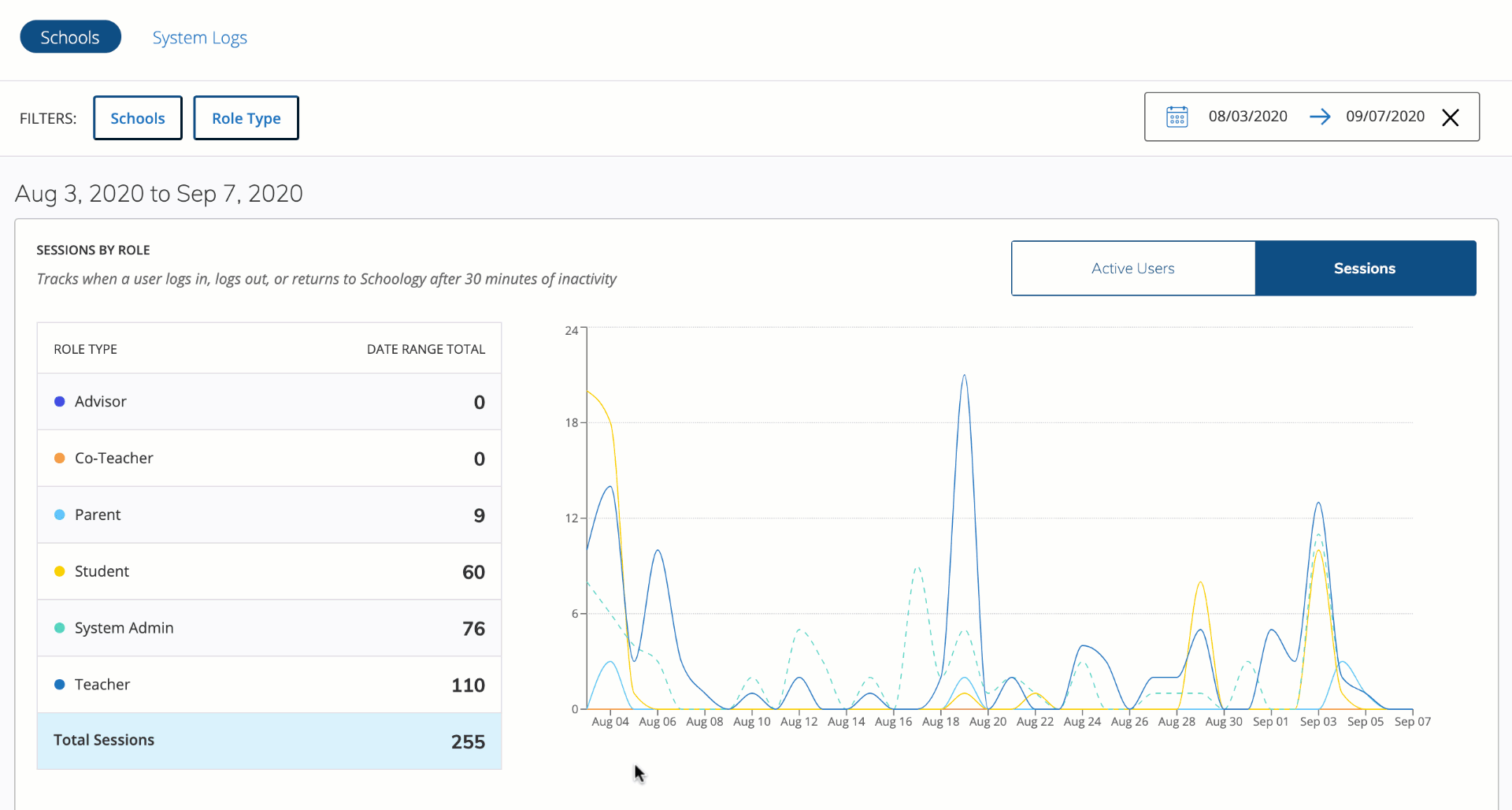
Haga clic en Eliminar todos para actualizar la búsqueda y seleccionar campus escolares o roles diferentes. También puede seleccionar Eliminar en el menú desplegable Centros educativos.
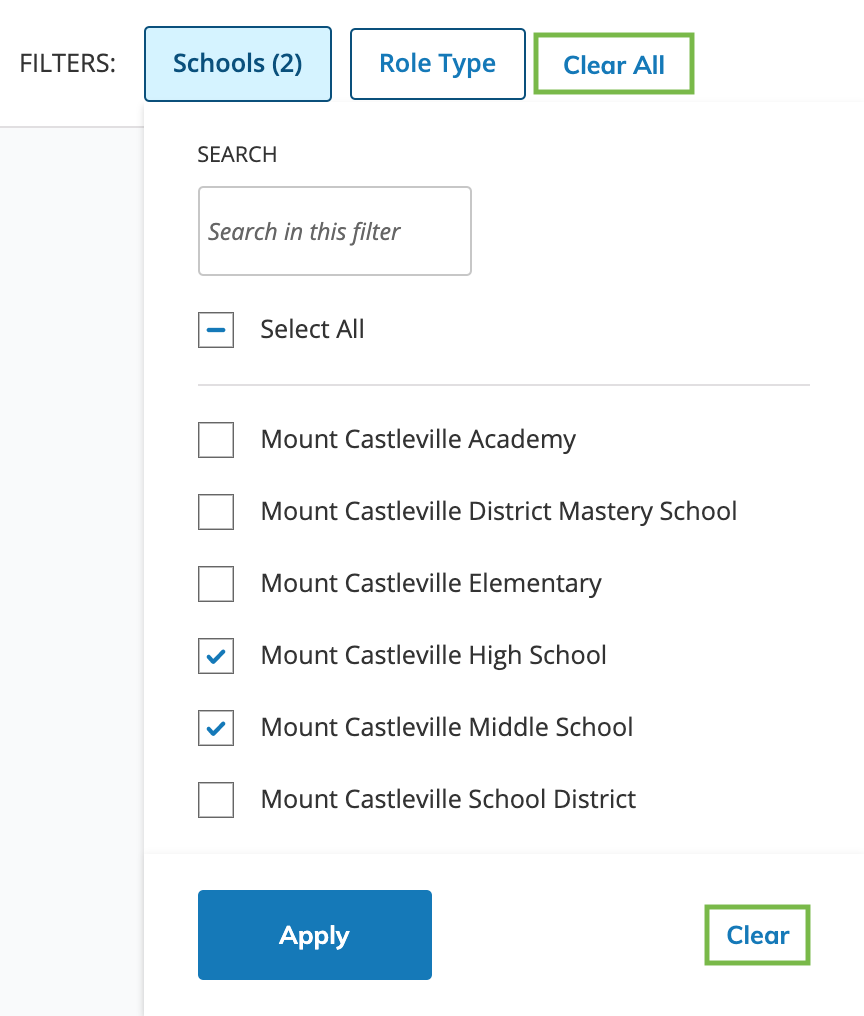
Materiales del curso creados
La tabla Materiales del curso creados muestra la cantidad de materiales del curso que se crearon en total. Se encuentra debajo de las tablas de uso y de uso según el rol.
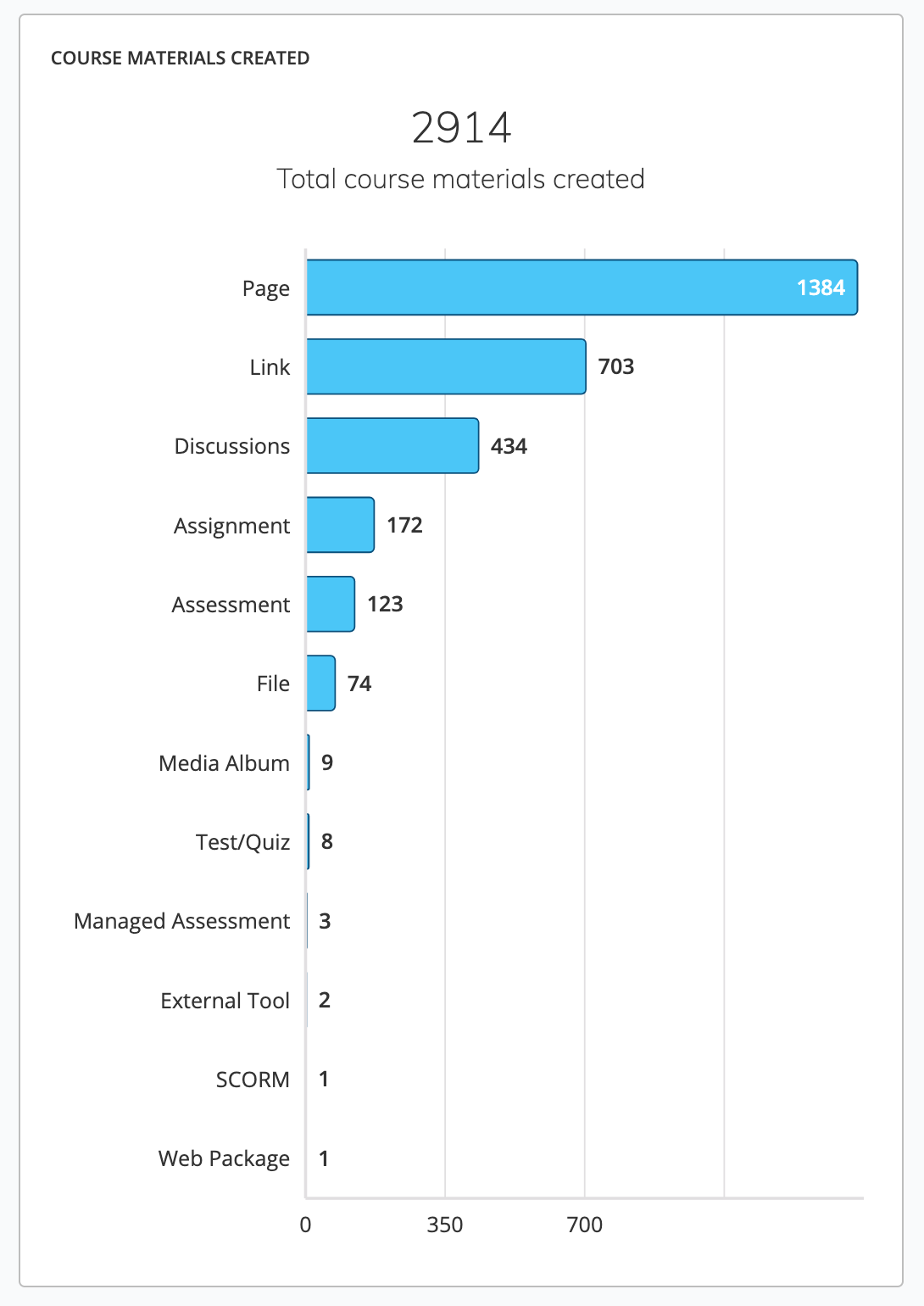
Los materiales aparecen en orden descendente y pueden filtrarse por campus escolar e intervalo de fechas.
Nota: El filtro Tipo de rol y las áreas Usuarios activos y Sesiones no afectan el resultado de la tabla Materiales del curso creados. Solo puede usar los filtros Centros educativos e Intervalo de fechas.
Desglose de materiales del curso
La tabla Desglose de materiales del curso muestra las entregas acumulativas y los datos de visualización de todos los materiales del curso. Se encuentra debajo de las tablas de uso y de uso según el rol.
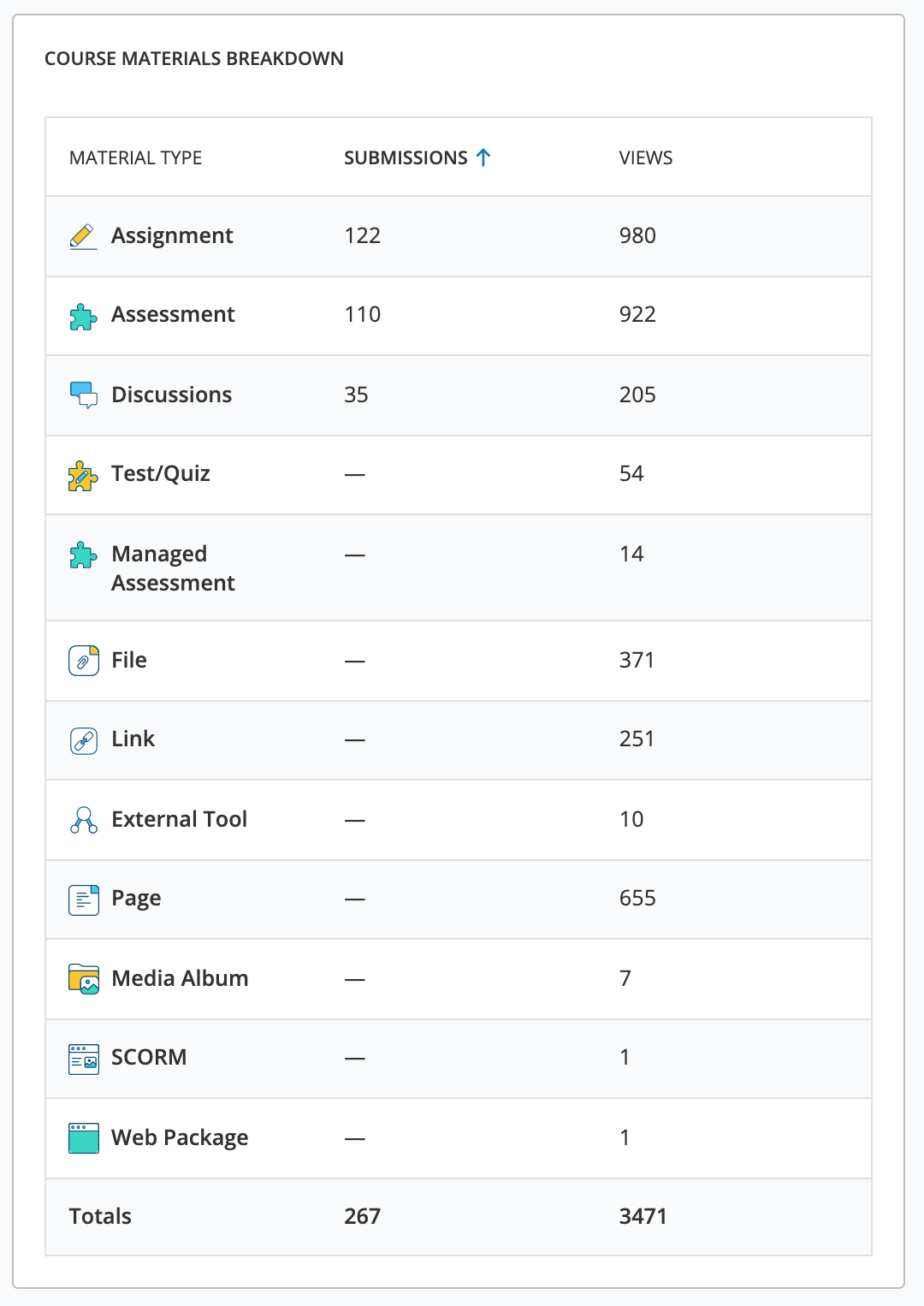
Los materiales aparecen en orden descendente y pueden filtrarse por campus escolar e intervalo de fechas.
Nota: El filtro Tipo de rol y las áreas Usuarios activos y Sesiones no afectan el resultado de la tabla Desglose de los materiales del curso. Solo puede usar los filtros Centros educativos e Intervalo de fechas.
Registros del sistema
La pestaña Registros del sistema le permite ver un registro continuo de las acciones que llevaron a cabo los miembros de su centro educativo u organización.

Buscar por usuario: puede buscar un usuario específico escribiendo su nombre en el campo de búsqueda. Los usuarios que aparecen en esta lista incluyen todos los usuarios activos de su centro educativo u organización.
Ver tipos de acciones: la vista predeterminada de los tipos de acciones muestra todos los tipos de acciones. Puede filtrar los registros del sistema según los siguientes tipos de acciones:
Inicio de sesión satisfactorio
Cerrar sesión
Error de inicio de sesión
Restablecimiento de inicio de sesión
Cambio de contraseña
Registro de cuenta
Cuenta inactiva
Agregar cuenta de usuario
Cambio de rol
Cambio de permiso
Cambio en inscripción
Ver por centro educativo: si su organización tiene más de un centro educativo, verá una opción para filtrar los registros del sistema por centro educativo. La vista predeterminada muestra todos los centros educativos. Puede filtrar los registros del sistema seleccionando un centro educativo en el menú desplegable.
Ver por fecha de inicio: los registros del sistema están ordenados cronológicamente; la actividad más reciente aparece primero. Para ver acciones en un intervalo de fechas más amplio, puede seleccionar el botón Siguiente en la parte inferior de la página. También puede restringir su búsqueda seleccionando una fecha de inicio más lejana en la parte superior.
Información de registros del sistema
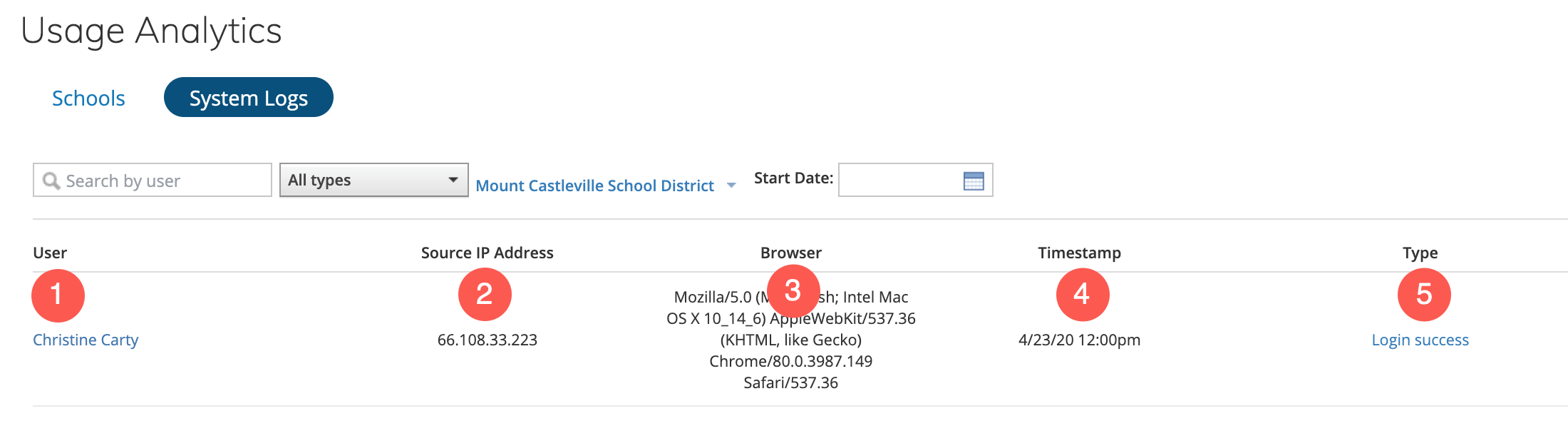
Los registros del sistema muestran la siguiente información:
Usuario: el nombre de un usuario en su centro educativo u organización asociado con el tipo de acción que se realizó. Al hacer clic en el nombre, navegará hasta el perfil del usuario.
Dirección IP fuente: la dirección IP fuente que recuperamos por Internet desde un dispositivo o una red desde los cuales se realizó el tipo de acción. Un administrador técnico de su organización podrá ayudarlo a descifrar esta información.
Navegador: la información del navegador (tipo y versión) desde el cual se realizó el tipo de acción. Un miembro del equipo técnico podrá ayudarlo a descifrar esta información.
Marca de tiempo: esta columna muestra la fecha y hora en la que se realizó el tipo de acción. La marca de tiempo se muestra en la zona horaria local de su cuenta, según la haya configurado en Configuración de la cuenta.
Tipo: esta columna muestra el tipo de acción que realizó el usuario.
Si pasa el cursor sobre el enlace, aparecerá información adicional sobre la acción. La actividad de los usuarios desde la aplicación móvil no se incluye en el área Registros del sistema del análisis estadístico del centro educativo. Los datos web móviles están incluidos en los Registros del sistema.
Exportar análisis estadístico
Gracias al nuevo sistema de análisis estadístico, los administradores del sistema pueden exportar los datos de uso capturados después del 1 de agosto de 2019 en formato de archivo CSV.
Nota:
Esta exportación incluye todos los campus del distrito. No se puede realizar la exportación para un campus específico.
Con la habilitación del permiso Ver análisis estadístico del centro educativo, los administradores pueden exportar los datos registrados después del 1 de agosto de 2019 solo dentro de los campus que están asociados con sus cuentas.
Para exportar el análisis estadístico capturado después del 1 de agosto de 2019, realice lo siguiente:
Haga clic en Acciones, que se encuentra en la esquina superior derecha.
Seleccione Exportar informe en el menú desplegable.
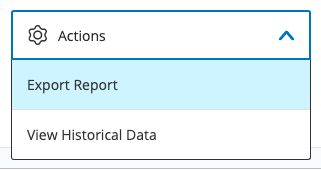
Seleccione un intervalo de fechas para la exportación en Seleccionar intervalo de fechas.
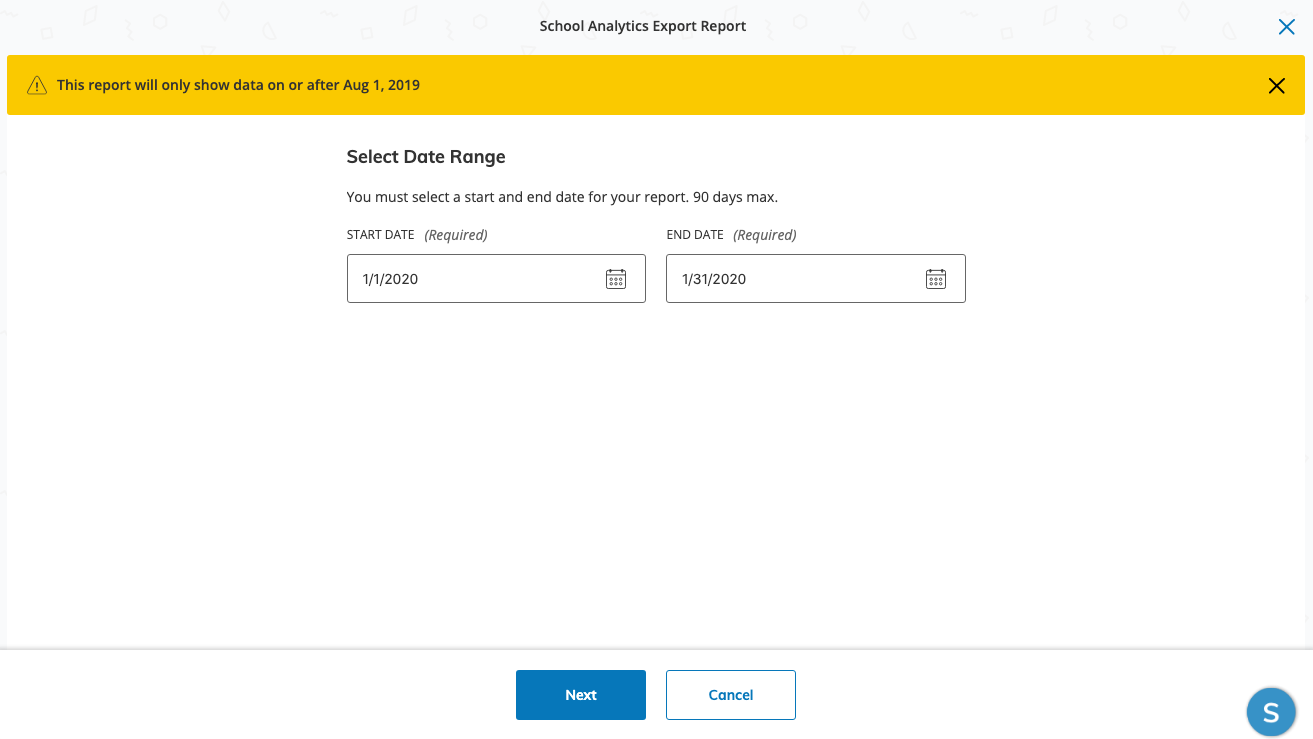
Haga clic en Siguiente.
Haga clic en Exportar informe para confirmar los cambios. Se enviará una notificación electrónica con un enlace de descarga cuando el archivo esté listo. Si la exportación falla, se enviará una notificación electrónica al administrador del sistema que inició la exportación.
¿Qué información se proporciona en la exportación?
El nuevo sistema de uso registra los siguientes eventos:
Sesiones: ocasiones en las que un usuario...
Inicia sesión
Regresa al sistema tras 30 minutos de inactividad (pero dentro de la misma sesión)
Cierra la sesión
Vistas del material del curso: ocasiones en las que un usuario visualiza un material del curso.
Tiempo transcurrido en el material del curso: cantidad de tiempo durante el cual un usuario visualiza determinado material.
Entregas para un material del curso: ocasiones en las que un usuario entrega una tarea (tarea de Schoology o de Google/OneDrive), foros, pruebas/cuestionarios, evaluaciones o evaluaciones gestionadas.
Modificaciones en la calificación de un material del curso: ocasiones en las que un instructor modifica una calificación de un material.
Creación de un material del curso: ocasiones en las que un instructor crea un elemento nuevo en un curso o copia un material existente o recursos de otro curso.
Creación de un recurso: ocasiones en las que un usuario crea un recurso en los recursos personales, del grupo o del centro educativo, lo que incluye la importación de recursos desde fuera de Schoology.
Realización de actualización: ocasiones en las que un usuario realiza una actualización en una página de un curso, grupo o centro educativo
Comentario sobre la actualización: ocasiones en las que un usuario realiza un comentario sobre una actualización en la página de un curso, grupo o centro educativo.
Creación de mensaje privado: ocasiones en las que un usuario envía un mensaje privado.
Ver el archivo de exportaciones
Los análisis estadísticos se exportan en formato de archivo GZip. Este es un formato de archivo comprimido. Para ver el archivo de exportación, su dispositivo debe ampliarlo automáticamente para verlo como un archivo CSV, tal como si estuviera descomprimiendo un archivo en formato ZIP. Si el archivo no se amplía automáticamente, quizás necesite un software de archivador externo.
Cada fila en el archivo CSV muestra lo siguiente:
Un usuario
Una acción
Un día
La cantidad total de acciones de ese día
Una marca de tiempo (formato UTC) de la última acción de este tipo realizada ese día
Las columnas incluyen la siguiente información:
Nombre del rol
ID del campus/centro educativo
Nombre del campus/centro educativo
Nombre de usuario
Correo electrónico
ID de usuario de Schoology
ID de usuario único
Tipo de acción
Tipo de elemento
ID del elemento
Nombre de elemento
Nombre del curso
Código de curso
Nombre de sección
Marca de tiempo del último evento
Conteo de eventos
ID de rol
Código de campus del usuario
Apellido
Primer nombre
Tipo de dispositivo
ID del campus del elemento
Nombre del campus del elemento
Código del campus del elemento
Tipo de padre del elemento
ID del grupo
Nombre del grupo
ID del curso
ID de la sección
Código de sección del centro educativo
Código de sección
Mes
Fecha
Marca de tiempo
Tiempo empleado
Los campos Tipo de acción y Tipo de elemento incluyen los siguientes valores de datos:
Tipo de acción | Tipo de elemento |
|
|
Nota: Si desea obtener más información sobre los valores de datos del archivo de exportación, revise el documento Valores de datos del análisis estadístico del centro educativo que se encuentra en la parte inferior de este artículo.
Análisis estadístico de exportación automática (disponibilidad limitada)
Los administradores del sistema pueden optar por configurar una exportación automática para los datos de uso registrados después del 1 de agosto de 2019, para enviarlos a un servidor SFTP.
Notas importantes:
Esta función posee una disponibilidad limitada. Si es un administrador del sistema y está interesado en esta función para su organización, comuníquese con su representante de Schoology.
No hay manera de personalizar los datos dentro de la exportación, y únicamente puede configurar una exportación automática para su organización.
Esta función no se admite en Internet Explorer y Edge.
¿Cómo programo una exportación automática?
Puede configurar una exportación automática desde el área Exportación automática en Análisis estadístico de uso:

Nota: Con la habilitación del permiso Administrar centro educativo, los administradores pueden realizar una exportación automática de los datos registrados después del 1 de agosto de 2019 solo dentro de los campus que están asociados con sus cuentas. Si necesita realizar una exportación automática para toda la organización, el campus al nivel de la organización debe estar asociado con su cuenta.
Haga clic en Herramientas en el encabezado.
Seleccione Análisis estadístico de uso en el menú desplegable.
Haga clic en Exportación automática.
Haga clic en Agregar exportación automática.
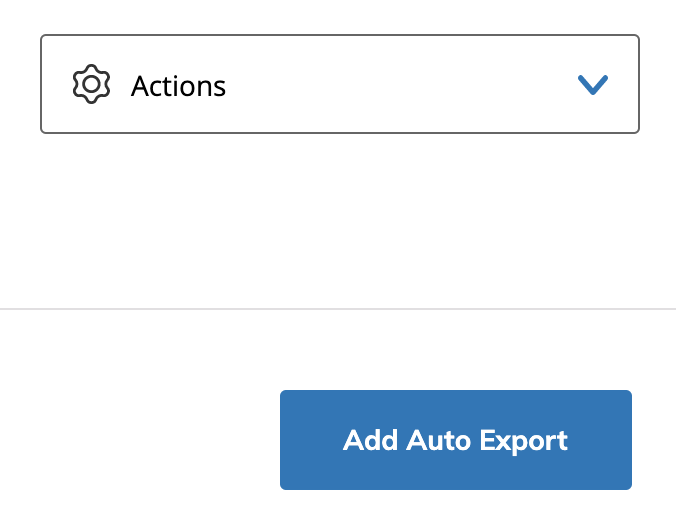
Siga estos pasos para continuar con la configuración de la exportación automática.
Paso 1: seleccione el SFTP para la exportación
Para empezar a configurar una exportación automática, debe seleccionar el servidor SFTP al que quiere que se distribuya la exportación. Si su organización ya tiene configurado un SFTP, vaya al paso siguiente para seleccionarlo.
Si su organización no tiene configurado un servidor SFTP y es la primera vez que configura una exportación automática, puede configurarlo desde el área Exportación automática.
Notas importantes:
Si no tiene un servidor SFTP al cual exportar y necesita un servidor SFTP, comuníquese con su representante de Schoology.
Todas las exportaciones automáticas se realizan diariamente a las 12:00 a. m. No puede editar el día y la hora de la exportación automática.
Para agregar un servidor SFTP nuevo:
Haga clic en Agregar SFTP nuevo.
Introduzca la siguiente información para configurar el servidor SFTP:
Host
Puerto
Nombre de usuario
Contraseña
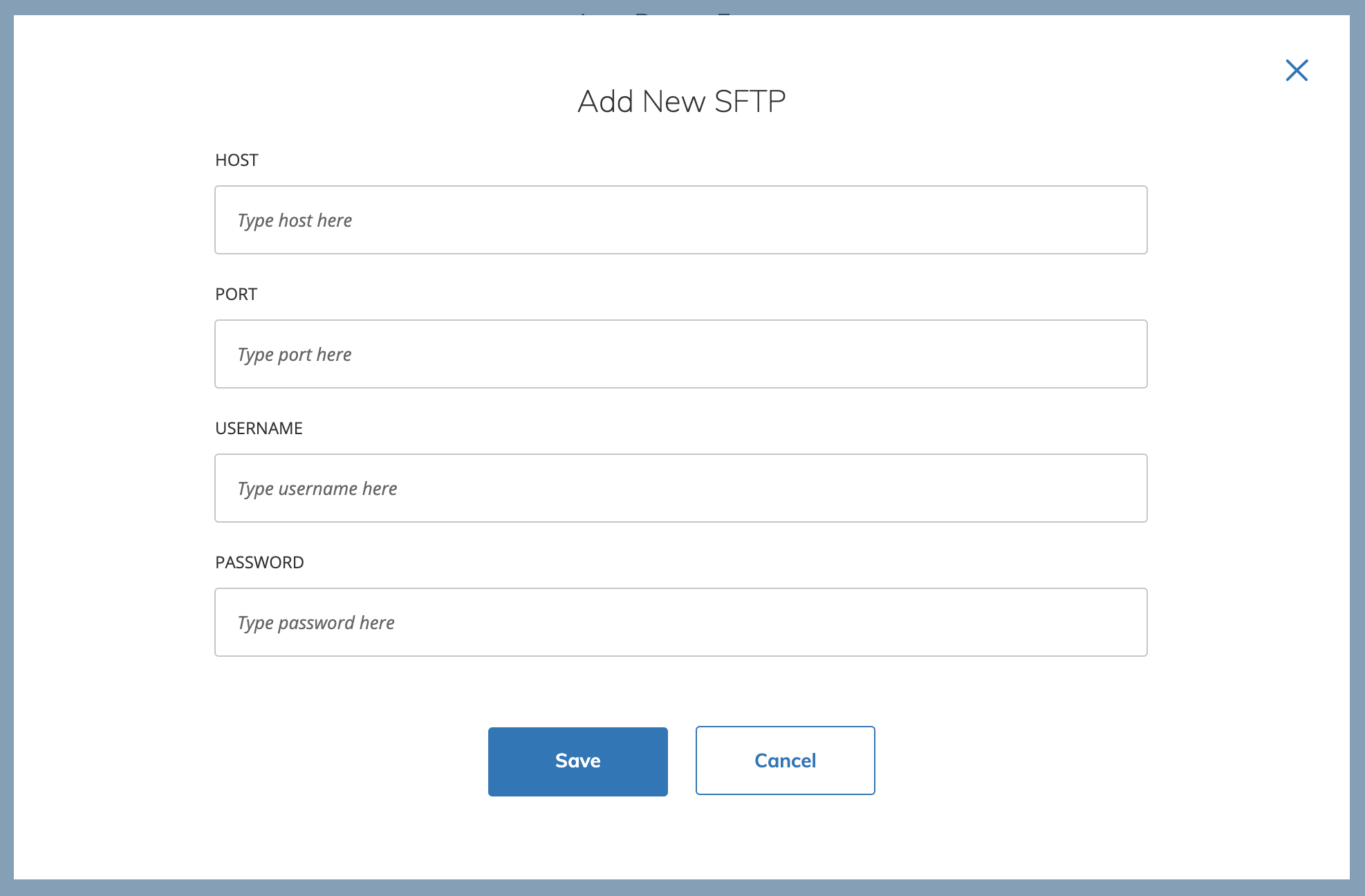
Haga clic en Guardar.
Para seleccionar el servidor SFTP:
Seleccione su SFTP desde el menú desplegable SFTP:
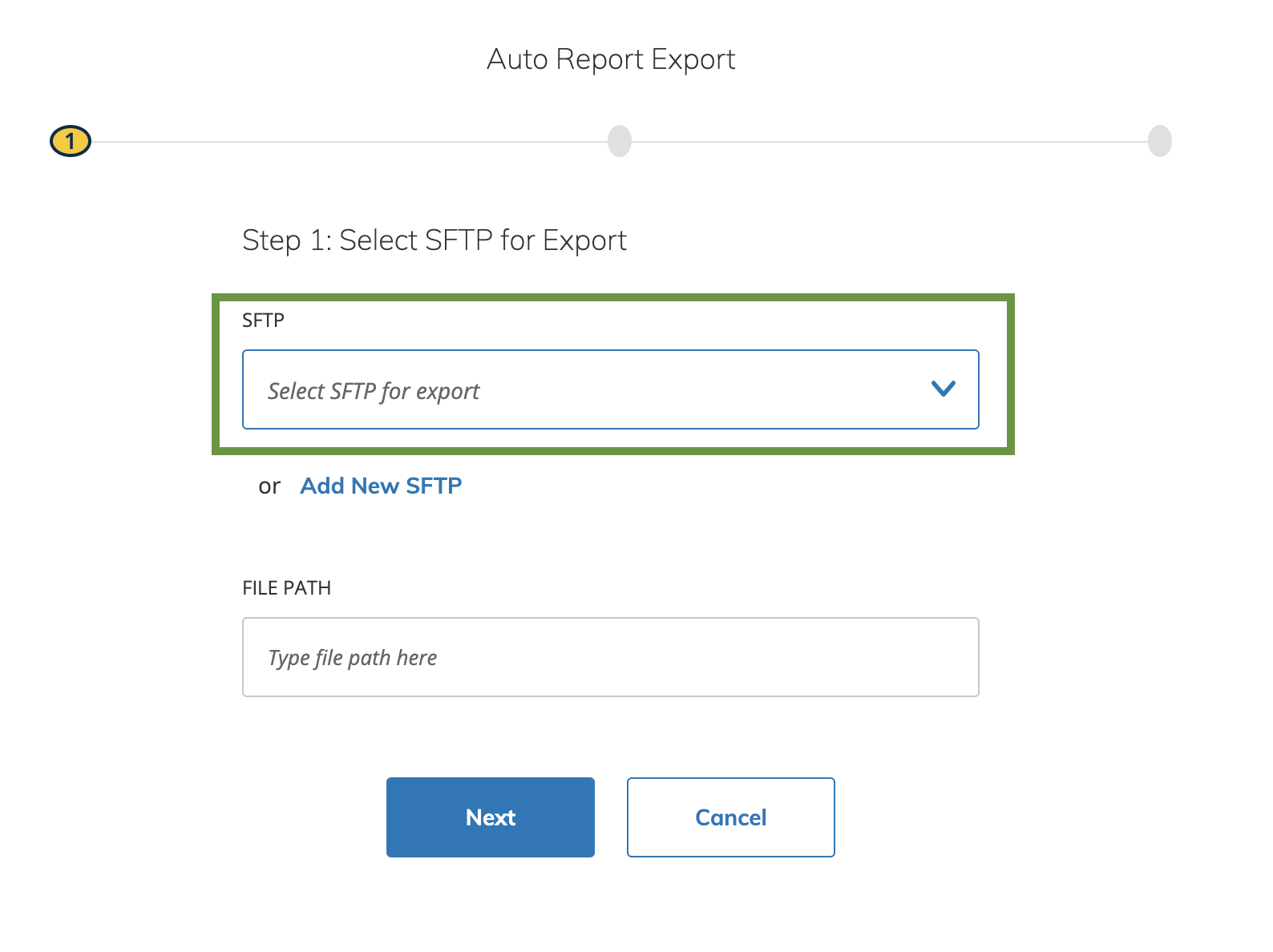
Introduzca la ruta de acceso del archivo a la que quiere enviar la exportación.
Haga clic en Siguiente.
Si necesita cancelar la configuración de la exportación automática, haga clic en Cancelar.
Paso 2: ingrese un nombre para la exportación
Escriba el nombre de la exportación en el campo Nombre de la exportación y haga clic en Siguiente para continuar con la configuración.
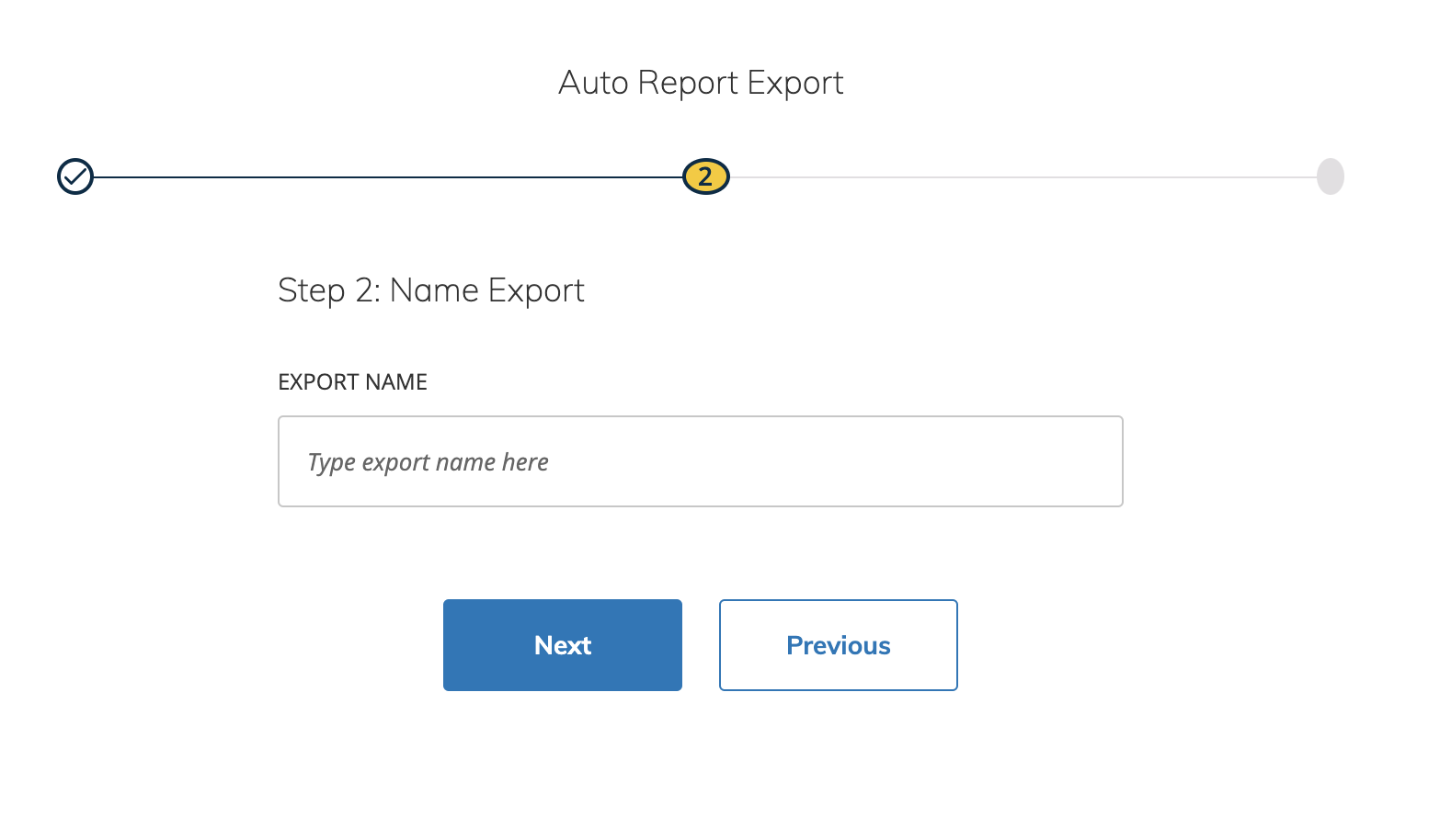
Paso 3: confirme la información
Verifique que la información de la exportación automática sea correcta. Una vez que confirme la exportación, no podrá editarla. Si necesita hacer cambios, use el botón Anterior para volver a los pasos anteriores y modificar lo que sea necesario.
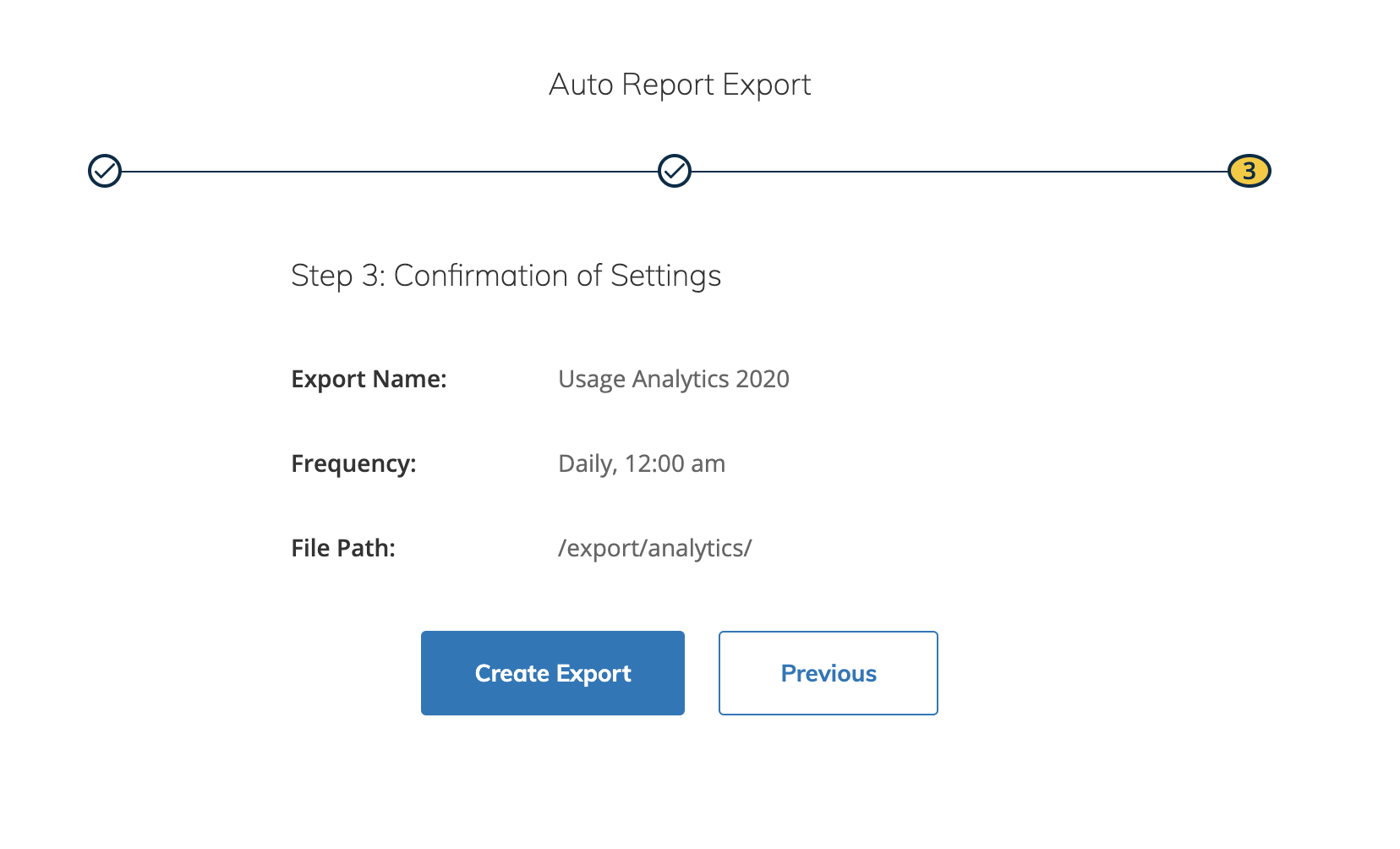
Haga clic en Crear exportación para confirmar y terminar de configurar la exportación automática. Si necesita hacer cambios en la exportación después de haberla confirmado, deberá eliminarla y crear una nueva.
La exportación se ejecutará automáticamente a la medianoche en la zona horaria de su organización y, posteriormente, todos los días a la medianoche.
¿Cómo veo mi calendario de exportaciones automáticas?
El área Exportaciones automáticas muestras todas las exportaciones programadas. Incluye la siguiente información:
Nombre de la exportación: es el nombre de la exportación.
Calendario de exportaciones: indica la frecuencia de las exportaciones.
Nota importante: Todas las exportaciones automáticas se realizan diariamente a las 12:00 a. m. No puede editar el día y la hora de la exportación automática.
Última exportación: muestra la fecha y la marca de tiempo de la última exportación automática.
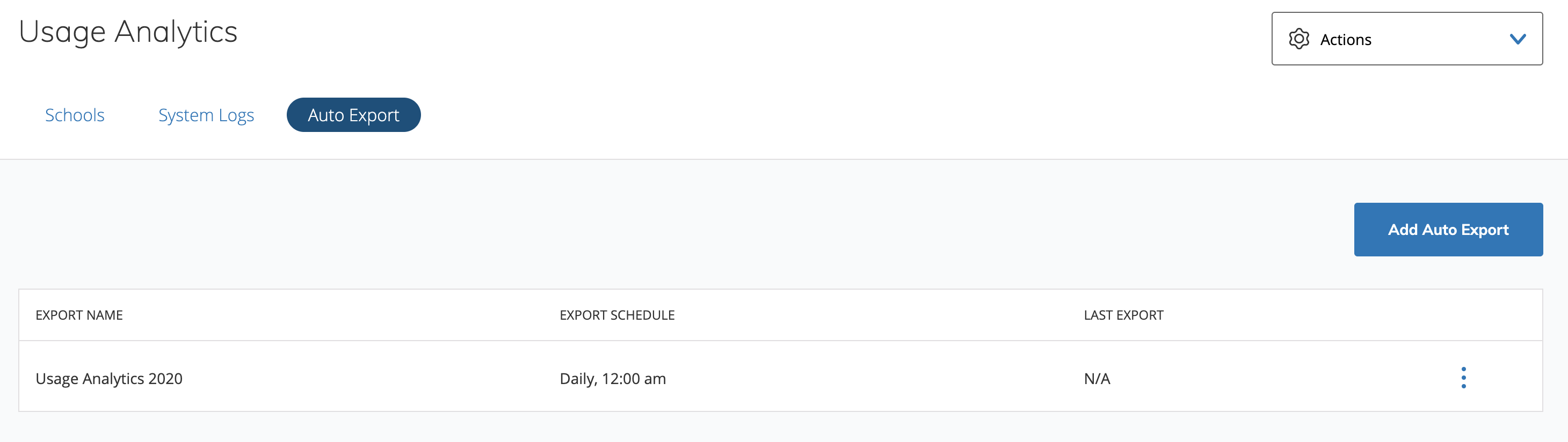
¿Cómo elimino una exportación automática?
Para eliminar una exportación:
Diríjase al área Exportaciones automáticas y haga clic en los tres puntos verticales que se encuentran junto al informe:
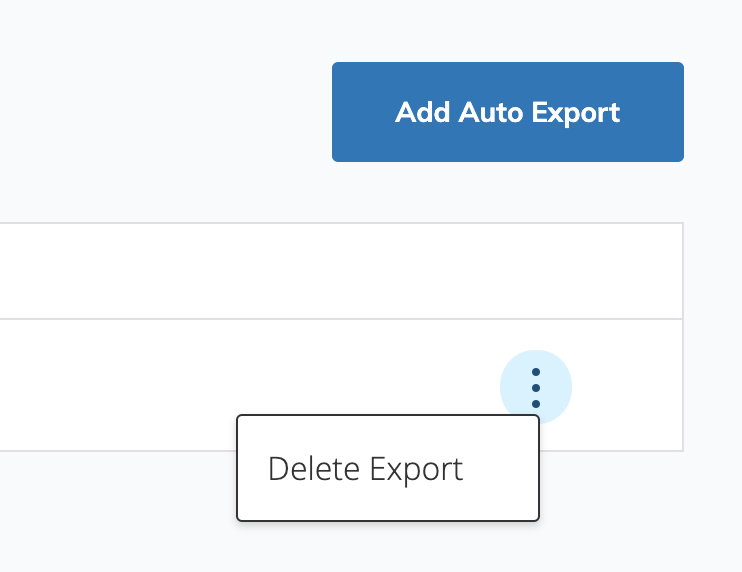
Haga clic en Eliminar exportación. Si necesita hacer cambios en una exportación automática, debe eliminar la exportación y crear una nueva.
¿Cómo puedo ver mi exportación automática?
Las exportaciones automáticas se envían en formato comprimido a la ubicación del servidor SFTP seleccionada y se etiquetan con la fecha y la marca de tiempo. No hay manera de personalizar los datos dentro de la exportación.
Ver datos históricos
Los administradores del sistema pueden seguir accediendo a los datos del análisis estadístico recopilados antes del 1 de agosto de 2019 a través del sistema de análisis estadístico heredado del centro educativo.
Si desea ver los datos del análisis estadístico capturados antes del 1 de agosto de 2019:
Haga clic en Acciones, que se encuentra en la esquina superior derecha.
Seleccione Ver datos históricos en el menú desplegable.
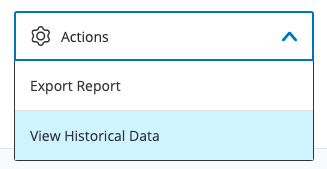
Los datos históricos se muestran en el sistema de análisis estadístico heredado del centro educativo.
Preguntas frecuentes
¿Se incluyen los datos de aplicaciones móviles en el análisis estadístico de uso?
Si bien los datos de las aplicaciones móviles se incluyen en el análisis estadístico que se muestra en la pestaña Centros educativos, actualmente no se incluyen en la pestaña Registros del sistema. Los datos web móviles se incluyen tanto en Centros educativos como en Registros del sistema, por ejemplo, la actividad del navegador móvil.
¿Se incluyen los datos de la AMP (plataforma de gestión de la evaluación) en el análisis estadístico de uso?
Los informes de datos de las evaluaciones gestionadas (AMP) se pueden ver en el área Informes de evaluaciones.
Me gustaría encontrar datos de usuario más específicos sobre la actividad dentro de los cursos, donde pueda ver qué alumnos han accedido al material y sus datos de entrega. ¿Se encuentra disponible esta información en el análisis estadístico de uso?
Considere usar Nuevo análisis estadístico del curso para la actividad de los usuarios al nivel del curso.
