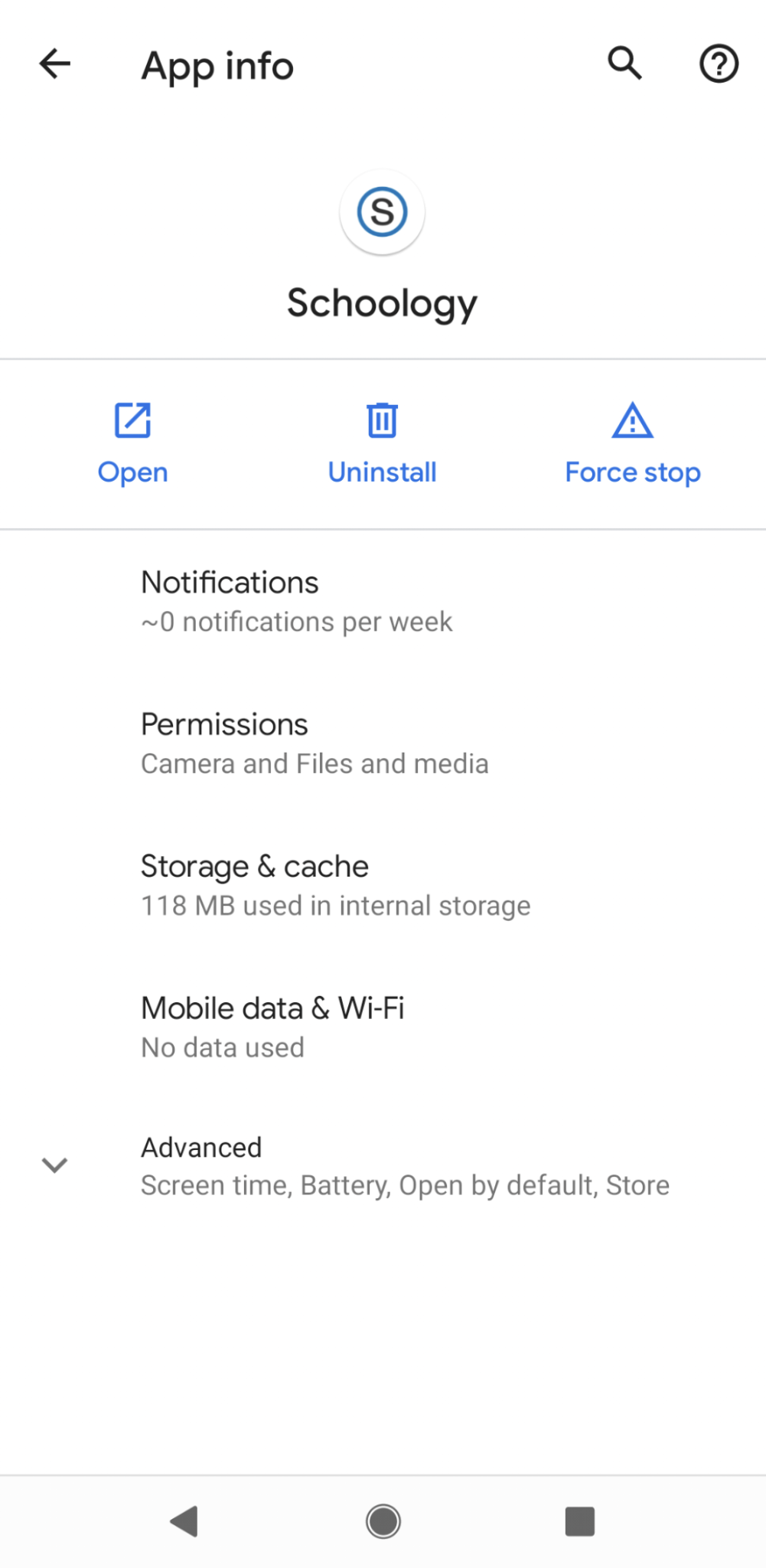Aplicación móvil para Android (instructores)
Notas importantes:
La aplicación móvil de Schoology está diseñada para brindar acceso solo a ciertas funciones o configuraciones. Para acceder a funciones o configuraciones que no están disponibles en la aplicación, puede utilizar una computadora o el navegador de su dispositivo.
Según los permisos configurados por su organización, tendrá acceso o no a determinadas áreas de la aplicación móvil tal como se describe a continuación. Comuníquese con el contacto de soporte si desea obtener más información.
Para los dispositivos con Android 11, consulte este artículo para ver una actualización de la aplicación Cámara de Android.
Registrarse
Si todavía no tiene una cuenta de Schoology, descargue la aplicación de Schoology desde Google Play o desde la tienda de aplicaciones de Amazon. Pulse la aplicación para abrirla en su dispositivo y luego pulse Registrarse en Schoology en la parte inferior de la pantalla.
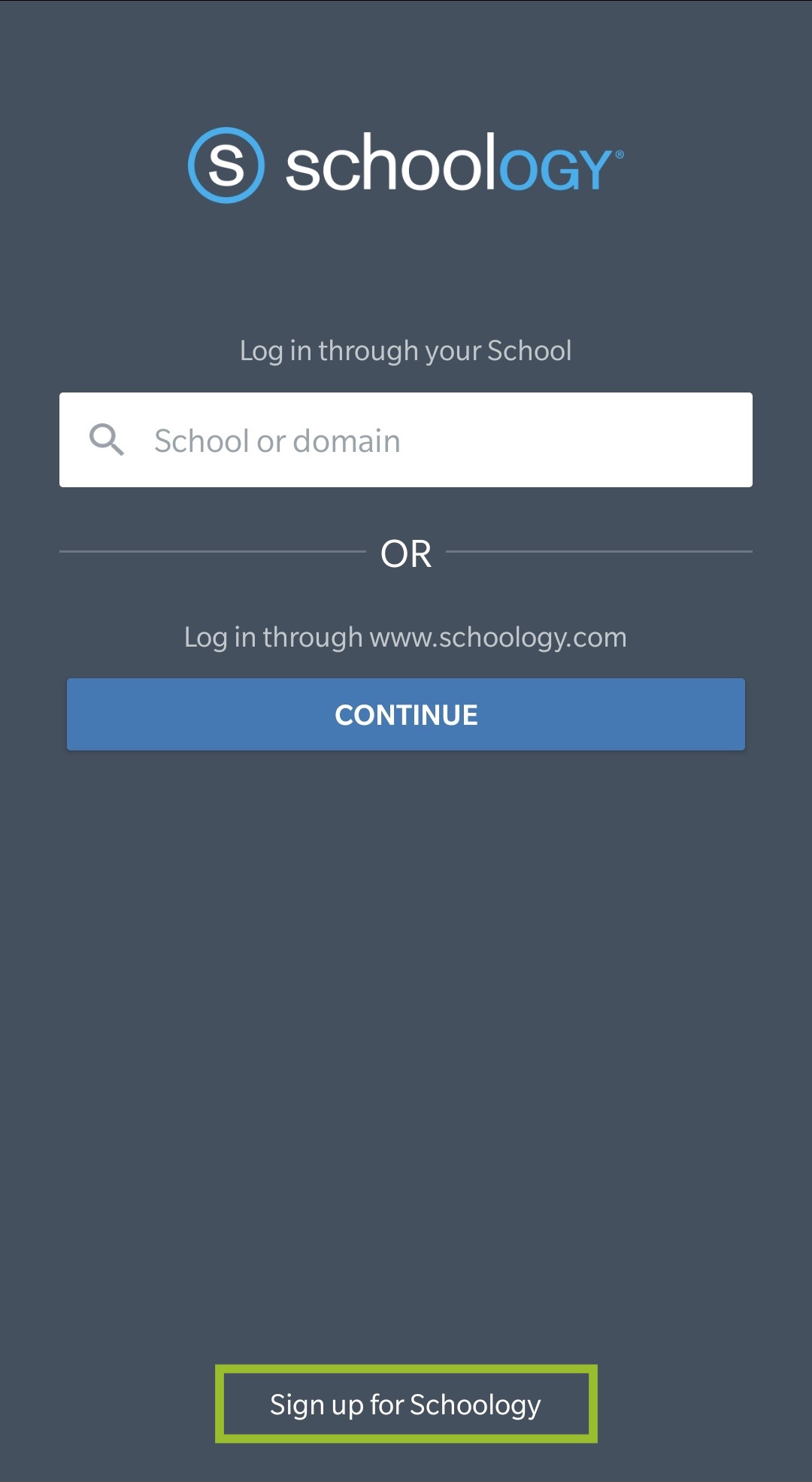
Arriba: pantalla Registrarse en un OnePlus 5T.
Para continuar, siga estos pasos:
Pulse Instructor.
Complete la siguiente información para su perfil:
Primer nombre
Apellido
Dirección de correo electrónico
Contraseña
Confirme la contraseña
Complete el CAPTCHA para demostrar que usted no es un robot.
Marque la casilla para aceptar la Política de privacidad y los Términos de uso de Schoology.
Pulse Registrarse para completar el procedimiento.
Los centros educativos Enterprise pueden permitir o no que los usuarios se registren por su cuenta.
El registro depende de la forma en que la organización Enterprise haya decidido agregar usuarios al sistema. Los administradores del distrito pueden decidir importar usuarios de forma masiva y brindar información del inicio de sesión por separado.
Inicio de Sesión
Si ya tiene una cuenta de Schoology, descargue la aplicación de Schoology desde Google Play o desde la tienda de aplicaciones de Amazon. Pulse el icono de la aplicación para abrirla en su dispositivo.
Puede utilizar una dirección de correo electrónico o un nombre de usuario para iniciar sesión en la aplicación, según cómo se haya configurado su cuenta:
Inicio de sesión a través del centro educativo
Debido a que muchos centros educativos Enterprise han establecido procesos de inicio de sesión personalizados, debe empezar por seleccionar el nombre del centro educativo:
Utilice el teclado para ingresar el nombre del centro educativo u organización. A medida que escriba, la lista se completará automáticamente con las coincidencias que están guardadas. El nombre, el número de ID, la ciudad, el estado y el código postal del centro educativo deberían aparecer a continuación.
Pulse el nombre de su centro educativo u organización cuando lo vea.
Puede utilizar una dirección de correo electrónico o un nombre de usuario para iniciar sesión en la aplicación, según cómo se haya configurado su cuenta.
Pulse INICIAR SESIÓN para completar el procedimiento.
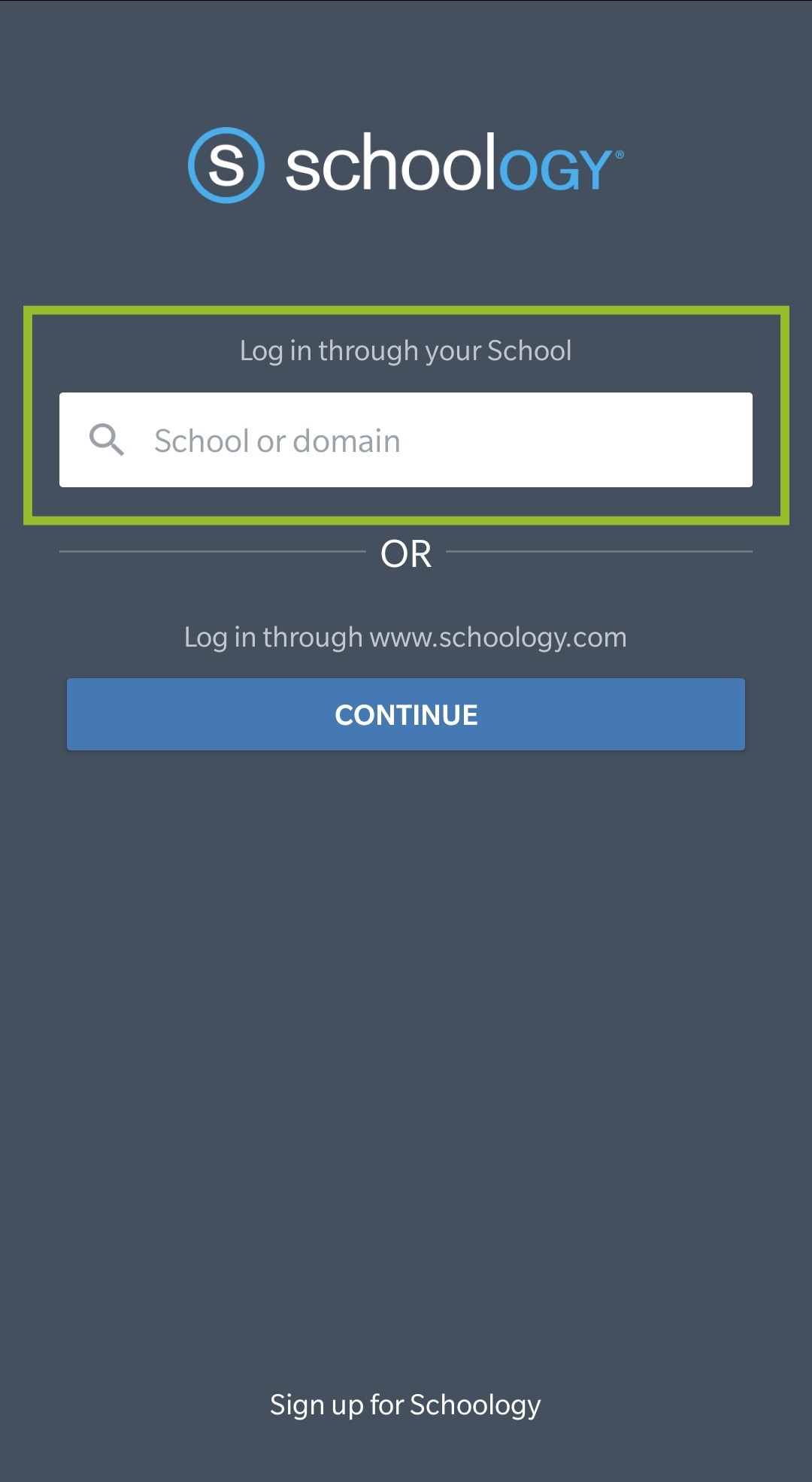
Arriba: pantalla Iniciar sesión en un OnePlus 5T.
Notas:
Los usuarios con inicio de sesión único serán dirigidos a la página de su centro educativo después de elegir su centro educativo en la aplicación. Podrán iniciar sesión con sus credenciales de SSO en la página del centro educativo. Los centros educativos que usen el Inicio de sesión único de Google también deben pulsar INICIAR SESIÓN A TRAVÉS DEL CENTRO EDUCATIVO en la próxima pantalla de inicio de sesión después de elegir el centro educativo en la aplicación para continuar a la página de inicio de sesión de SSO.
Los usuarios de la organización que no estén incluidos en el método de SSO deben elegir la opción Iniciar sesión a través de www.schoology.com como se describe a continuación.
Si inicia sesión utilizando un SSO y está utilizando un dispositivo compartido, asegúrese de cerrar la sesión de su cuenta en el navegador móvil cuando cierre sesión en Schoology. Por ejemplo, si utiliza un SSO de Google, vaya a Google desde un navegador móvil y cierre la sesión de su cuenta de Google. Cerrar la sesión en Schoology no hará que se cierre la sesión de su cuenta de Google.
Inicie sesión a través de www.schoology.com
Si usa la versión básica de Schoology o no usa un servicio de autenticación para la organización Enterprise, utilice este flujo de trabajo para iniciar sesión en la aplicación para Android.
Pulse CONTINUAR.
Ingrese su Correo electrónico y Contraseña. Si inicia sesión con un nombre de usuario, utilice el método de inicio de sesión Iniciar sesión a través de su centro educativo que se describió previamente.
Pulse INICIAR SESIÓN para completar el procedimiento.
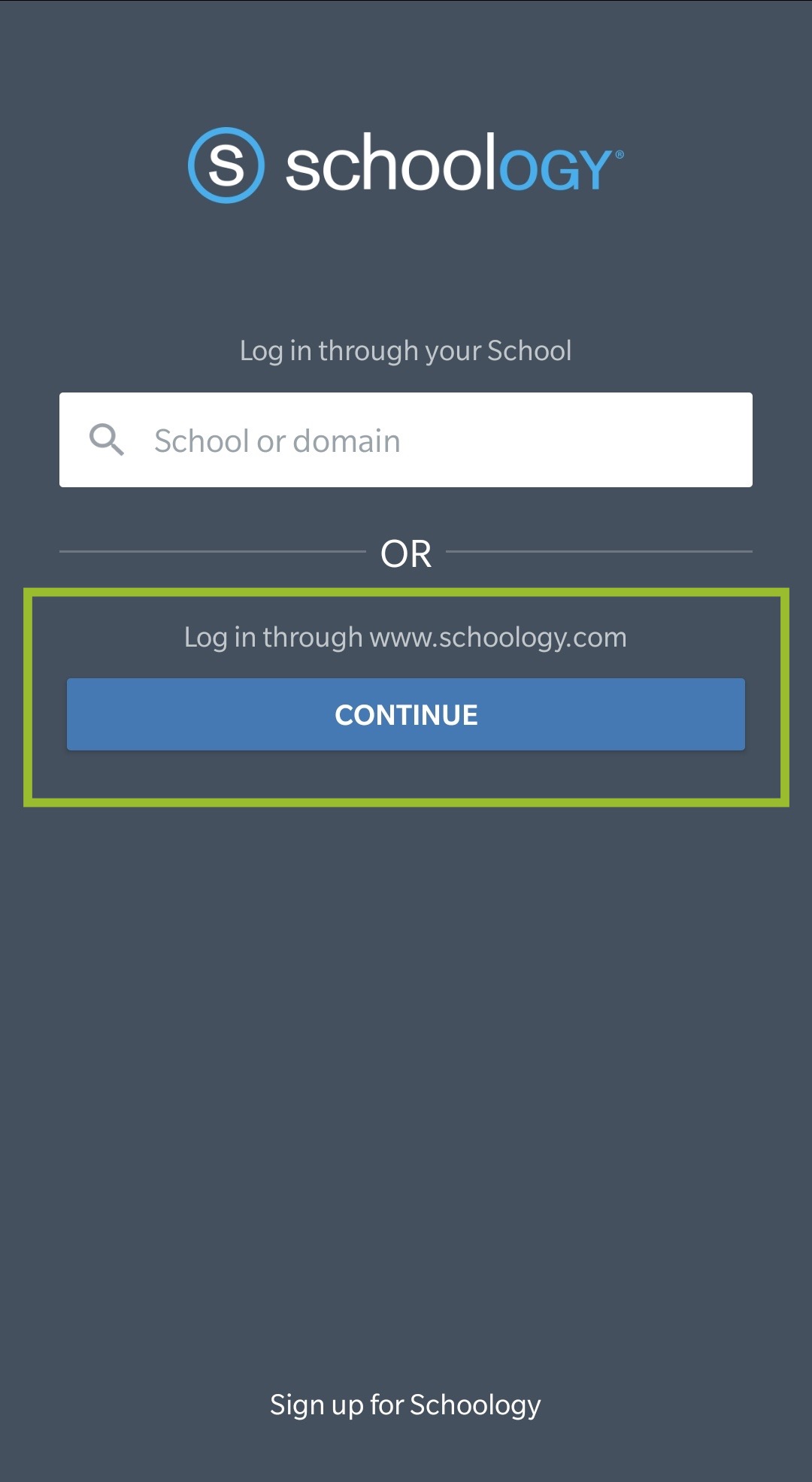
Arriba: pantalla Iniciar sesión en un OnePlus 5T.
Nota: Si inicia sesión de esta forma, puede restablecer su contraseña al abrir un navegador móvil, acceder a app.schoology.com y utilizar el enlace ¿Olvidó su contraseña?
Navegación
Pulse el icono del menú de navegación 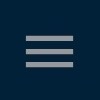
En el menú de navegación, puede acceder a lo siguiente:
Su perfil
Mensajes
Notificaciones
Solicitudes
inicio
Cursos
Grupos
Recursos
Calificaciones
Calendario
Personas
Configuración
Cerrar sesión
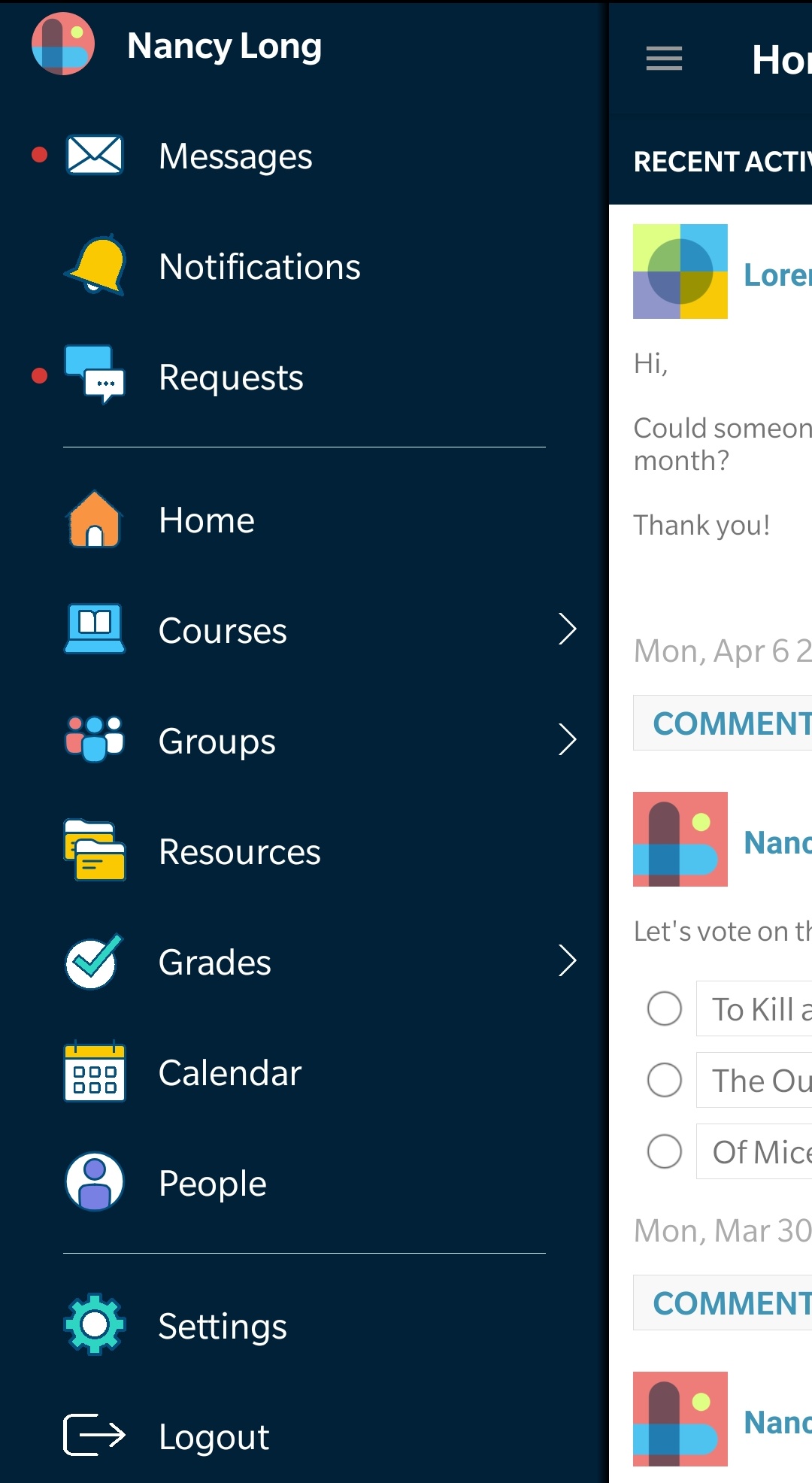
Arriba: vista del menú de navegación en un OnePlus 5T. Abajo: cómo utilizar el menú de navegación para acceder a las notificaciones, los cursos y el inicio.
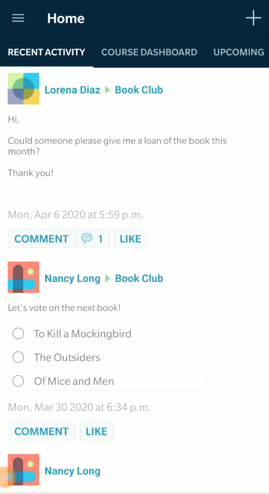
Inicio
El área Inicio le permite acceder rápidamente a las áreas Actividad reciente, Panel del curso y Actividades próximas en Schoology. Según la Configuración de la cuenta, podrá ver el área Actividad reciente o el Panel del curso como la primera pantalla al abrir la aplicación para Android de Schoology.
El área Actividad reciente muestra todas las actualizaciones y las publicaciones de blog más recientes que aparecen automáticamente en la página de inicio de Schoology. El Panel del curso muestra los cursos en formato de lista en mosaico. El área Actividades próximas incluye una lista de los elementos y los eventos próximos.
Pulse el menú en Inicio para alternar las tres vistas:
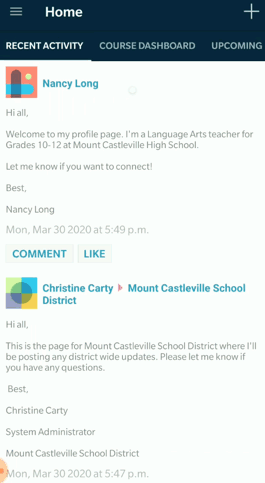
Actividad Reciente
El área Actividad reciente muestra todas las actualizaciones y las publicaciones de blog más recientes que aparecen automáticamente en la página de inicio de Schoology. Para ver otras publicaciones, simplemente desplácese hacia arriba o hacia abajo.
Puede actualizar la Actividad reciente en cualquier momento; para esto, deslice hacia abajo en la pantalla Actividad reciente y suelte para actualizar. Si desea ver publicaciones adicionales, simplemente deslice hacia arriba para desplazarse.
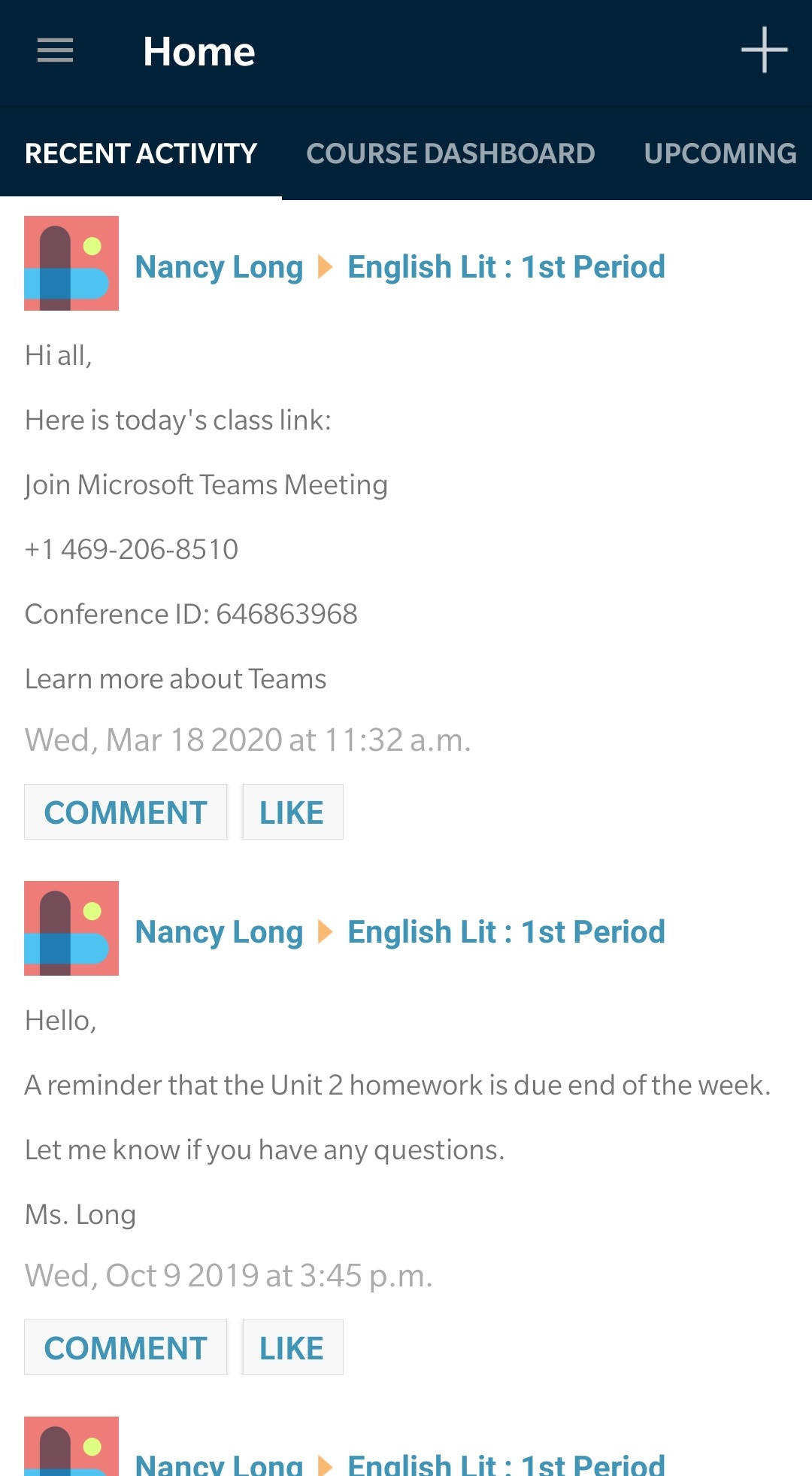
Arriba: pantalla Inicio con la vista Actividad reciente en un OnePlus 5T.
Crear un comentario nuevo
Para responder las actualizaciones en la aplicación con un comentario:
Pulse Comentario debajo de la actualización para agregar un comentario.
Introduzca su comentario.
Pulse el icono Publicar situado en la esquina superior derecha para completar el procedimiento.

Si desea cancelar su comentario, pulse el icono de papelera en la esquina superior izquierda o pulse Atrás en su dispositivo.
Pulse el icono Comentario para ver los comentarios sobre las actualizaciones.

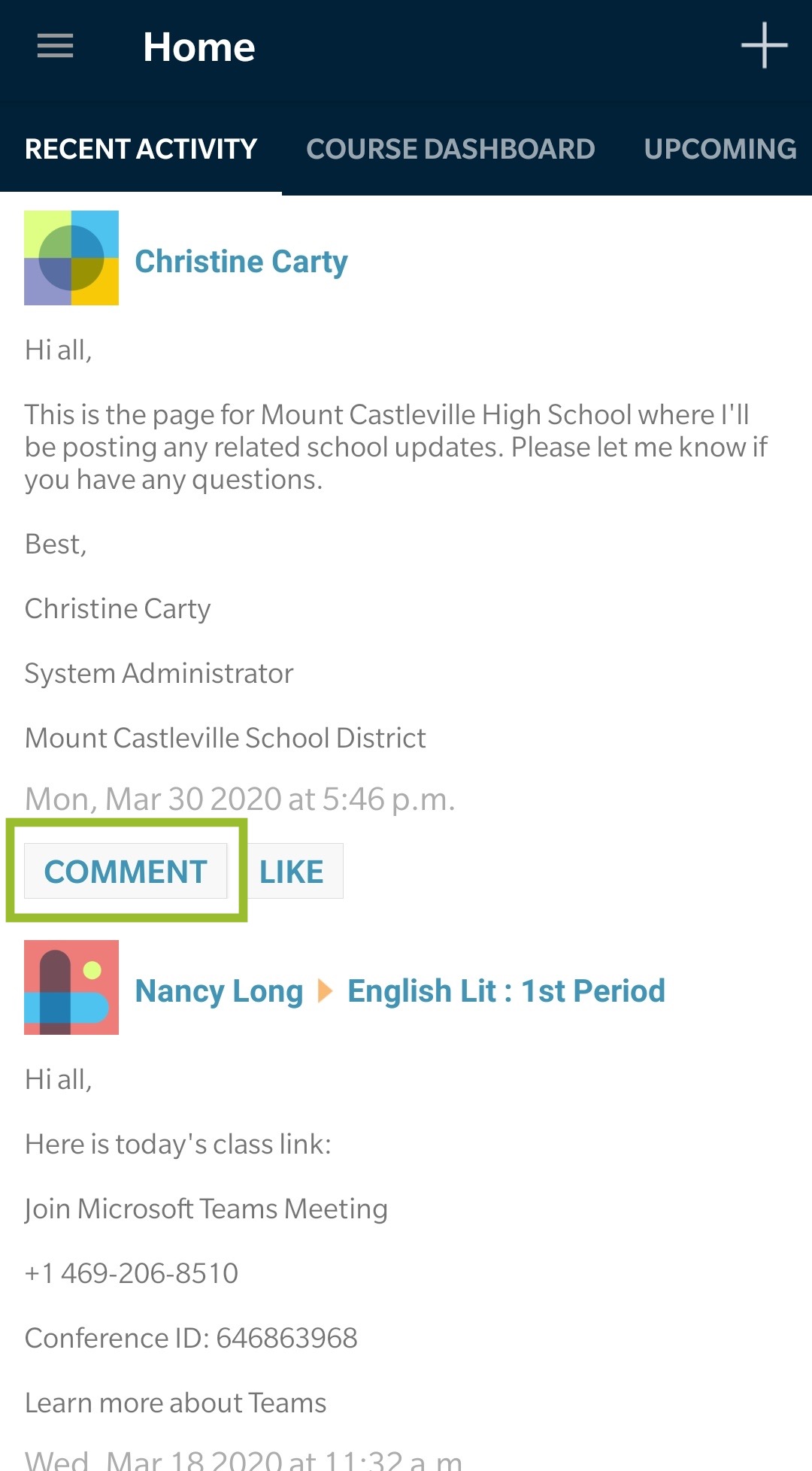
Arriba: comentario sobre una actualización del área Actividad reciente en un OnePlus 5T.
Indique si le gusta una actualización o un comentario
Para indicar que le gusta una actualización o un comentario, pulse Me gusta debajo de la actualización o el comentario. Si desea quitar el Me gusta, pulse Ya no me gusta.
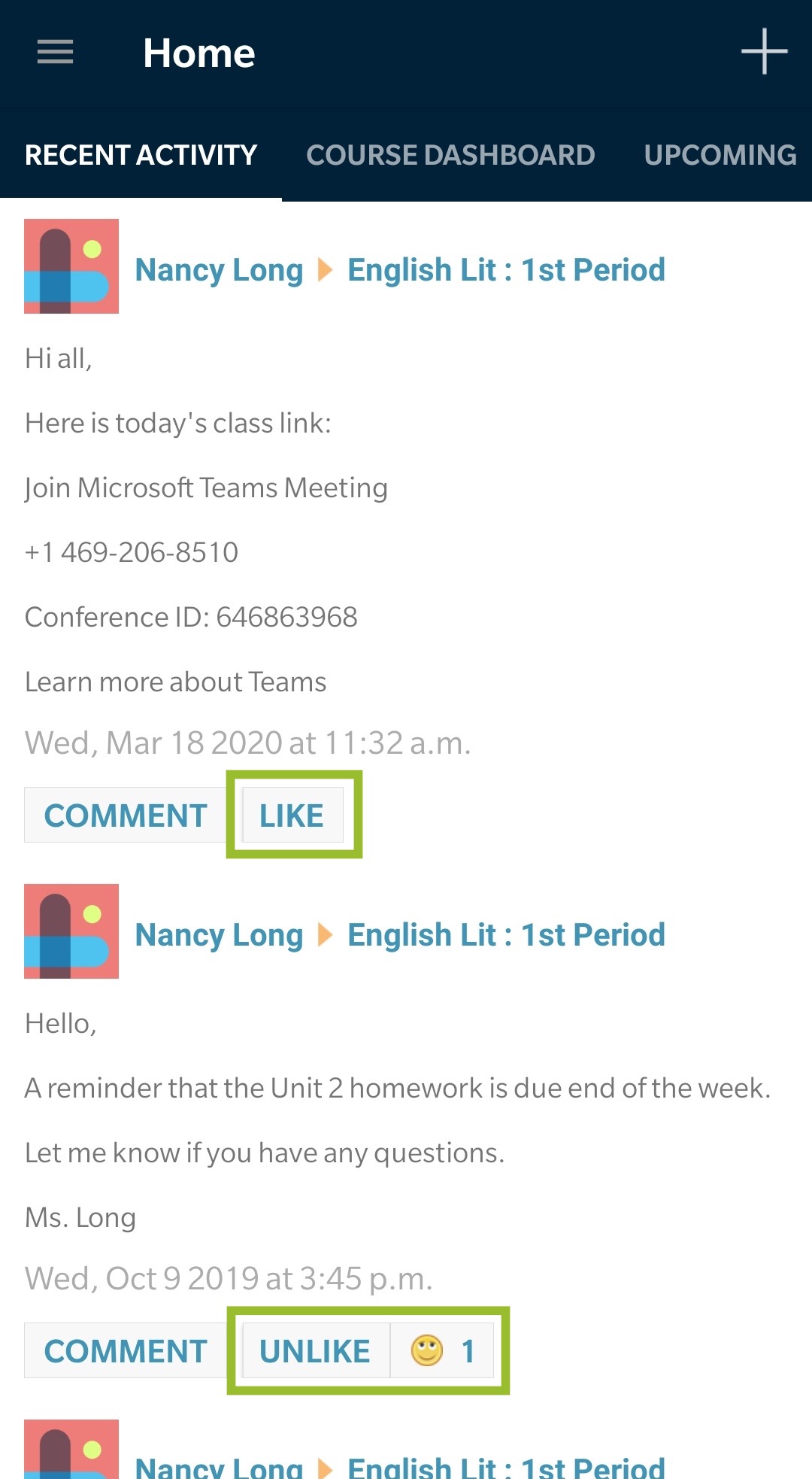
Arriba: cómo poner Me gusta y Ya no me gusta en una actualización del área Actividad reciente en un OnePlus 5T.
Eliminar una actualización
Para eliminar una actualización, pulse y mantenga pulsada la actualización. Aparecerá una ventana emergente donde deberá confirmar o cancelar la eliminación. Tenga en cuenta que solo puede eliminar una actualización que haya creado. Para crear una actualización, consulte Crear una nueva actualización.
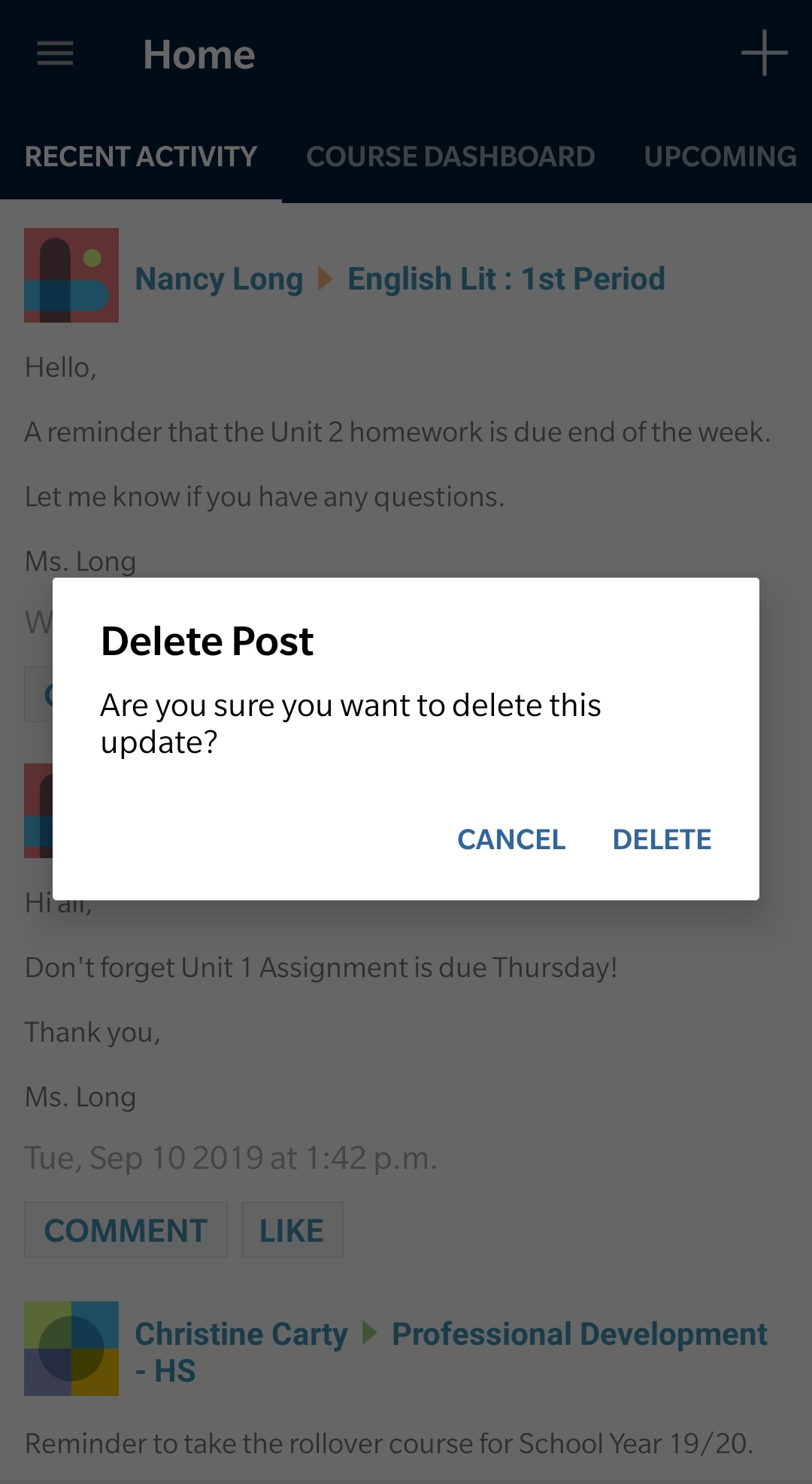
Arriba: vista Eliminar publicación en un OnePlus 5T.
Panel del curso
El Panel del curso muestra todos los cursos en formato de lista en mosaico. Puede acceder al Panel del curso desde el menú en la pantalla Inicio.
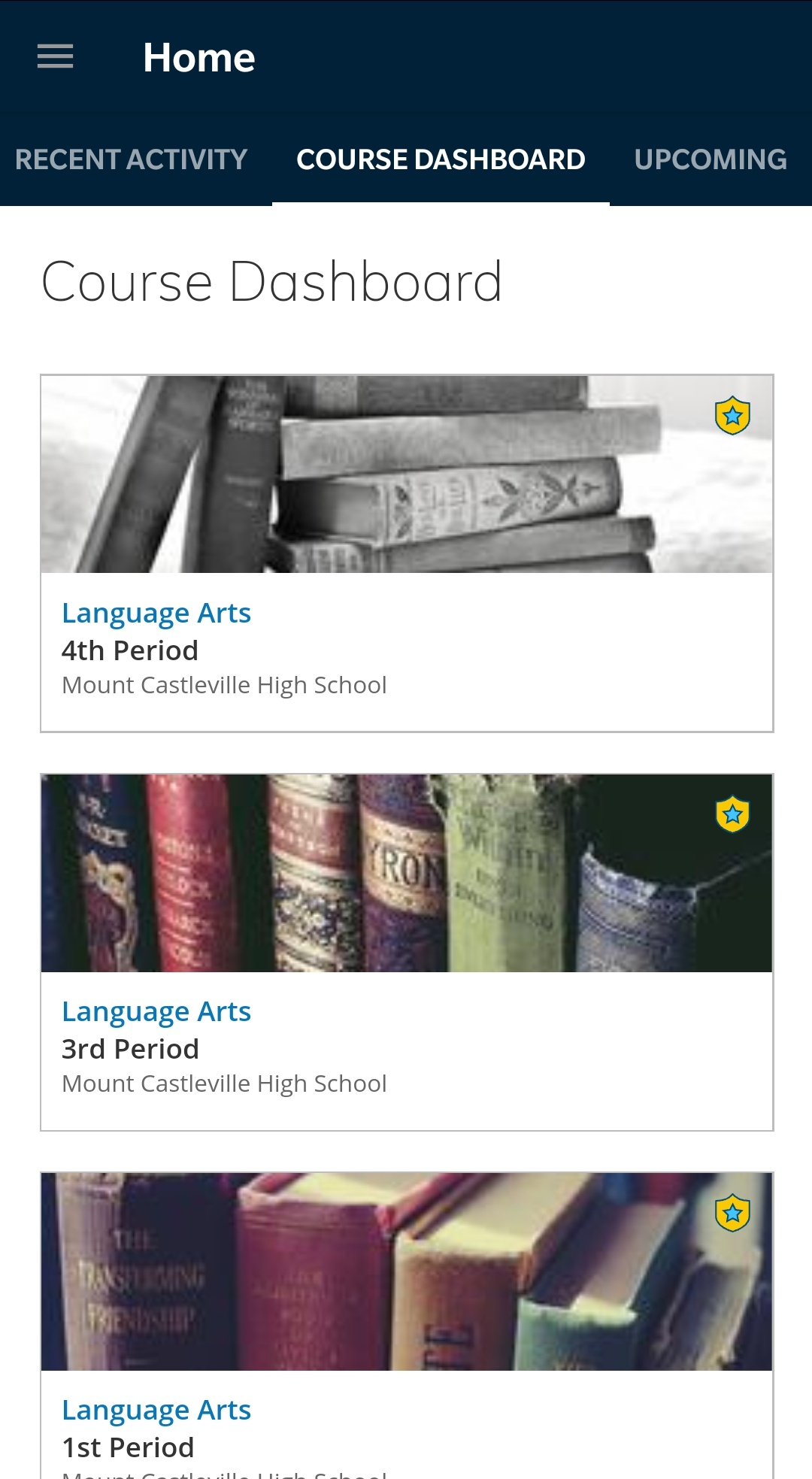
Arriba: pantalla Inicio con la vista Panel del curso en un OnePlus 5T.
Actividades próximas
En la pantalla Inicio, pulse Actividades próximas para ver todos los elementos y eventos próximos. El área Actividades próximas muestra eventos de calendario, pruebas/cuestionarios, evaluaciones, tareas y foros en orden cronológico, según su fecha límite, para facilitar la búsqueda y la planificación de actividades próximas. Pulse el elemento correspondiente para verlo en Schoology.
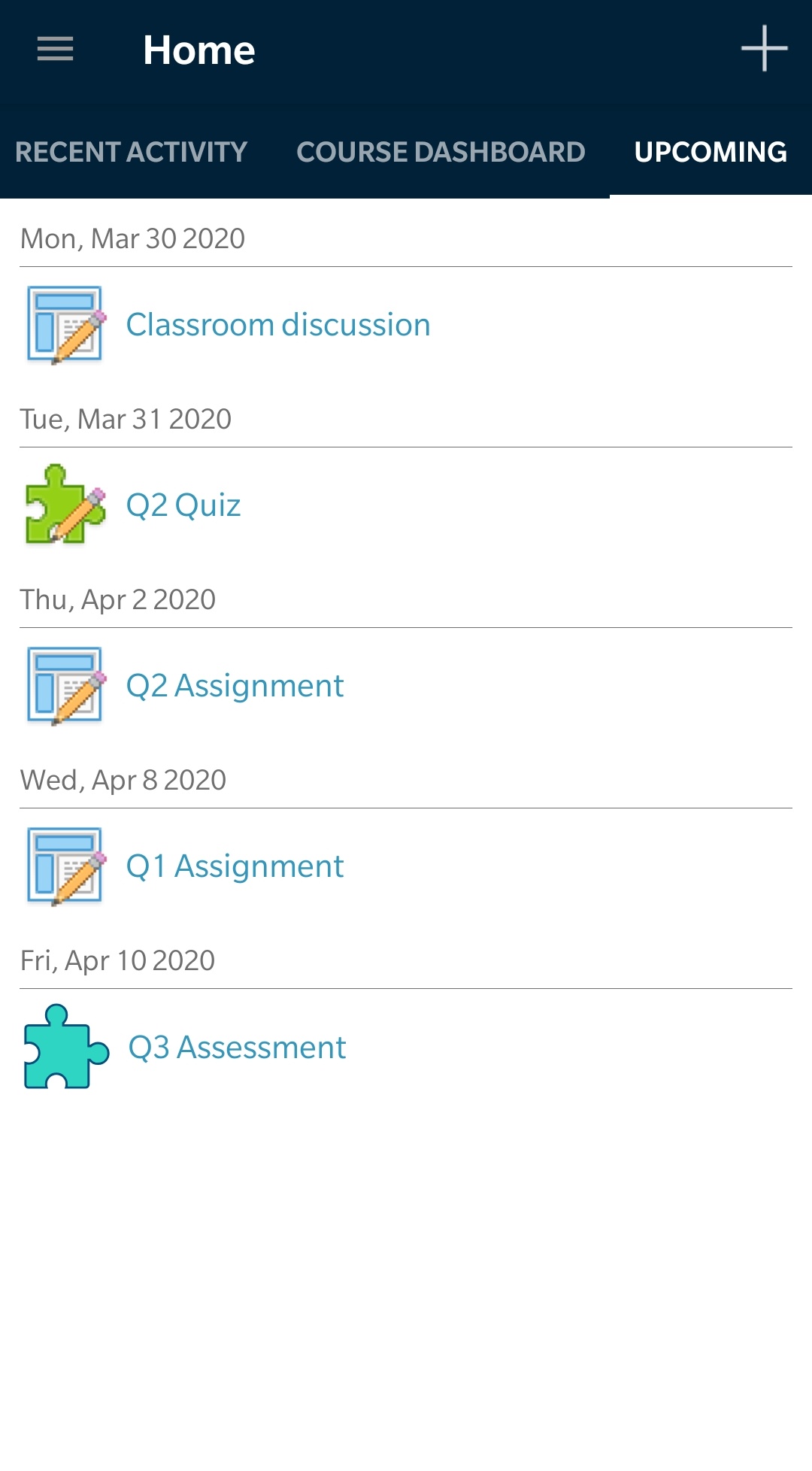
Arriba: pantalla Inicio con la vista Actividades próximas en un OnePlus 5T.
Uso de la Herramienta Publicación Rápida
La herramienta de publicación rápida en la aplicación para Android de Schoology permite crear rápidamente actualizaciones, tareas, eventos y foros tanto desde la pantalla de inicio de Schoology como desde los cursos y grupos. Pulse el icono + en la esquina superior derecha de la vista Actividad reciente para ver estas opciones:
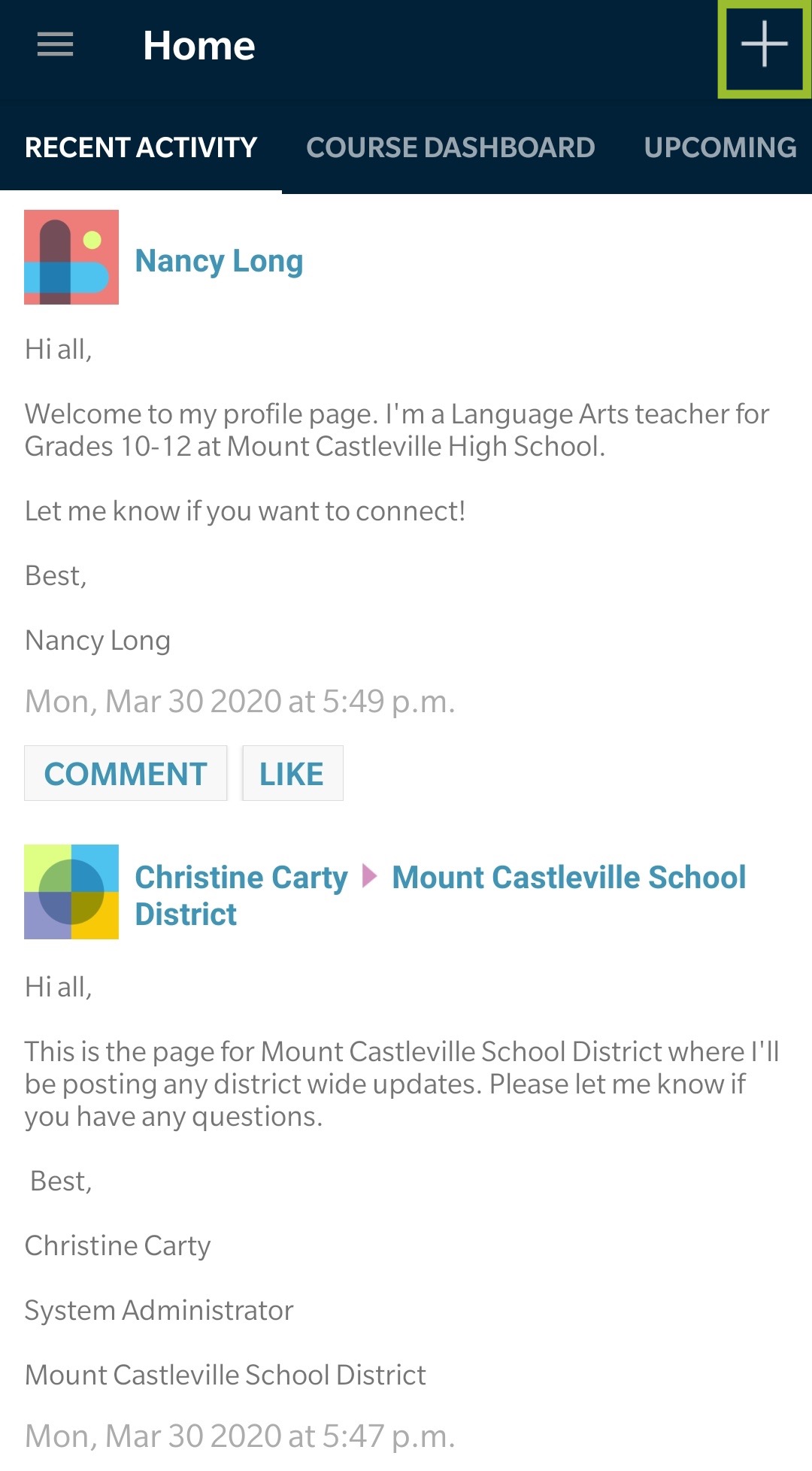
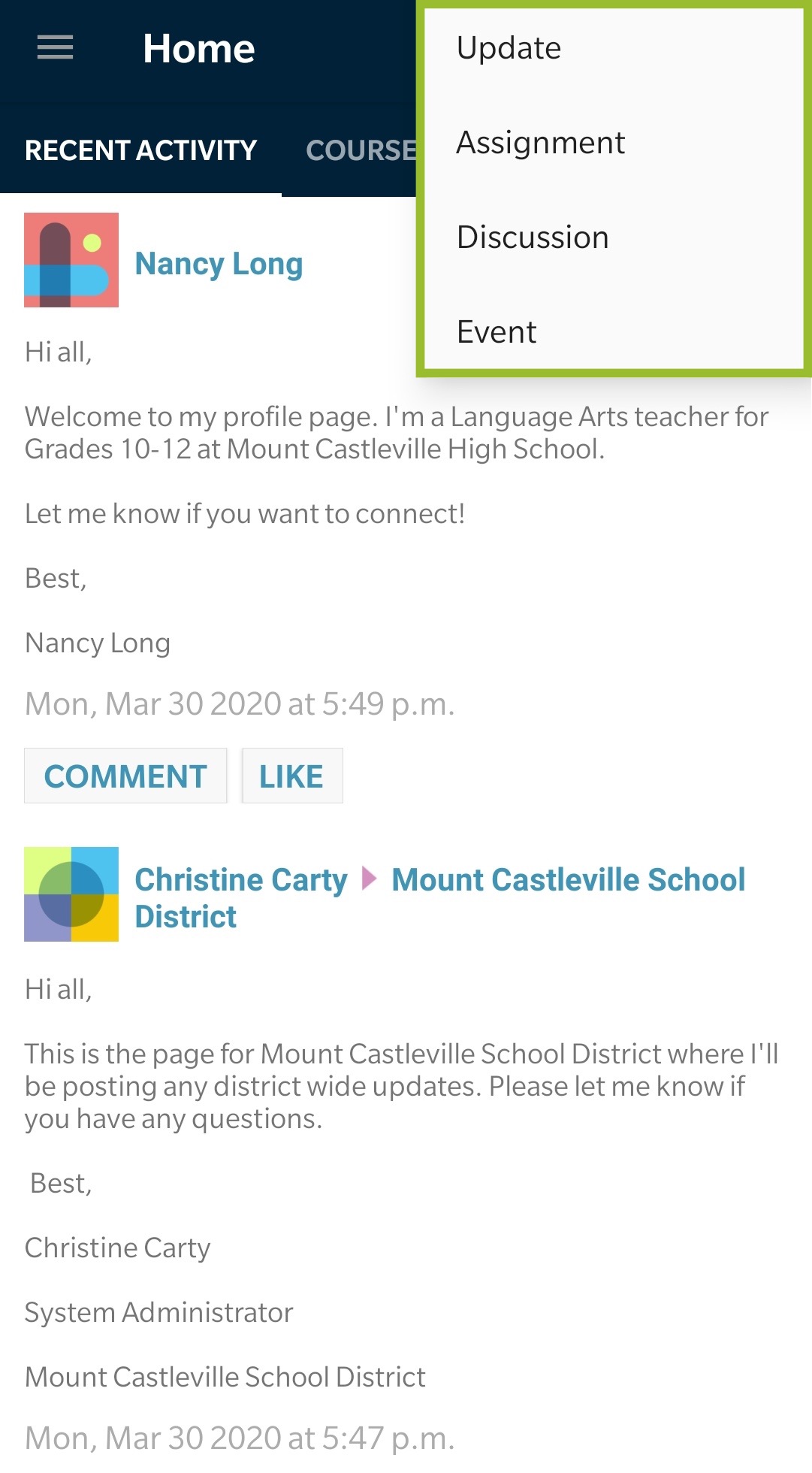
Crear una nueva actualización
Puede crear actualizaciones personales, de grupo y de curso desde la aplicación Android.
Para crear una actualización nueva:
Pulse + en la esquina superior derecha de la pantalla.
Pulse Actualizar.
Haga clic en Publicar en... y seleccione el destino donde desea publicar la actualización. Puede seleccionar uno o más destinos.
Pulse Seleccionar para ingresar los destinos escogidos.
Escriba su actualización.
Opcional: para adjuntar un elemento a la actualización, pulse una de las opciones: Foto/Video/Archivo/Recurso.
Pulse el icono Publicar situado en la esquina superior derecha para completar el procedimiento.

Si desea cancelar la actualización, pulse el icono de papelera en la esquina superior izquierda o pulse Atrás en su dispositivo.
Crear una tarea
Pulse + en la esquina superior derecha de la pantalla.
Seleccione Tarea.
Pulse Publicar en... y seleccione el curso en donde desea publicar la tarea.
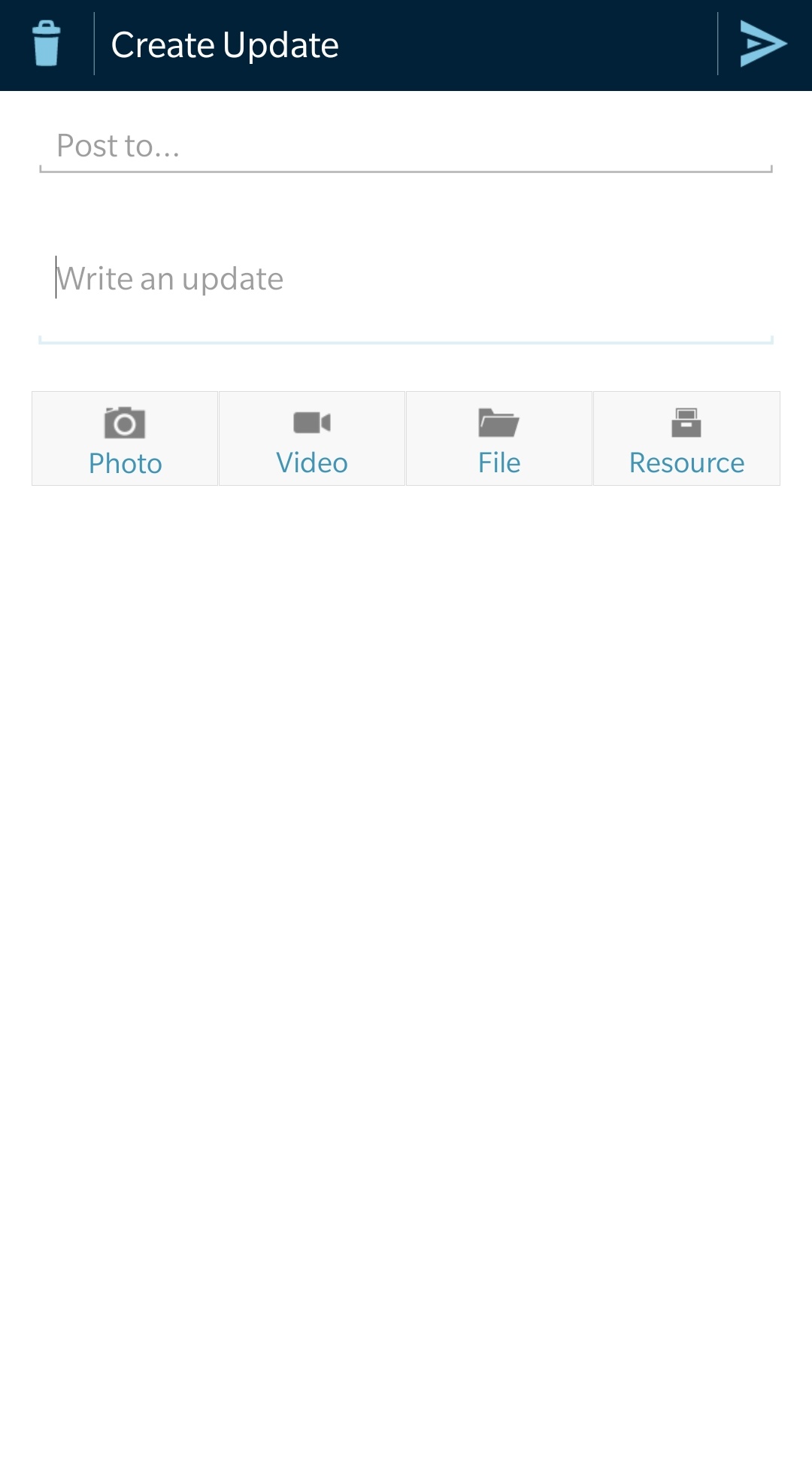
Complete el Título y la Descripción y agregue la Fecha límite.
Opcional: Para adjuntar un elemento a su tarea, pulse una de las opciones: Foto/Video/Archivo/Recurso.
Pulse el icono Publicar situado en la esquina superior derecha para completar el procedimiento.

Si desea cancelar la tarea, pulse el icono de papelera en la esquina superior izquierda o pulse Atrás en su dispositivo.
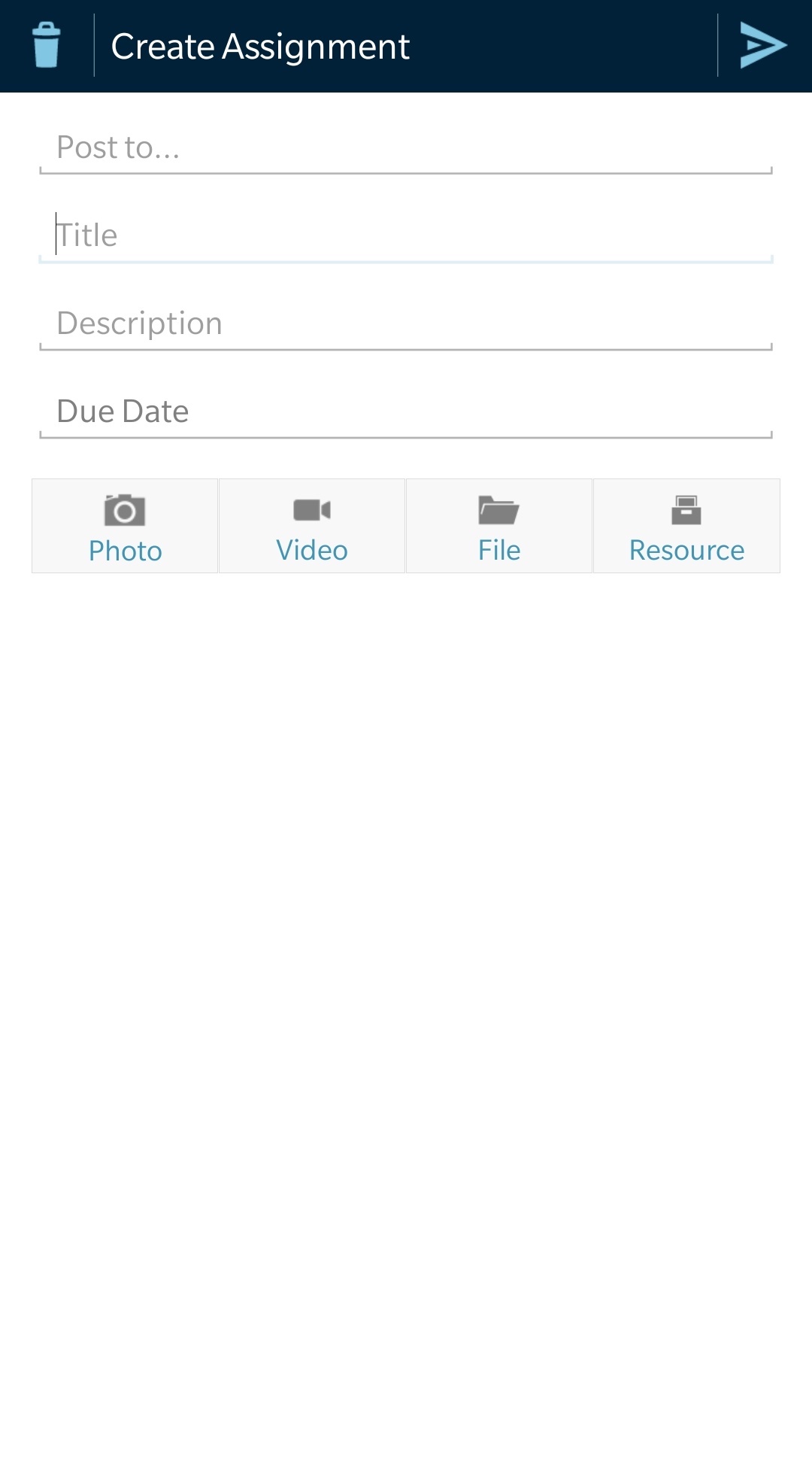
Arriba: vista Crear tarea en un OnePlus 5T.
Crear un tema de discusión
Pulse + en la esquina superior derecha de la pantalla.
Pulse Foro.
Haga clic en Publicar en... y seleccione el destino donde desea publicar el foro. Puede seleccionar uno o más destinos.
Pulse Seleccionar para ingresar los destinos escogidos.
Introduzca un Título.
Introduzca una Descripción.
Opcional: Para adjuntar un elemento al foro, pulse una de las opciones: Foto/Video/Archivo/Recurso.
Pulse el icono Publicar situado en la esquina superior derecha para completar el procedimiento.

Si desea cancelar el foro, pulse el icono de papelera en la esquina superior izquierda o pulse Atrás en su dispositivo.
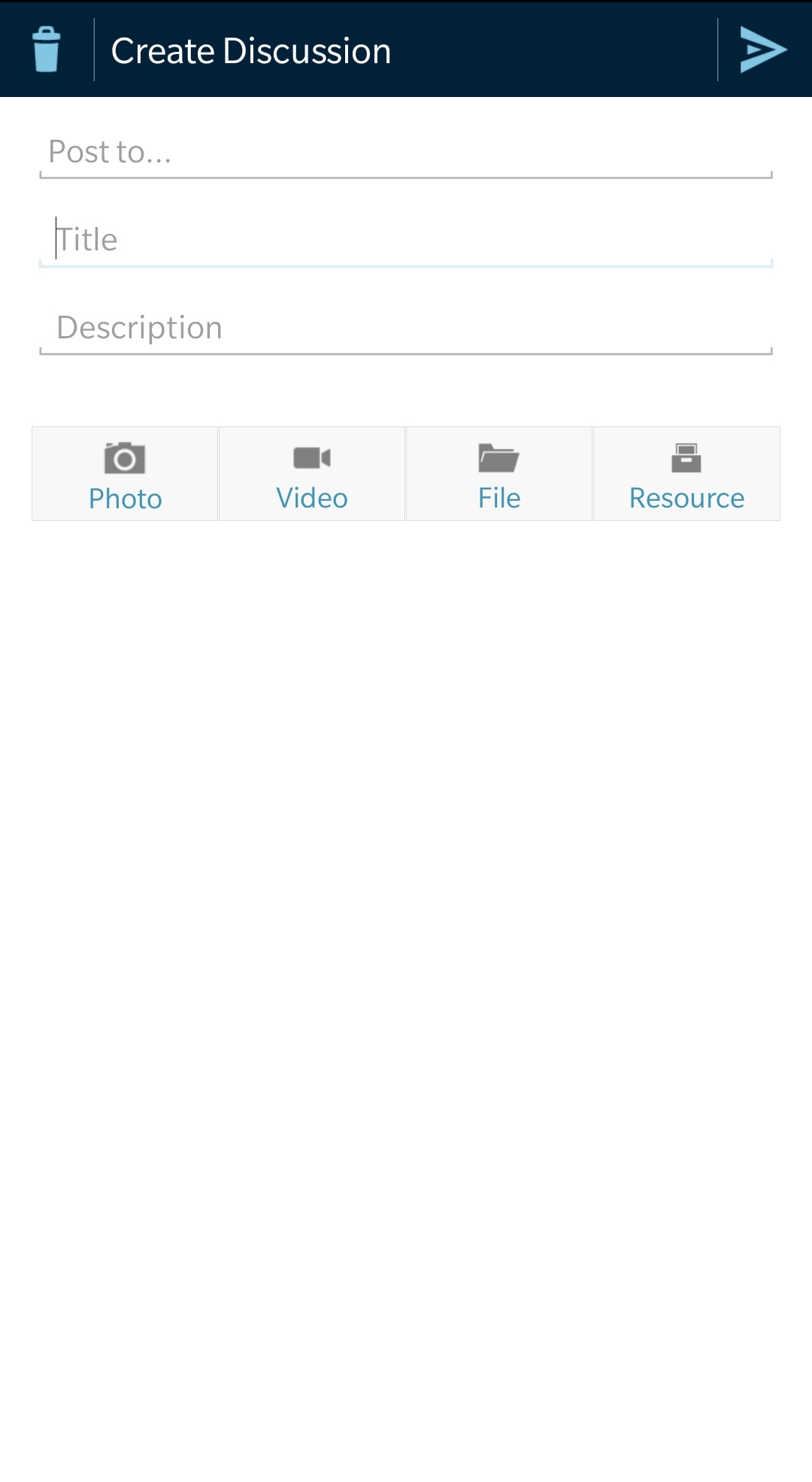
Arriba: vista Crear foro en un OnePlus 5T.
Crear un evento
Nota: También puede acceder a esta opción desde la vista Actividades próximas.
Pulse + en la esquina superior derecha de la pantalla.
Seleccione Evento.
Haga clic en Publicar en... y seleccione el destino donde desea publicar el evento.
Opcional: Seleccione Evento de todo el día.
Introduzca la fecha: Cuándo/Fecha de finalización, Título, Descripción y Responder, si corresponde.
Opcional: Para adjuntar un elemento al foro, pulse una de las opciones: Foto/Video/Archivo/Recurso.
Pulse el icono Publicar situado en la esquina superior derecha para completar el procedimiento.

Si desea cancelar el evento, pulse el icono de papelera en la esquina superior izquierda o pulse Atrás en su dispositivo.
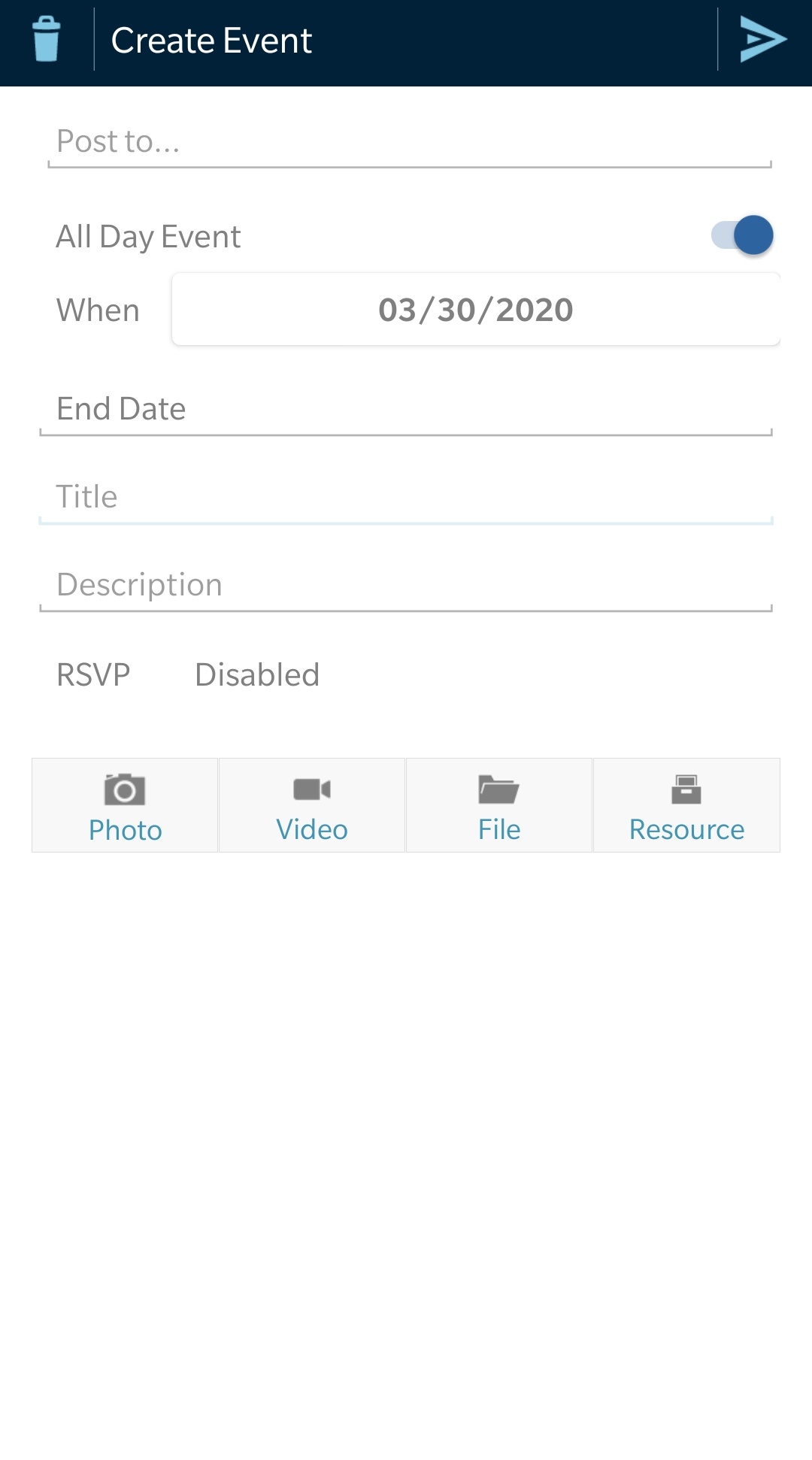
Su Perfil
Pulse su nombre en el menú de navegación para ver su perfil personal. Si está viendo el perfil de otro usuario en la aplicación, aparecerán las mismas áreas.
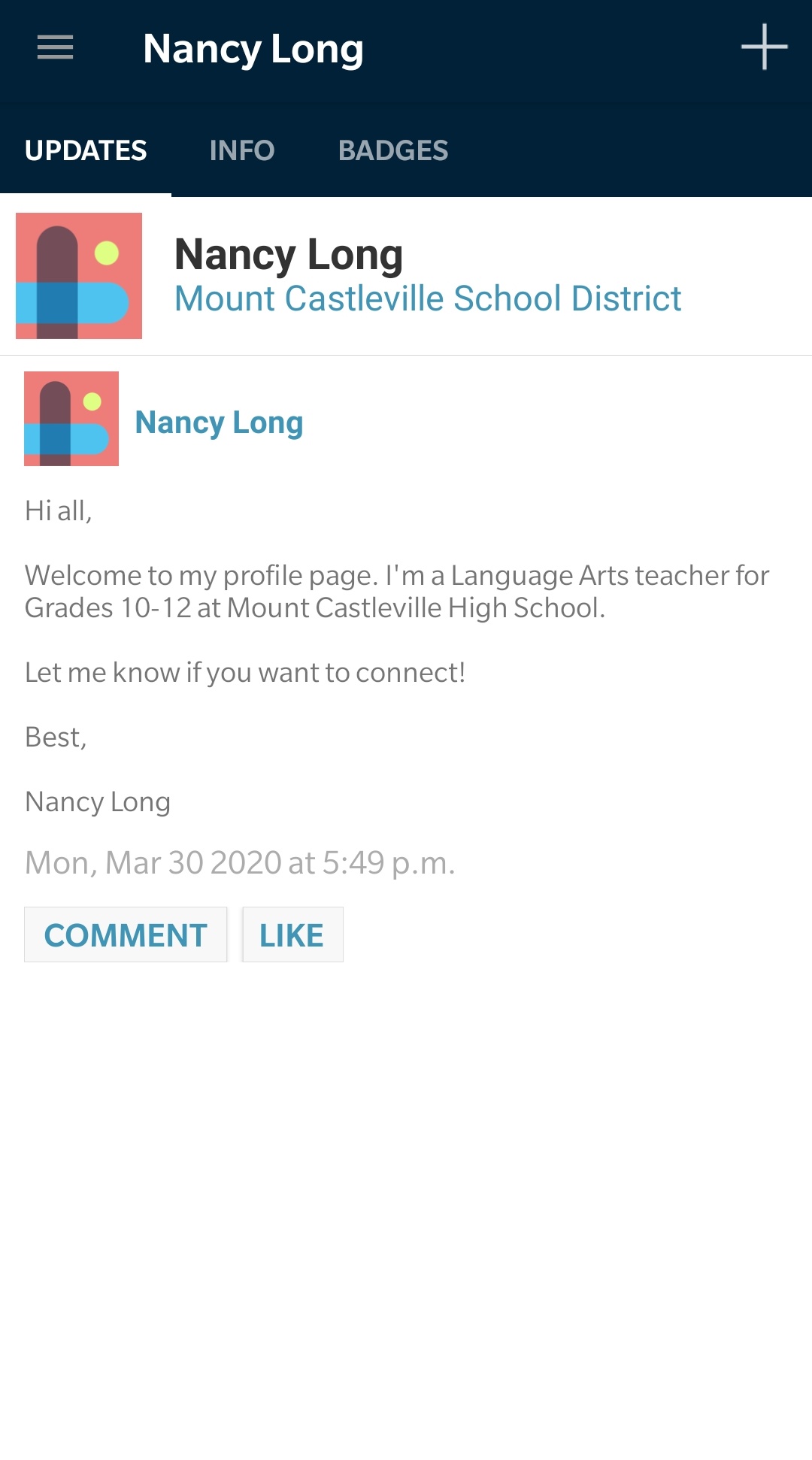
Arriba: vista Perfil en un OnePlus 5T.
Actualizaciones
La pestaña Actualizaciones del perfil muestra las actualizaciones que publicó en su perfil personal. Pulse + en la parte superior derecha para agregar una actualización personal.
Información
Pulse Información para ver los datos que aparecen en su perfil de usuario. Para editar los datos que se muestran en su perfil, diríjase a Configuración de privacidad desde el área Configuración de la cuenta.
Nota: Según la configuración vigente en su centro educativo, es posible que no tenga acceso a Configuración de privacidad.
Medallas
Pulse Medallas desde el menú de su perfil para ver las medallas que obtuvo en Schoology.
Arriba: vista Medallas en un OnePlus 5T.
Nota: Las secciones Blog y Portafolio de los perfiles de usuario no son compatibles actualmente con la aplicación para Android de Schoology. Para ver el blog o portafolio de un usuario, inicie sesión en Schoology con un navegador móvil.
Mensajes
El área Mensajes contiene todos los mensajes recibidos y enviados a través de la cuenta de Schoology. Puede acceder a los mensajes desde el menú de navegación. Puede actualizar, redactar un mensaje nuevo, ver mensajes enviados y responder mensajes existentes directamente desde este submenú. Si observa un indicador rojo junto al área de Mensajes en el menú de navegación, significa que tiene un mensaje nuevo.
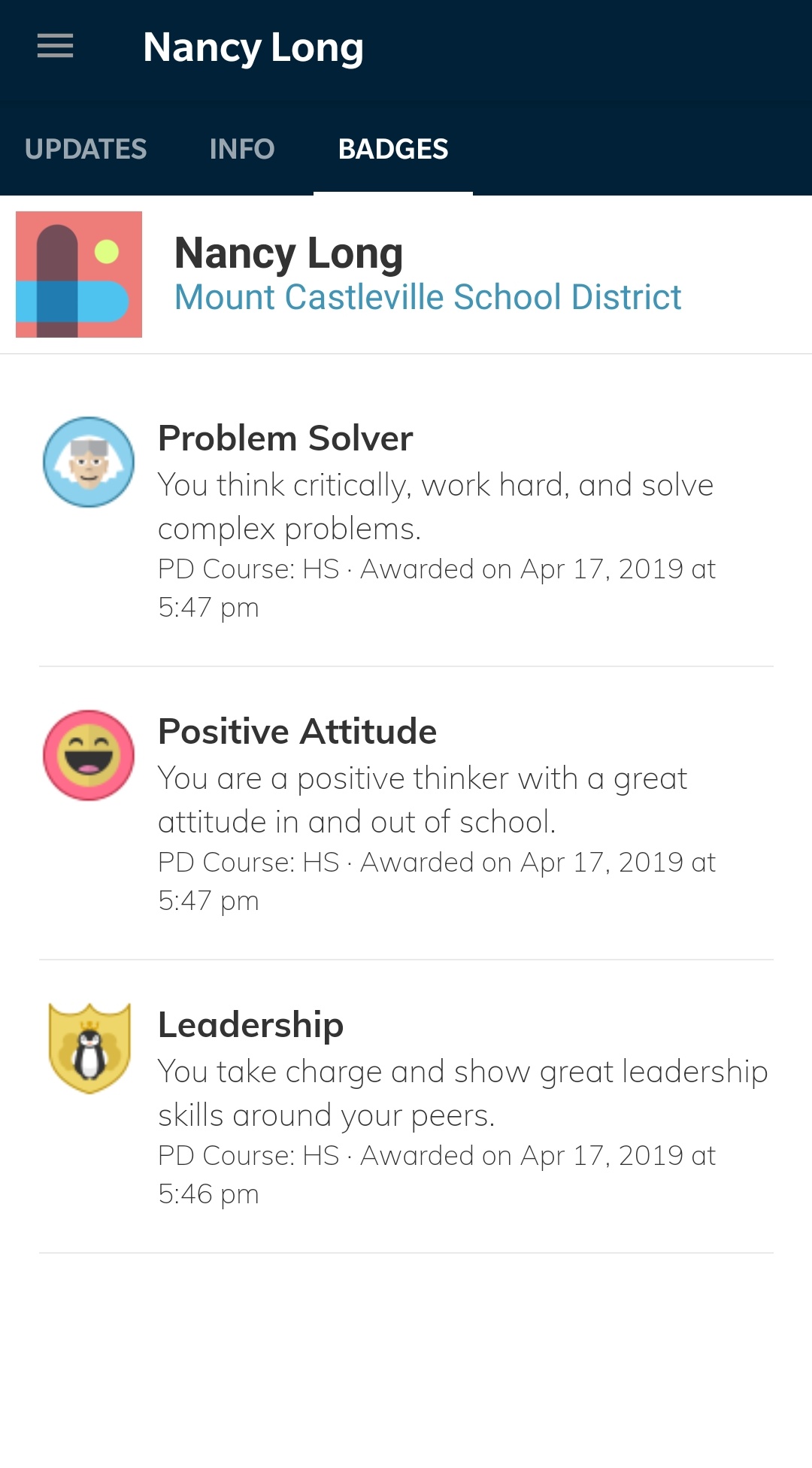
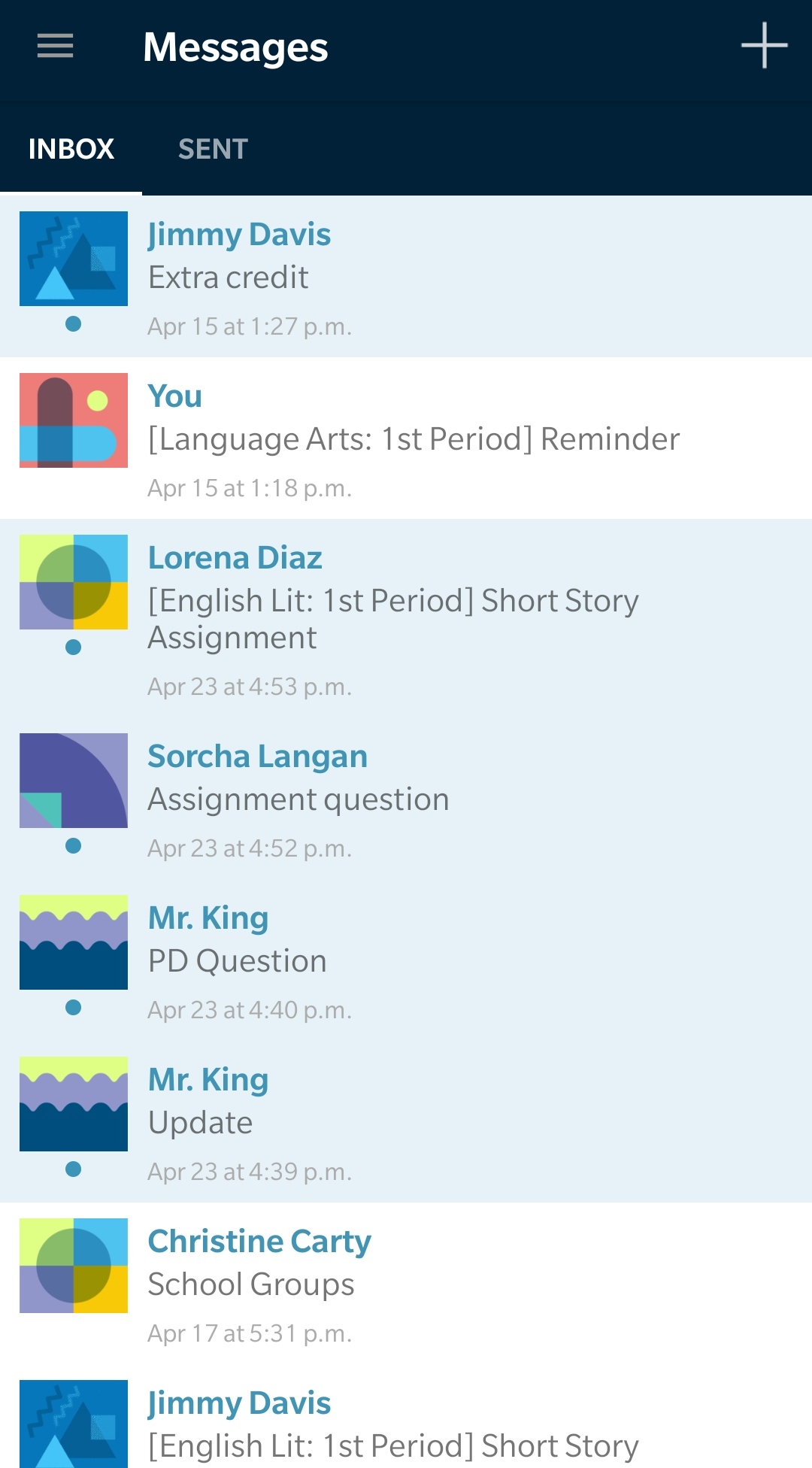
Arriba: vista Buzón de mensajes en un OnePlus 5T.
Buzón
De forma predeterminada, el buzón muestra los mensajes recibidos. El punto azul señala los mensajes que no se han abierto. Para ver el mensaje, pulse el mensaje que desea abrir.
Enviados
Para ver los mensajes enviados, pulse Enviados en la pantalla Buzón y, luego, pulse el mensaje que desea abrir.
Redactar y responder mensajes
Para redactar un mensaje, pulse + en la esquina superior derecha de la pantalla Buzón o Enviados.
Comience a escribir un nombre en el campo Para. El campo se completará automáticamente con los usuarios a quienes puede enviar el mensaje. Para seleccionar un usuario, simplemente pulse sobre su nombre en la lista.
Escriba el asunto del mensaje.
Introduzca el contenido del mensaje.
Opcional: Para adjuntar un elemento al foro, pulse una de las opciones: Foto/Video/Archivo/Recurso.
Pulse el icono Publicar situado en la esquina superior derecha para completar el procedimiento.

Si desea cancelar el evento, pulse el icono de papelera en la esquina superior izquierda o pulse Atrás en su dispositivo.
Para responder un mensaje, abra el mensaje y pulse el icono de responder en la esquina superior derecha de la pantalla.
Nota: Su escuela puede permitir el envío de mensajes a todos los demás miembros del directorio de la escuela o no.
Notificaciones
El área Notificaciones muestra los eventos del curso y del grupo en orden cronológico para mantenerlo informado sobre la actividad de Schoology. Si observa un indicador rojo junto a Notificaciones en el menú de navegación, eso significa que tiene una notificación nueva.
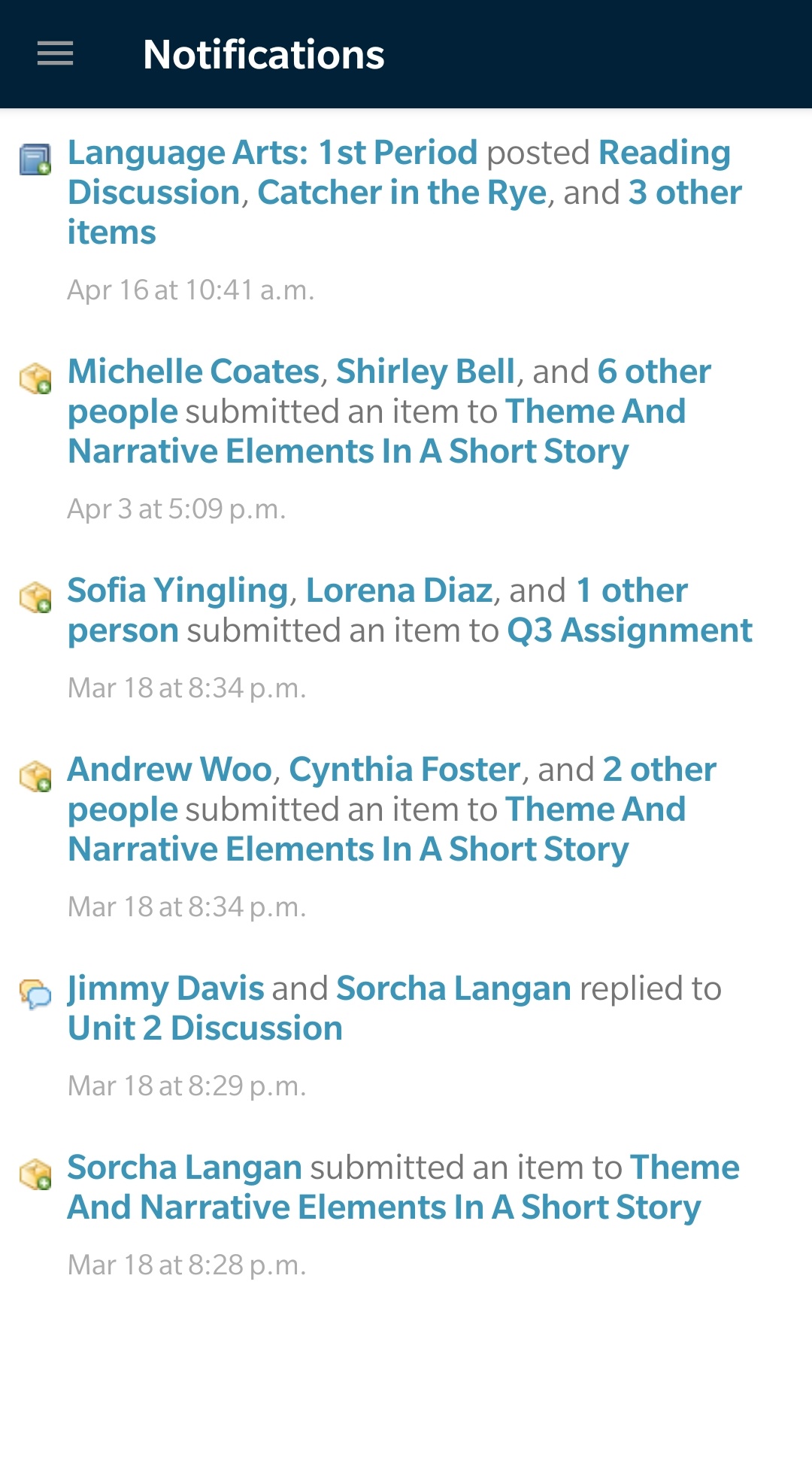
Arriba: vista Notificaciones en un OnePlus 5T.
Notificaciones electrónicas y por mensaje de texto
Además de proporcionar notificaciones de menú, Schoology envía notificaciones electrónicas y por mensaje de texto sobre las actividades sociales, académicas, del grupo y del centro educativo que se producen en su cuenta. En el área Notificaciones en Configuración, puede administrar las actividades que dan origen a las notificaciones electrónicas o por mensaje de texto.
Nota: Las notificaciones electrónicas y por mensaje de texto difieren de las del menú Notificaciones que se sitúa en el menú de navegación de la izquierda. Las notificaciones enumeradas en el menú de navegación no pueden personalizarse. Dichas notificaciones muestran información relacionada con los eventos del curso y del grupo en orden cronológico para mantenerlo informado sobre la actividad de Schoology. Si desea obtener más información sobre las notificaciones que aparecen en el menú del icono de campana, consulte: ¿Qué tipo de notificaciones aparecen en las notificaciones de menú?
Administrar las notificaciones electrónicas y por mensaje de texto
Para modificar las notificaciones electrónicas y por mensaje de texto que recibe, realice lo siguiente:
Inicie sesión en la aplicación de Schoology.
Seleccione Configuración en el menú de navegación.
En Configuración de la cuenta, pulse Información de la cuenta.
Allí, seleccione la pestaña Notificaciones.
Para personalizar las notificaciones que recibe, modifique las distintas configuraciones en la columna Electrónicas y Móviles.
Asegúrese de pulsar Guardar cambios en la parte inferior del panel.
Notificaciones de inserción
Puede optar por recibir una notificación automática en su dispositivo Android cuando se agrega un contenido importante a un curso o grupo. A continuación, se presentan algunos ejemplos de los tipos de casos que transmitirían las notificaciones automáticas:
Publicación de actualizaciones del curso
Comentarios del grupo sobre las actualizaciones y los temas de discusión
Publicación de nuevas tareas o temas de discusión
Recibir un mensaje privado
Si la aplicación está cerrada cuando llega una notificación, es posible que vea un banner o una alerta en su pantalla. Si la aplicación de Schoology está abierta, la notificación aparecerá en la pantalla. Al pulsar la notificación, accederá al contenido correspondiente en la aplicación para Android de Schoology.
Habilitar las notificaciones automáticas
Asegúrese de haber descargado la última versión de la aplicación para Android de Schoology desde Google Play o la tienda de aplicaciones de Amazon.
Luego de instalar la actualización e iniciar sesión en la aplicación, se le solicitará que habilite las notificaciones.
Seleccione Aceptar y se registrará para recibir notificaciones.
Deshabilitar las notificaciones automáticas
Para deshabilitar las notificaciones:
Diríjase a Configuración de su dispositivo Android.
Seleccione la opción Notificaciones y luego seleccione la aplicación de Schoology.
Según su dispositivo, deshabilite las notificaciones.
Usted debe dejar de recibir notificaciones inmediatamente.
Volver a habilitar las notificaciones automáticas
Siga estos pasos para volver a habilitar las notificaciones:
Diríjase a Configuración de su dispositivo Android.
Seleccione la opción Notificaciones y luego seleccione la aplicación de Schoology.
Según su dispositivo, habilite las notificaciones.
Como paso final, deberá cerrar la aplicación de Schoology por completo del segundo plano en caso de estar allí. Luego reinicie la aplicación.
Ahora comenzará a recibir notificaciones.
Solicitudes
El área Solicitudes muestra todas las solicitudes de conexiones, cursos y grupos asociados con su perfil de Schoology. Pulse Aceptar o X, según la acción que desea ejecutar con cada elemento. Si observa un indicador rojo junto a Solicitudes en el menú de navegación, significa que tiene una solicitud pendiente.
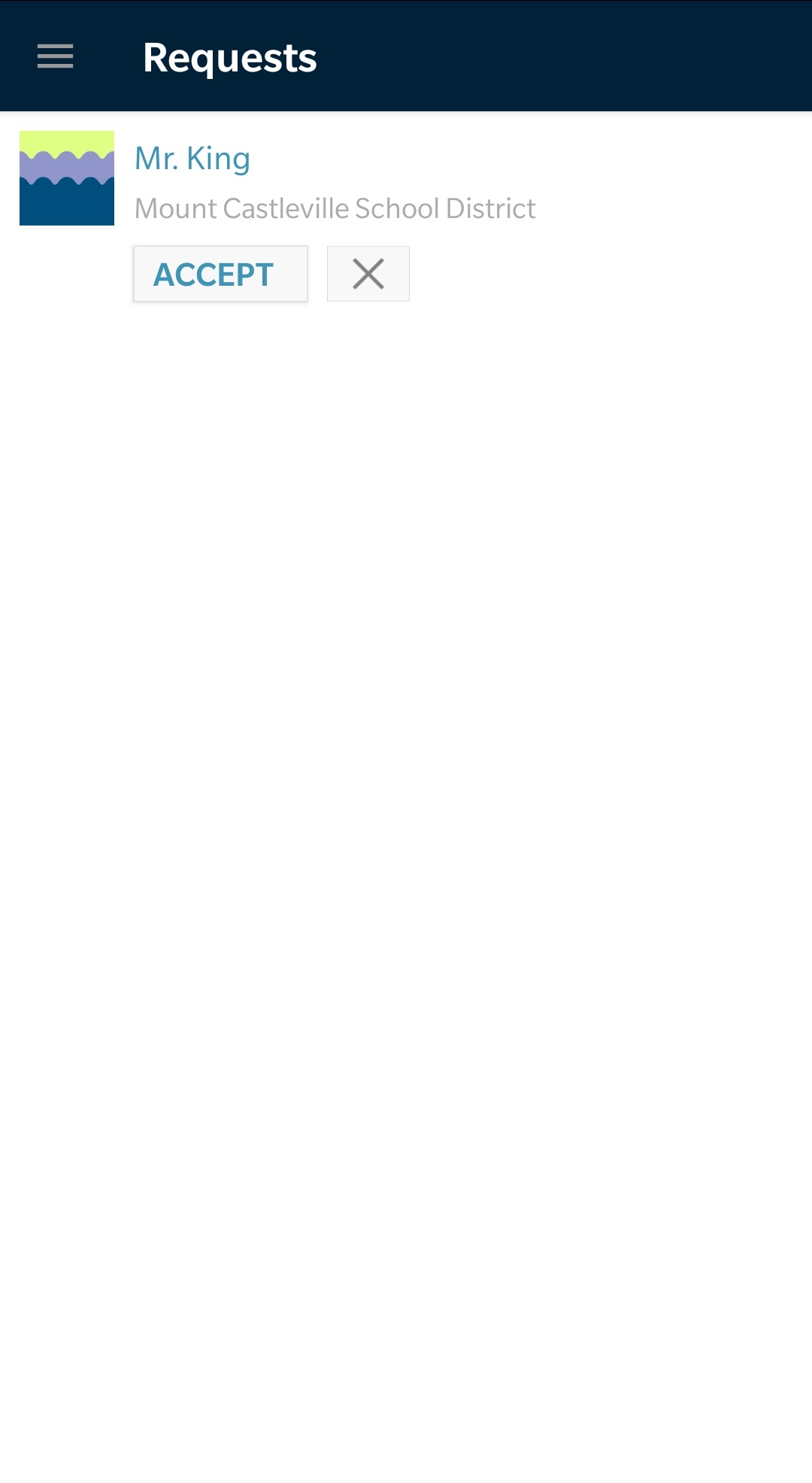
Arriba: vista Solicitudes en un OnePlus 5T.
Cursos
El área Cursos muestra todos los cursos de los cuales usted es miembro. Desde esta área, también puede unirse a un curso.
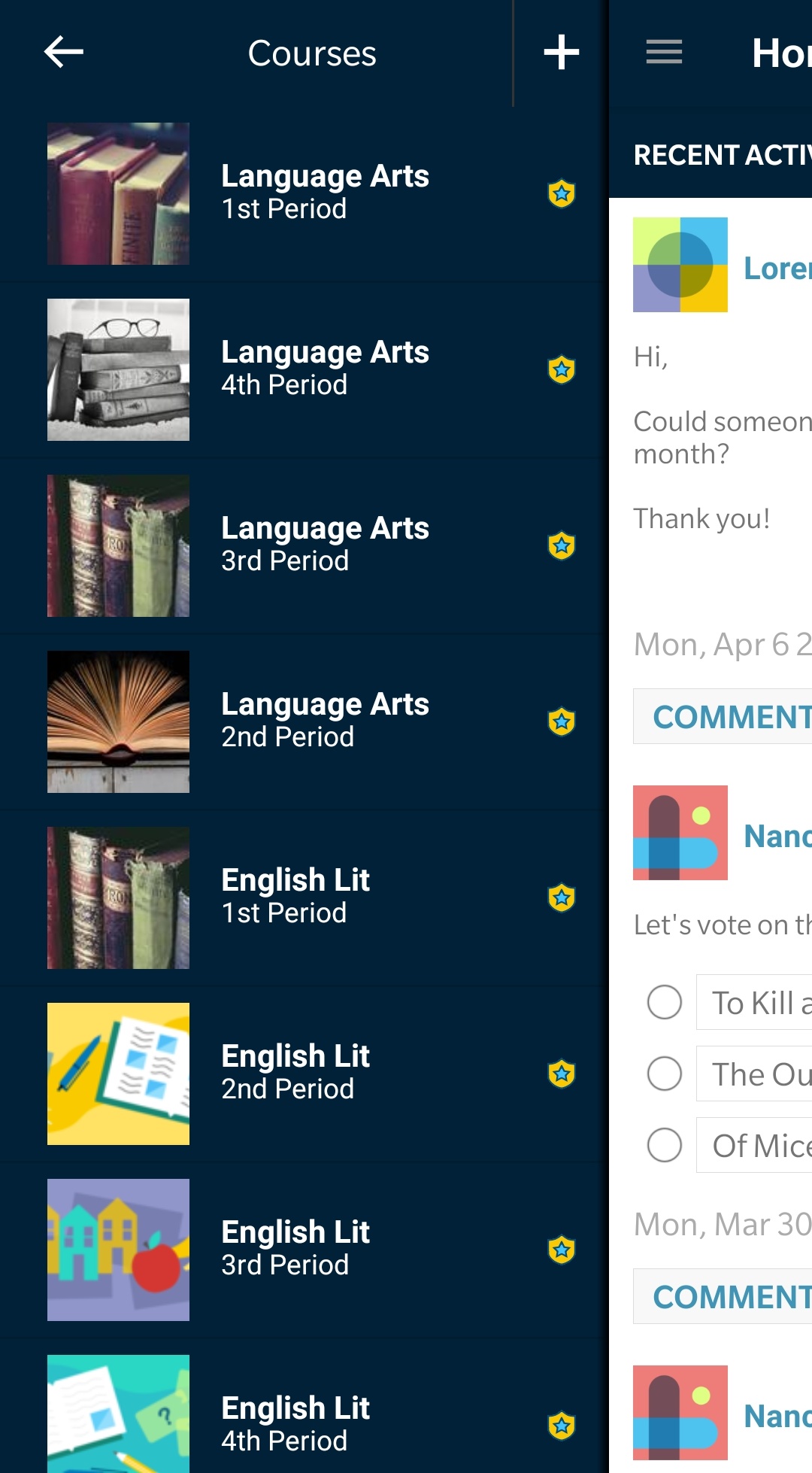
Arriba: cómo acceder a los cursos desde el menú de navegación en un OnePlus 5T.
Unirse a un curso
Para unirse a un curso existente, haga lo siguiente:
Pulse Cursos en el menú de navegación.
Pulse + en la esquina superior derecha.
Ingrese el código de acceso del curso.
Pulse Unirse.
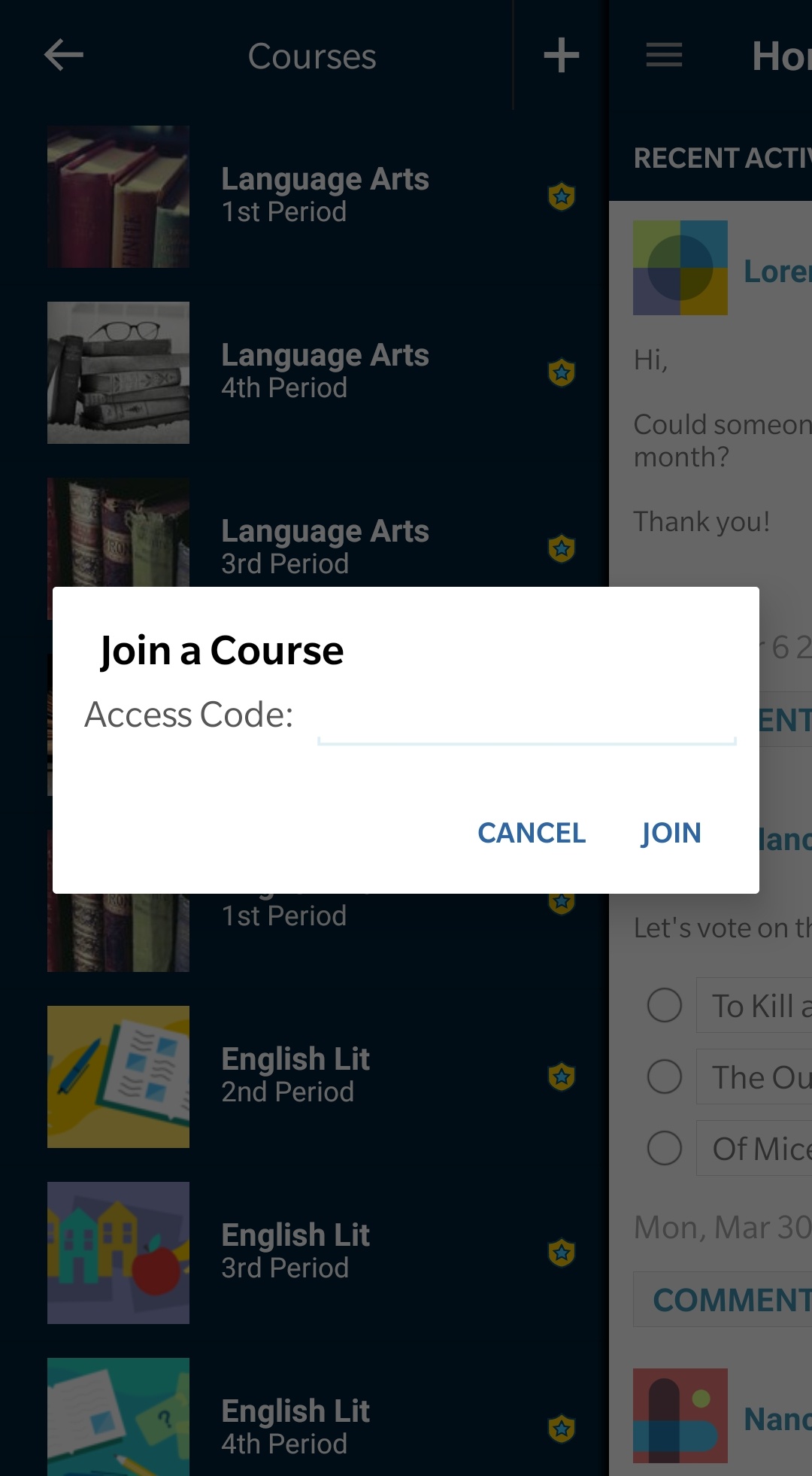
Arriba: vista Unirse a un curso en un OnePlus 5T.
El formato del código de curso debe ser XXXXX-XXXXX (10 dígitos). Luego de unirse a un curso, comenzará a recibir actualizaciones, calificaciones, comentarios y notificaciones de materiales del curso. Consulte el área Notificaciones para administrar la recepción de notificaciones electrónicas.
Nota: Según la configuración vigente en su centro educativo, es posible que no tenga permiso para unirse a cursos mediante códigos de acceso del curso.
Pulse Cursos en el menú de navegación para ver una lista de todos los cursos en los que aparece como administrador o miembro. Para acceder a la sección de un curso, pulse el nombre en la lista. Según la configuración del centro educativo, verá la siguiente información debajo de una sección específica de un curso:
Materiales (tareas, pruebas/cuestionarios, archivos/enlaces, temas de discusión, álbumes, páginas)
Actualizaciones
Actividades próximas
Libreta de calificaciones
Asistencia
Pulse y deslice el dedo por el menú debajo del título del curso para acceder a estos elementos:
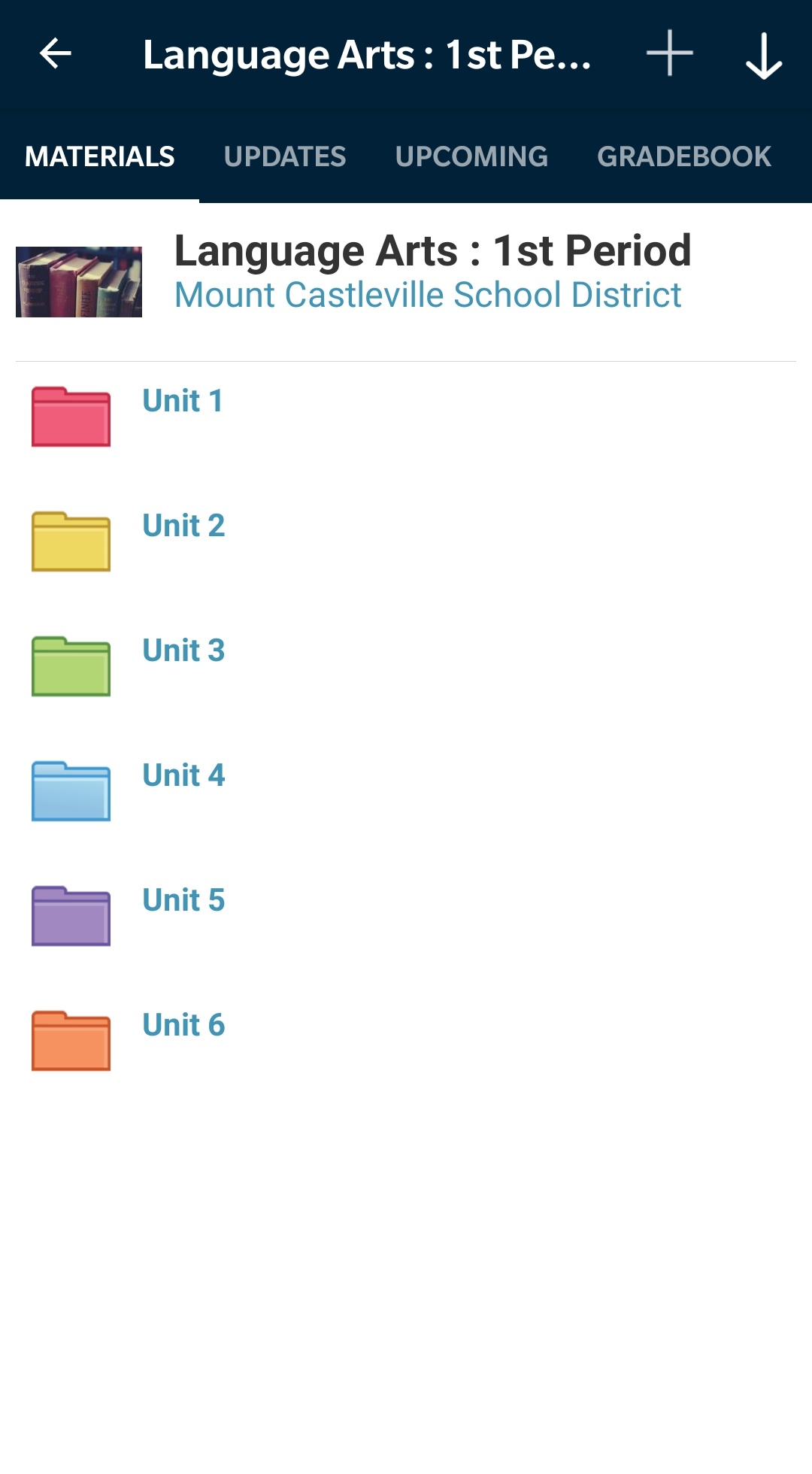
Arriba: vista Materiales del curso en un OnePlus 5T.
Materiales
Desde el área Materiales, puede ver el contenido del curso, que incluye las tareas, las pruebas/cuestionarios, los archivos/enlaces, los foros y las páginas. Para ver los materiales, simplemente pulse el nombre del elemento.
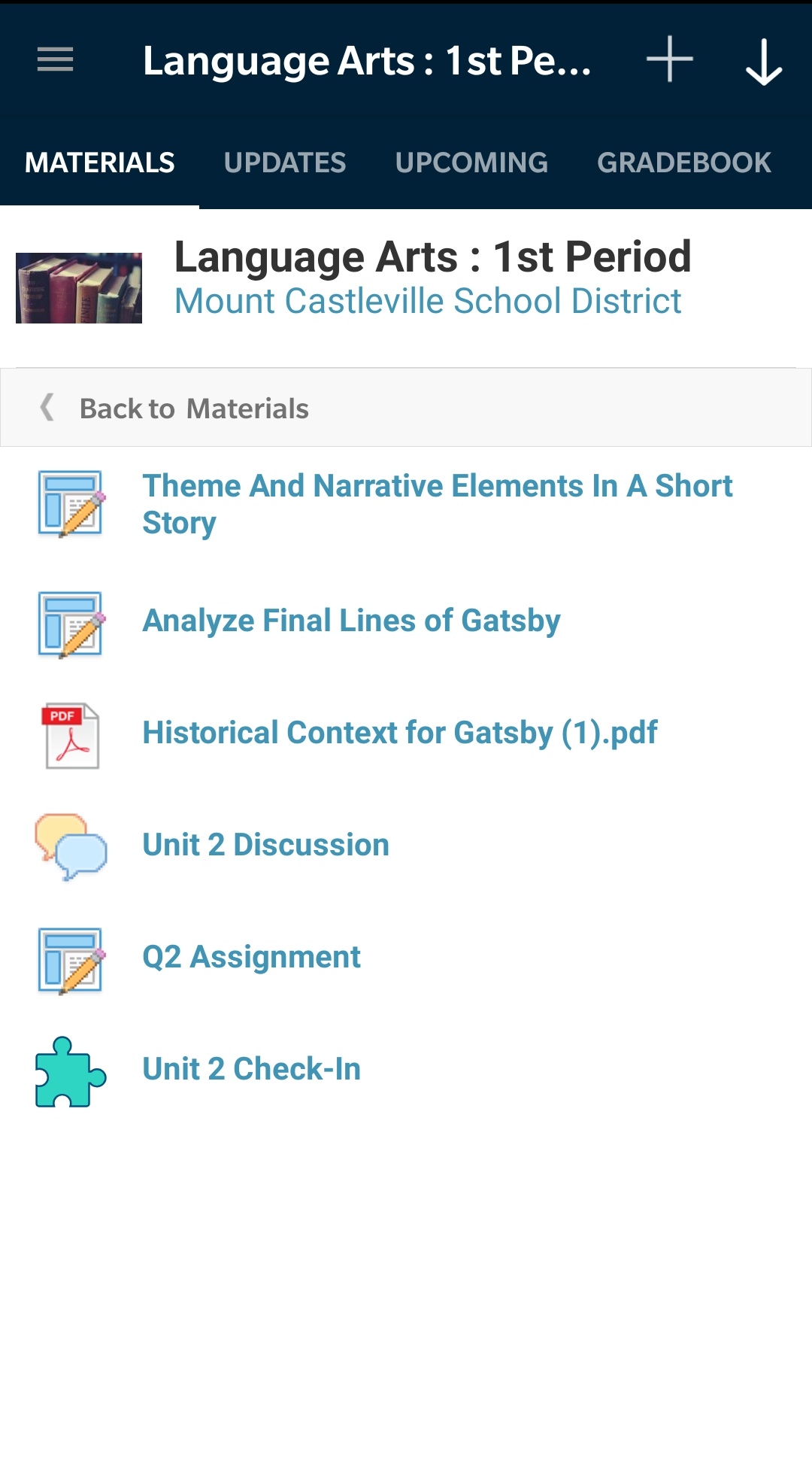
Arriba: Materiales del curso dentro de una carpeta en un OnePlus 5T.
Puede crear tareas o foros nuevos desde el área Materiales:
Crear una tarea
Pulse + en la esquina superior derecha de la pantalla.
Seleccione Tarea.
Complete el Título y la Descripción y agregue la Fecha límite.
Pulse Mostrar más para incluir las opciones de calificación:
Puntos máximos
Categoría de calificación
Período de evaluación
Escala de calificación
Establecer como parcial/final
Habilitar entregas (esta opción está habilitada de forma predeterminada)
Opcional: Para adjuntar un elemento a su tarea, pulse una de las opciones: Foto/Video/Archivo/Recurso.
Pulse el icono Publicar situado en la esquina superior derecha para completar el procedimiento.

Si desea cancelar la tarea, pulse el icono de papelera en la esquina superior izquierda o pulse Atrás en su dispositivo.
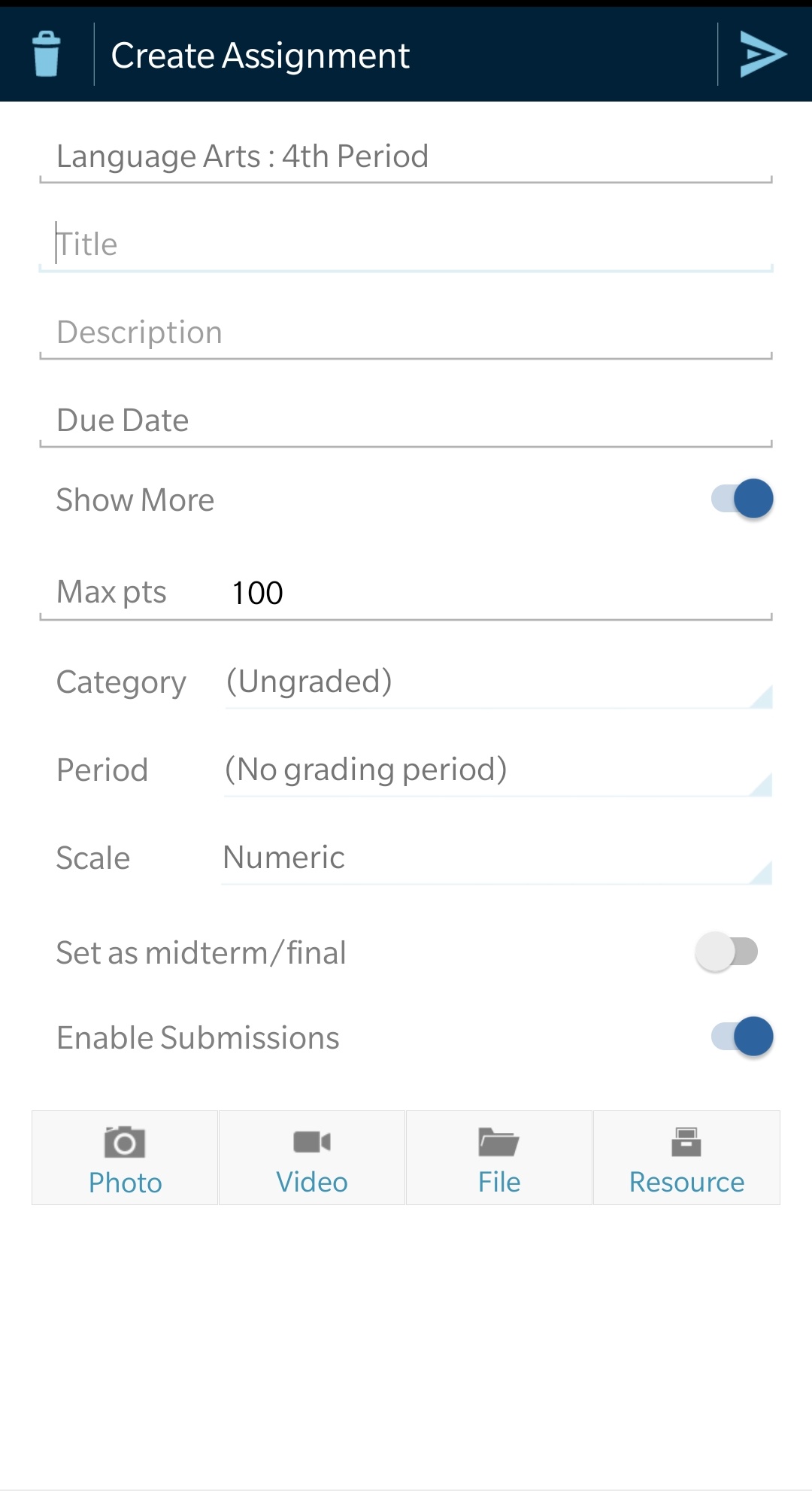
Arriba: vista Crear tarea dentro de un curso en un OnePlus 5T.
Crear un tema de discusión
Pulse el icono + en la esquina superior derecha de la pantalla.
Pulse Foro.
Introduzca un Título.
Introduzca una Descripción.
Introduzca una Fecha límite.
Pulse Habilitar calificación para introducir las siguientes opciones:
Puntos máximos
Categoría de calificación
Período de evaluación
Escala de calificación
Opcional: Para adjuntar un elemento al foro, pulse una de las opciones: Foto/Video/Archivo/Recurso.
Pulse el icono Publicar

situado en la esquina superior derecha para completar el procedimiento.
Si desea cancelar el foro, pulse el icono de papelera en la esquina superior izquierda o pulse Atrás en su dispositivo.
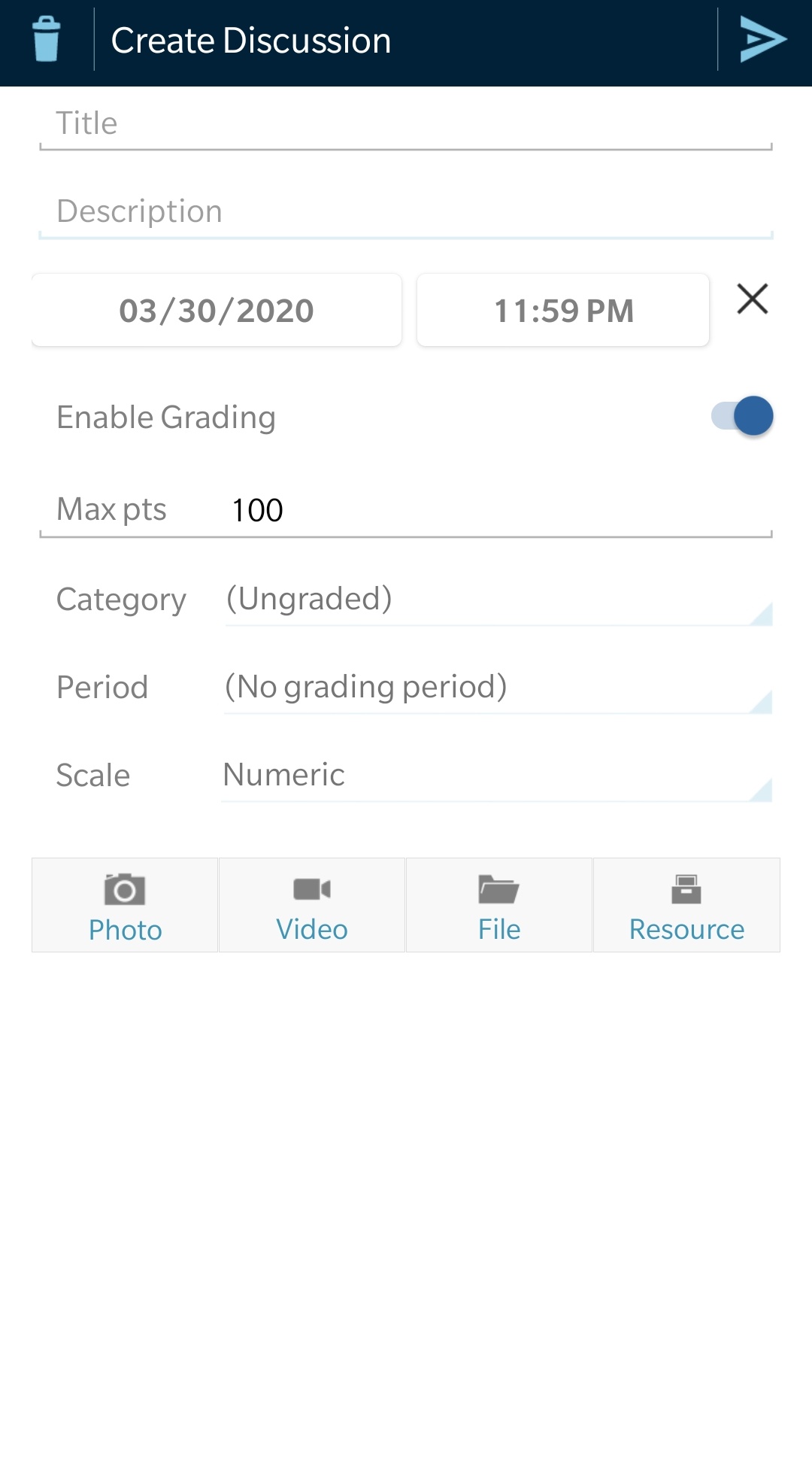
Arriba: vista Crear foro dentro de un curso en un OnePlus 5T.
Actualizaciones
Las actualizaciones del curso muestran la actividad reciente de una sección particular de un curso.
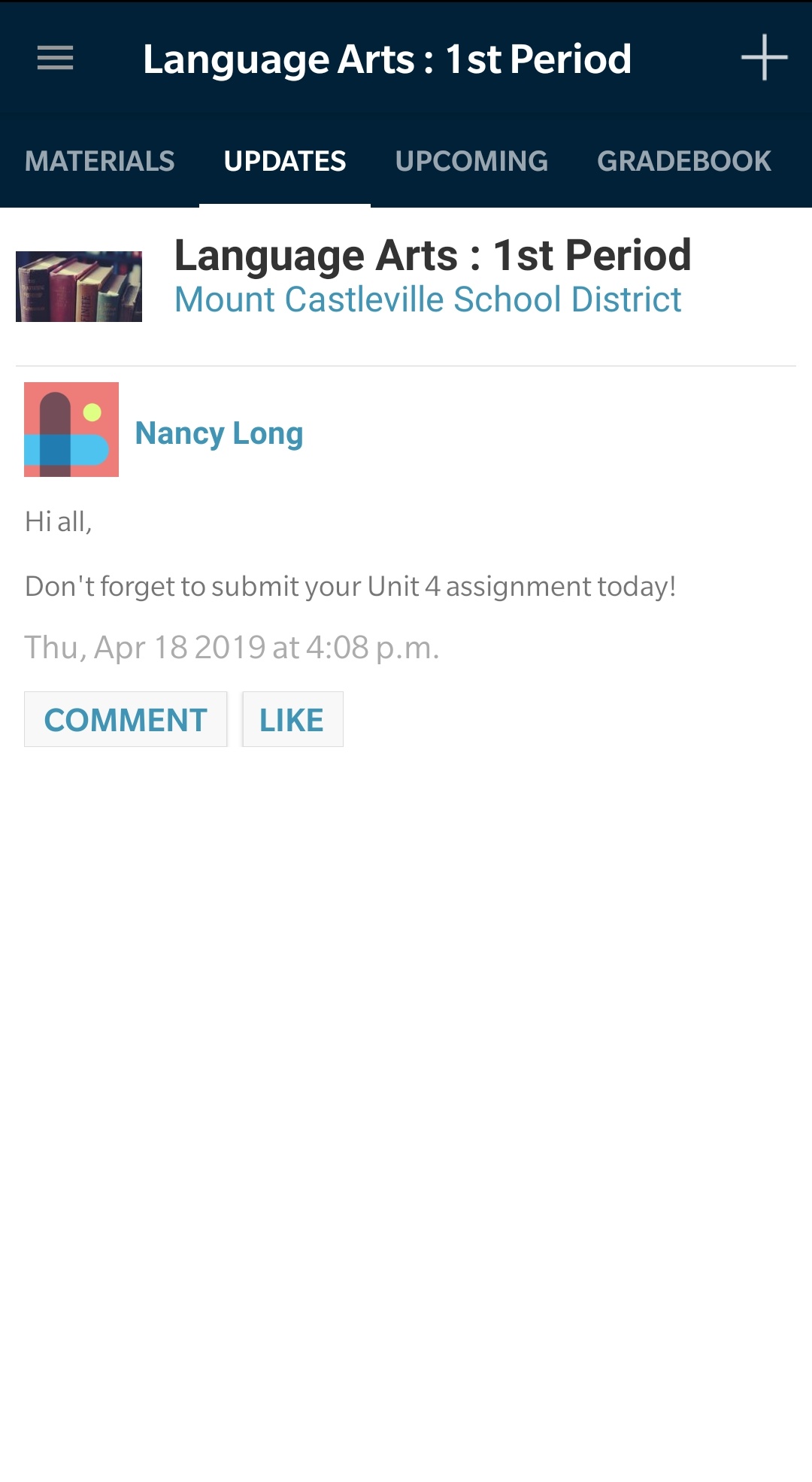
Arriba: vista Actualizaciones del curso en un OnePlus 5T.
Crear una actualización de curso
Para crear una actualización de curso, siga estos pasos:
Pulse el icono + en la esquina superior derecha de la pantalla.
Pulse Actualizar.
Escriba una actualización.
Opcional: Para adjuntar un elemento a la actualización, pulse una de las opciones: Foto/Video/Archivo/Recurso.
Pulse el icono Publicar

situado en la esquina superior derecha para completar el procedimiento.
Si desea cancelar la actualización, pulse el icono de papelera en la esquina superior izquierda o pulse Atrás en su dispositivo.
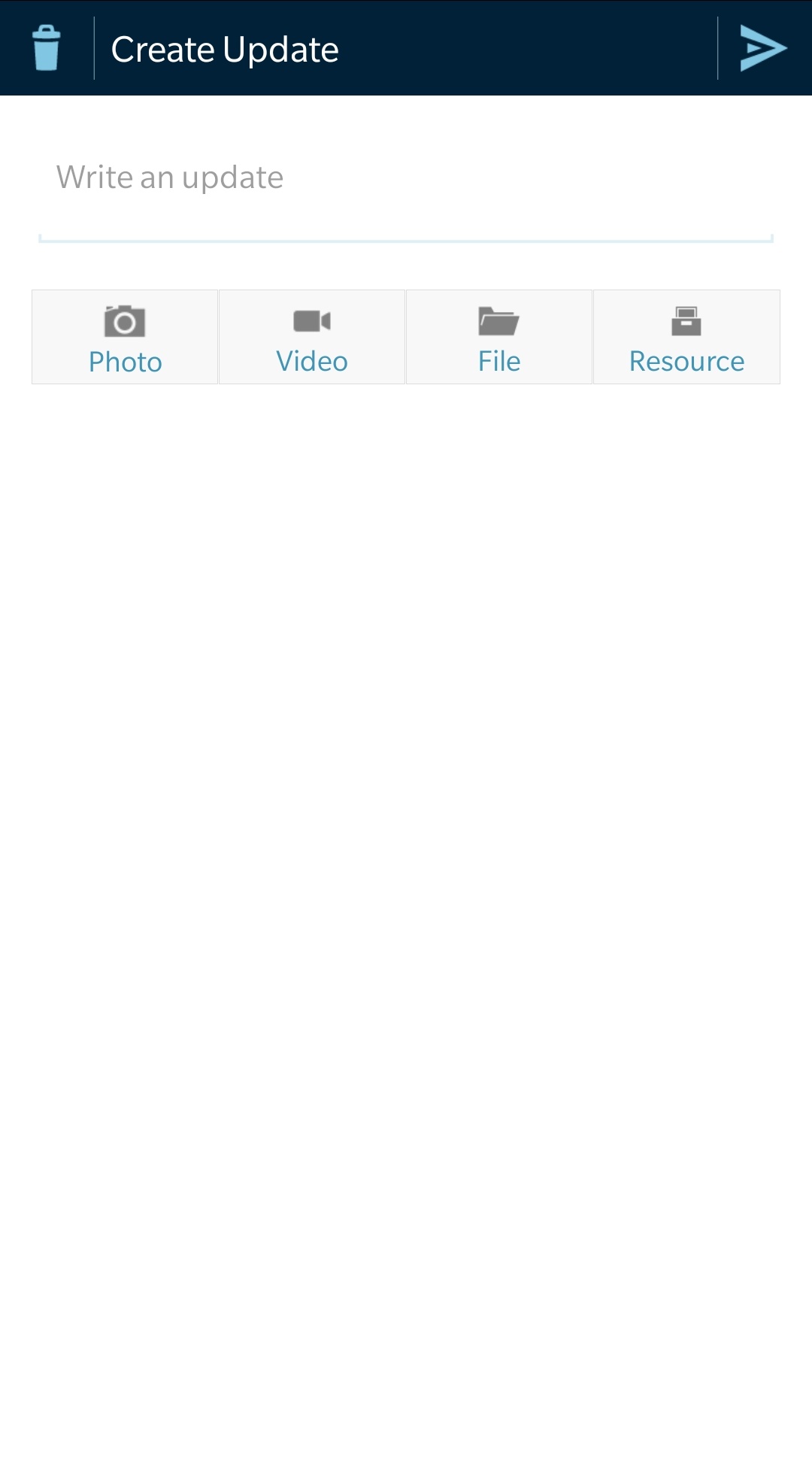
Arriba: vista Crear actualización dentro de un curso en un OnePlus 5T.
Actividades próximas
Consulte los elementos próximos y cree eventos en el calendario de un curso específico.
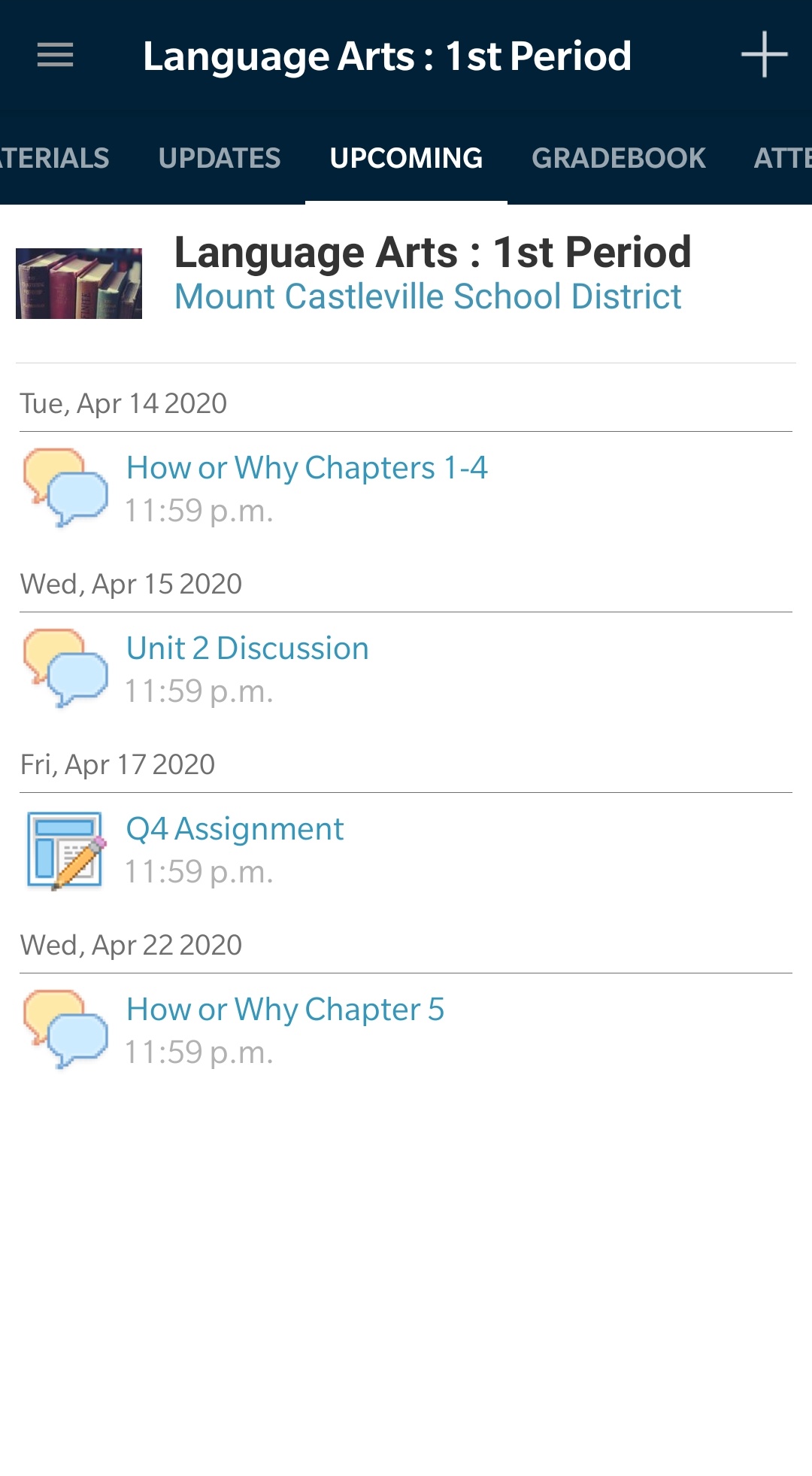
Arriba: vista Actividades próximas dentro de un Curso en un OnePlus 5T.
Crear un evento del curso
Pulse + en la esquina superior derecha de la pantalla.
Seleccione Evento.
Opcional: Seleccione Evento de todo el día
Introduzca la fecha: Cuándo/Fecha límite, Título, Descripción, y Responder, si corresponde.
Opcional: Para adjuntar un elemento al foro, pulse una de las opciones: Foto/Video/Archivo/Recurso.
Pulse el icono Publicar situado en la esquina superior derecha para completar el procedimiento.

Si desea cancelar el evento, pulse el icono de papelera en la esquina superior izquierda o pulse Atrás en su dispositivo.
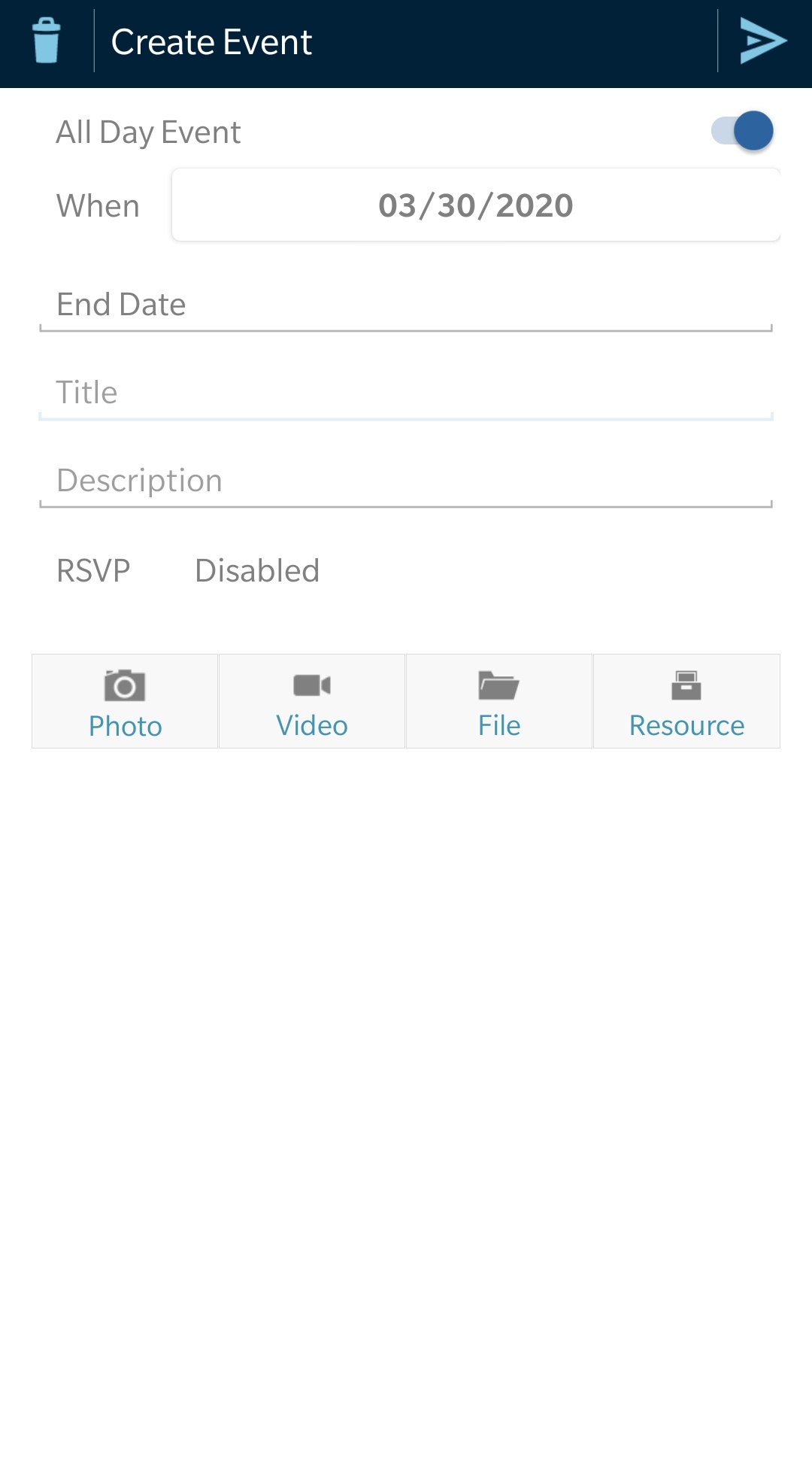
Arriba: vista Crear evento dentro de un curso en un OnePlus 5T.
Libreta de calificaciones
El área Libreta de calificaciones muestra las calificaciones parciales/finales y las calificaciones de los periodos de evaluación por categoría de calificación.
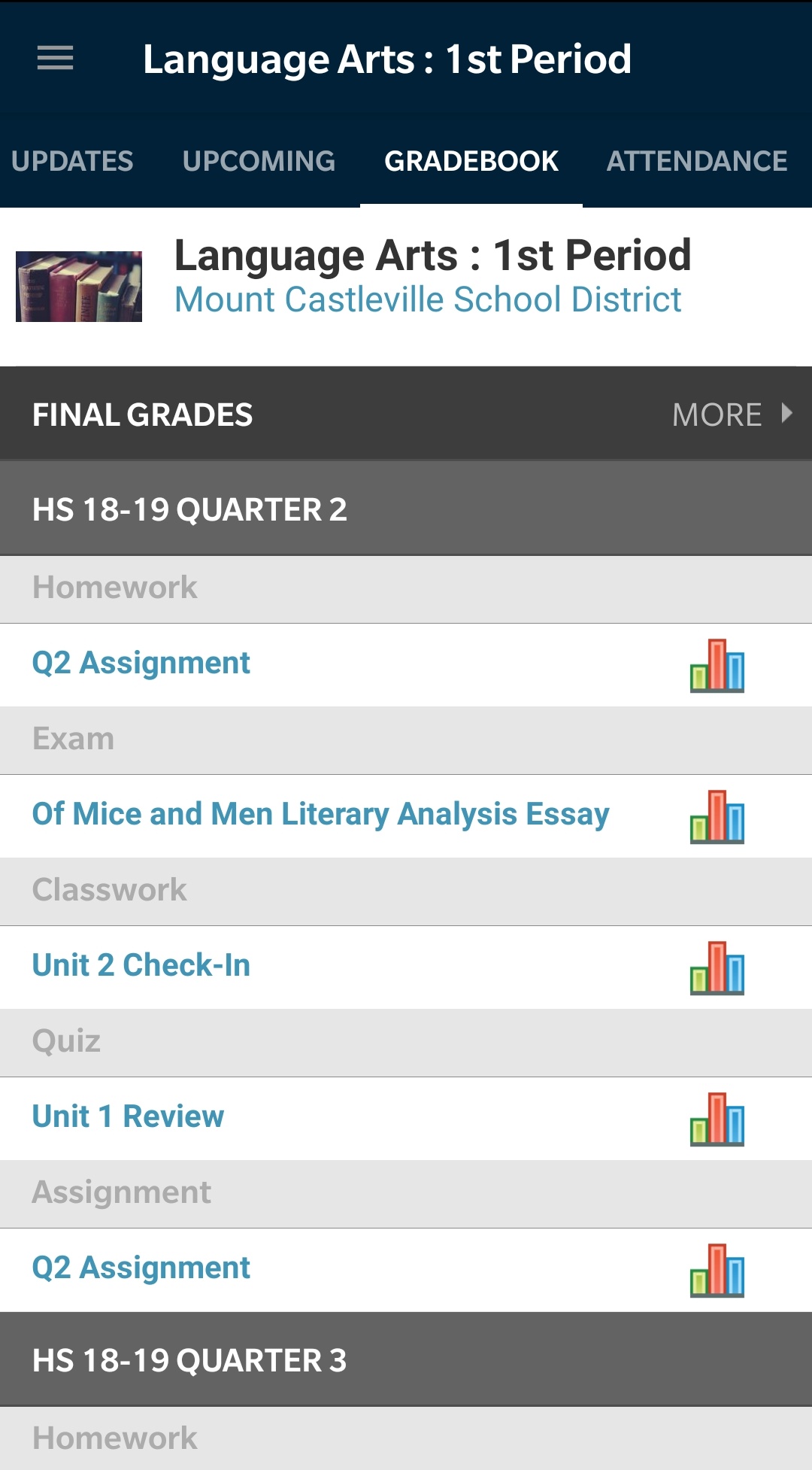
Arriba: vista Libreta de calificaciones dentro de un curso en un OnePlus 5T.
Ver calificaciones finales
Para ver las calificaciones finales, pulse Más en la esquina superior derecha de la Libreta de calificaciones:
Arriba: vista Calificaciones finales dentro de un curso en un OnePlus 5T.
Ver entregas y agregar o editar calificaciones
Pulse el título de la prueba/cuestionario, la evaluación, la tarea o el foro para ver el elemento con calificación. Para ver entregas y agregar o editar calificaciones, siga estos pasos:
Pulse el elemento que desea calificar.
Pulse Calificaciones/entregas desde el menú debajo del título del elemento.
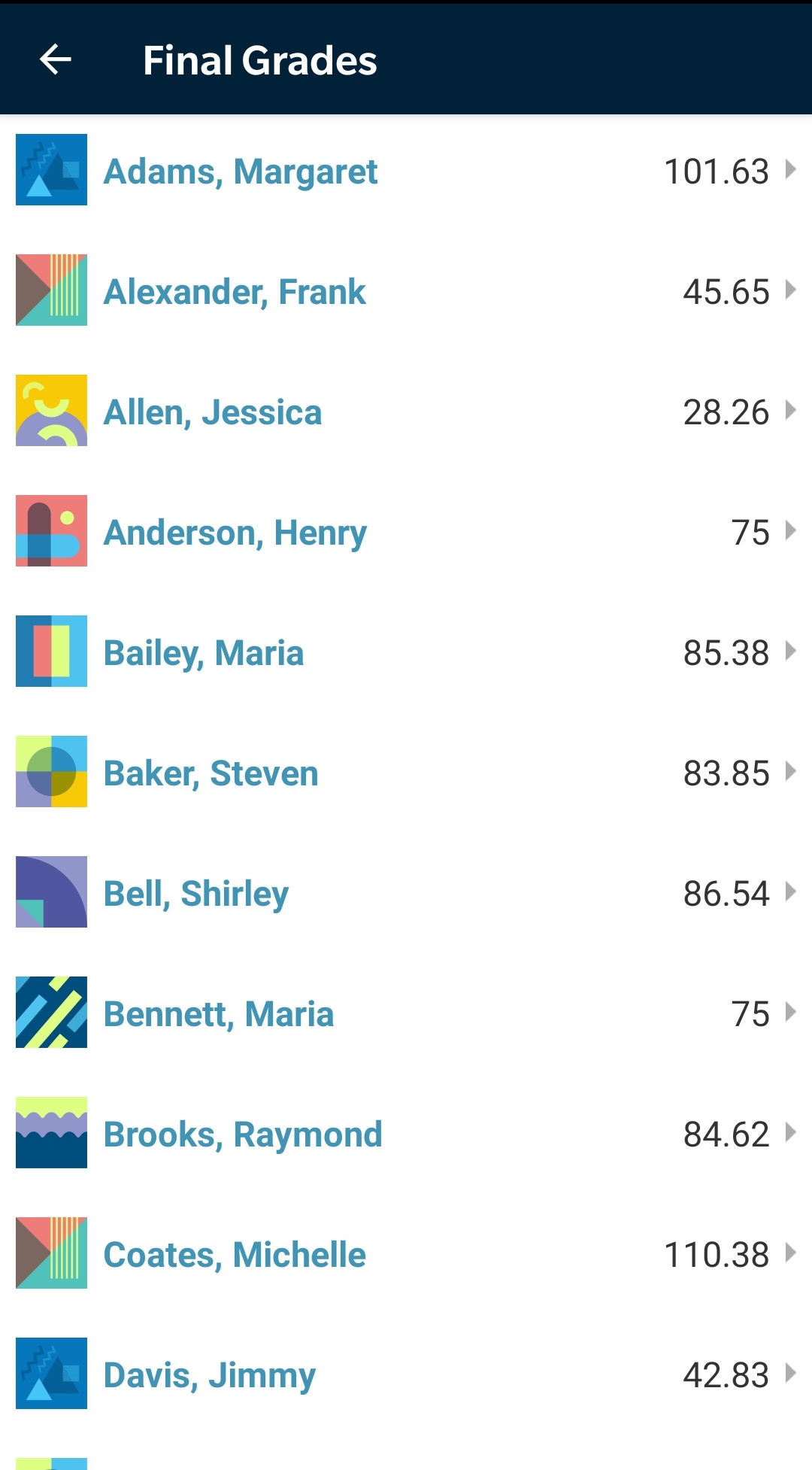
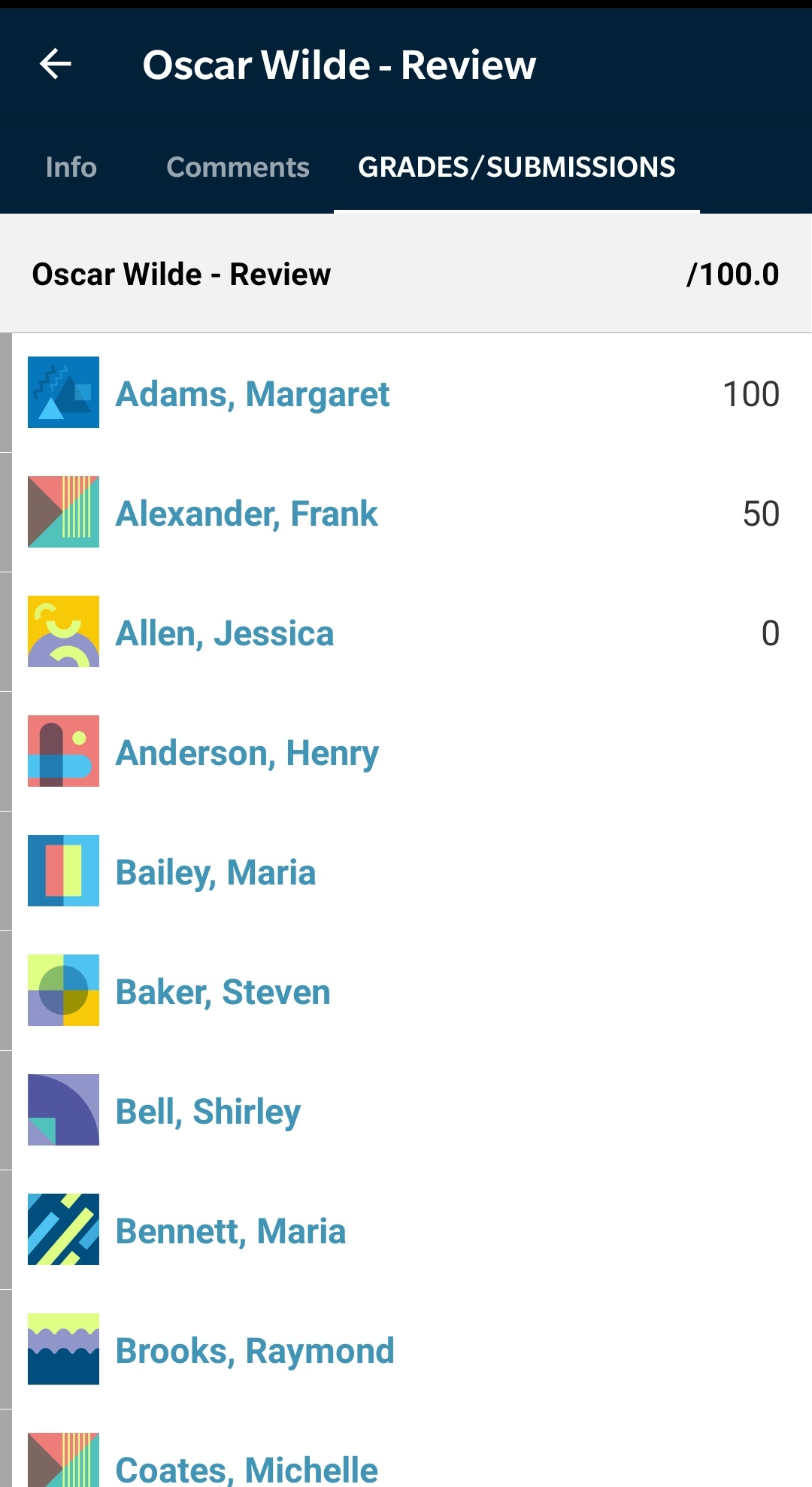
Para seleccionar un alumno, pulse su nombre.
Pulse el submenú Entregas para ver las entregas.
Para calificar la entrega, utilice el deslizador.
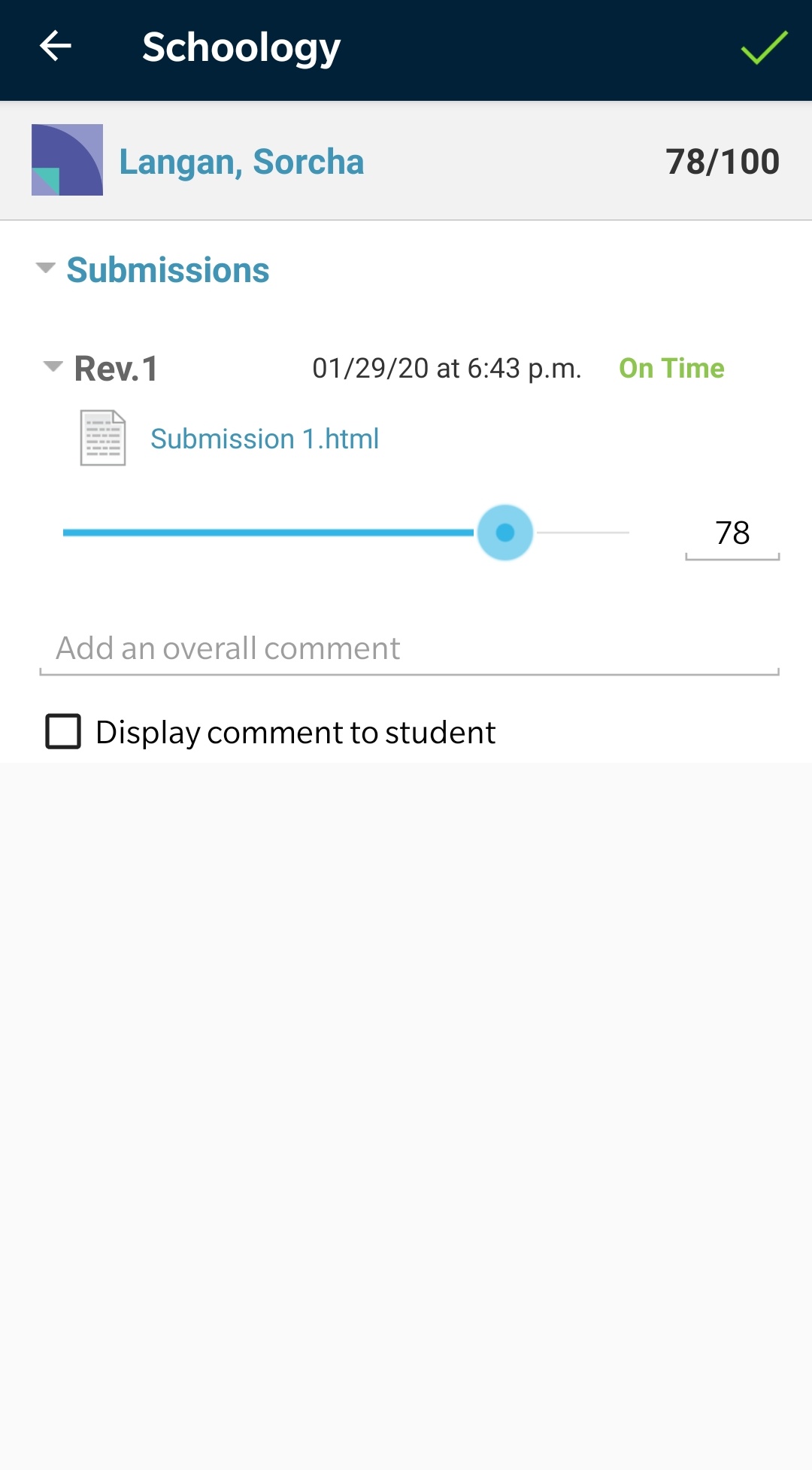
Opcional: Escribir un comentario y marcar la casilla para Mostrar el comentario al alumno.
Pulse la marca de verificación verde situada en la esquina superior derecha para publicar la calificación. Las calificaciones no aparecerán para los períodos de evaluación que todavía no hayan comenzado. Los elementos con calificación sin un período de evaluación aparecerán en la categoría de calificación correspondiente bajo el encabezado Sin período de evaluación.
Asistencia
Para ver e introducir la asistencia, pulse Asistencia en el menú principal. Si desea obtener más detalles sobre como introducir la asistencia, consulte el artículo de ayuda: Cursos: Asistencia.
Para ingresar la asistencia, siga estos pasos:
Pulse la celda situada al lado de cada alumno para ingresar la asistencia para un día en particular.
Haga clic en Guardar cambios en la parte inferior de la pantalla para completar el procedimiento.
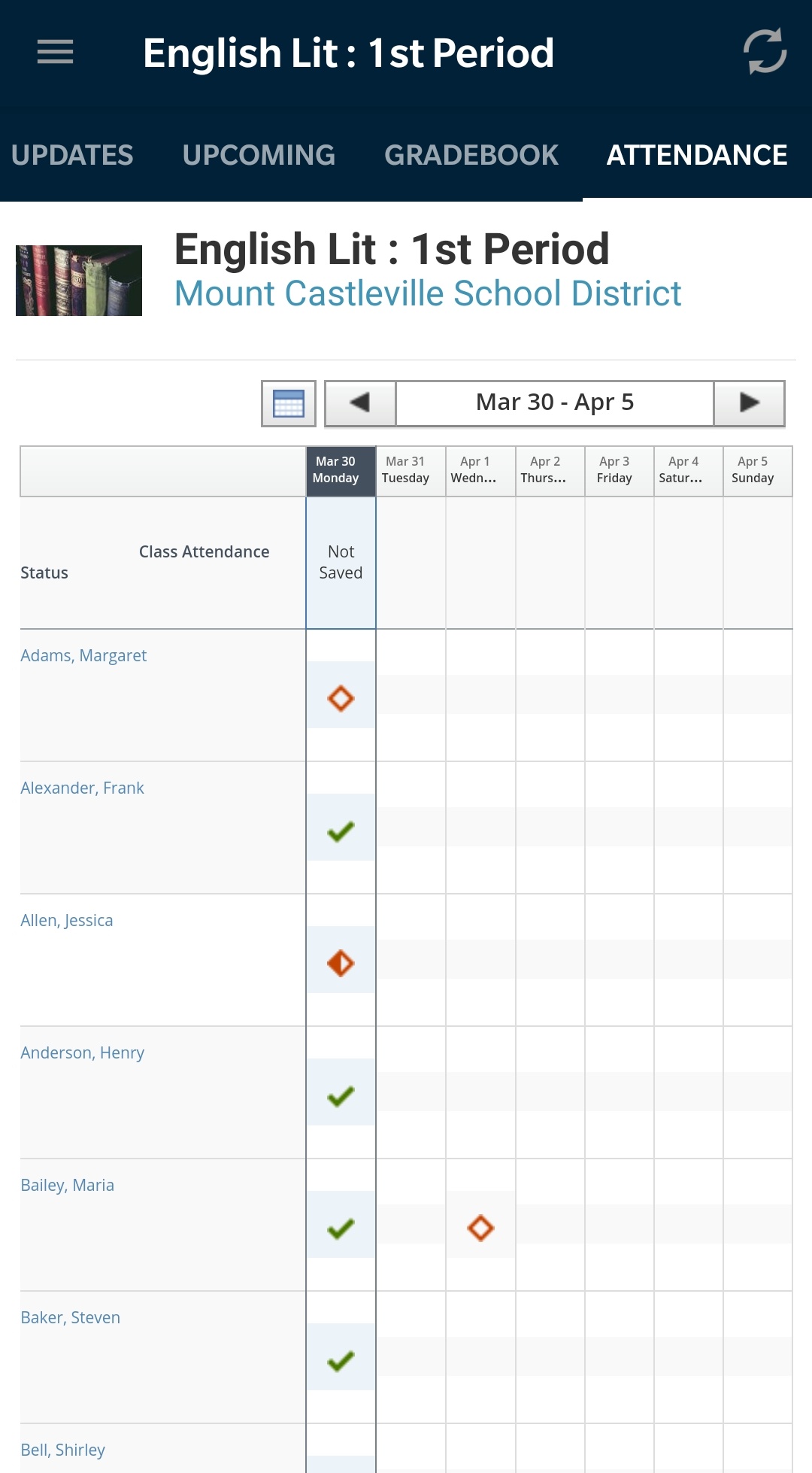
Arriba: vista Asistencia en un OnePlus 5T.
Grupos
El área Grupos muestra todos los grupos de los cuales usted es administrador o miembro. También puede unirse a un grupo desde esta área.
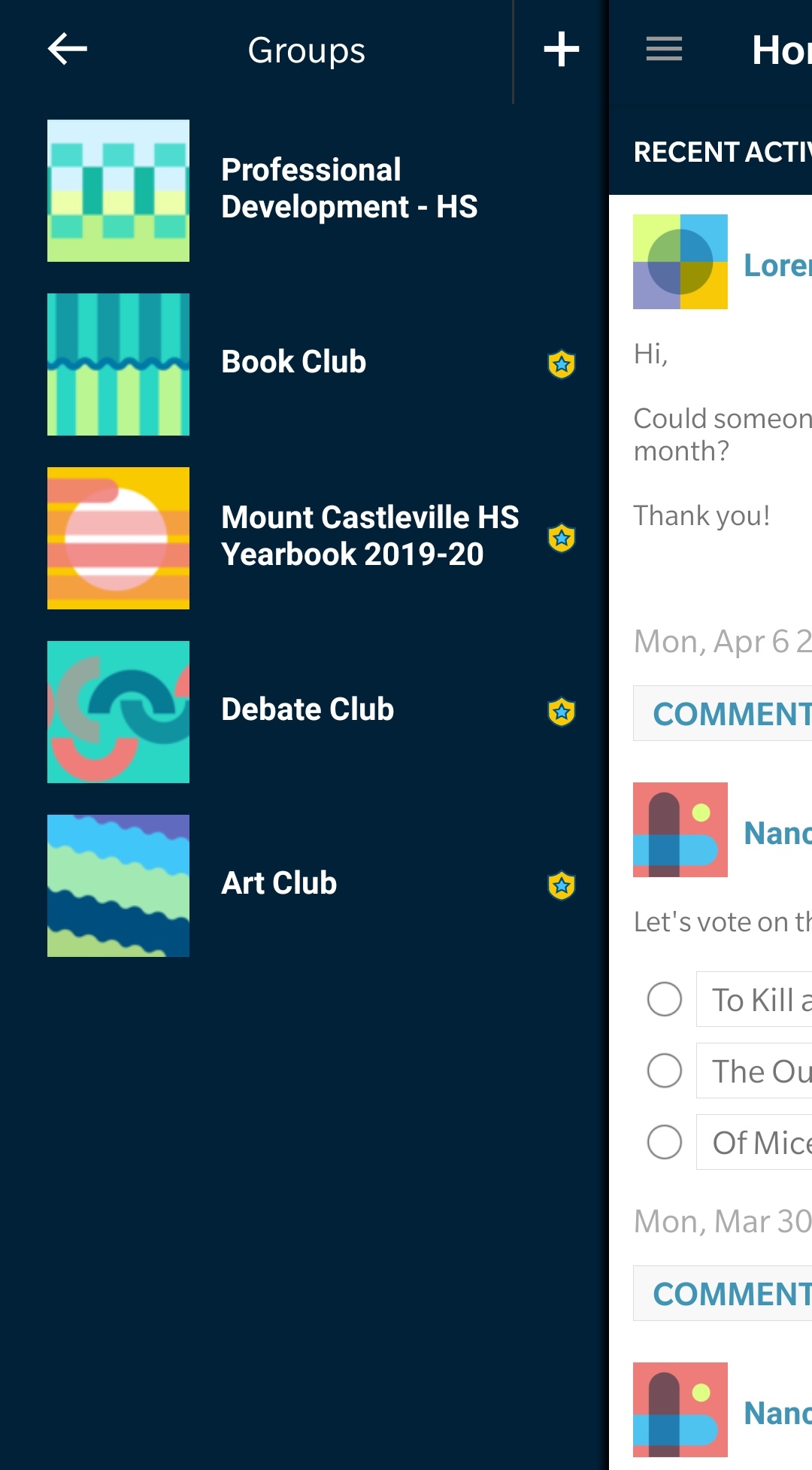
Arriba: acceder a los grupos desde el menú de navegación en un OnePlus 5T.
Unirse a grupos
Para unirse a un grupo existente, haga lo siguiente:
Pulse Grupos en el menú de navegación.
Pulse + en la esquina superior derecha.
Ingrese el código de acceso de grupo.
Pulse Unirse.
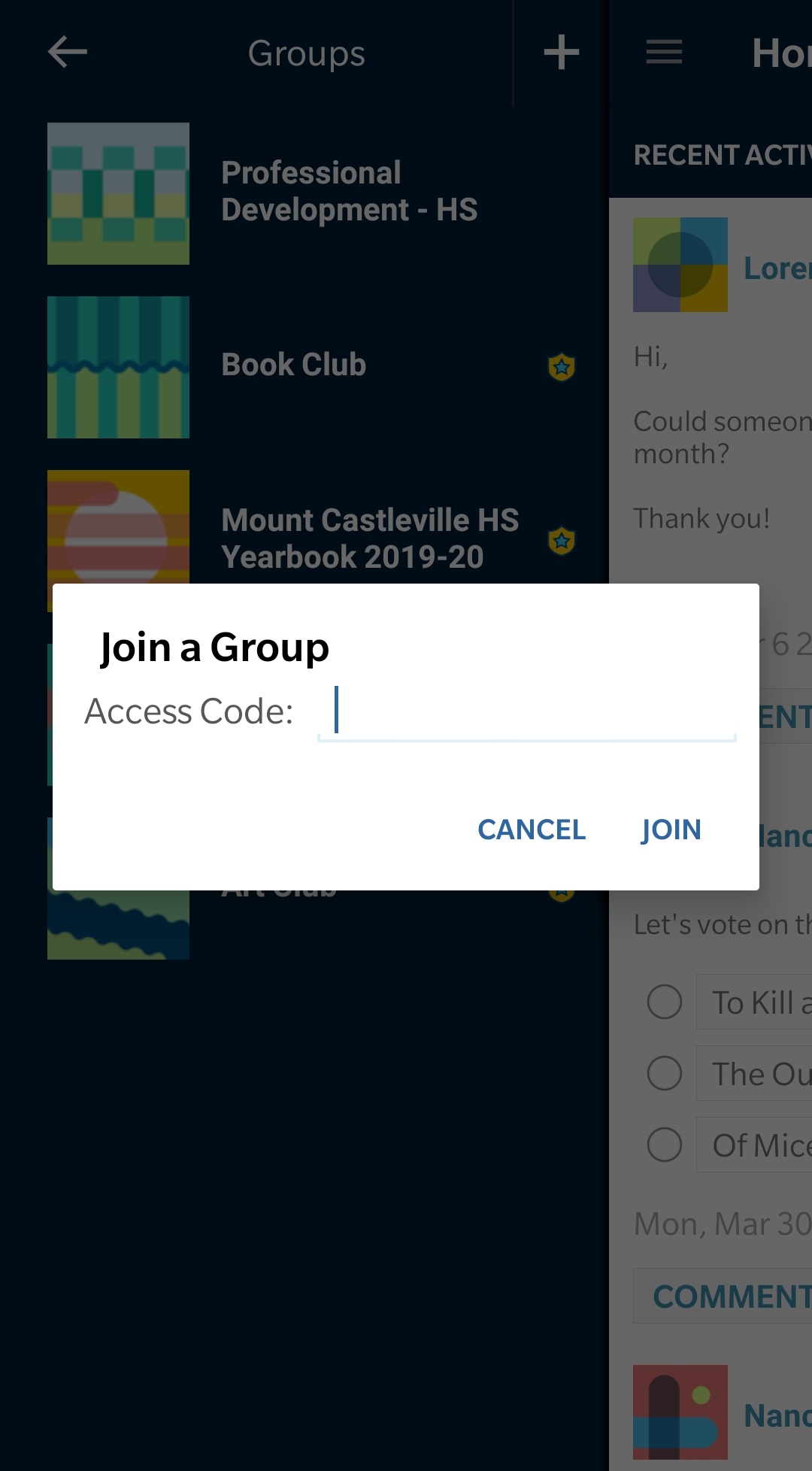
Arriba: vista Unirse a un grupo en un OnePlus 5T.
El formato del código de grupo debe ser XXXX-XXXX (8 dígitos). Una vez que se haya unido a un grupo, comenzará a recibir actualizaciones, publicaciones, comentarios y notificaciones de eventos del grupo. Consulte el área Notificaciones para administrar la recepción de notificaciones electrónicas.
Nota: Según la configuración vigente en su centro educativo, es posible que no tenga permiso para unirse a grupos mediante códigos de acceso de grupo.
Pulse Grupos en el menú de navegación para consultar a una lista de todos los grupos en los que aparece como miembro. Para acceder a un grupo, pulse el nombre del grupo en la lista. Según la configuración del centro educativo, verá la siguiente información debajo de un grupo específico:
Actualizaciones
Actividades próximas
Temas de discusión
Álbumes
Recursos
Pulse y deslice el dedo por el menú debajo del título del grupo para acceder a estos elementos:
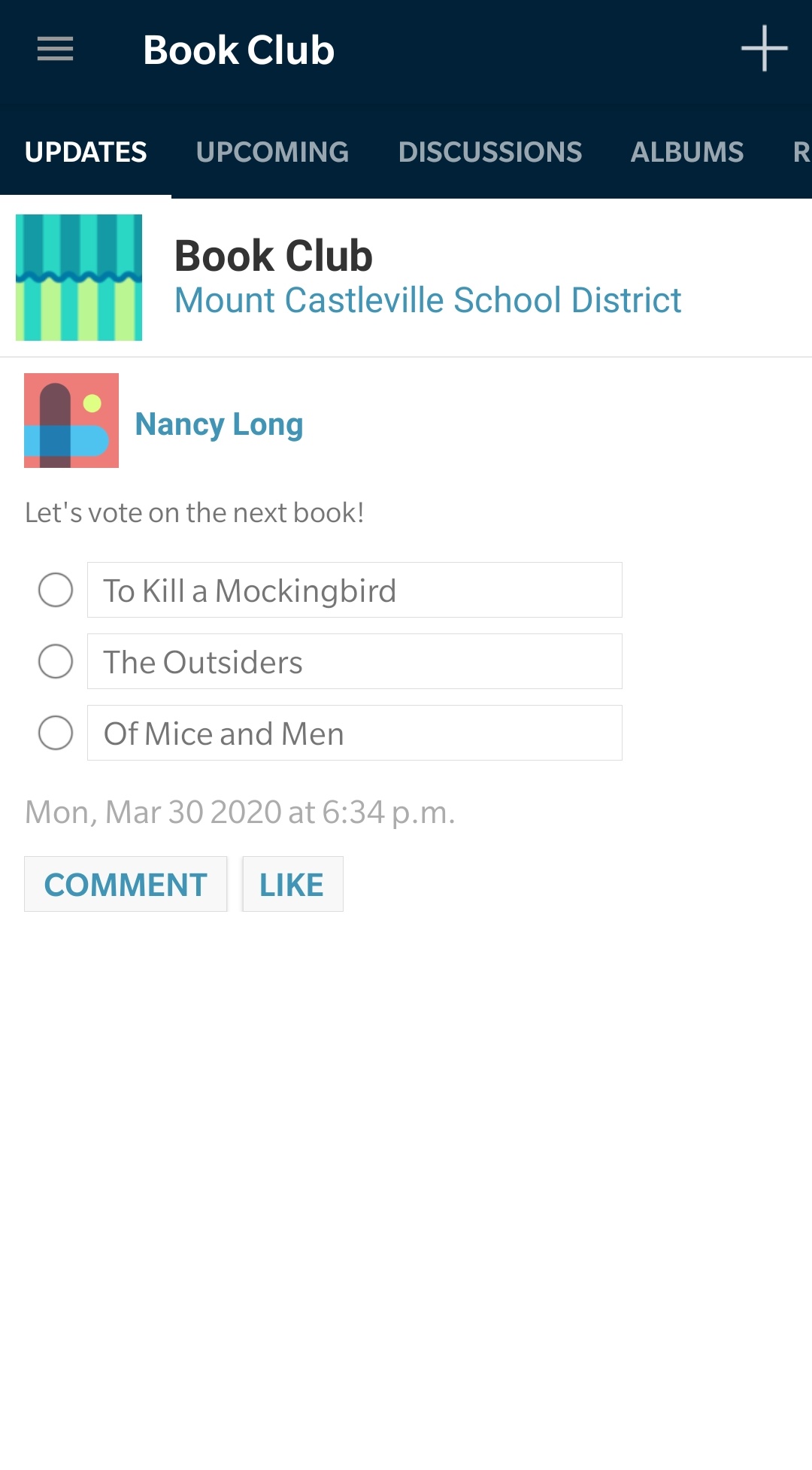
Arriba: vista Menú del grupo en un OnePlus 5T.
Actualizaciones del grupo
Las actualizaciones del grupo muestran la actividad reciente de un grupo específico. Si desea obtener más información acerca de las actualizaciones, consulte la sección Actividad reciente.
Actividades próximas de grupo
Consulte los eventos próximos de un grupo específico. Si desea obtener más información, consulte la sección Actividades próximas.
Temas de discusión del grupo
Esta área muestra los foros asociados con el grupo. Puede pulsar un tema de discusión para ver, publicar y responder comentarios.
Álbumes del grupo
El área Álbumes del grupo muestra los álbumes de medios asociados con el grupo.
Recursos del grupo
En Recursos del grupo, se muestran los materiales y los recursos asociados con el grupo.
Nota: Desde la aplicación móvil, solo se puede acceder a los siguientes elementos:
Archivos
Enlaces
Los demás elementos se muestran como plantillas en Recursos y se puede acceder a ellos mediante el navegador móvil o el navegador web.
Recursos
Pulse Recursos en el menú de navegación para acceder a los recursos y las colecciones existentes. Si desea obtener más información, consulte la sección Centro de recursos.
Nota: Desde la aplicación móvil, solo se puede acceder a los siguientes elementos:
Archivos
Enlaces
Los demás elementos se muestran como plantillas en Recursos y se puede acceder a ellos mediante el navegador móvil o el navegador web.
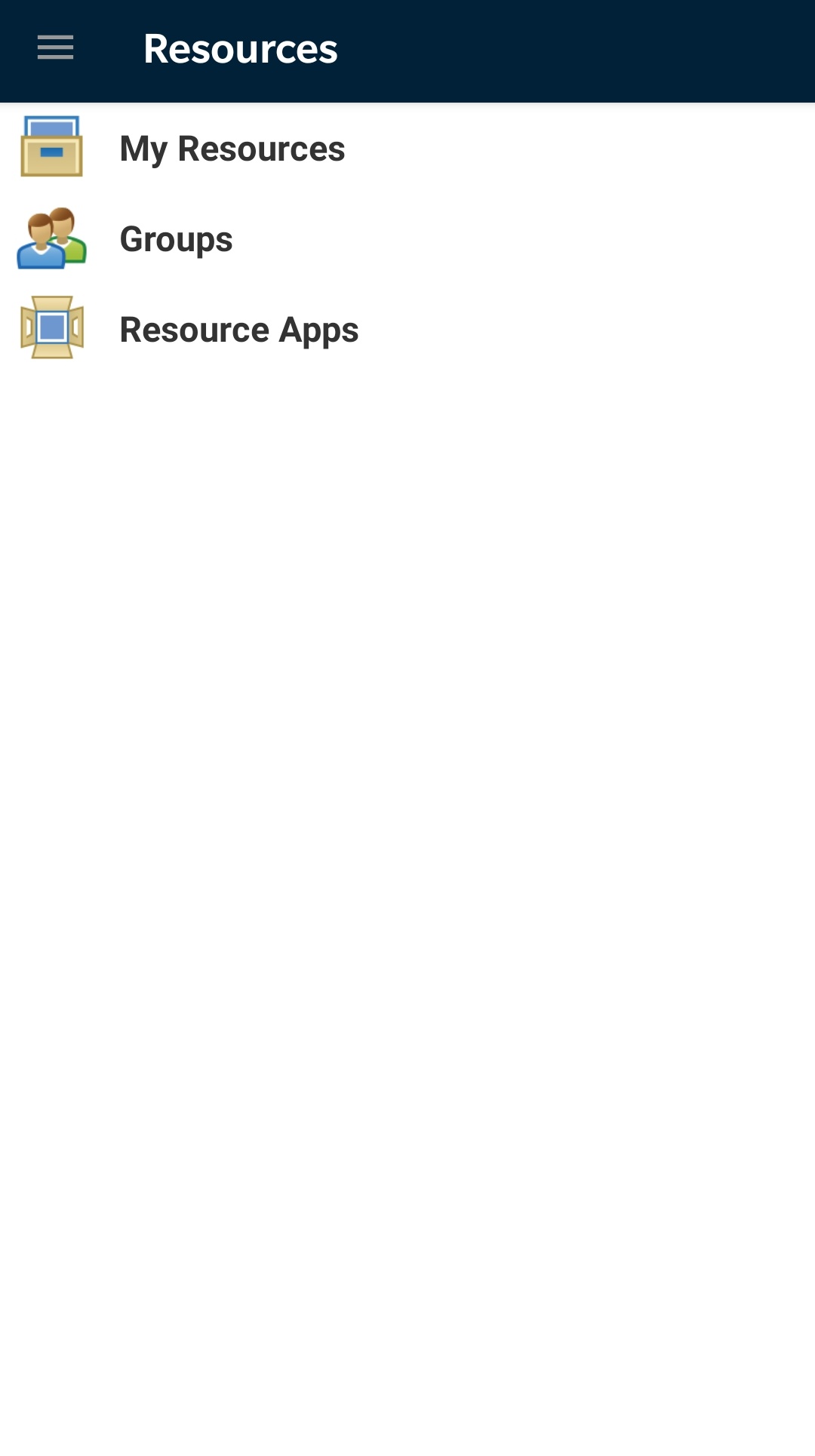
Arriba: vista Recursos en un OnePlus 5T.
Calificaciones
El área Calificaciones muestra todos los cursos de los cuales usted es administrador o miembro. En una sección de un curso en particular, se mostrará la siguiente información:
Calificaciones parciales/finales
Calificaciones de pruebas/cuestionarios, evaluaciones, tareas y foros con calificación organizadas por período de evaluación y categoría de calificación
Calificaciones de pruebas/cuestionarios, evaluaciones, tareas y foros con calificación sin período de evaluación
Si desea acceder a las calificaciones de una sección del curso, pulse Calificaciones en el menú de navegación y, luego, seleccione la sección correspondiente. Luego de pulsar la sección del curso, elija Más para ver las calificaciones finales.
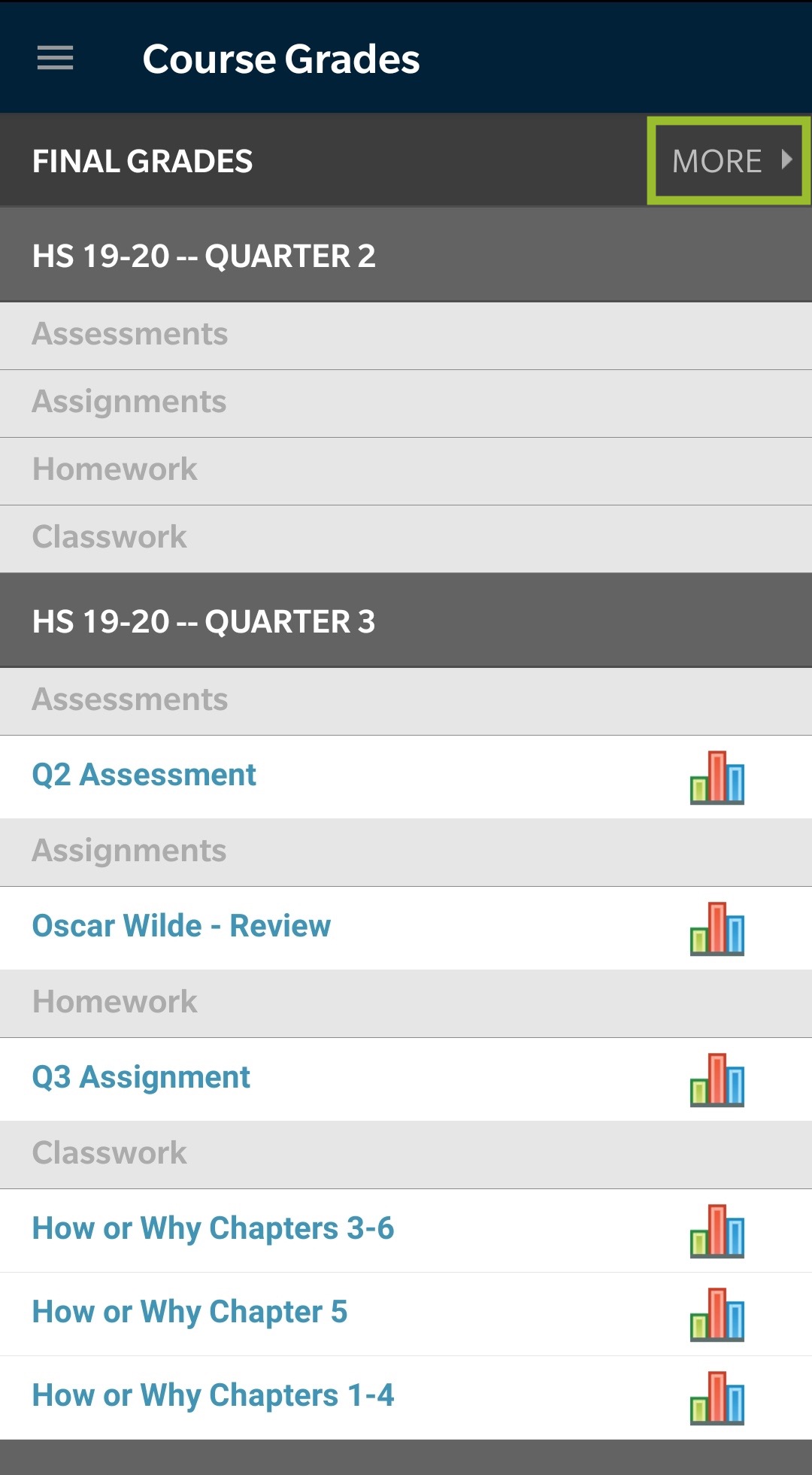
Arriba: vista Calificaciones del curso en un OnePlus 5T.
Agregar o editar calificaciones
Pulse el título de la prueba/cuestionario, la tarea o el foro para ver los elementos con calificación. Para agregar o editar calificaciones:
Pulse el título del elemento con calificación.
Pulse Calificaciones/entregas desde el menú debajo del título del elemento.
Aparecerá una lista de los miembros del curso. Pulse el nombre del miembro para agregar o editar la calificación.
Pulse el submenú Entregas para visualizar las entregas.
Utilice la barra de desplazamiento para introducir un valor en puntos.
Opcional: Proporcione un comentario y marque la casilla de verificación si desea Mostrar el comentario al alumno o desmárquela para que el comentario solo sea visible para usted.
Pulse la marca de verificación verde situada en la esquina superior derecha para guardar.
Repita estos pasos para cada estudiante del curso.
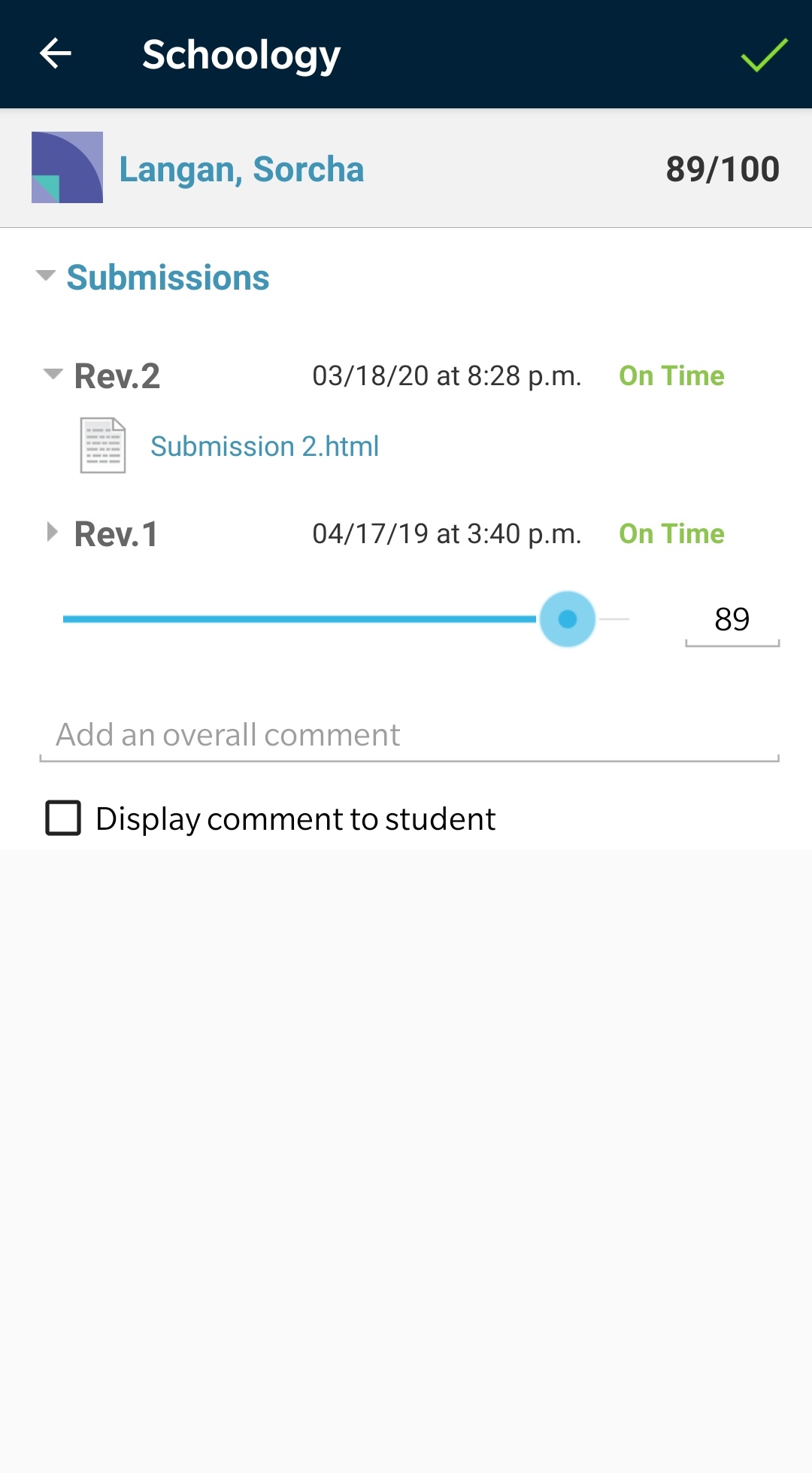
Arriba: vista Editar calificación en un OnePlus 5T.
Nota: Las calificaciones no aparecerán para los períodos de evaluación que aún no hayan comenzado. Los elementos con calificación sin un período de evaluación aparecerán en la categoría de calificación correspondiente bajo el encabezado Sin período de evaluación.
Calendario
Pulse Calendario desde el menú de navegación para acceder a su calendario. El área Calendario muestra todos los eventos, pruebas/cuestionarios, evaluaciones, tareas y foros asociados con su perfil de Schoology en una lista de eventos Próximos por día y en una vista tradicional de Calendario por mes.
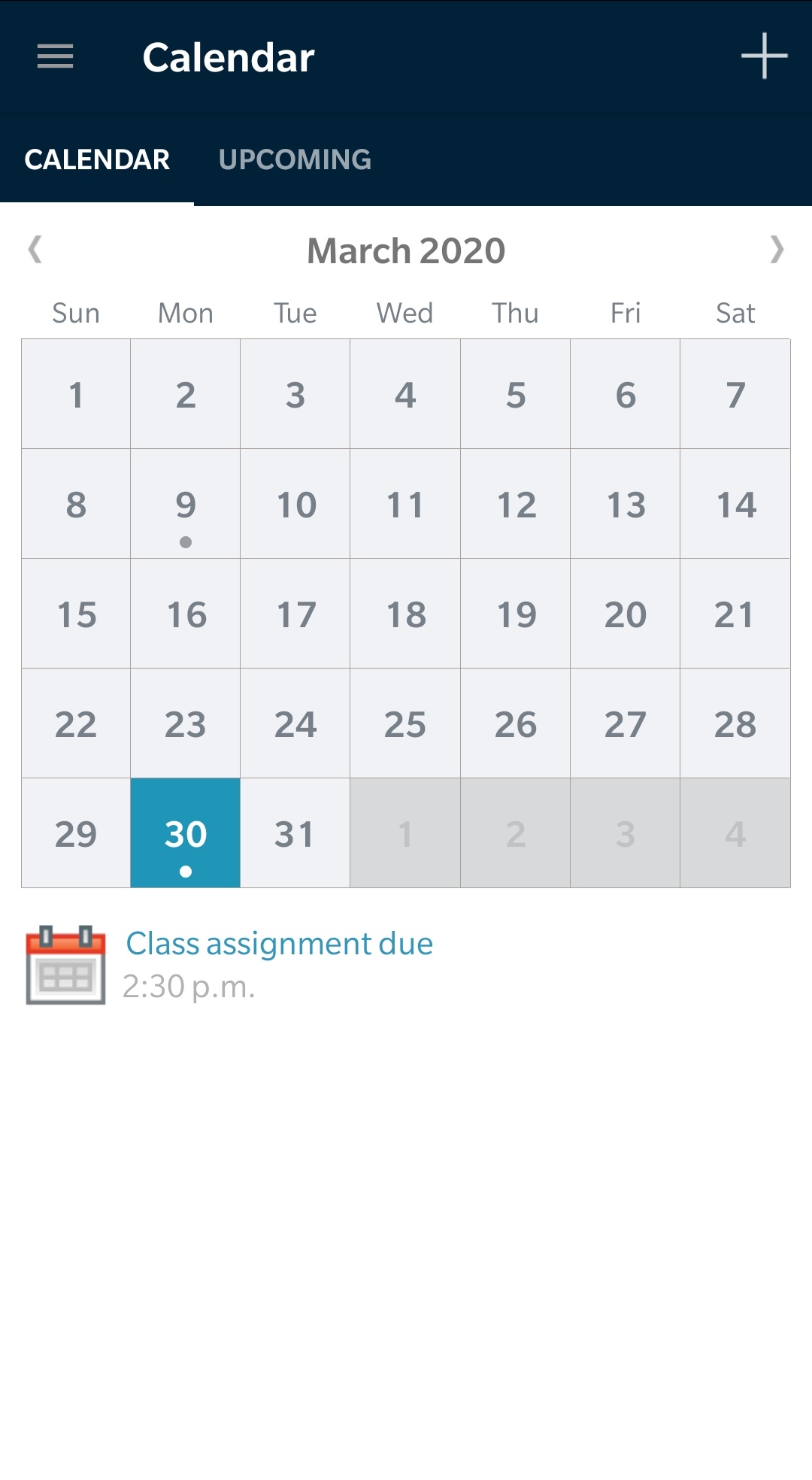
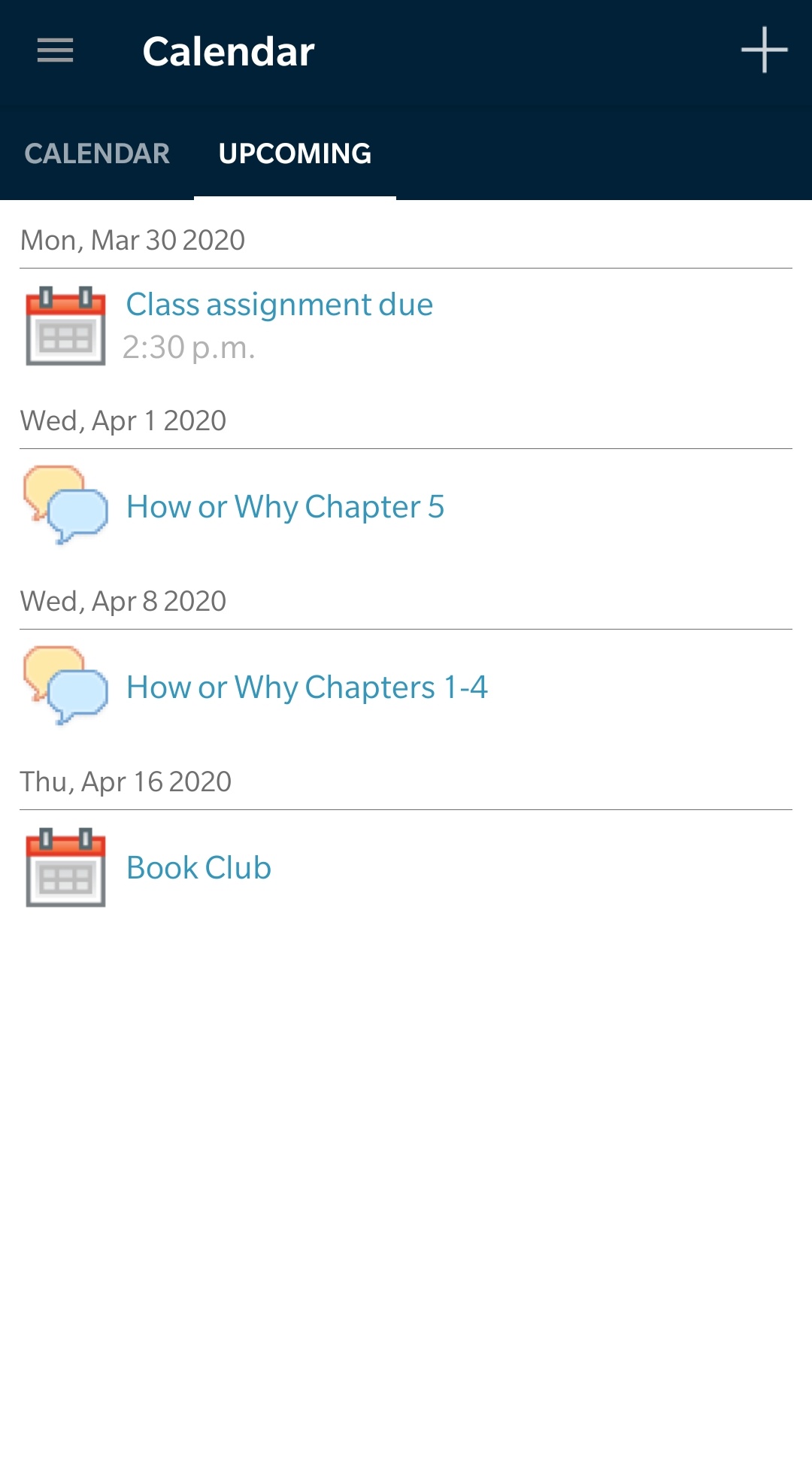
Izquierda: vista Calendario en un OnePlus 5T. Derecha: vista Actividades próximas en un OnePlus 5T.
Crear un evento
Pulse + en la esquina superior derecha de la pantalla.
Haga clic en Publicar en... y seleccione el destino donde desea publicar el evento.
Opcional: Seleccione Evento de todo el día
Introduzca la fecha: Cuándo/Fecha límite, Título, Descripción, y Responder, si corresponde.
Opcional: Para adjuntar un elemento al foro, pulse una de las opciones: Foto/Video/Archivo/Recurso.
Pulse el icono Publicar

situado en la esquina superior derecha para completar el procedimiento.
Si desea cancelar el evento, pulse el icono de papelera en la esquina superior izquierda o pulse Atrás en su dispositivo.
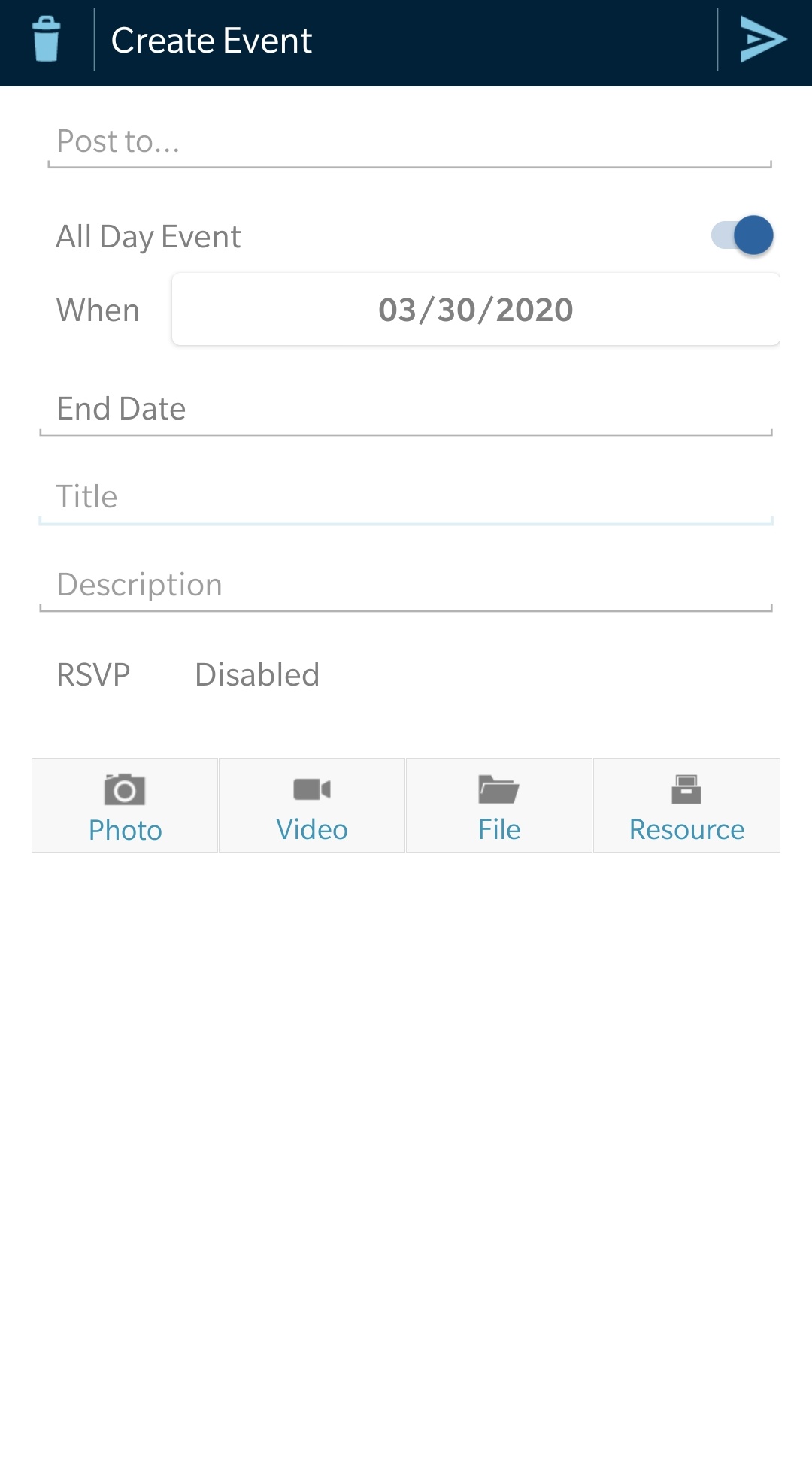
Arriba: vista Crear evento en un OnePlus 5T.
Personas
En el área Personas, puede ver el directorio del centro educativo y la red. Pulse Directorio para ver una lista de todos los miembros de su centro educativo en orden alfabético por apellido. Para ver el perfil de un miembro, simplemente pulse el nombre de la persona.
Nota: Podrá acceder o no al directorio del centro educativo o a la red de usuarios conectados según la configuración vigente en su centro educativo.
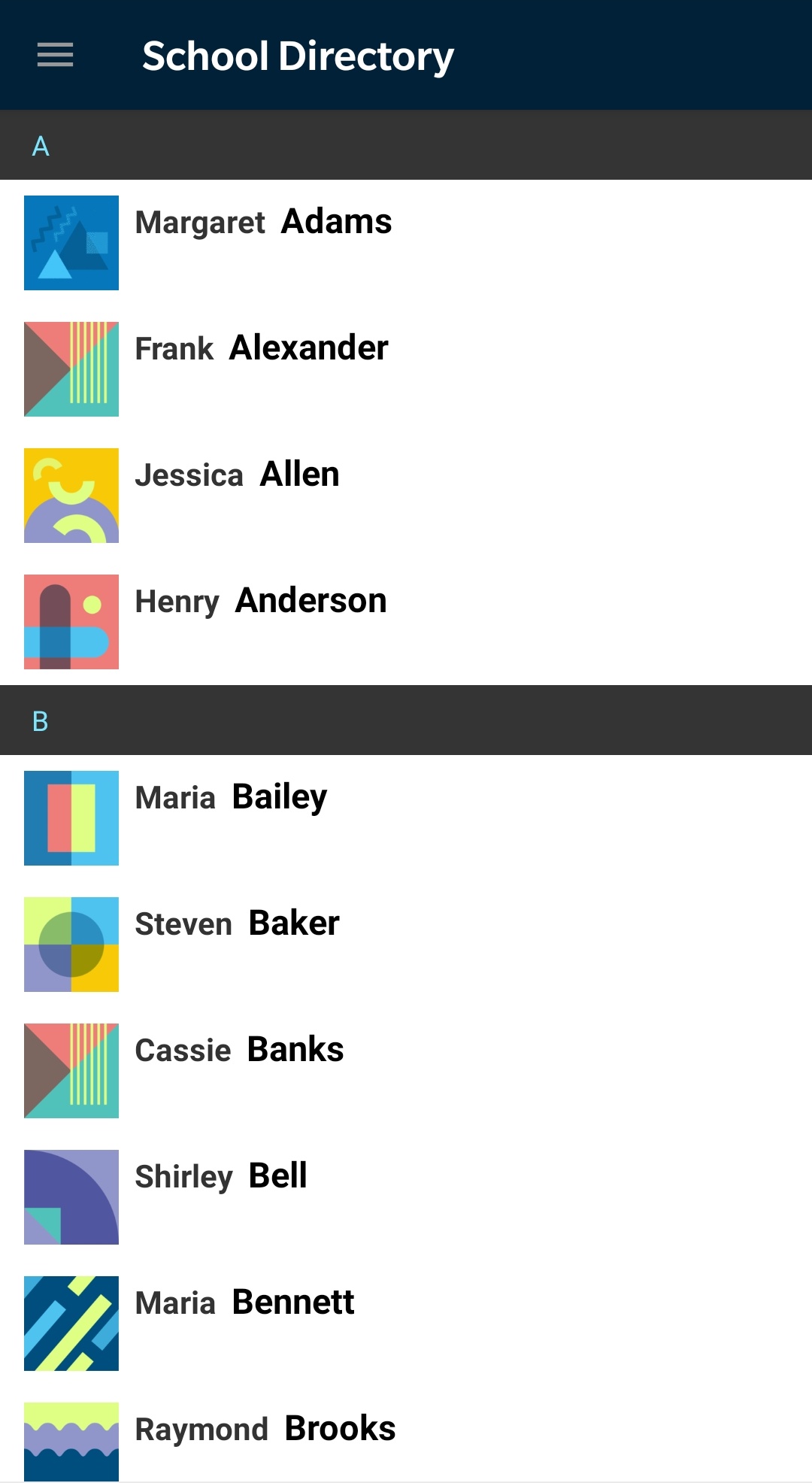
Arriba: vista Directorio del centro educativo en un OnePlus 5T.
Configuración
En el área Configuración, puede controlar la configuración y las preferencias de la cuenta que se encuentran en las páginas Configuración de la cuenta, Notificaciones y Configuración de privacidad.
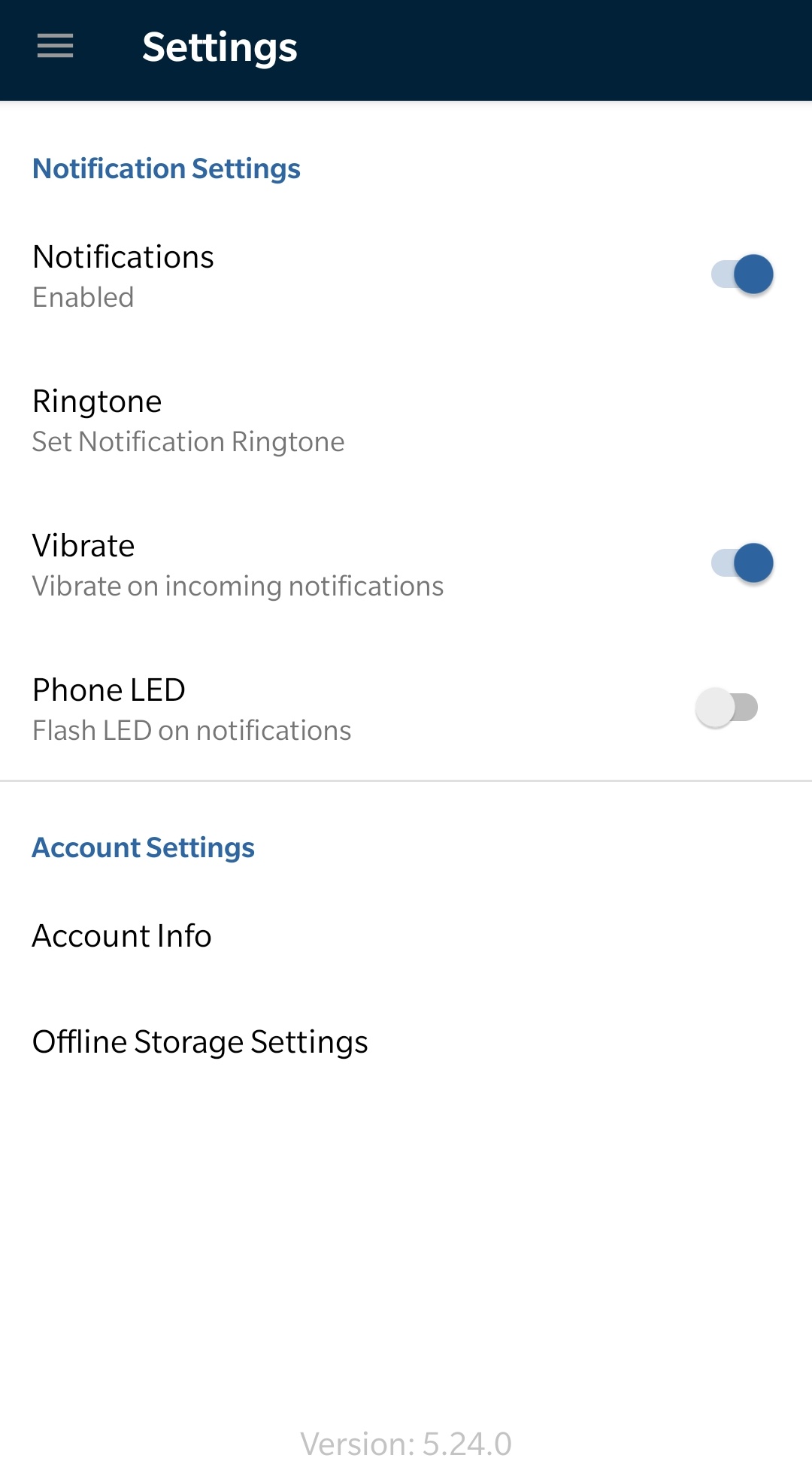
Arriba: vista Configuración en un OnePlus 5T.
Configuración de notificaciones
Notificaciones: habilite las notificaciones automáticas en su dispositivo.
Sonido: configurar el sonido de las notificaciones.
Vibrar: vibrar al recibir notificaciones.
LED en el teléfono: activar las notificaciones con luz LED (según los permisos y el modelo del dispositivo).
Configuración de la cuenta
Información de la cuenta
El área de Información de cuenta le permite controlar la configuración y las preferencias de su cuenta que pertenecen a las áreas de Configuración de cuenta, Notificaciones y Configuración de privacidad.
Configuración de la cuenta
En el área Configuración de la cuenta, puede modificar y actualizar sus datos personales, así como fusionar cuentas.
Notificaciones
Schoology le envía notificaciones electrónicas y por mensaje de texto sobre la actividad social, académica, grupal y escolar que se produce en su cuenta. Si desea obtener más información sobre estas notificaciones en la aplicación para Android de Schoology, consulte Notificaciones electrónicas y por mensaje de texto.
Configuración de privacidad
En la pestaña Configuración de privacidad, puede seleccionar quién puede tener acceso y buscar su información.
Configuración de almacenamiento sin conexión
Puede descargar los materiales de Schoology para utilizarlos sin conexión en su dispositivo Android.
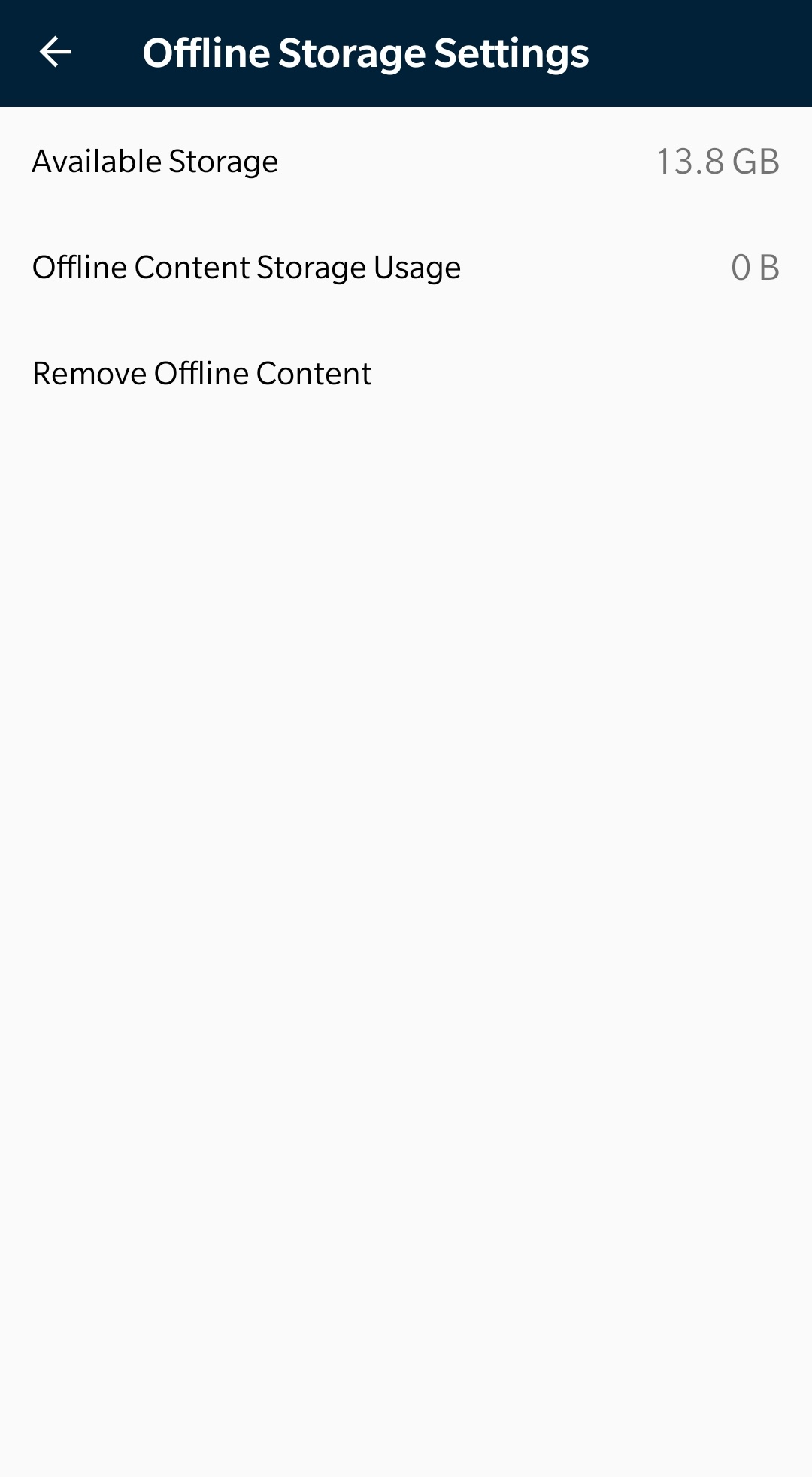
Arriba: vista Configuración de almacenamiento sin conexión en un OnePlus 5T.
Cerrar sesión
La opción Cerrar sesión se encuentra en el menú de navegación. Puede cerrar sesión en cualquier momento; para esto, pulse el icono de navegación situado en la esquina superior izquierda de la pantalla. La opción para cerrar sesión es la última en el menú de navegación.
Nota: La sesión permanecerá abierta hasta que cierre sesión manualmente o desinstale la aplicación. Cerrar la aplicación no cerrará automáticamente su sesión.
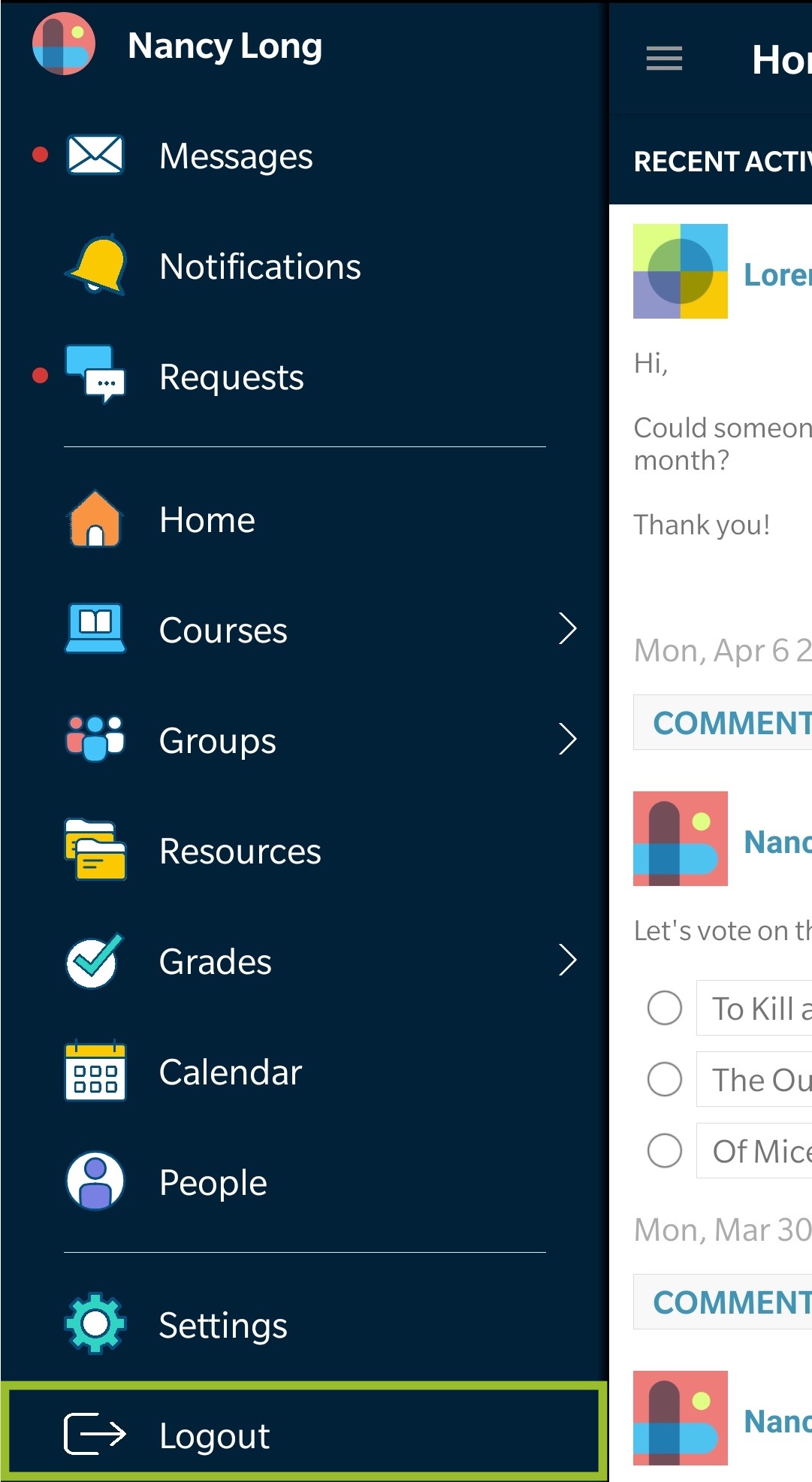
Arriba: vista Cerrar sesión en un OnePlus 5T.
Permisos de la aplicación
Utilice el área Configuración en su dispositivo para permitir que Schoology acceda a diversas funciones incorporadas como Cámara y Archivos. Si anteriormente denegó el acceso a la cámara o a los archivos, puede cambiar los permisos desde esta área.