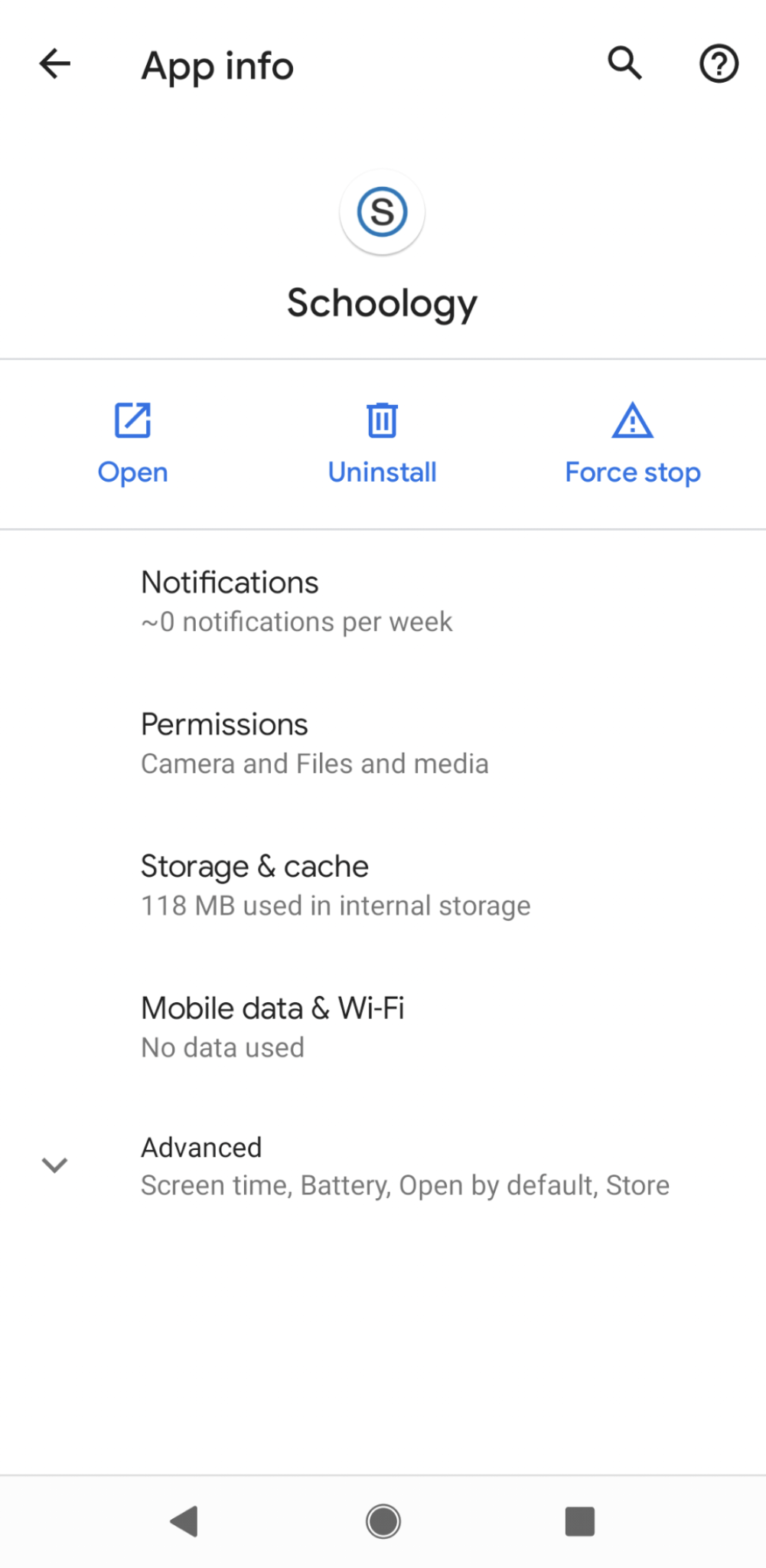Aplicación móvil para Android (Padres)
Vista Inscripciones para su hijo en un OnePlus 5T.
Utilice el menú en el encabezado para acceder a los cursos, los grupos, las calificaciones y el calendario.
Nota: En las pantallas de menor tamaño, para acceder al área Calificaciones, se debe pulsar Más en el encabezado.
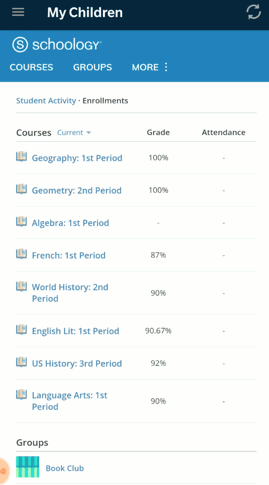
Arriba: cómo usar el menú en el encabezado para acceder a las calificaciones en la vista Mis hijos en un OnePlus 5T.
Hijos adicionales
Se puede acceder a los hijos adicionales asociados a su cuenta desde la aplicación para Android de la misma forma que la versión web. Desde la vista Mis hijos, pulse el nombre de su hijo en la esquina superior derecha y seleccione los hijos adicionales desde el menú desplegable.
En las pantallas de menor tamaño, pulse Más en el encabezado y seleccione a su hijo desde el menú desplegable. Puede alternar entre las vistas de sus hijos desde el siguiente menú:
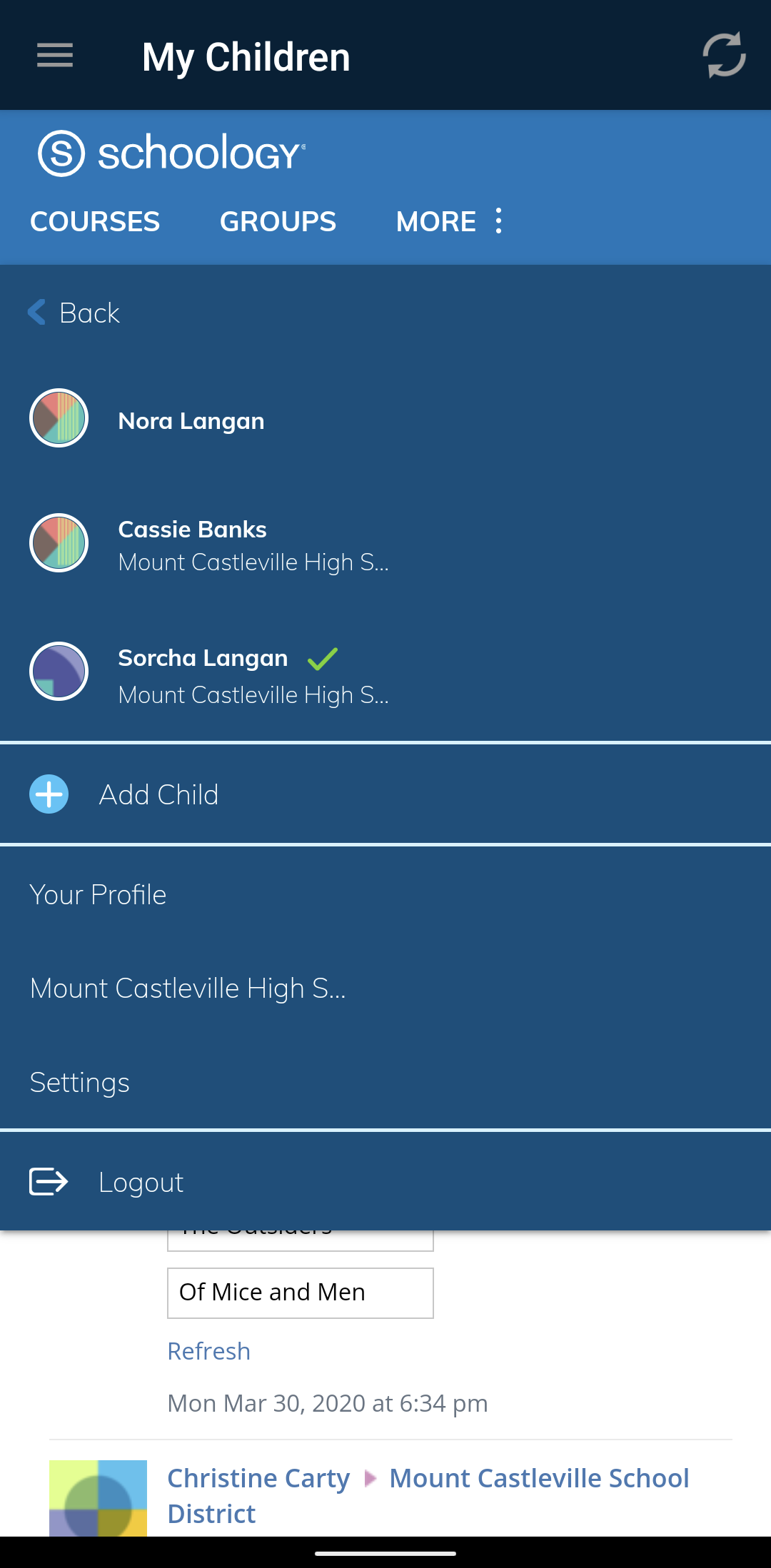
Ver las entregas de los hijos
Acceda a las entregas de su hijo desde las siguientes áreas:
Cursos: navegue a cualquiera de los cursos de su hijo desde el encabezado Cursos en la vista Mis hijos y seleccione cualquier material del curso.
Asistencia/calificaciones recientes: utilice el panel situado a la derecha de Mis hijos para acceder a los materiales entregados y con calificación (solo en pantallas más grandes).
Entregas de tareas
El área Mis hijos destinada a los padres que usan la aplicación para Android de Schoology emplea WebView. En otras palabras, esta área aparece como una vista de un navegador móvil dentro de la aplicación. Se puede acceder a los archivos cargados al Visor de documentos de Schoology en Entregas a través de esta WebView o los padres pueden optar por acceder a una vista optimizada de la tarea, que muestra la entrega en formato original, dentro de la aplicación.
Nota: Los dispositivos deben ejecutar la versión de Android 11 2020-11-1 y posteriores para acceder a la vista optimizada de la entrega.
Pulse el enlace en la parte superior de la entrega para consultar una vista optimizada de la entrega de su hijo:
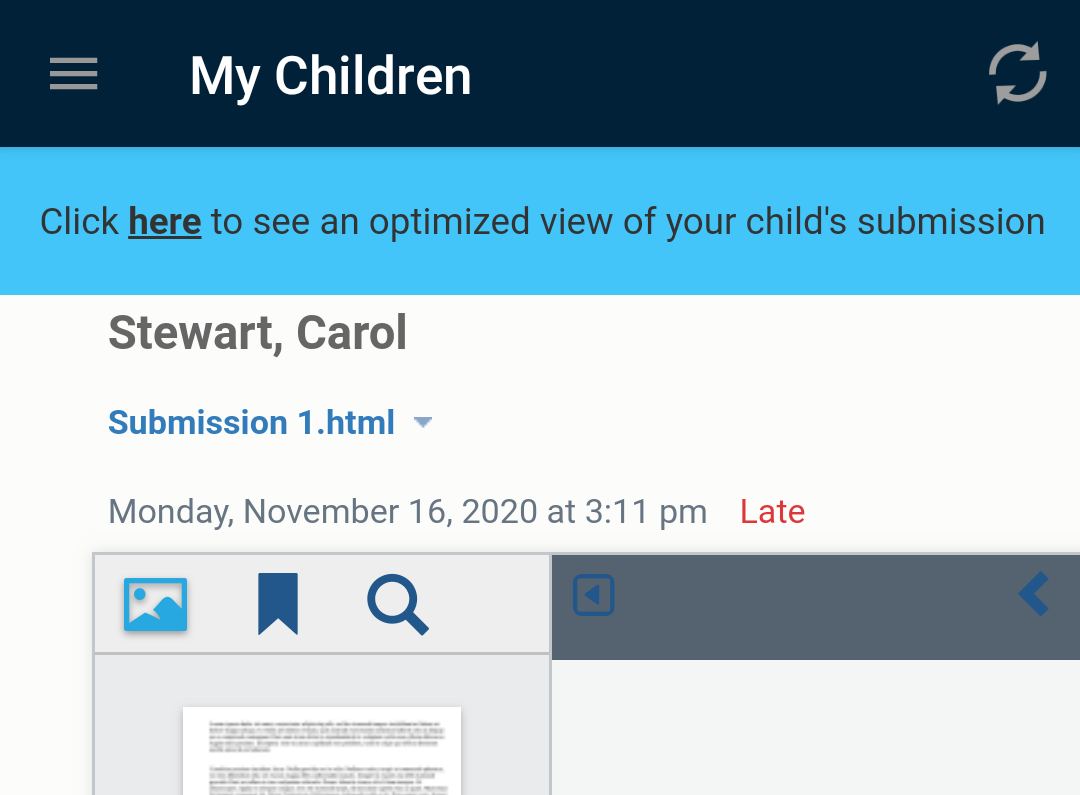
La entrega aparece en la aplicación en vez de WebView:
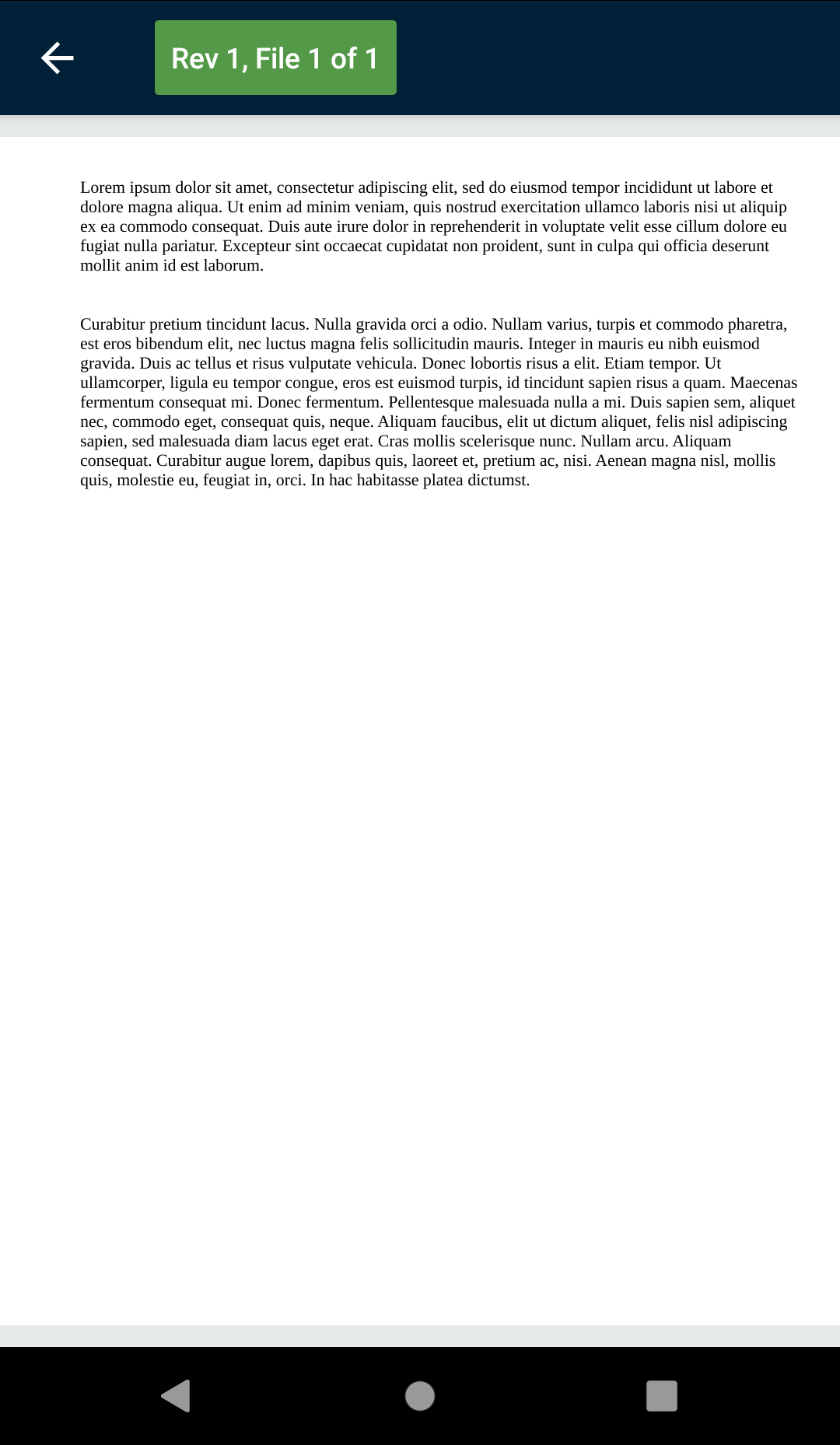
Vista optimizada de la entrega de un hijo.
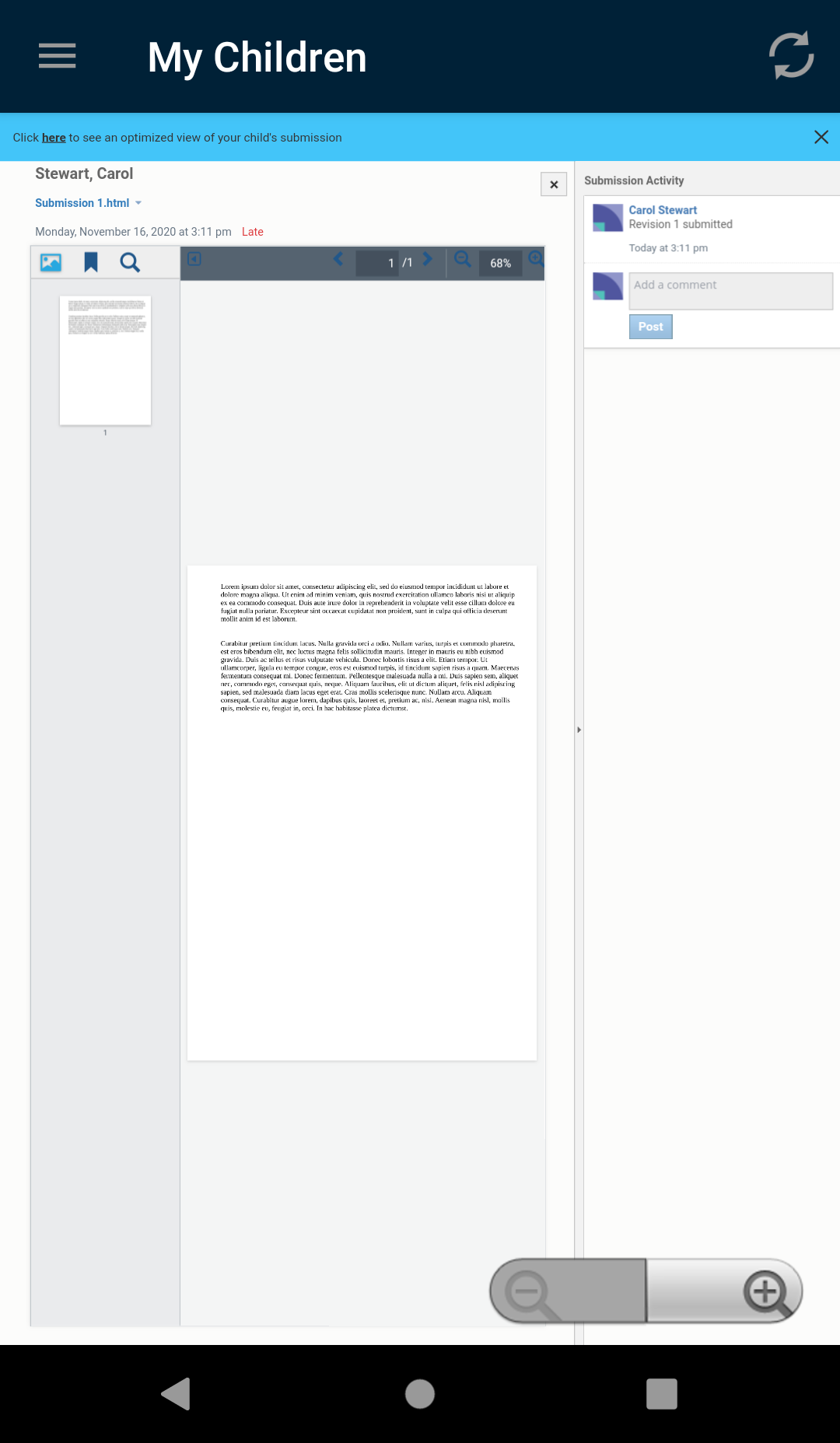
WebView de la entrega de un hijo.
Cursos
El área Cursos muestra todos los cursos en los que aparece como miembro. Desde esta área, también puede unirse a un curso.
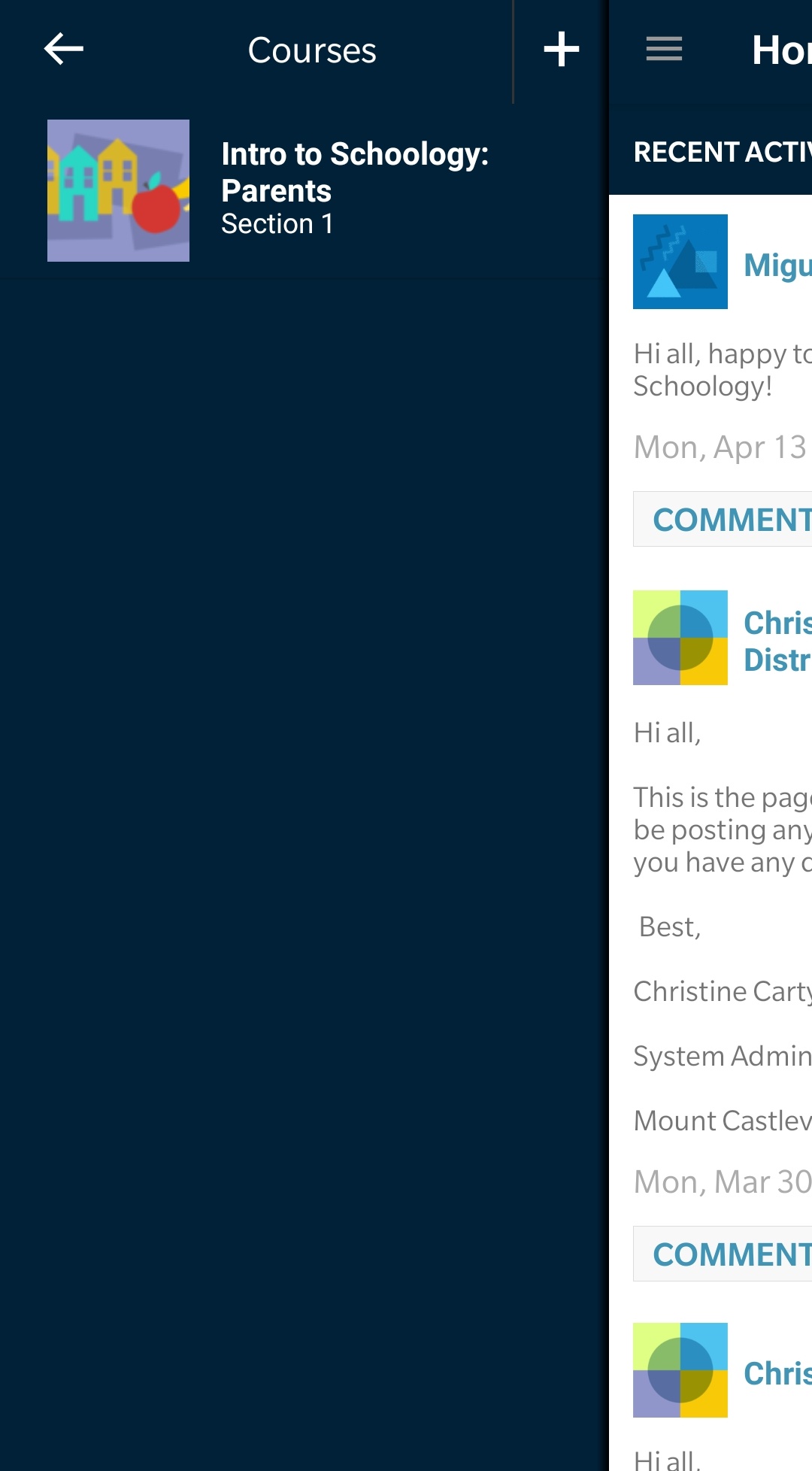
Arriba: cómo acceder a los cursos desde el menú de navegación en un OnePlus 5T.
Unirse a un curso
Para unirse a un curso existente, haga lo siguiente:
Pulse Cursos en el menú de navegación.
Pulse + en la esquina superior derecha.
Ingrese el código de acceso del curso.
Pulse Unirse.
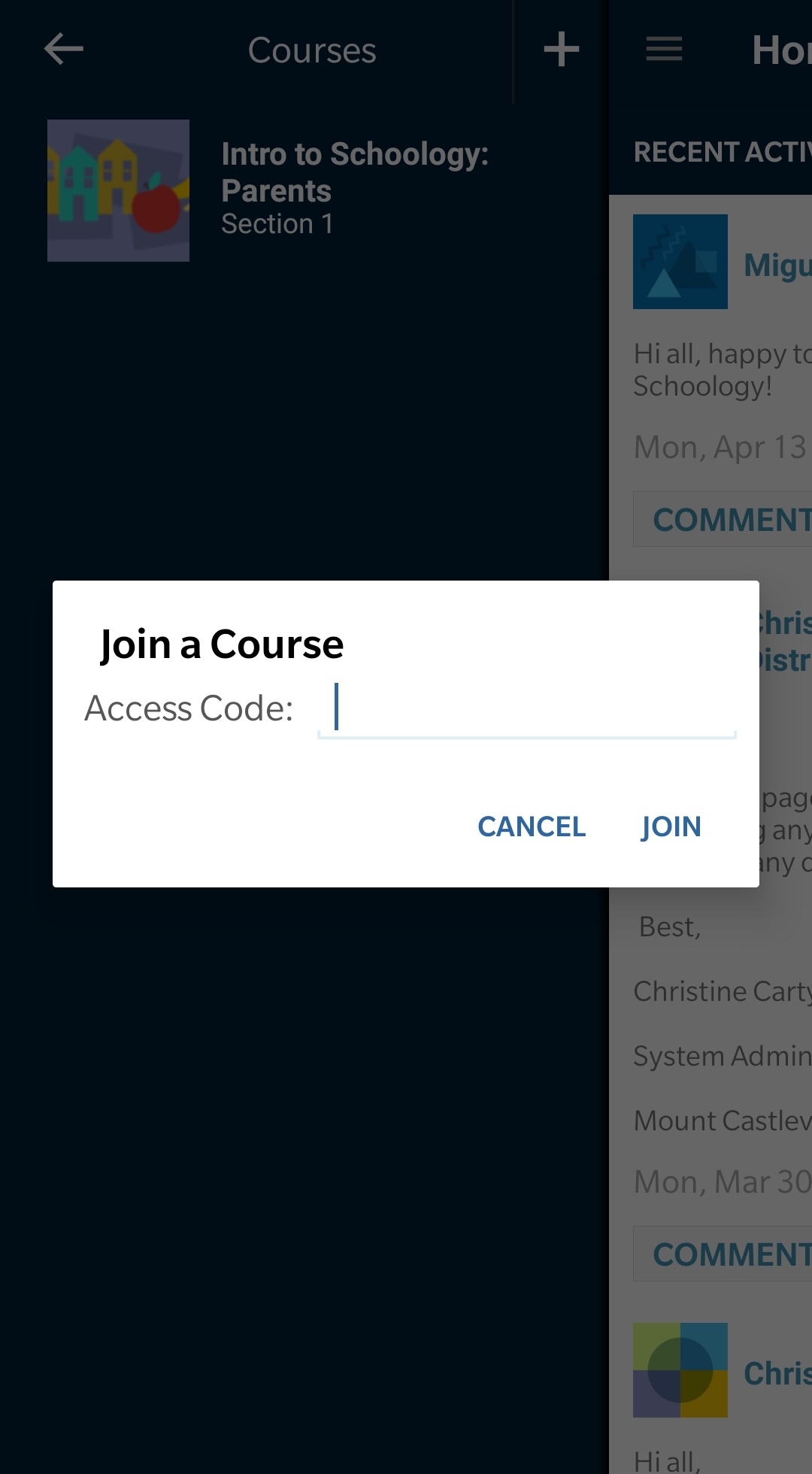
Arriba: vista Unirse a un curso en un OnePlus 5T.
El formato del código de curso debe ser XXXXX-XXXXX (10 dígitos). Luego de unirse a un curso, comenzará a recibir actualizaciones, calificaciones, comentarios y notificaciones de materiales del curso. Consulte el área Notificaciones para administrar la recepción de notificaciones electrónicas.
Nota: Según la configuración vigente en su centro educativo, es posible que no tenga permiso para unirse a cursos mediante códigos de acceso del curso.
Pulse Cursos en el menú de navegación para ver una lista de todos los cursos en los que aparece como miembro. Para acceder a la sección de un curso, pulse el nombre en la lista. Según la configuración del centro educativo, verá la siguiente información debajo de una sección específica de un curso:
Materiales
Actualizaciones
Actividades próximas
Libreta de calificaciones
Asistencia
Materiales
El área Materiales incluye una lista con todas las tareas, evaluaciones, pruebas/cuestionarios, archivos/enlaces, foros y páginas de un curso específico. Para ver las opciones de los materiales, pulse el título deseado.
Actualizaciones
Las actualizaciones del curso detallan la actividad reciente de una sección específica de un curso. Si desea obtener más información acerca de las actualizaciones, consulte la sección Actividad reciente.
Actividades próximas
Consulte los elementos o eventos de calendario próximos de un curso específico.
Calificaciones
El área Calificaciones muestra las calificaciones parciales/finales y de los períodos de evaluación por categoría de calificación.
Ver calificaciones
Para ver los elementos con calificación, pulse el período de evaluación al que pertenecen.
Grupos
El área Grupos muestra todos los grupos en los cuales usted es administrador o miembro. También puede unirse a un grupo a través de esta área.
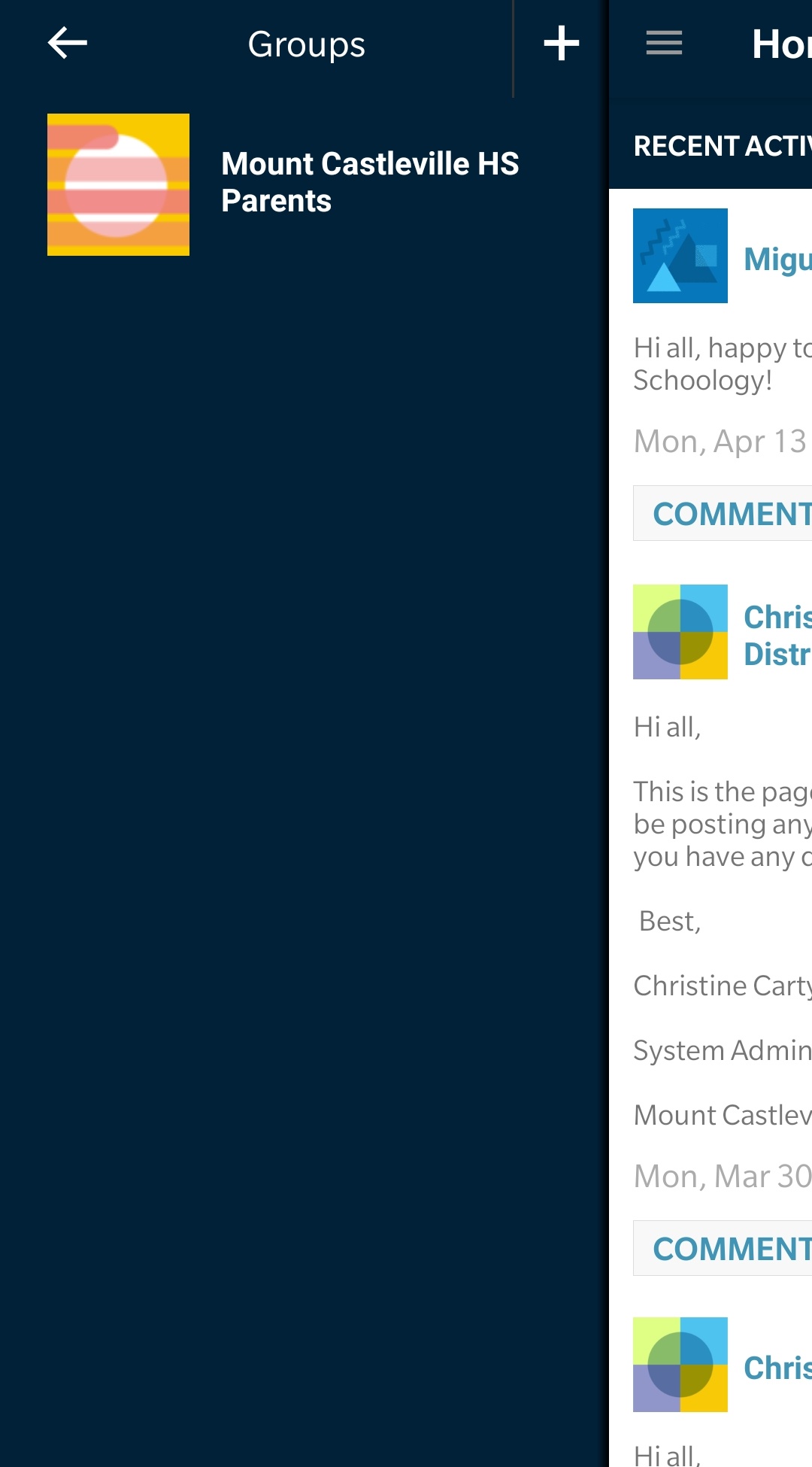
Arriba: cómo acceder a los grupos desde el menú de navegación en un OnePlus 5T.
Unirse a un Grupo
Para unirse a un grupo existente, haga lo siguiente:
Pulse Grupos en el menú de navegación.
Pulse + en la esquina superior derecha.
Ingrese el código de acceso de grupo.
Pulse Unirse.
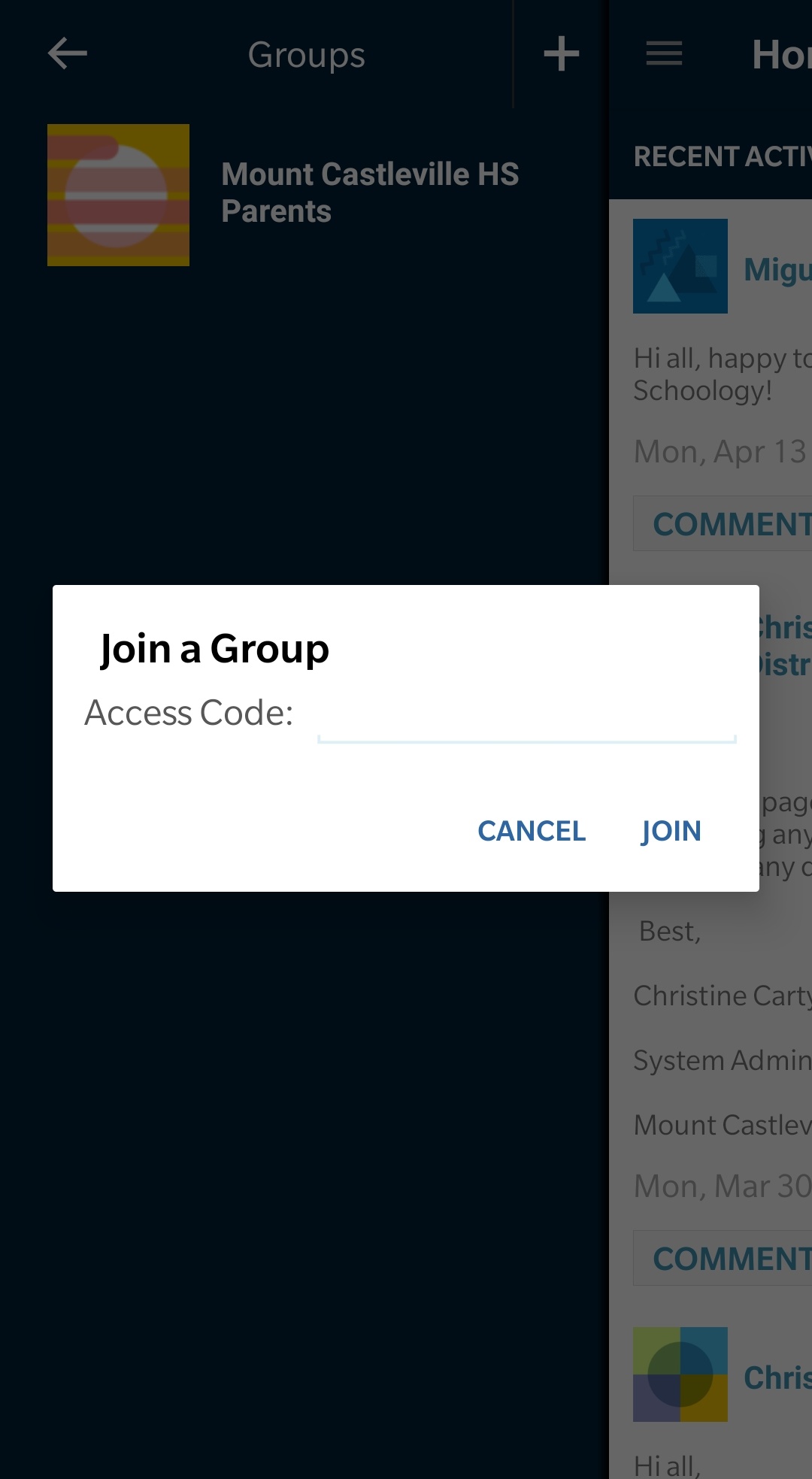
Arriba: vista Unirse a un grupo en un OnePlus 5T.
El formato del código de grupo debe ser XXXX-XXXX (8 dígitos). Una vez que se haya unido a un grupo, comenzará a recibir actualizaciones, publicaciones, comentarios y notificaciones de eventos del grupo. Consulte el área Notificaciones para administrar la recepción de notificaciones electrónicas.
Nota: Según la configuración vigente en su centro educativo, es posible que no tenga permiso para unirse a grupos mediante códigos de acceso de grupo.
Pulse Grupos en el menú de navegación para acceder a una lista de todos los grupos en los que aparece como miembro. Para acceder a un grupo, pulse el nombre del grupo en la lista. Según la configuración del centro educativo, verá la siguiente información debajo de un grupo específico:
Actualizaciones: ver actualizaciones y comentarios de un grupo específico.
Actualizaciones: ver eventos próximos de un grupo específico.
Foros: ver todos los foros de un grupo específico. Pulse foro para ver, publicar y responder comentarios.
Álbumes: vea los álbumes de medios de un grupo. Los álbumes pueden contener audios, videos e imágenes.
Recursos: el área Recursos del grupo incluye contenidos guardados para acceso exclusivo de los miembros del grupo. Si bien los materiales del curso pueden guardarse dentro del área Recursos del grupo, los elementos como las tareas y las evaluaciones solo pueden usarse para entregas dentro de un curso.
Nota: Desde la aplicación móvil, solo se puede acceder a los siguientes elementos:
Archivos
Enlaces
Los demás elementos se muestran como plantillas en Recursos y se puede acceder a ellos mediante el navegador móvil o el navegador web.
Recursos
Pulse Recursos en el menú de navegación para acceder a los recursos y las colecciones existentes. Si desea obtener más información, consulte Mis recursos.
Nota: Desde la aplicación móvil, solo se puede acceder a los siguientes elementos:
Archivos
Enlaces
Los demás elementos se muestran como plantillas en Recursos y se puede acceder a ellos mediante el navegador móvil o el navegador web.
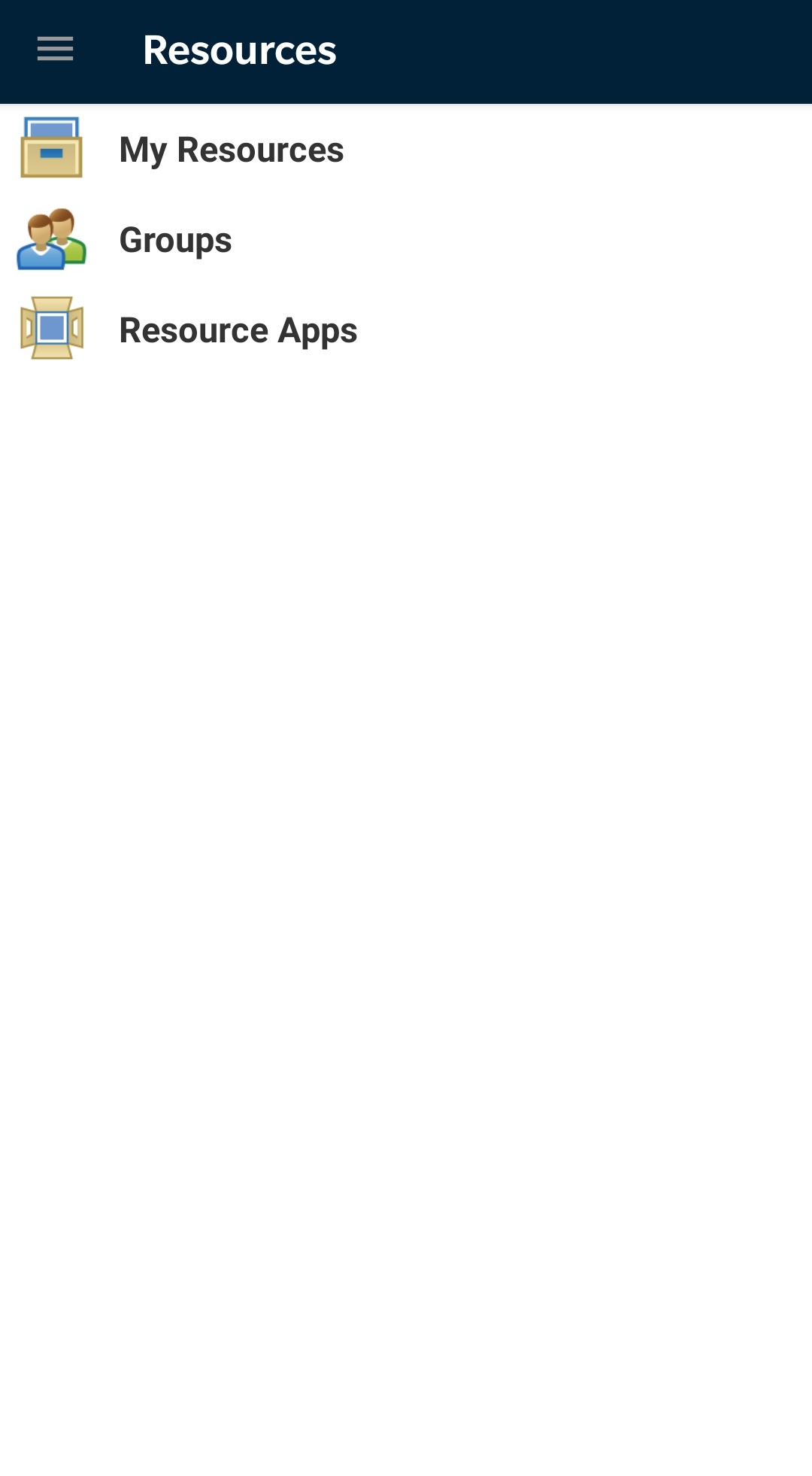
Arriba: vista Recursos en un OnePlus 5T.
Calificaciones
Nota: El área Calificaciones solo muestra las calificaciones para los cursos en los que el padre aparece como miembro. Para ver las calificaciones de su hijo, diríjase a Mis hijos.
El área Calificaciones muestra todos los cursos en los que aparece como miembro. Si desea acceder a las calificaciones de una sección del curso, pulse Calificaciones en el menú de navegación y, luego, seleccione la sección correspondiente:
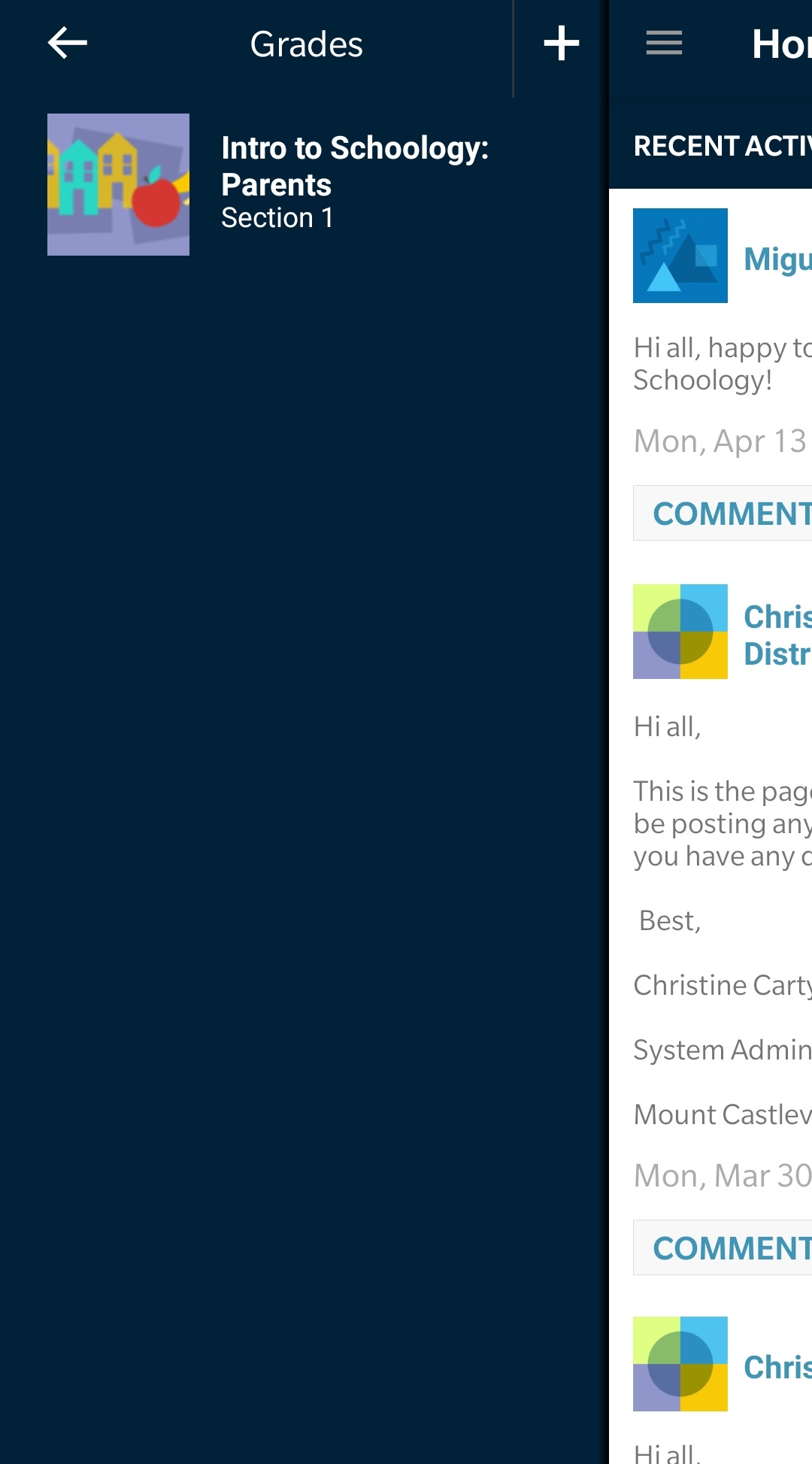
Arriba: cómo acceder a las calificaciones desde el menú de navegación en un OnePlus 5T.
En la sección de un curso determinado, encontrará la siguiente información:
Calificaciones parciales/finales
Calificaciones de pruebas/cuestionarios, evaluaciones, tareas y foros con calificación organizadas por período de evaluación y categoría de calificación
En el área Calificaciones de una sección específica de un curso, pulse un elemento para ver más detalles de la calificación, como las entregas y los comentarios.
Calendario
Pulse el menú de navegación de la izquierda para acceder al calendario. El área Calendario muestra todos los eventos, las pruebas, los cuestionarios, las evaluaciones, las tareas y los foros asociados con su perfil de Schoology, los cuales aparecen en la lista de eventos diarios de Actividades próximas y en la vista tradicional mensual de Calendario.
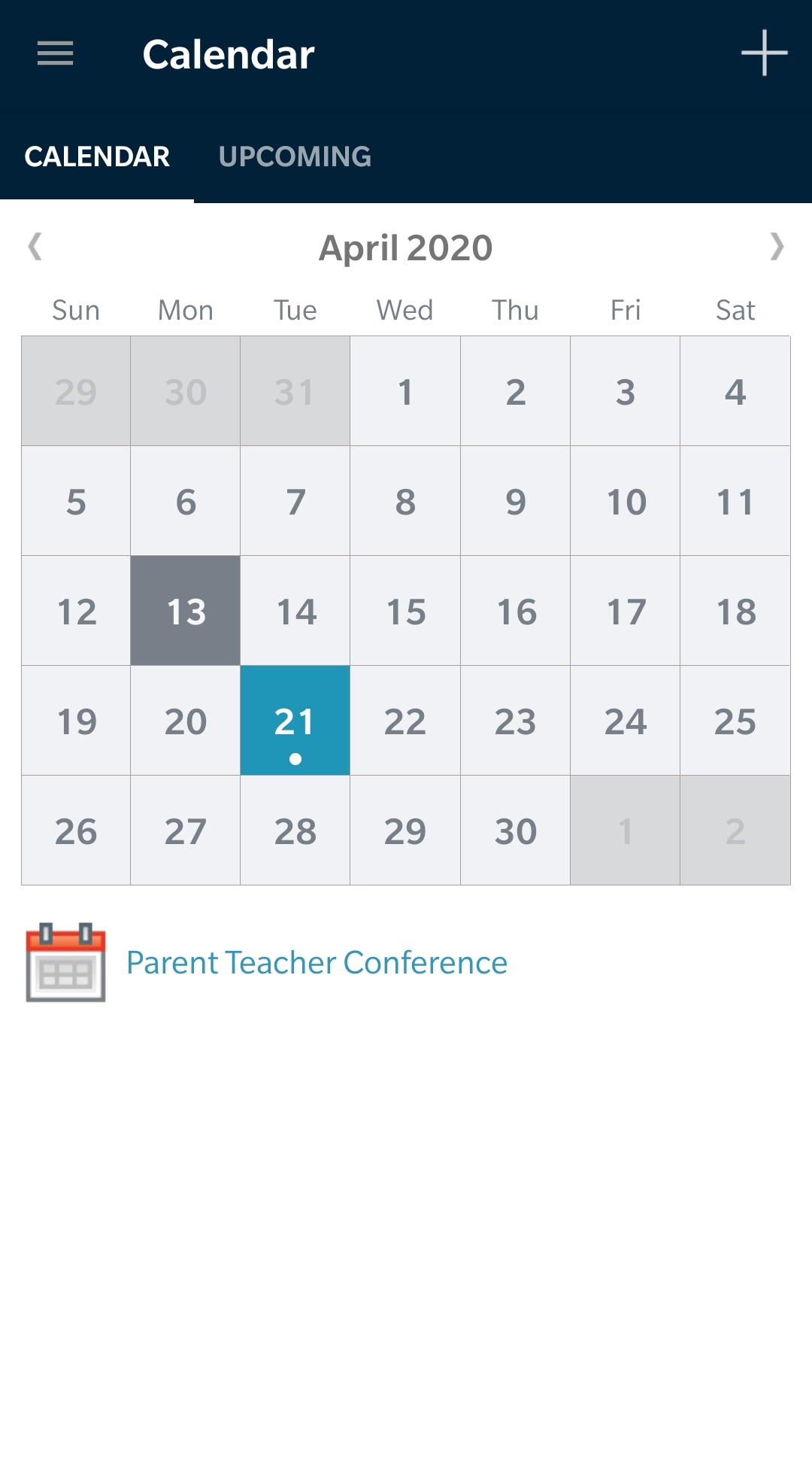
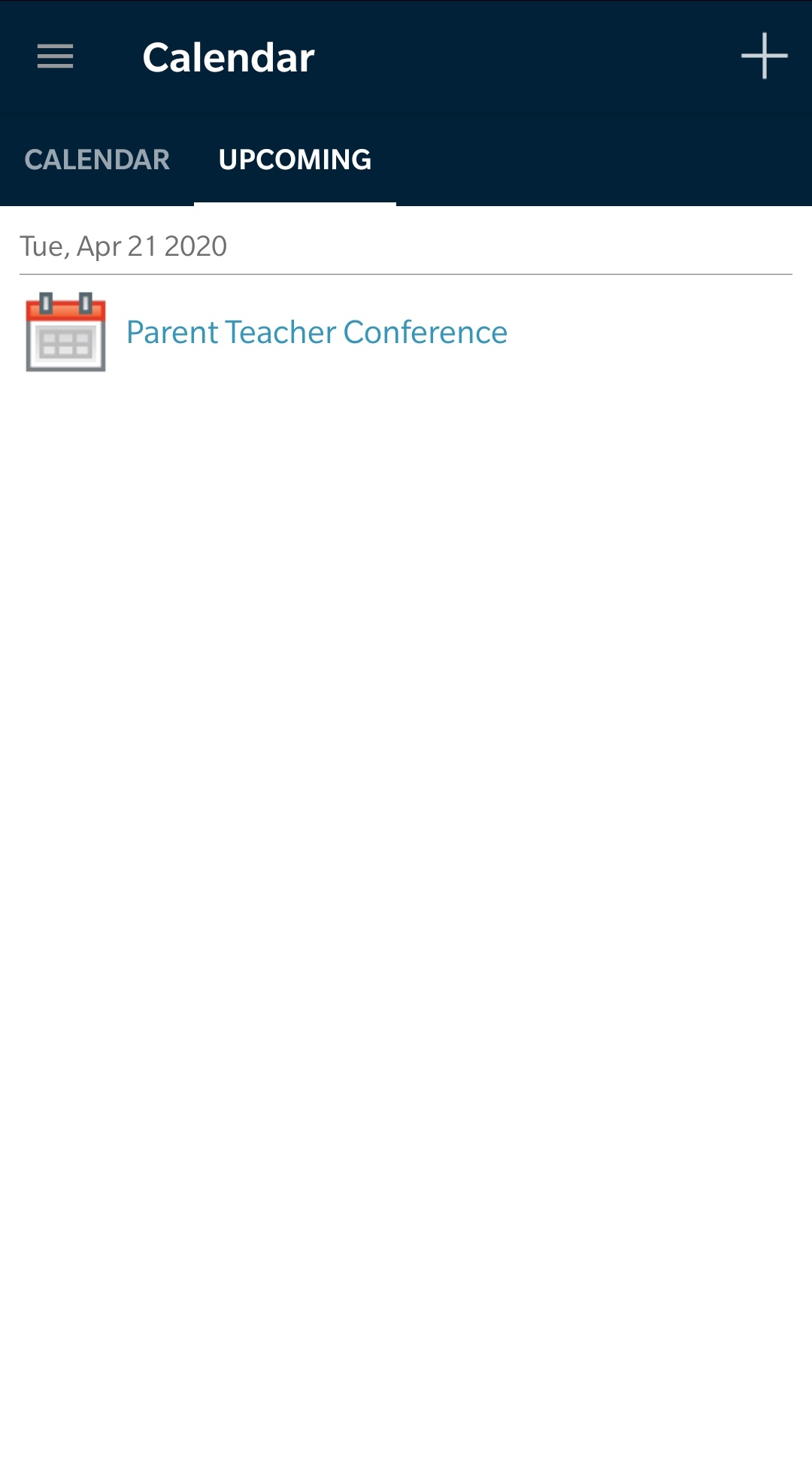
Vista Actividades próximas en un OnePlus 5T.
Crear un evento
Pulse + en la esquina superior derecha de la pantalla.
Haga clic en Publicar en... y seleccione el destino donde desea publicar el evento.
Opcional: Seleccione Evento de todo el día
Introduzca la fecha: Cuándo/Fecha límite, Título, Descripción, y Responder, si corresponde.
Opcional: Para adjuntar un elemento al foro, pulse una de las opciones: Foto/Video/Archivo/Recurso.
Pulse el icono Publicar situado en la esquina superior derecha para completar el procedimiento.

Si desea cancelar el evento, pulse el icono de papelera en la esquina superior izquierda o pulse Atrás en su dispositivo.
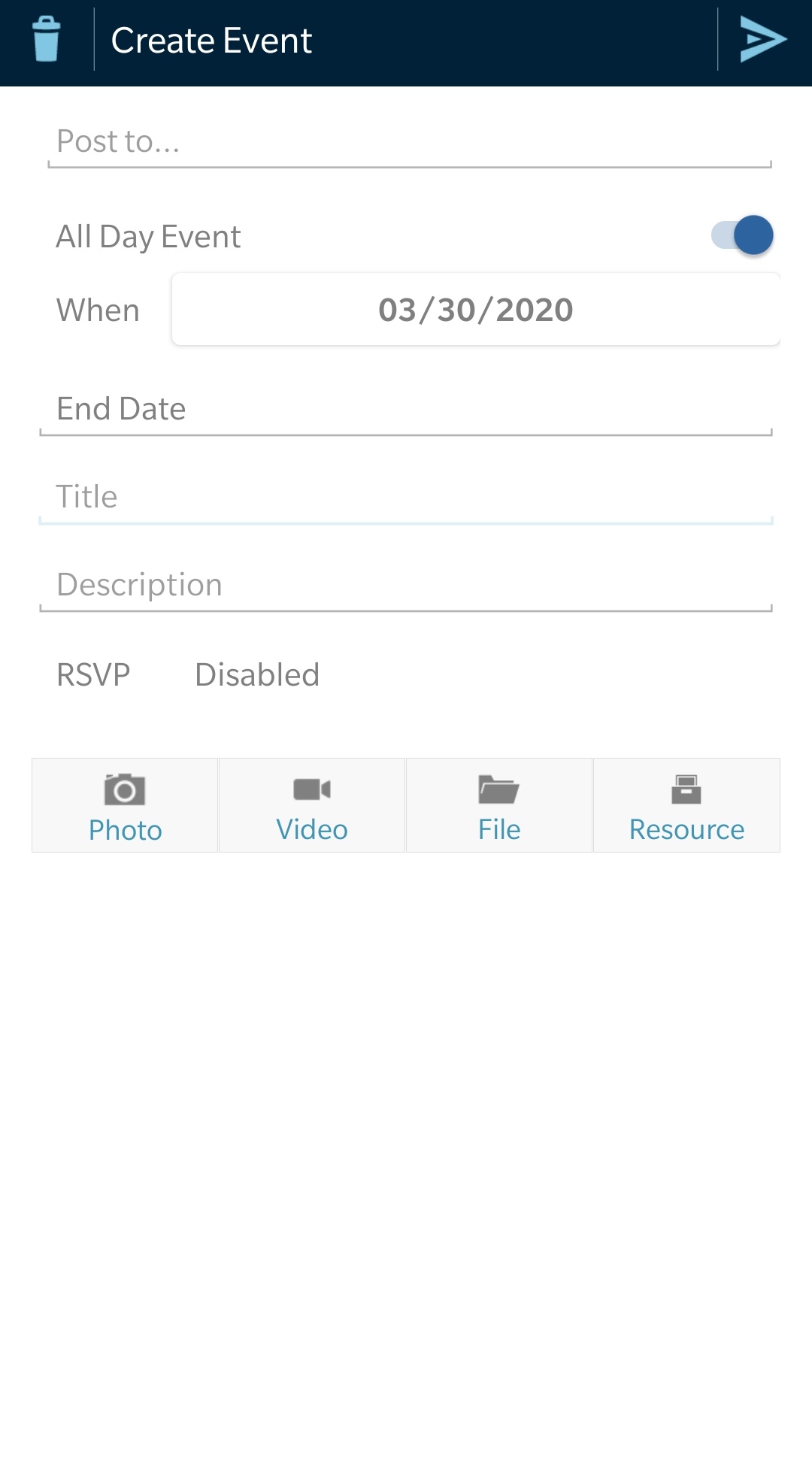
Arriba: vista Crear evento en un OnePlus 5T
Personas
En el área Personas, puede ver el directorio del centro educativo y la red. Pulse Directorio para ver una lista de todos los miembros de su centro educativo en orden alfabético por apellido. Para ver el perfil de un miembro, simplemente pulse el nombre de la persona.
Nota: Podrá acceder o no al directorio del centro educativo o a la red de usuarios conectados según la configuración vigente en su centro educativo.
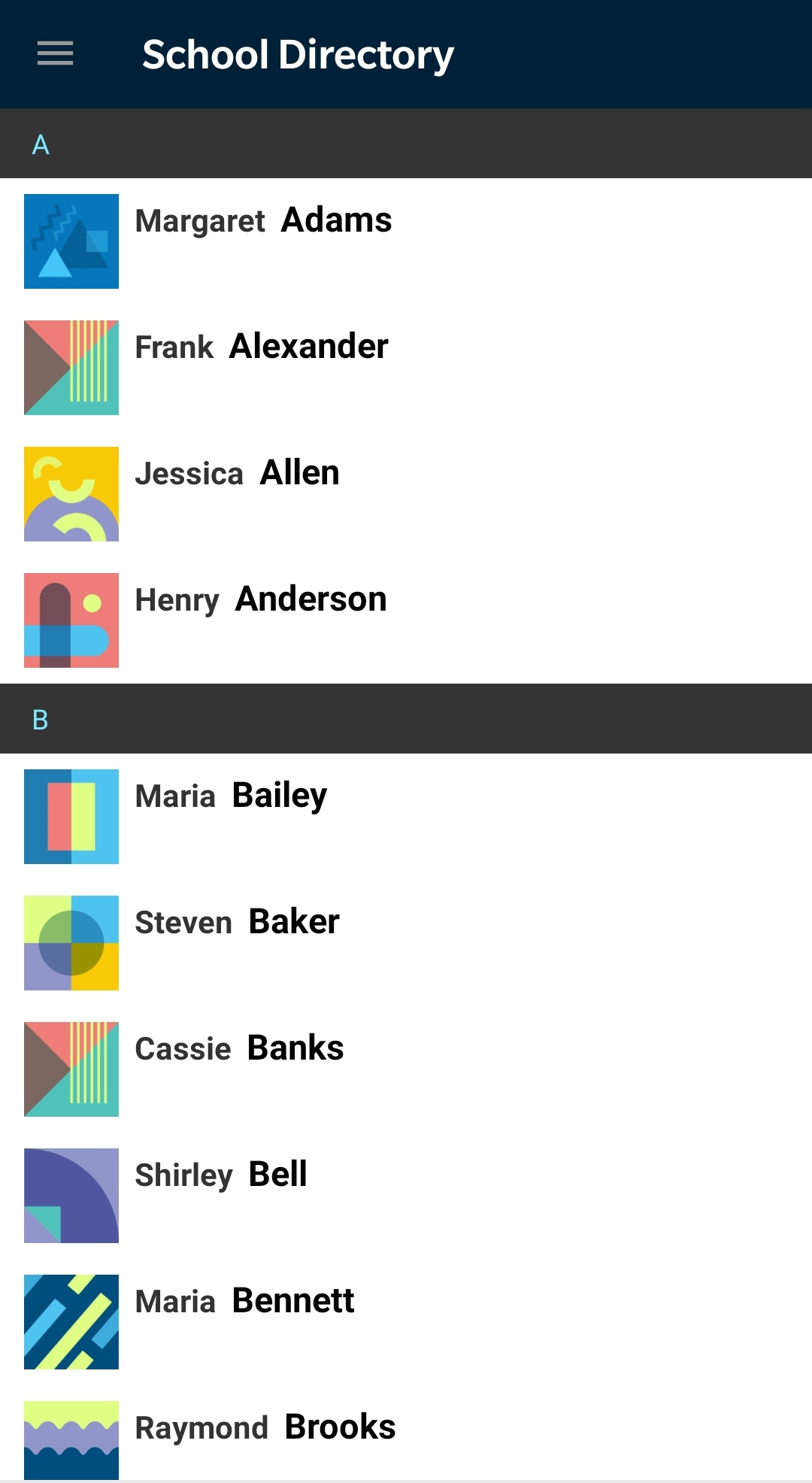
Arriba: vista Directorio del centro educativo en un OnePlus 5T.
Configuración
En el área Configuración, puede controlar la configuración y las preferencias de la cuenta que se encuentran en las páginas Configuración de la cuenta, Notificaciones y Configuración de privacidad.
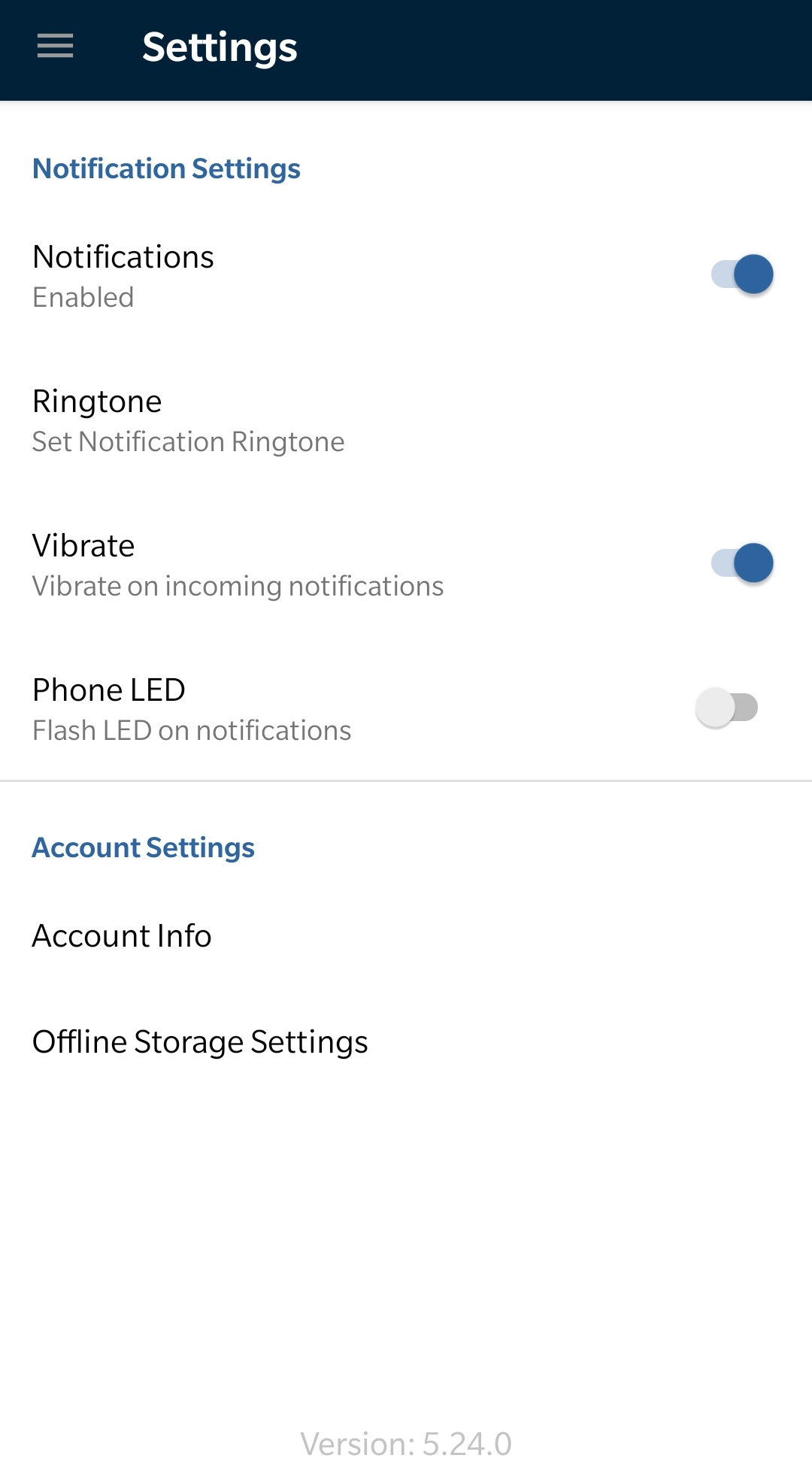
Arriba: vista Configuración en un OnePlus 5T.
Configuración de notificaciones
Notificaciones: habilite las notificaciones automáticas en su dispositivo.
Sonido: configurar el sonido de las notificaciones.
Vibrar: vibrar al recibir notificaciones.
LED en el teléfono: activar las notificaciones con luz LED (según los permisos y el modelo del dispositivo).
Configuración de la cuenta
Información de la cuenta
El área de Información de cuenta le permite controlar la configuración y las preferencias de su cuenta que pertenecen a las áreas de Configuración de cuenta, Notificaciones y Configuración de privacidad.
Configuración de la cuenta
En el área Configuración de la cuenta, puede modificar y actualizar sus datos personales, así como fusionar cuentas.
Notificaciones
Schoology le envía notificaciones electrónicas y por mensaje de texto sobre la actividad social, académica, grupal y escolar que se produce en su cuenta. Si desea obtener más información sobre las notificaciones en la aplicación para Android de Schoology, consulte Notificaciones electrónicas y por mensaje de texto.
Configuración de privacidad
En la pestaña Configuración de privacidad, puede seleccionar quién puede tener acceso y buscar su información.
Configuración de almacenamiento sin conexión
Puede descargar los materiales de Schoology para utilizarlos sin conexión en su dispositivo Android.
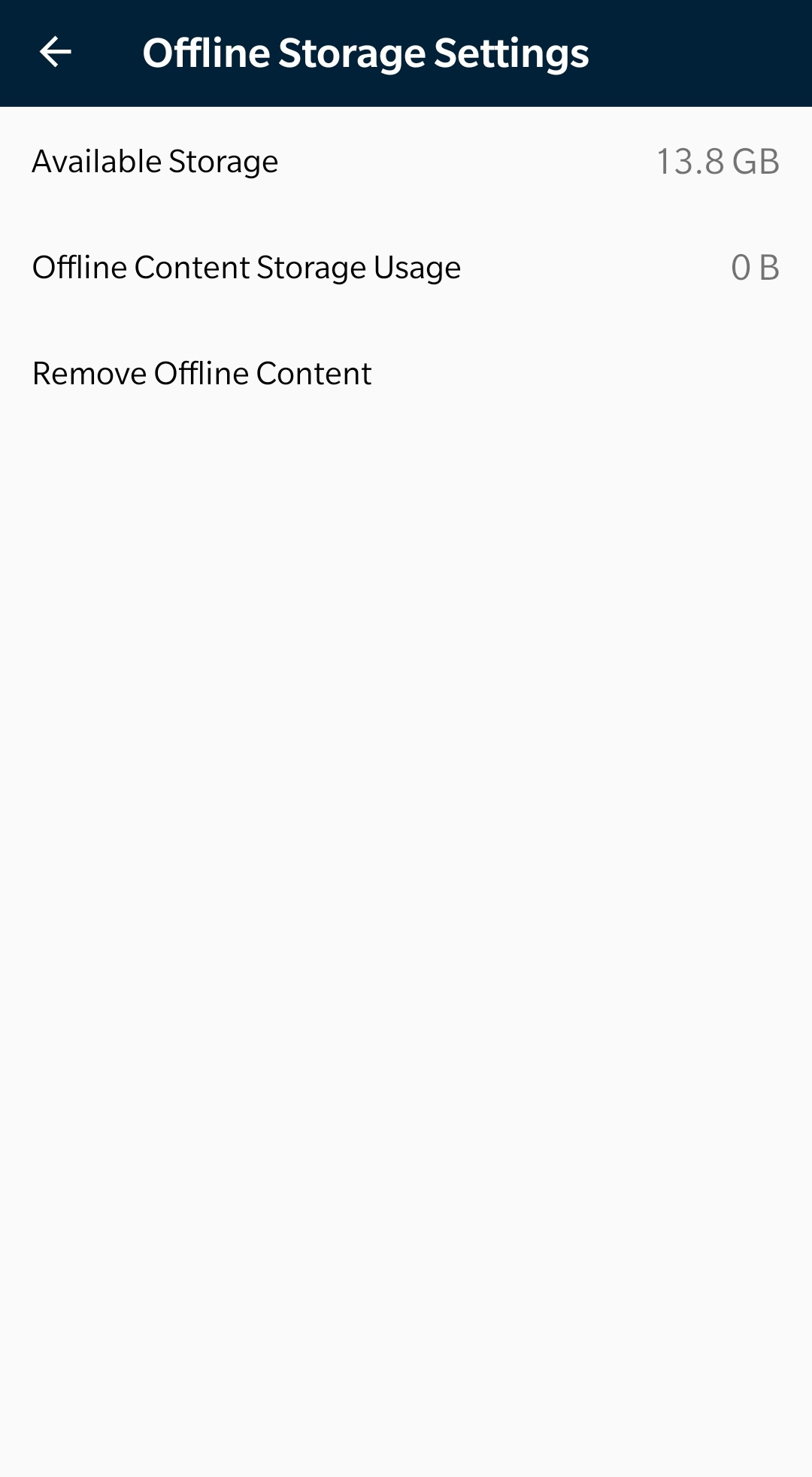
Arriba: vista Configuración de almacenamiento sin conexión en un OnePlus 5T.
Cerrar Sesión
El botón Cerrar sesión se encuentra en el menú de navegación. Puede cerrar sesión en cualquier momento; para esto, pulse el icono de navegación situado en la esquina superior izquierda de la pantalla. La opción para cerrar sesión es la última en el menú de navegación.
Nota: La sesión permanecerá abierta hasta que usted la cierre o desinstale la aplicación manualmente.
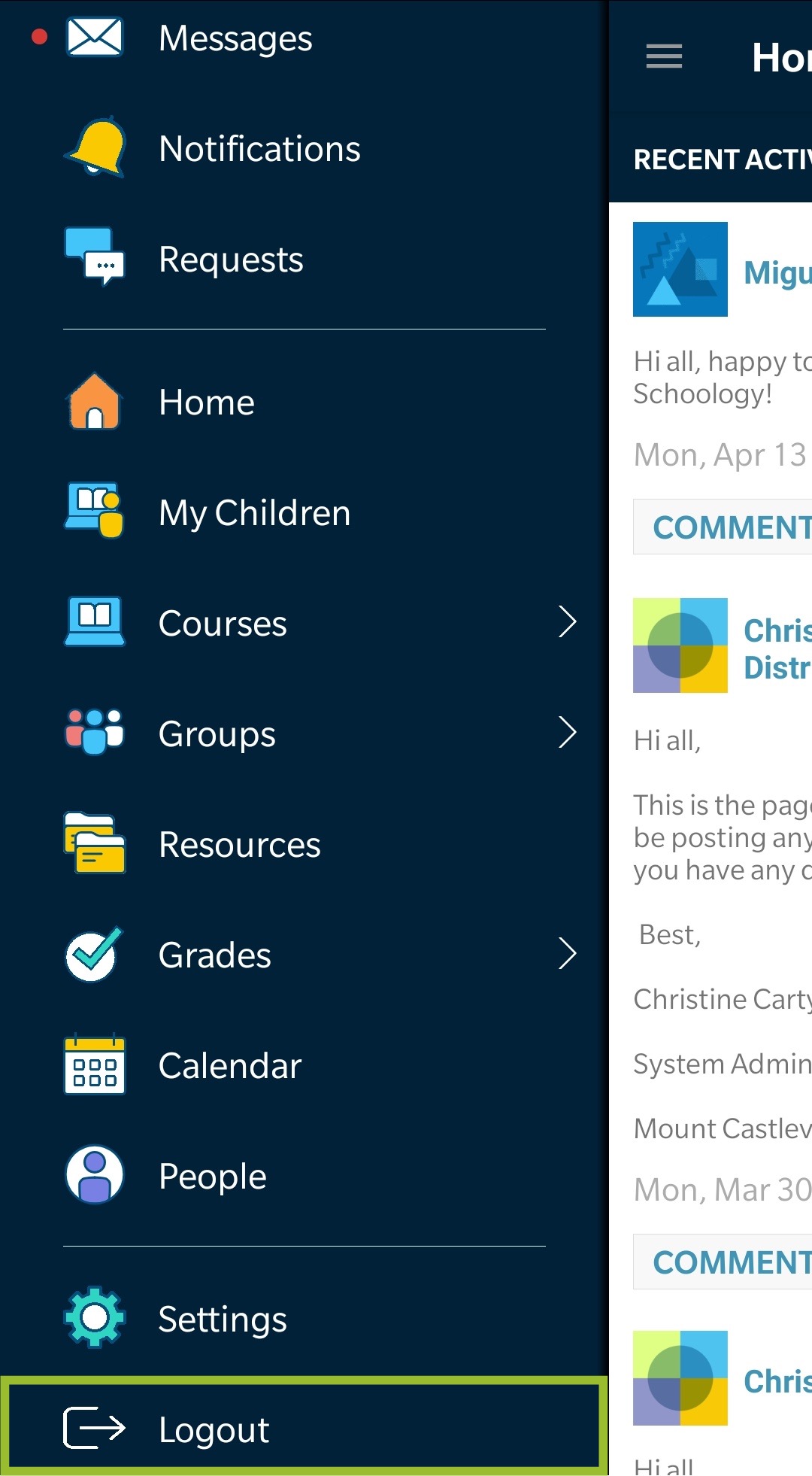
Arriba: vista Cerrar sesión en un OnePlus 5T.
Permisos de la Aplicación
Utilice el área Configuración en su dispositivo para permitir que Schoology acceda a diversas funciones incorporadas como Cámara y Archivos. Si anteriormente denegó el acceso a la cámara o a los archivos, puede cambiar los permisos desde esta área.