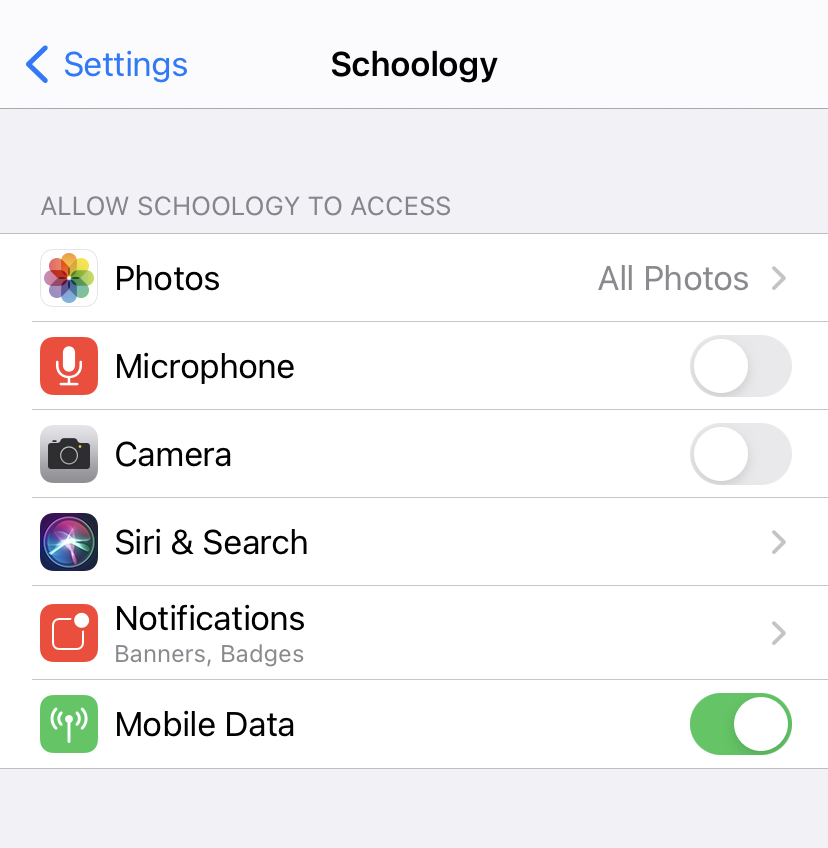Aplicación móvil para iOS (Estudiantes)
Nota: La aplicación móvil de Schoology está diseñada para brindar acceso solo a ciertas funciones o configuraciones. Para acceder a funciones o configuraciones que no están disponibles en la aplicación, puede utilizar una computadora o el navegador de su dispositivo.
Registrarse
Si aún no tiene una cuenta de Schoology, debe ir a www.schoology.com para registrarse desde un navegador móvil.
Pulse Registrarse.
Seleccione Alumno.
Ingrese el código de acceso proporcionado por el instructor y pulse Continuar.
Ingrese su nombre y apellido, una dirección de correo electrónico o un nombre de usuario y una contraseña para la cuenta.
Pulse Registrarse para completar el procedimiento.
Nota importante: Los centros educativos Enterprise pueden permitir o no que los alumnos se registren por su cuenta. Si tiene alguna pregunta acerca del proceso, comuníquese con el docente.
Inicio de sesión
Una vez que tenga una cuenta, descargue la aplicación de Schoology desde la tienda de aplicaciones de Apple. Pulse el icono de la aplicación para abrirla en su dispositivo.
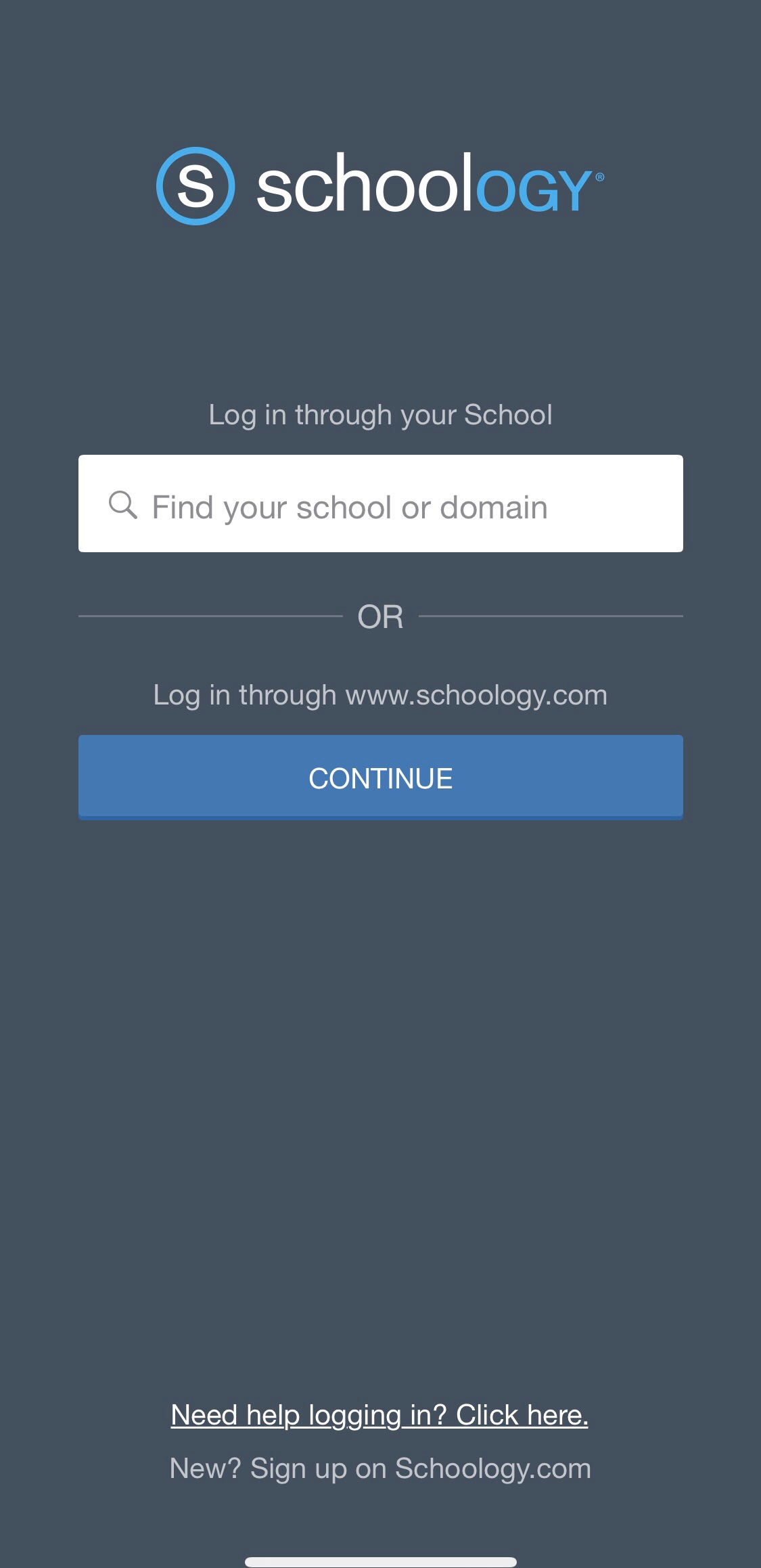
Imagen superior: la pantalla de inicio de sesión en un iPhone X. Imagen inferior: la pantalla de inicio de sesión en un iPad Pro.
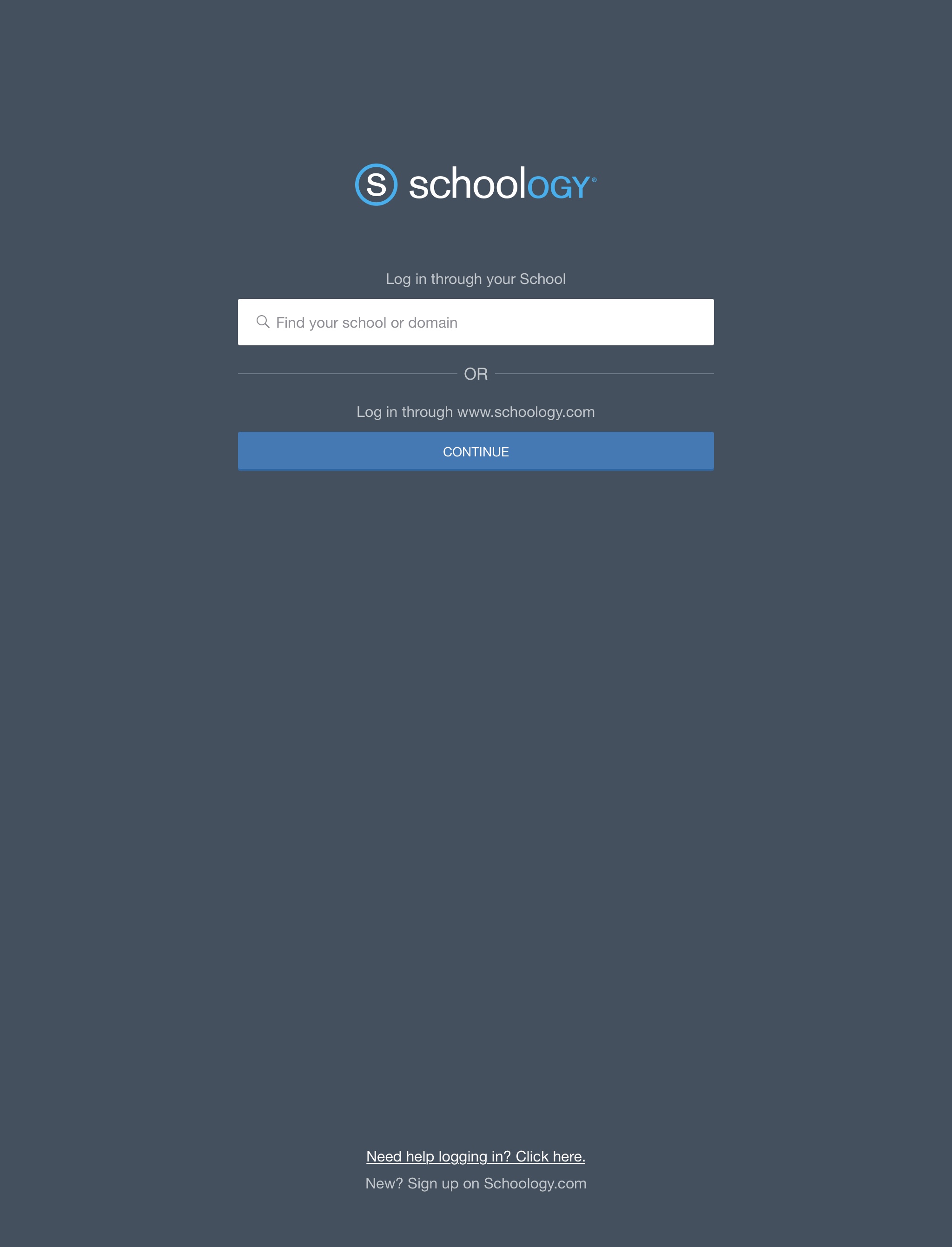
Inicio de sesión a través del centro educativo
Debido a que muchos centros educativos han establecido procesos de inicio de sesión personalizados, debe empezar por seleccionar el nombre del centro educativo:
Utilice el teclado para ingresar el nombre del centro educativo u organización. A medida que escriba, la lista se completará automáticamente con las coincidencias que están guardadas. El nombre, el número de ID, la ciudad, el estado y el código postal del centro educativo deberían aparecer a continuación.
Pulse el nombre de su centro educativo u organización cuando lo vea.
Puede utilizar una dirección de correo electrónico o un nombre de usuario para iniciar sesión en la aplicación, según cómo se haya configurado su cuenta.
Pulse INICIAR SESIÓN para completar el procedimiento.
Notas:
En general, le recomendamos que se comunique con el instructor en caso de que necesite ayuda para iniciar sesión en Schoology. Si su centro educativo configuró un mismo conjunto de credenciales de inicio de sesión para muchas aplicaciones, este mismo podrá ayudarlo con el inicio de sesión o el restablecimiento de la contraseña, si es necesario. El mismo proceso se aplica para los centros educativos que utilizan el Inicio de sesión único de Google.
Los usuarios con inicio de sesión único serán dirigidos a la página de su centro educativo después de elegir su centro educativo en la aplicación. Podrán iniciar sesión con sus credenciales de SSO en la página del centro educativo. Los centros educativos que usen el Inicio de sesión único de Google también deben pulsar Iniciar sesión a través del centro educativo en la próxima pantalla de inicio de sesión después de elegir su centro educativo en la aplicación para continuar a la página de inicio de sesión de SSO.
Si no está incluido en el método de SSO, elija Iniciar sesión a través de www.schoology.com como se describe a continuación.
Si inicia sesión utilizando un SSO y está utilizando un dispositivo compartido, asegúrese de cerrar la sesión de su cuenta en el navegador móvil cuando cierre sesión en Schoology. Por ejemplo, si utiliza un SSO de Google, vaya a Google desde un navegador móvil y cierre la sesión de su cuenta de Google. Cerrar la sesión en Schoology no hará que se cierre la sesión de su cuenta de Google.
Inicio de sesión a través de www.schoology.com
Si usa la versión gratuita de Schoology o no usa las credenciales de inicio de sesión que le proporcionó el centro educativo, use este flujo de trabajo para iniciar sesión en la aplicación iOS.
Pulse CONTINUAR.
Ingrese su correo electrónico y contraseña. Si inicia sesión con un nombre de usuario, utilice el método de inicio de sesión Iniciar sesión a través de su centro educativo que se describió previamente.
Pulse INICIAR SESIÓN para completar el procedimiento. Si inicia sesión de esta forma, puede abrir un navegador móvil, ingresar a app.schoology.com y usar el enlace ¿Olvidó su contraseña? para restablecer la contraseña.
Menú de navegación
El menú de navegación de la aplicación de Schoology para iPhone le permite navegar rápidamente a todos los lugares más importantes de la aplicación de Schoology. Pulse el menú de navegación de la esquina superior izquierda de la pantalla para acceder a las siguientes áreas.
Su perfil (pulse su nombre)
Mensajes
Notificaciones
Solicitudes
inicio
Cursos
Grupos
Recursos
Calificaciones
Calendario
Personas
Configuración de la cuenta
Cerrar sesión
Este menú de navegación está disponible en cada página para que pueda navegar rápidamente por la aplicación desde cualquier lugar.
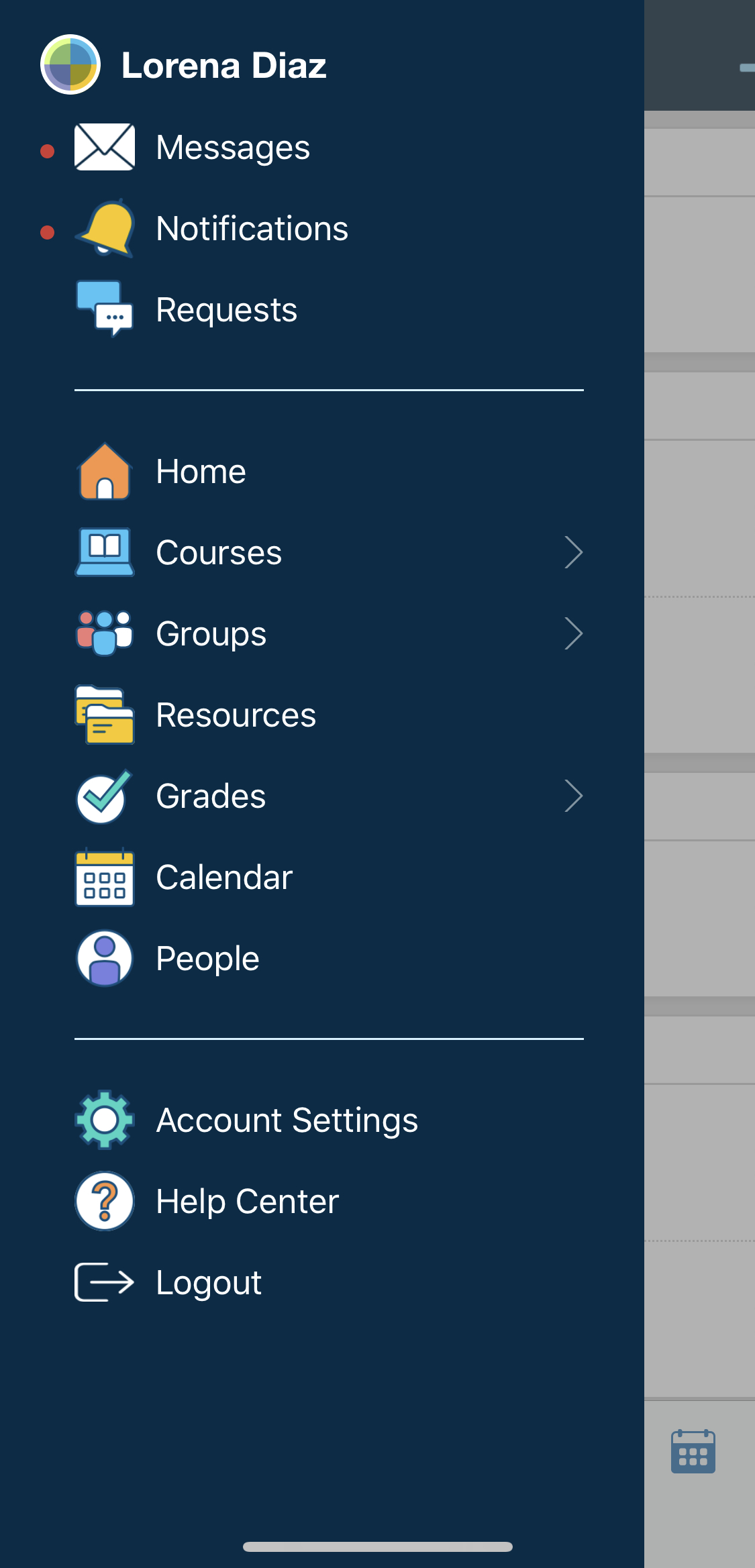
Imagen superior: la vista del menú de navegación en un iPhone X. Imagen inferior: la vista del menú de navegación en un iPad Pro.
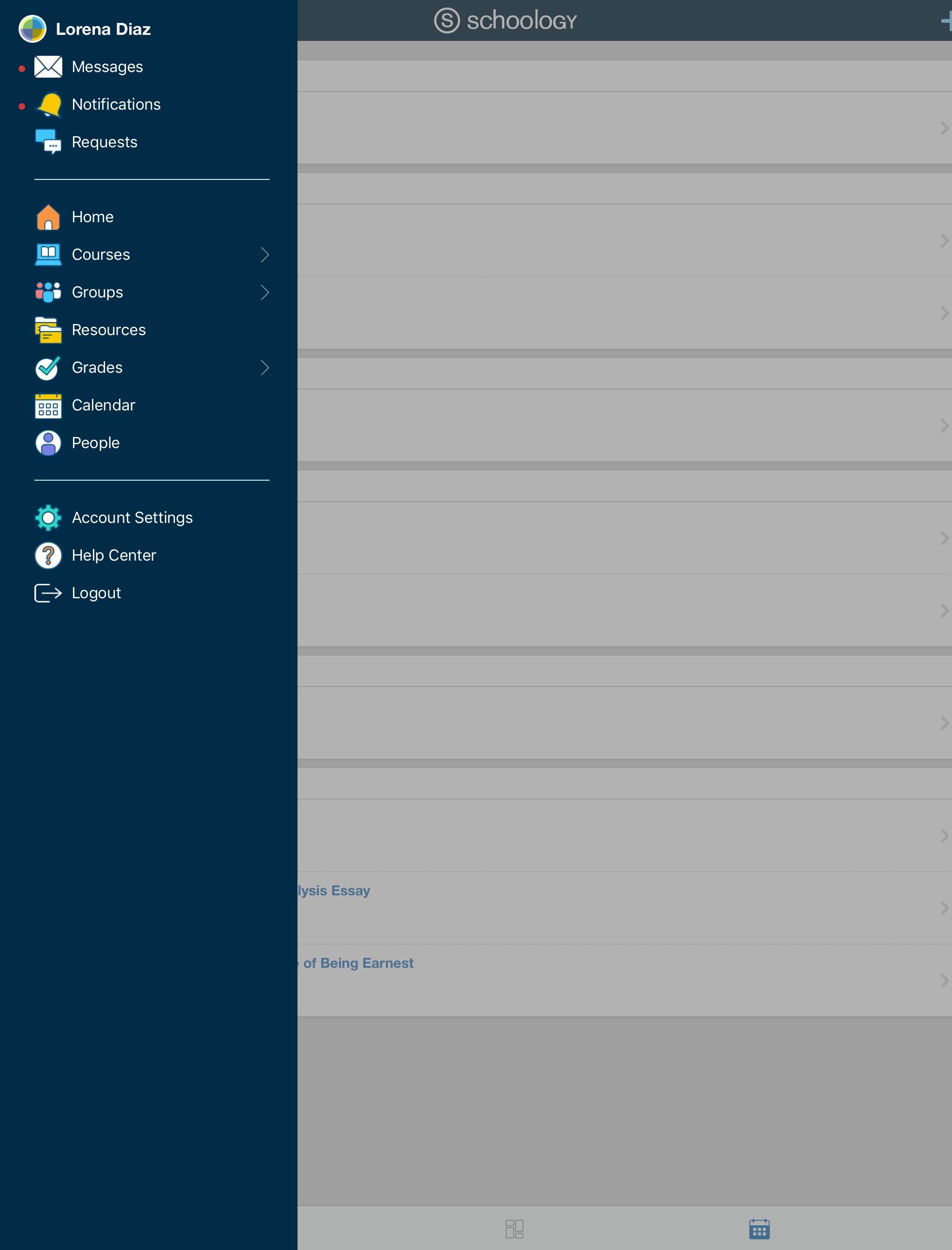
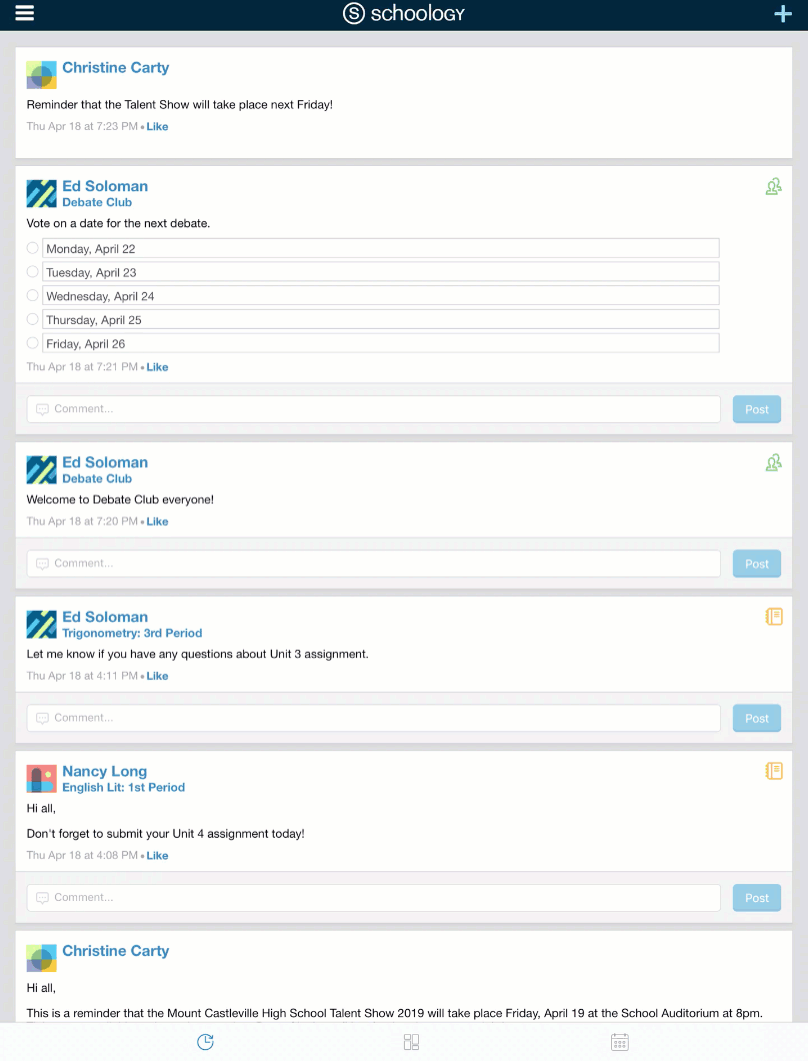
Imagen superior: cómo utilizar el menú de navegación para acceder a Notificaciones y cursos en un iPad Pro.
Inicio
Según la configuración de la cuenta, verá el área Actividad reciente o el panel del curso de manera predeterminada apenas abra la aplicación para iOS de Schoology. El área Actividad reciente muestra todas las actualizaciones y las publicaciones de blog más recientes que aparecen en la página de inicio de Schoology. El panel del curso muestra los cursos en formato de lista en mosaico.
Para alternar entre ambas vistas, pulse el icono de reloj o de mosaico ubicados en la parte inferior de la Pantalla de inicio.
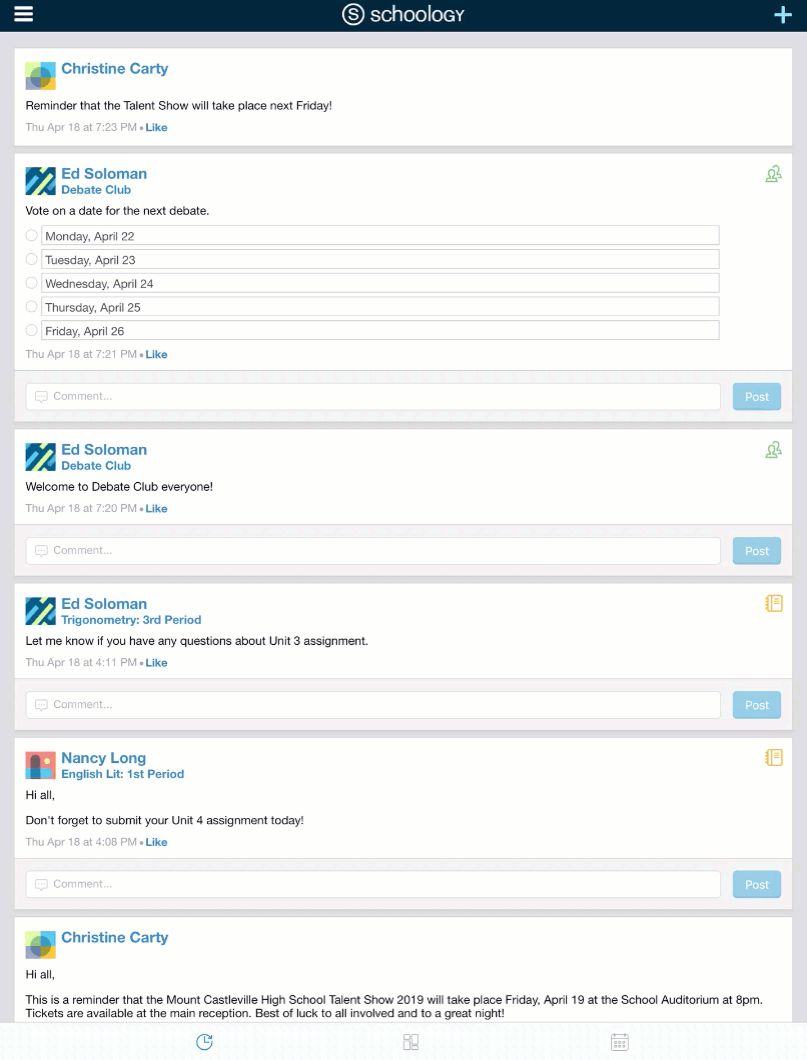
Imagen superior: cómo usar la pantalla de inicio para acceder al área Actividad reciente, el panel Curso y el Calendario de actividades próximas en un iPad Pro.
Actividad reciente
El área Actividad reciente muestra todas las actualizaciones y las publicaciones de blog más recientes que aparecen en la página de inicio de Schoology. Para acceder al área Actividad reciente, pulse el icono de reloj ubicado en la parte inferior de la pantalla Inicio.
Actualizar datos
En cualquier momento, puede actualizar la Actividad reciente si desliza hacia abajo en la pantalla Actividad reciente y luego suelta para actualizar. Si desea ver más publicaciones, deslice hacia arriba y desplácese.
Crear una nueva publicación
Según los permisos del centro educativo, es posible que pueda publicar actualizaciones de cursos y grupos y actualizaciones personales desde la aplicación iOS. Para crear una publicación nueva, siga estas instrucciones:
Pulse el icono + situado en la esquina superior derecha de la pantalla.
Seleccione Publicar.
Seleccione una actualización personal, del curso o del grupo en el campo Publicar en....
Luego de elegir las áreas que desea actualizar, utilice el botón Atrás en la esquina superior izquierda para regresar a la pantalla de actualización.
Ingrese la actualización en el campo Escribir una actualización... y pulse Aceptar en la esquina superior derecha.
Agregue archivos adjuntos desde las áreas Biblioteca, Tomar foto o video y Recursos si así lo desea; para esto, utilice el botón Adjuntar situado en la esquina inferior derecha.
Pulse el icono de marca de verificación en la esquina superior derecha para publicar la actualización. Si desea cancelar la publicación, pulse X en la esquina superior izquierda. Recuerde actualizar la página para ver la información más reciente.
Comentar una publicación
Siga estos pasos para agregar un comentario en una actualización:
Pulse Comentar en la parte inferior de la publicación.
Escriba su comentario.
Pulse Publicar.
Ver y agregar a respuestas
Para ver respuestas existentes a una publicación:
Pulse el globo que se encuentra debajo de la publicación.
Si desea agregar una respuesta, pulse el campo Comentar...
Escriba su comentario.
Pulse Publicar.
Panel del curso
El panel del curso muestra todos los cursos en formato de lista en mosaico. Para acceder al panel del curso, pulse el icono de mosaico ubicado en la parte inferior de la Pantalla de inicio.
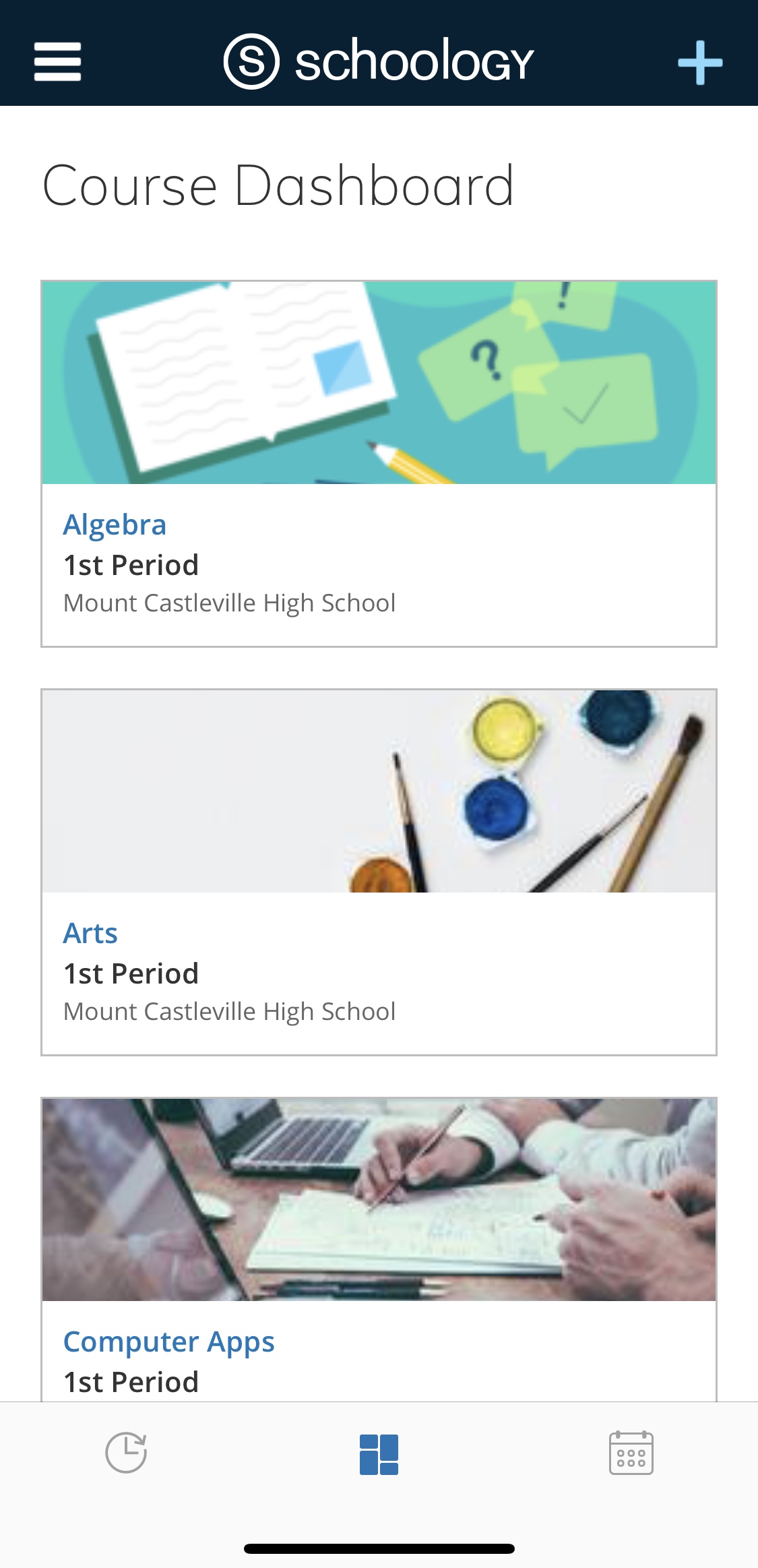
Imagen superior: pantalla de inicio con la vista del panel del curso en un iPhone X. Imagen inferior: pantalla de inicio con la vista del panel del curso en un iPad Pro.
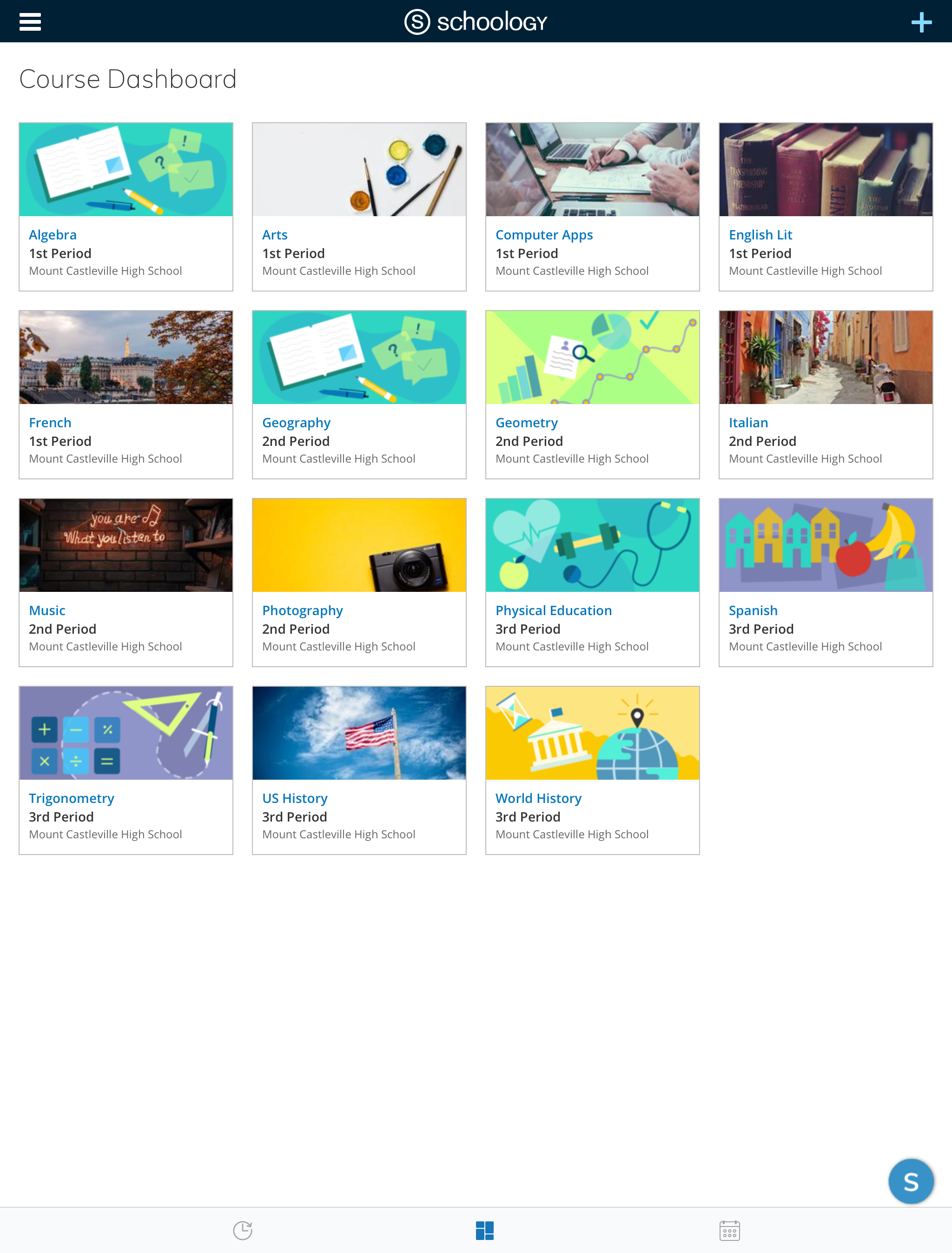
Actividades próximas
En la pantalla de inicio, puede pulsar el icono de calendario para ver los elementos y eventos próximos:
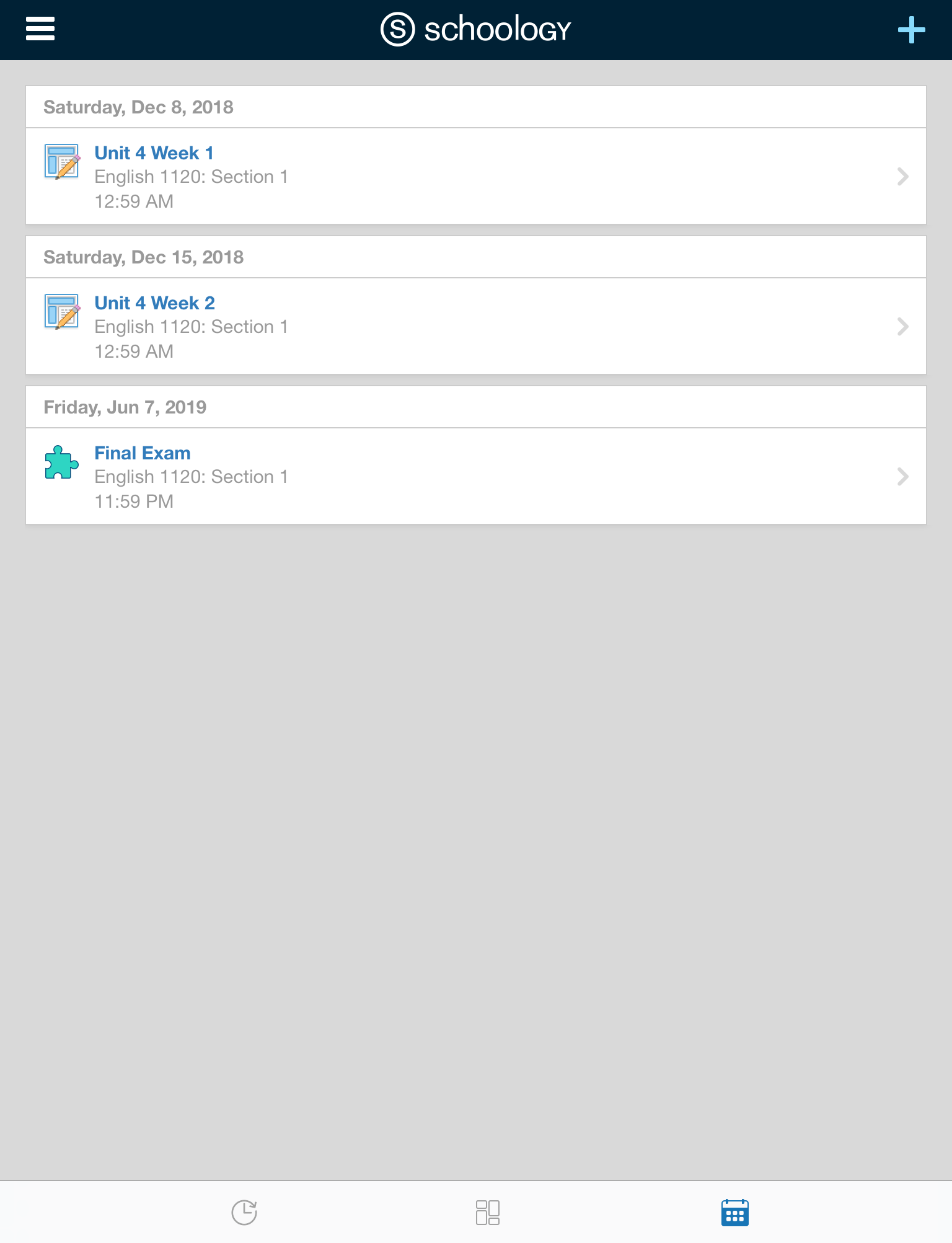
Mensajes
El área Mensajes contiene todos los mensajes recibidos y enviados a través de la cuenta de Schoology. Para acceder a los mensajes, pulse Mensajes en el menú de navegación. Puede actualizar, redactar un mensaje nuevo y responder mensajes existentes directamente desde este submenú. Si observa un punto rojo junto al área Mensajes en el menú de navegación, significa que tiene un mensaje nuevo de otro miembro de Schoology.
También puede enviar un mensaje desde un curso.
Nota: El centro educativo puede permitir o no el envío de mensajes en Schoology.
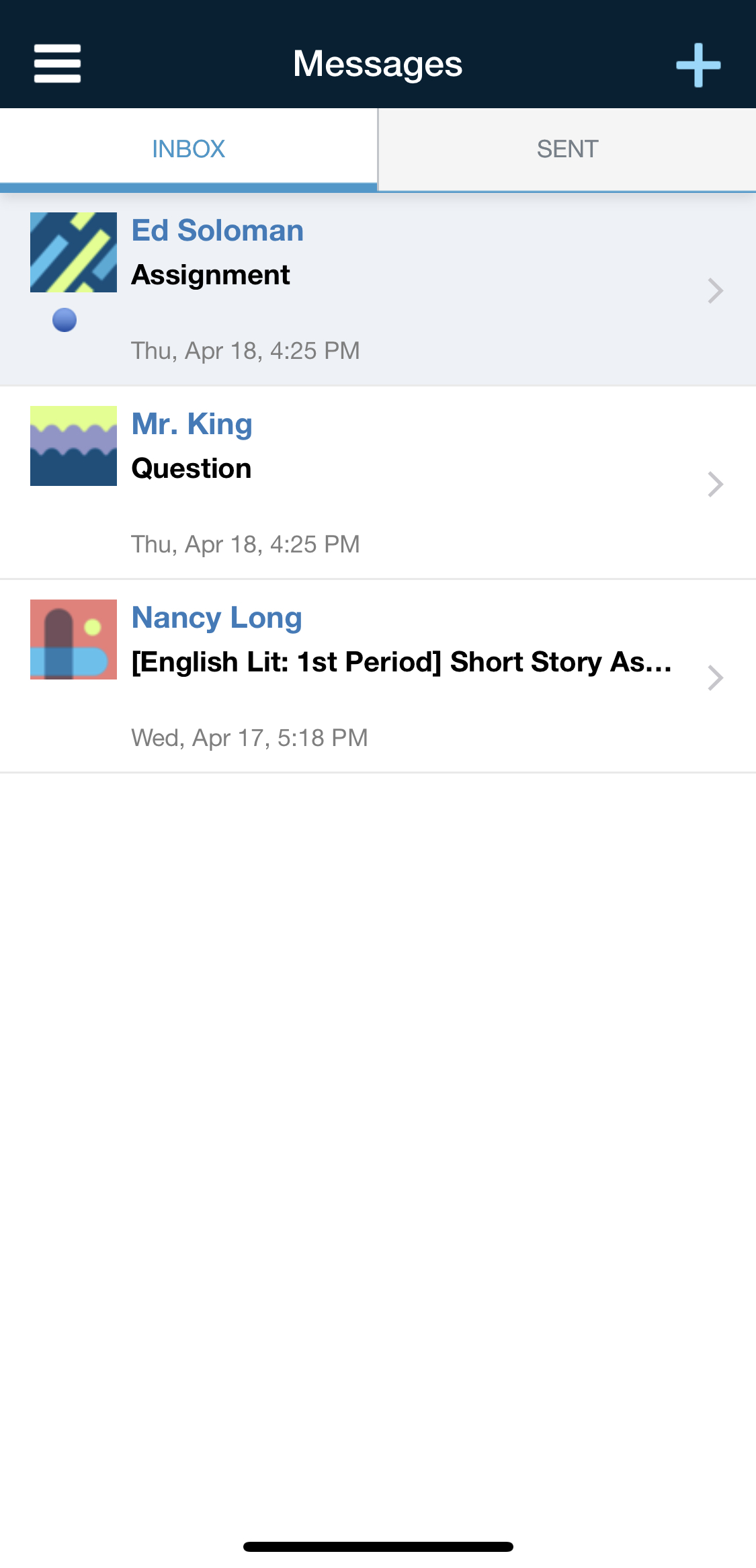
Imagen superior: la vista Mensajes en un iPhone X. Imagen inferior: la vista Mensajes en un iPad Pro.
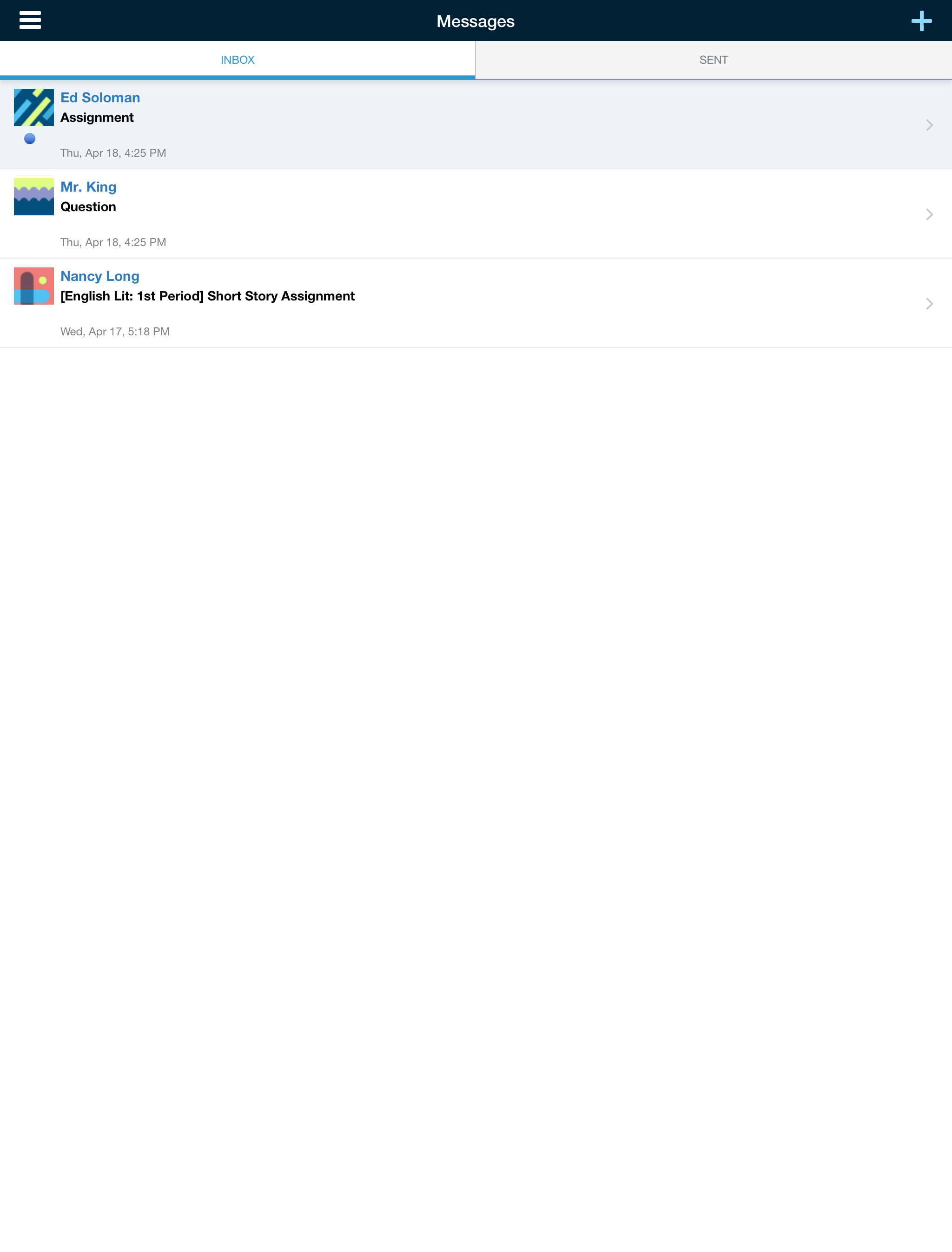
Buzón
El buzón muestra los mensajes recibidos de forma predeterminada. Si ve un punto azul, significa que posee un mensaje sin abrir. Para ver el mensaje, simplemente pulse el mensaje que desea abrir.
Enviados
Para ver los mensajes enviados, pulse Enviados en la pantalla Buzón y, luego, pulse el mensaje que desea abrir.
Redactar y responder mensajes
Para redactar un mensaje, pulse el icono + situado en la esquina superior derecha en la pantalla Buzón o Enviados.
Comience a escribir un nombre en el campo Para. El campo se completará automáticamente con los usuarios a quienes puede enviar el mensaje. Para seleccionar un usuario, simplemente pulse su nombre en la lista.
Escriba el asunto del mensaje.
Introduzca el contenido del mensaje.
Pulse el icono de marca de verificación en la esquina superior derecha para enviar el mensaje.

Para responder un mensaje, abra el mensaje y pulse el icono de flecha azul situado en la esquina superior derecha de la pantalla.
Notificaciones
Las notificaciones de menú muestran los eventos del curso y del grupo en orden cronológico para mantenerlo informado sobre la actividad de Schoology. Si observa un punto rojo junto a Notificaciones en el menú de navegación, eso significa que tiene una notificación nueva.
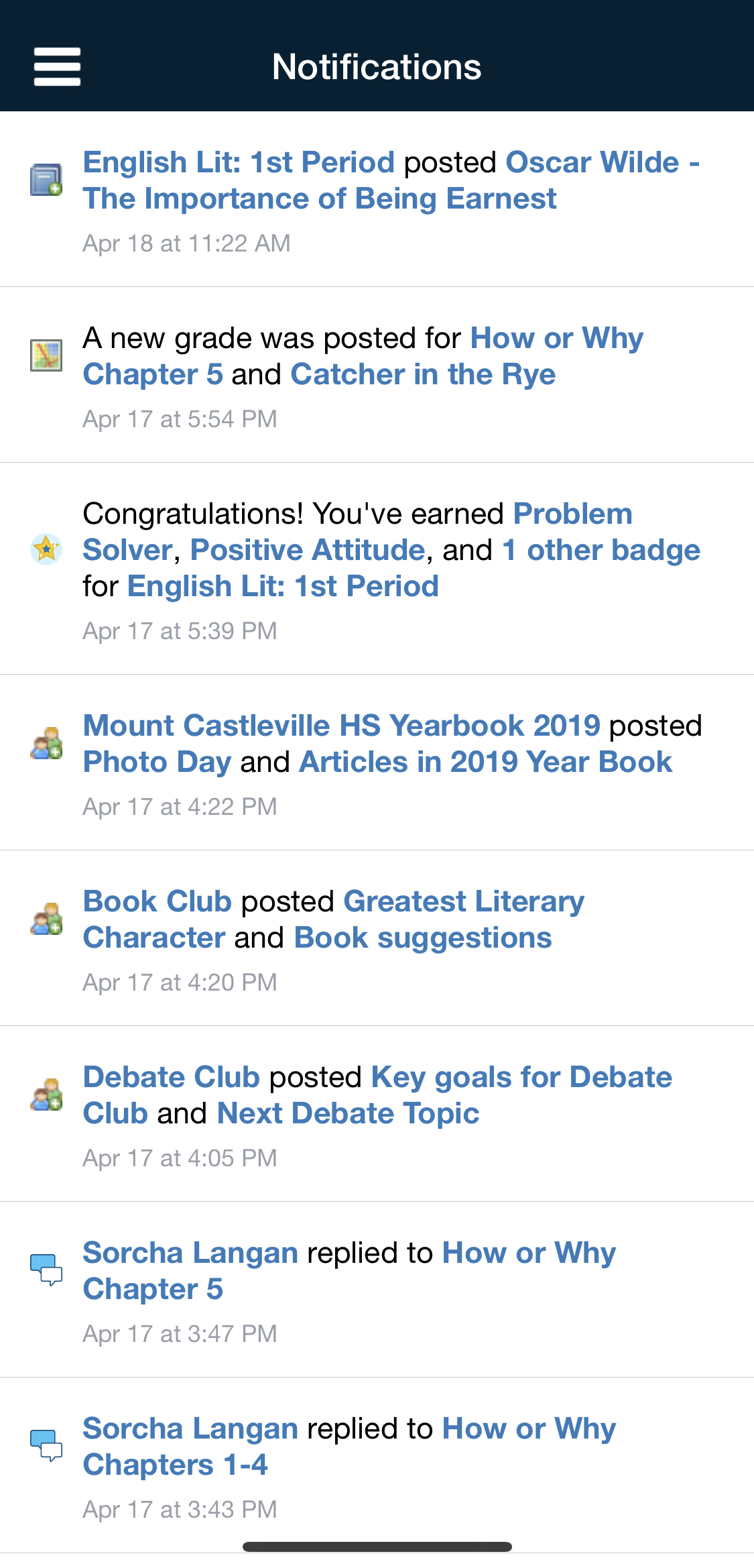
Imagen superior: la vista Notificaciones de menú en un iPhone X. Imagen inferior: la vista Notificaciones de menú en un iPad Pro.
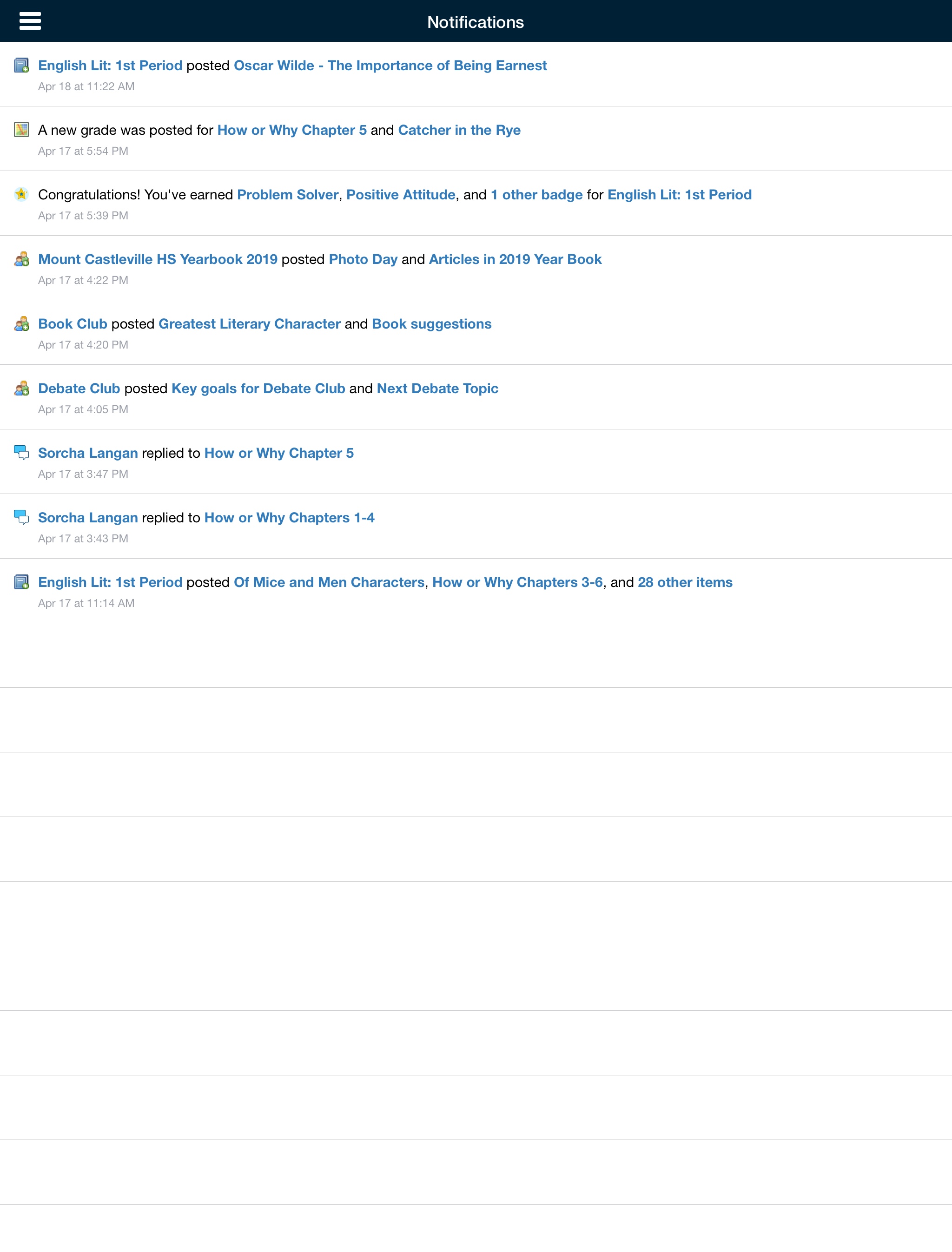
Notificaciones electrónicas y por mensaje de texto
Además de proporcionar notificaciones de menú, Schoology envía notificaciones electrónicas y por mensaje de texto sobre las actividades sociales, académicas, del grupo y del centro educativo que se producen en su cuenta. En el área Notificaciones en Configuración de la cuenta, puede administrar las actividades que generan las notificaciones electrónicas o por mensaje de texto.
Nota: Las notificaciones electrónicas y por mensaje de texto difieren de las del menú Notificaciones que se sitúa en el menú de navegación de la izquierda. Las notificaciones enumeradas en el menú de navegación no pueden personalizarse. Dichas notificaciones muestran información relacionada con los eventos del curso y del grupo en orden cronológico para mantenerlo informado sobre la actividad de Schoology. Si desea obtener más información sobre las notificaciones que aparecen en el menú del icono de campana, consulte ¿Qué tipo de notificaciones aparecen en las notificaciones de menú?
Administrar las notificaciones electrónicas y por mensaje de texto
Para modificar las notificaciones electrónicas y por mensaje de texto que recibe, realice lo siguiente:
Inicie sesión en la aplicación de Schoology.
Seleccione Configuración de la cuenta en el menú de navegación.
Pulse la pestaña Notificaciones.
Puede personalizar las notificaciones que recibe mediante el ajuste de las distintas configuraciones en la columna Móviles y Electrónicas.
Asegúrese de pulsar Guardar cambios en la parte inferior del panel.
Notificaciones de inserción
Puede optar por recibir una notificación automática en su dispositivo iOS cuando un contenido importante se agregue a un curso o grupo. A continuación, se presentan algunos ejemplos de los tipos de casos que transmitirían las notificaciones automáticas:
Publicación de actualizaciones del curso
Comentarios del grupo sobre las actualizaciones y los temas de discusión
Publicación de nuevas tareas o temas de discusión
Recibir un mensaje privado
Cuando llega una notificación, si la aplicación está cerrada, es posible que vea un banner o una alerta en su pantalla. Si la aplicación de Schoology está abierta, la notificación aparecerá en la pantalla. Pulse la notificación para verla en la aplicación iOS de Schoology.
Habilitar las notificaciones automáticas
Siga estos pasos para habilitar las notificaciones:
Asegúrese de haber descargado la última versión de la aplicación iOS de Schoology desde la tienda de aplicaciones de Apple.
Luego de instalar la actualización e iniciar sesión en la aplicación, se le solicitará que habilite las notificaciones.
Seleccione Aceptar a fin de registrarse para recibir notificaciones.
Deshabilitar las notificaciones automáticas
Para deshabilitar las notificaciones:
Vaya a su configuración de iOS.
Seleccione la opción Notificaciones y luego seleccione la aplicación de Schoology.
Desde allí, desactive la opción Habilitar notificaciones o seleccione Ninguno para definir el estilo de alerta.
Usted debe dejar de recibir notificaciones inmediatamente.
Volver a habilitar las notificaciones automáticas
Siga estos pasos para volver a habilitar las notificaciones:
Vaya a su configuración de iOS.
Seleccione la opción Notificaciones y luego seleccione la aplicación de Schoology.
Desde allí, seleccione Habilitar notificaciones o elija los estilos Alertas o Banners.
Como paso final, es posible que deba eliminar la aplicación de Schoology del historial en caso de estar allí y luego reiniciar la aplicación.
A partir de ahora, comenzará a recibir notificaciones.
Solicitudes
El área Solicitudes detalla todas las solicitudes de los cursos y los grupos asociados con su perfil de Schoology. Pulse Aceptar o Rechazar según lo que quiera hacer con cada elemento. Si observa un punto rojo junto al icono Solicitudes en el menú de navegación, significa que tiene una solicitud pendiente.
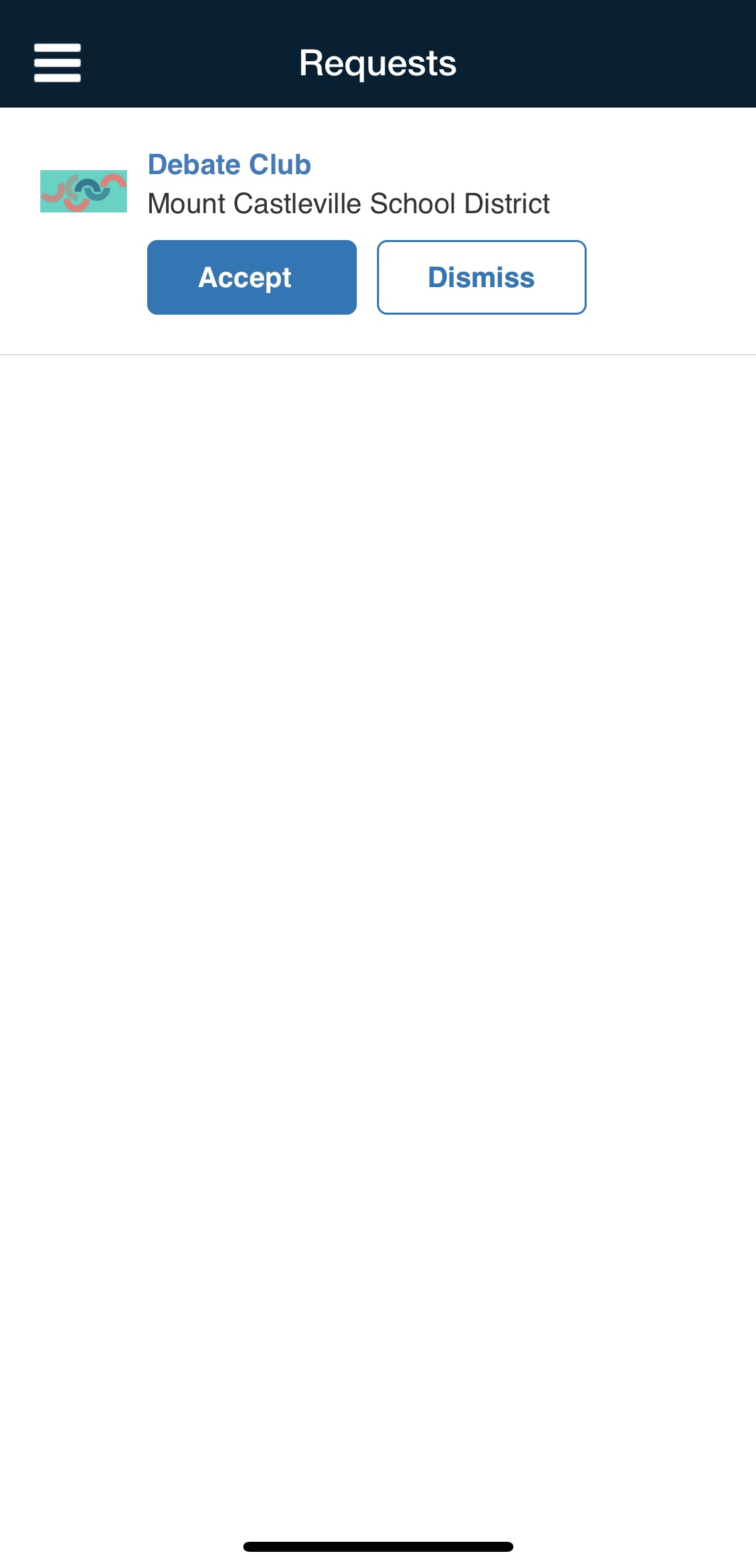
Imagen superior: la vista Solicitudes en un iPhone X. Imagen inferior: la vista Solicitudes en un iPad Pro.
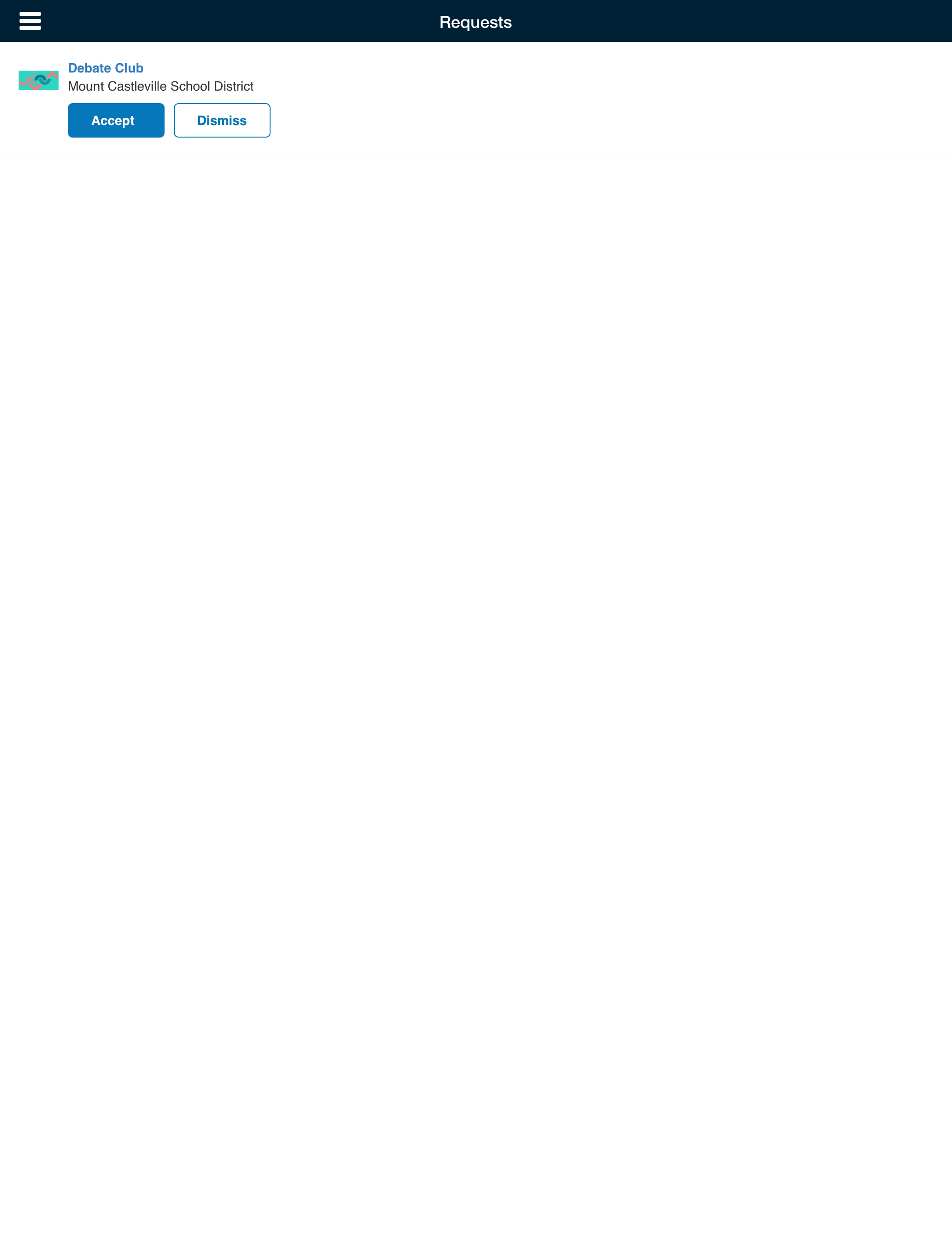
Su perfil
Pulse su nombre en el menú de navegación para ver su perfil personal. Si está viendo el perfil de otro usuario en la aplicación, aparecerán las mismas áreas.
Actualizaciones
La pestaña Actualizaciones del perfil muestra las actualizaciones que usted ha publicado en su perfil personal.
Información
Pulse Información para ver los datos que se muestran en su perfil de usuario. Para editar los datos que se muestran en su perfil, diríjase a Configuración de privacidad en Configuración de la cuenta
Nota: Según la configuración vigente en su centro educativo, es posible que no tenga acceso a Configuración de privacidad.
Medallas
Pulse Medallas, en la parte inferior de su perfil, para ver las medallas que obtuvo en Schoology.
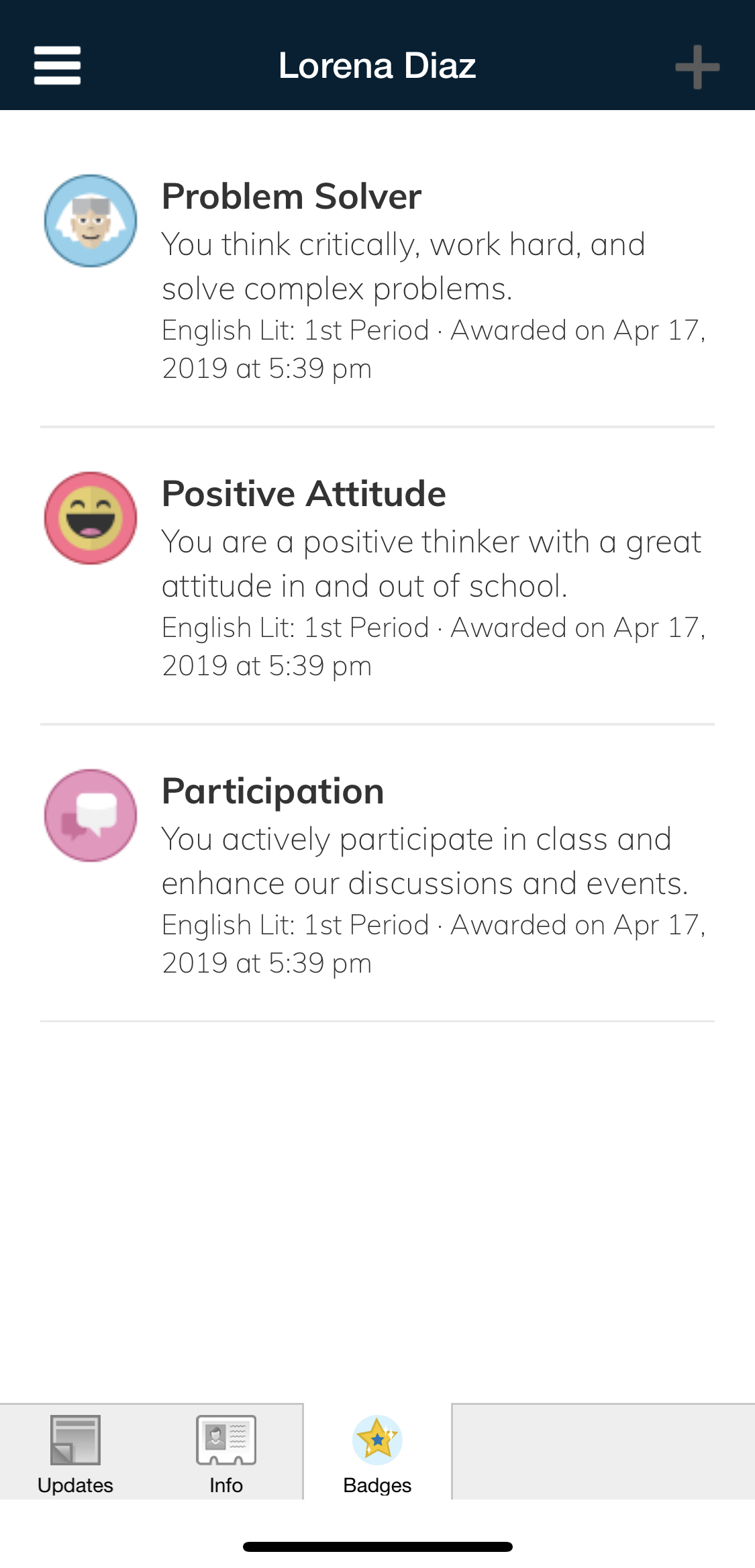
Imagen superior: la vista Medallas en un iPhone X. Imagen inferior: la vista Medallas en un iPad Pro.
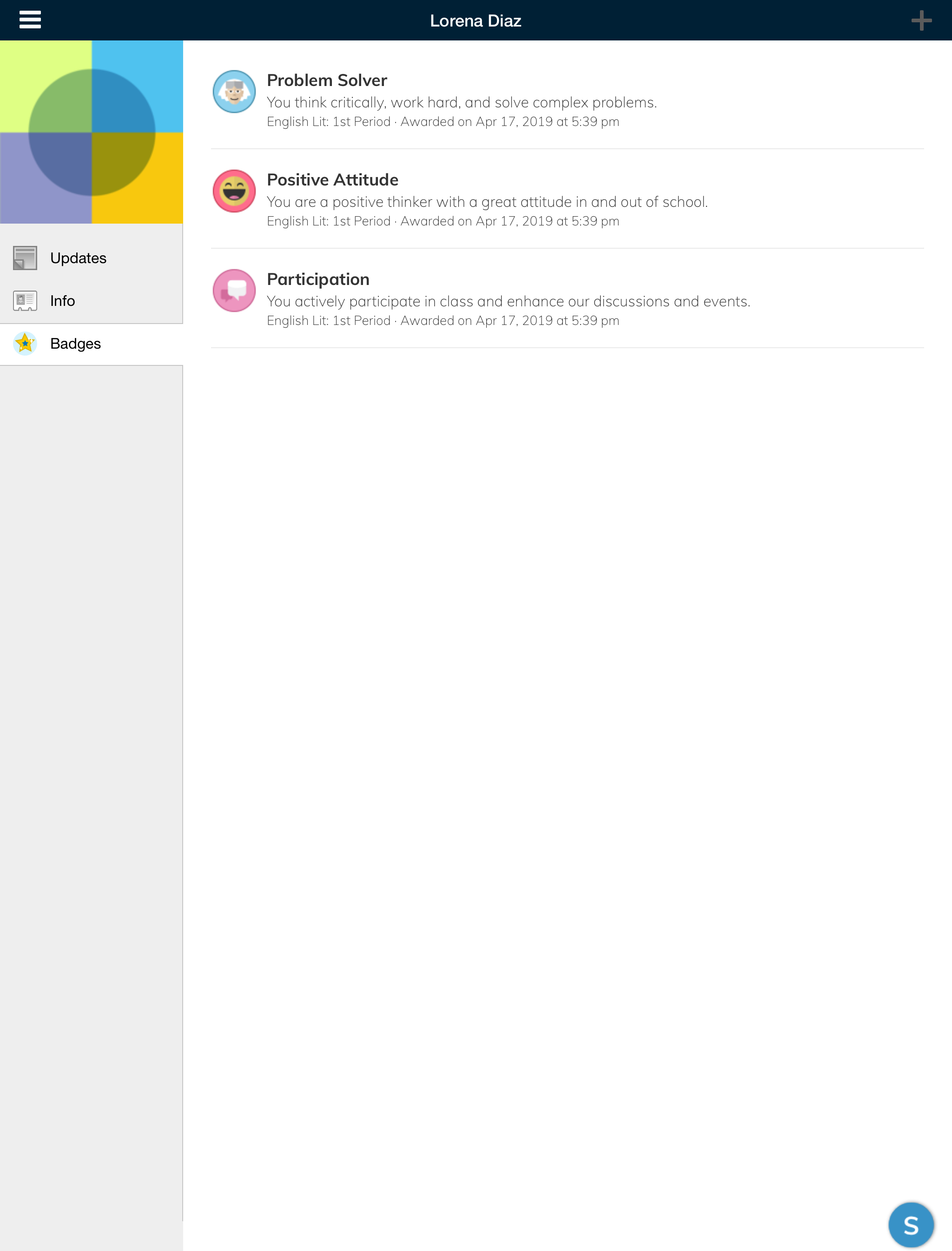
Nota: Las secciones Blog y Portafolio de los perfiles de usuario no son compatibles actualmente con la aplicación iOS de Schoology. Para ver el blog o el portafolio de un usuario, inicie sesión en Schoology desde un navegador móvil.
Cursos
El área Cursos muestra todos los cursos en los que aparece como miembro. Desde esta área, también puede unirse a un curso.
Unirse a un curso
Para unirse a un curso existente, haga lo siguiente:
Pulse Cursos en el menú de navegación.
Pulse el icono + en la esquina superior derecha.
Ingrese el código de acceso del curso.
Pulse Unirse.
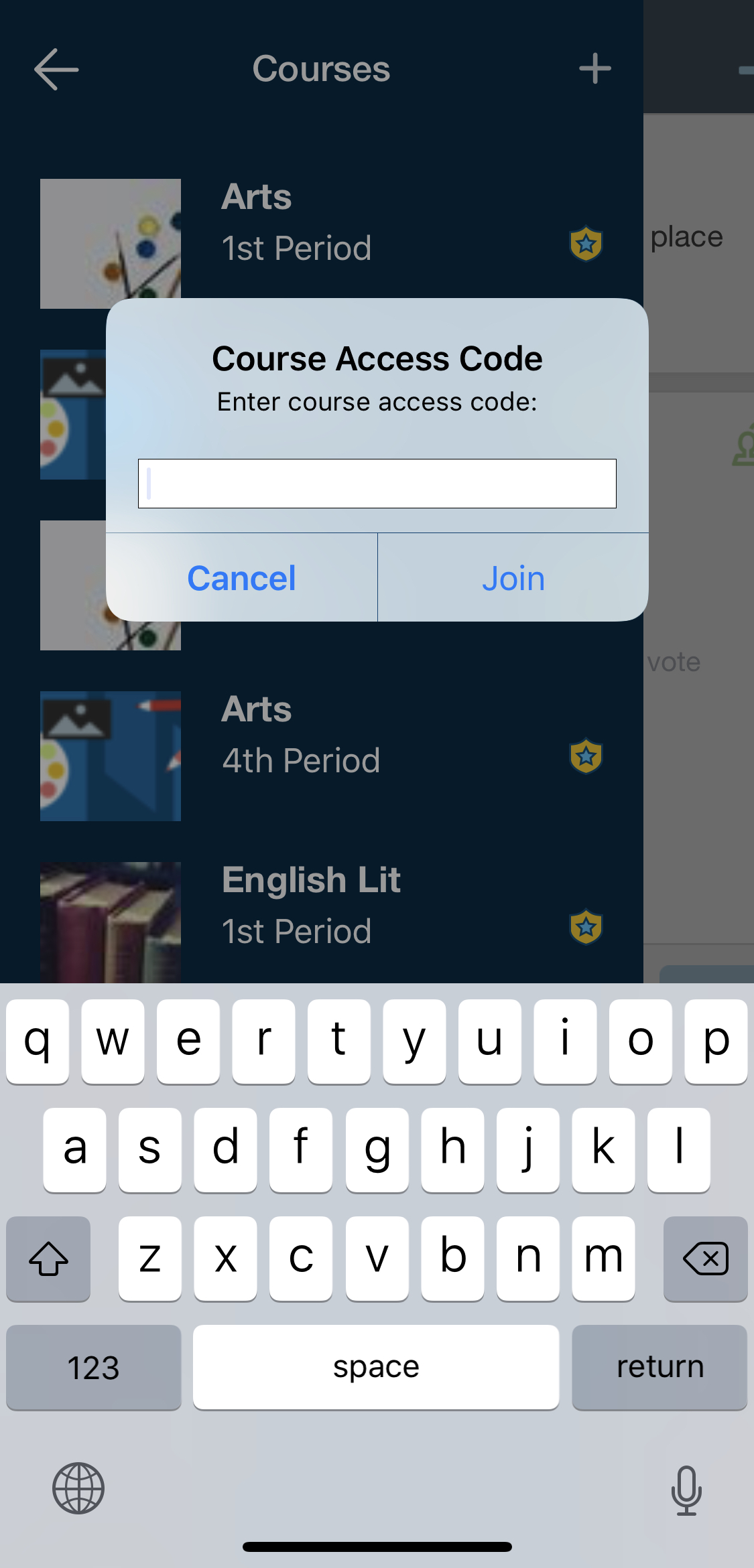
Imagen superior: la vista Unirse a un curso en un iPhone X. Imagen inferior: la vista Unirse a un curso en un iPad Pro (vista en modo horizontal).
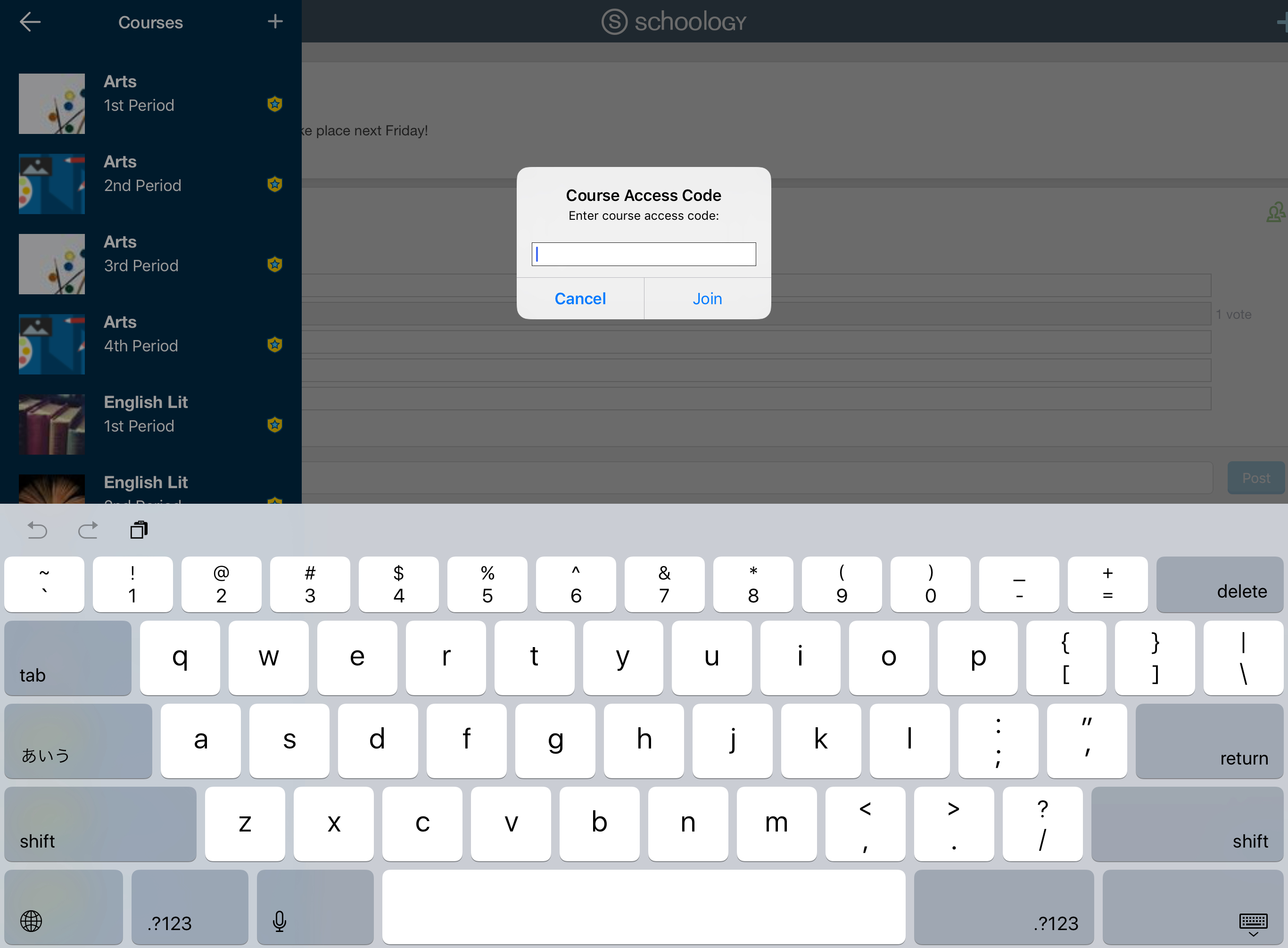
El formato del código de curso debe ser XXXXX-XXXXX (10 dígitos). Luego de unirse a un curso, comenzará a recibir actualizaciones, calificaciones, comentarios y notificaciones de materiales del curso. Consulte nuestro artículo sobre notificaciones para administrar la recepción de notificaciones.
Nota: Según la configuración vigente en su centro educativo, es posible que no tenga permiso para unirse a cursos mediante códigos de acceso del curso.
Pulse Cursos en el menú de navegación para ver una lista de todos los cursos en los que aparece como miembro. Para acceder a la sección de un curso, pulse el nombre que desee.
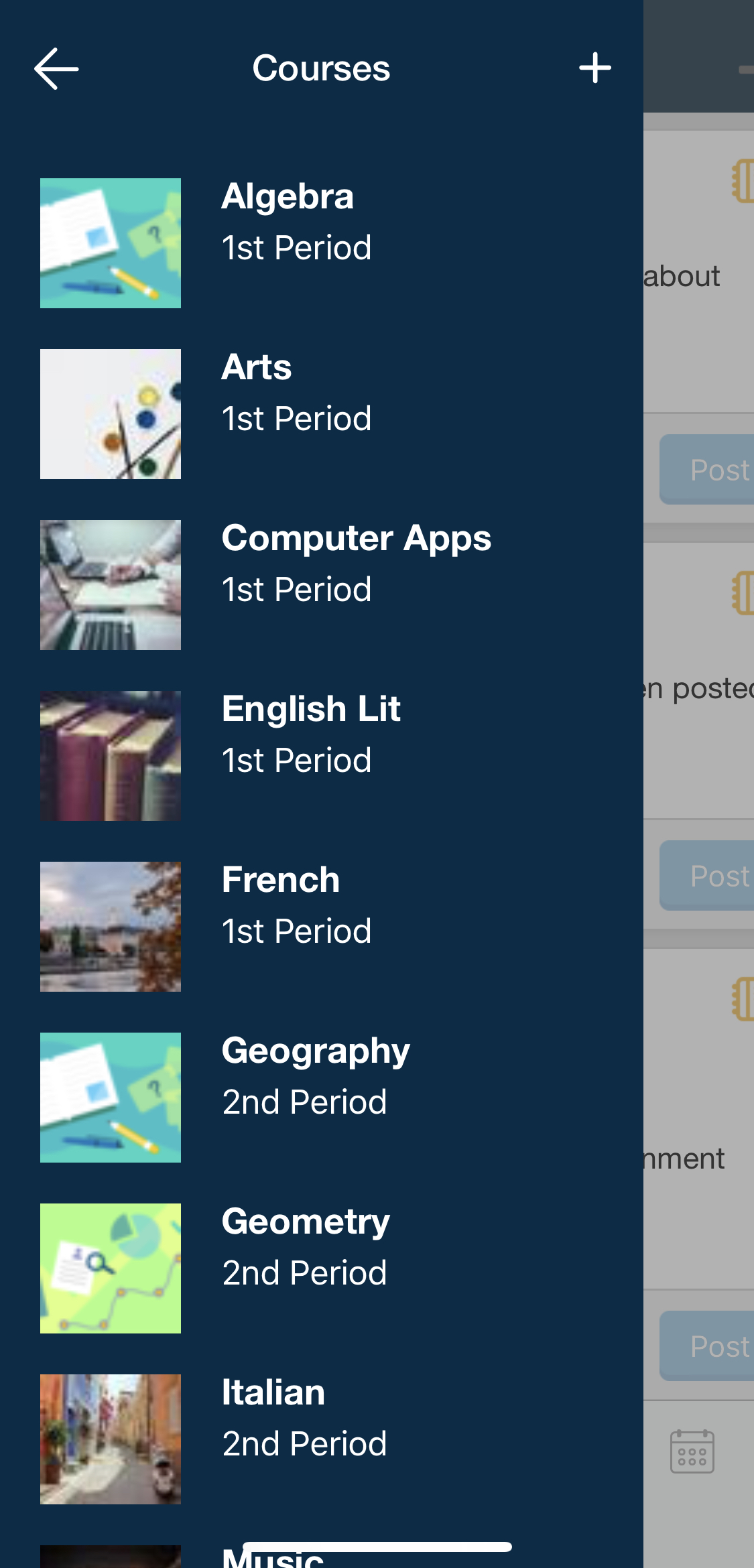
Imagen superior: la vista Cursos en el menú de navegación en un iPhone X. Imagen inferior: la vista Cursos en el menú de navegación en un iPad Pro.
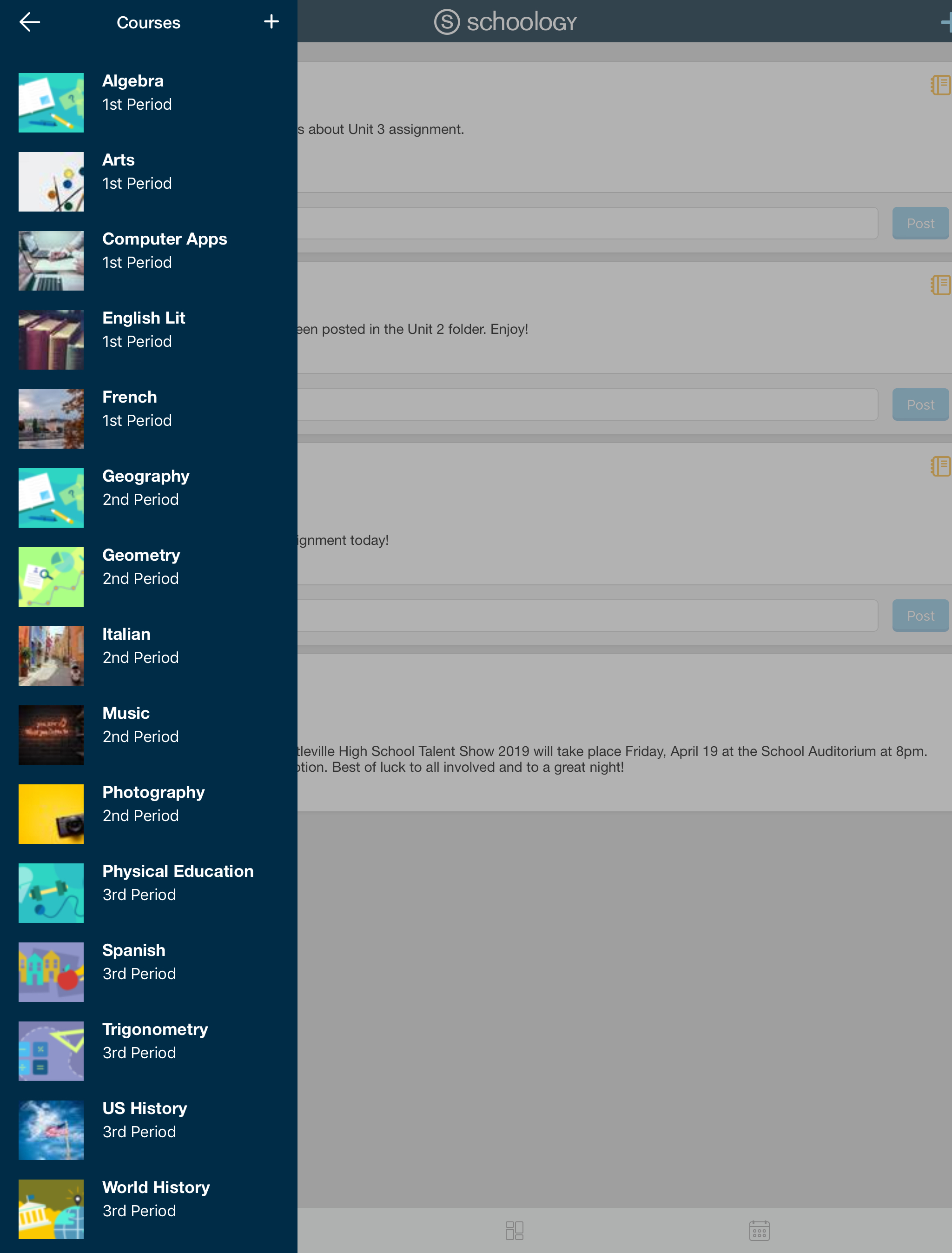
Según la configuración del centro educativo, verá la siguiente información debajo de una sección específica de un curso:
Materiales (tareas, pruebas/cuestionarios, archivos/enlaces, temas de discusión, álbumes, páginas)
Actualizaciones
Actividades próximas
Calificaciones
Miembros
Materiales
El área Materiales incluye una lista con todas las tareas, evaluaciones, pruebas/cuestionarios, archivos/enlaces, foros y páginas de un curso específico. Para ver los materiales, simplemente pulse el nombre del elemento.
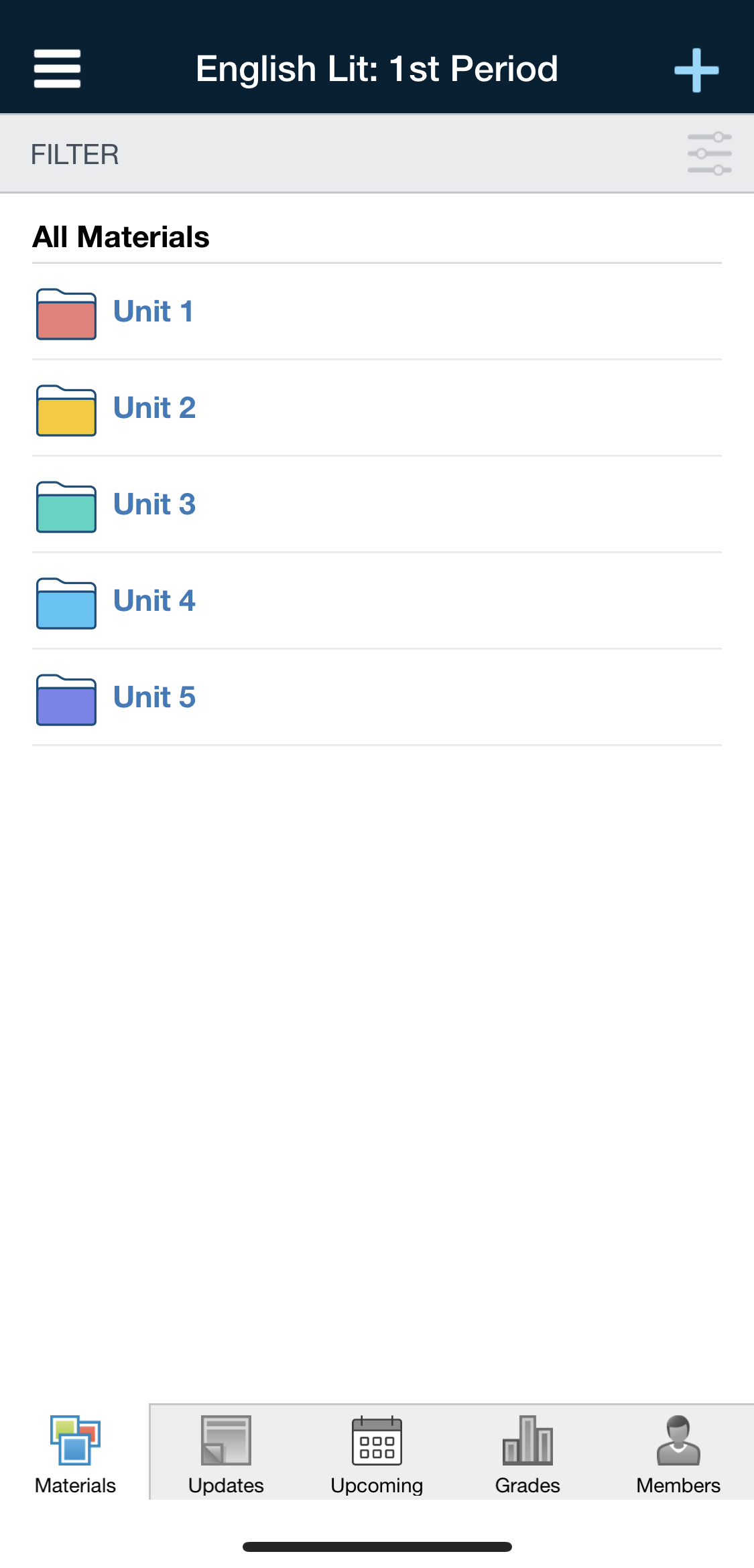
Imagen superior: la vista Materiales del curso en un iPhone X. Imagen inferior: la vista Materiales del curso en un iPad Pro.
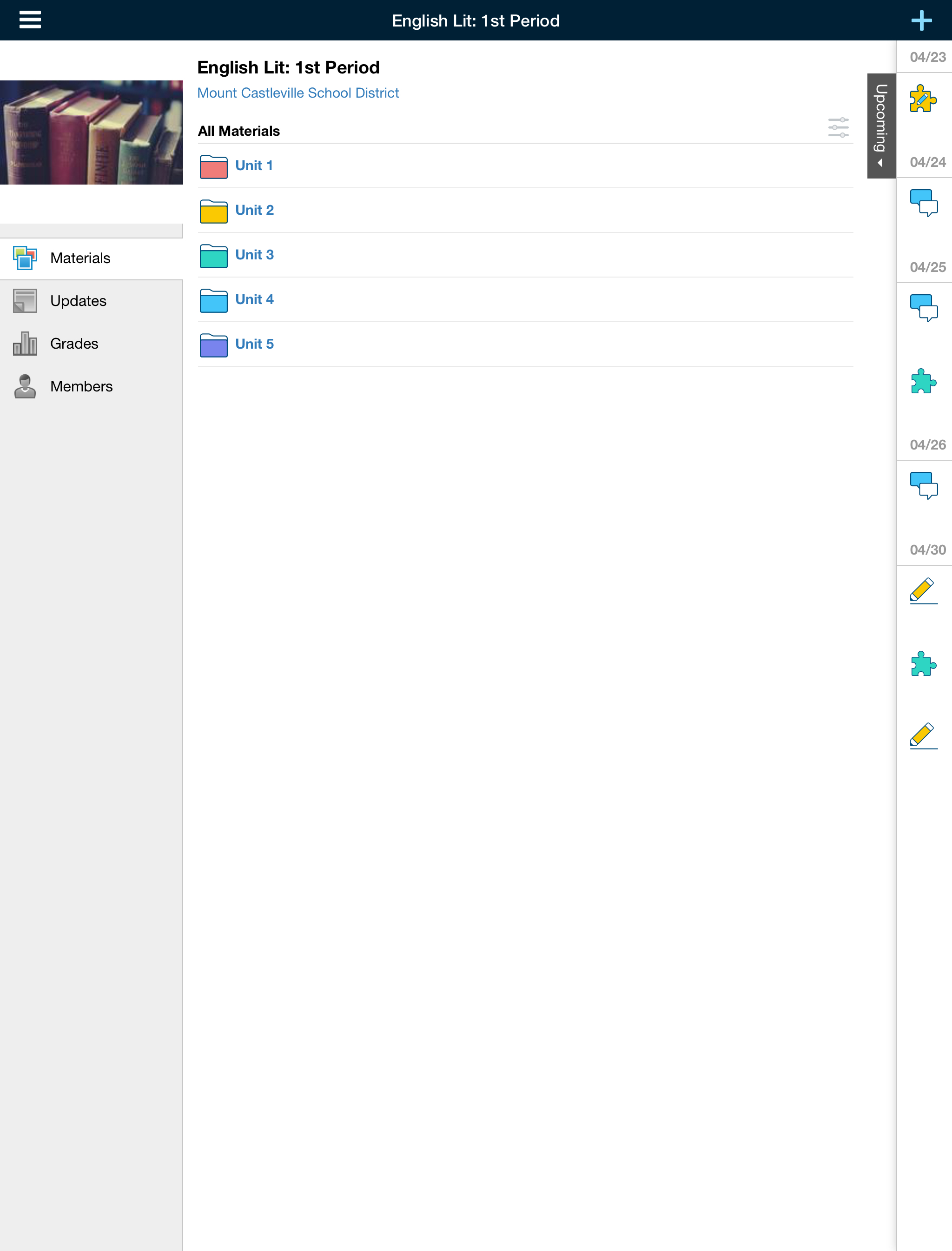
Actualizaciones
Las actualizaciones del curso detallan la actividad reciente de una sección específica de un curso. Si desea obtener más información acerca de las actualizaciones, consulte la sección Actividad reciente.
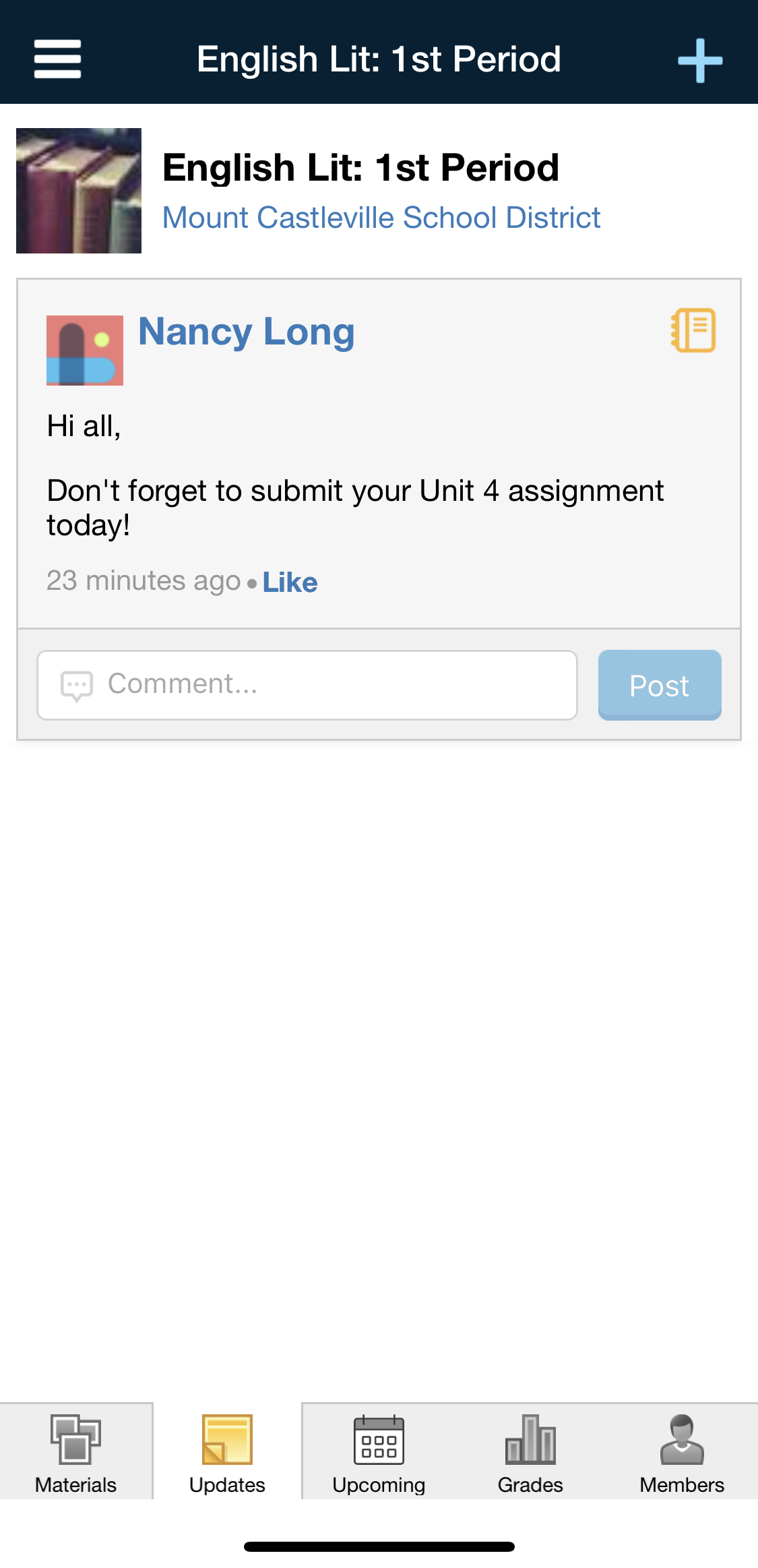
Imagen superior: la vista Actualizaciones del curso en un iPhone X. Imagen inferior: la vista Actualizaciones del curso en un iPad Pro.
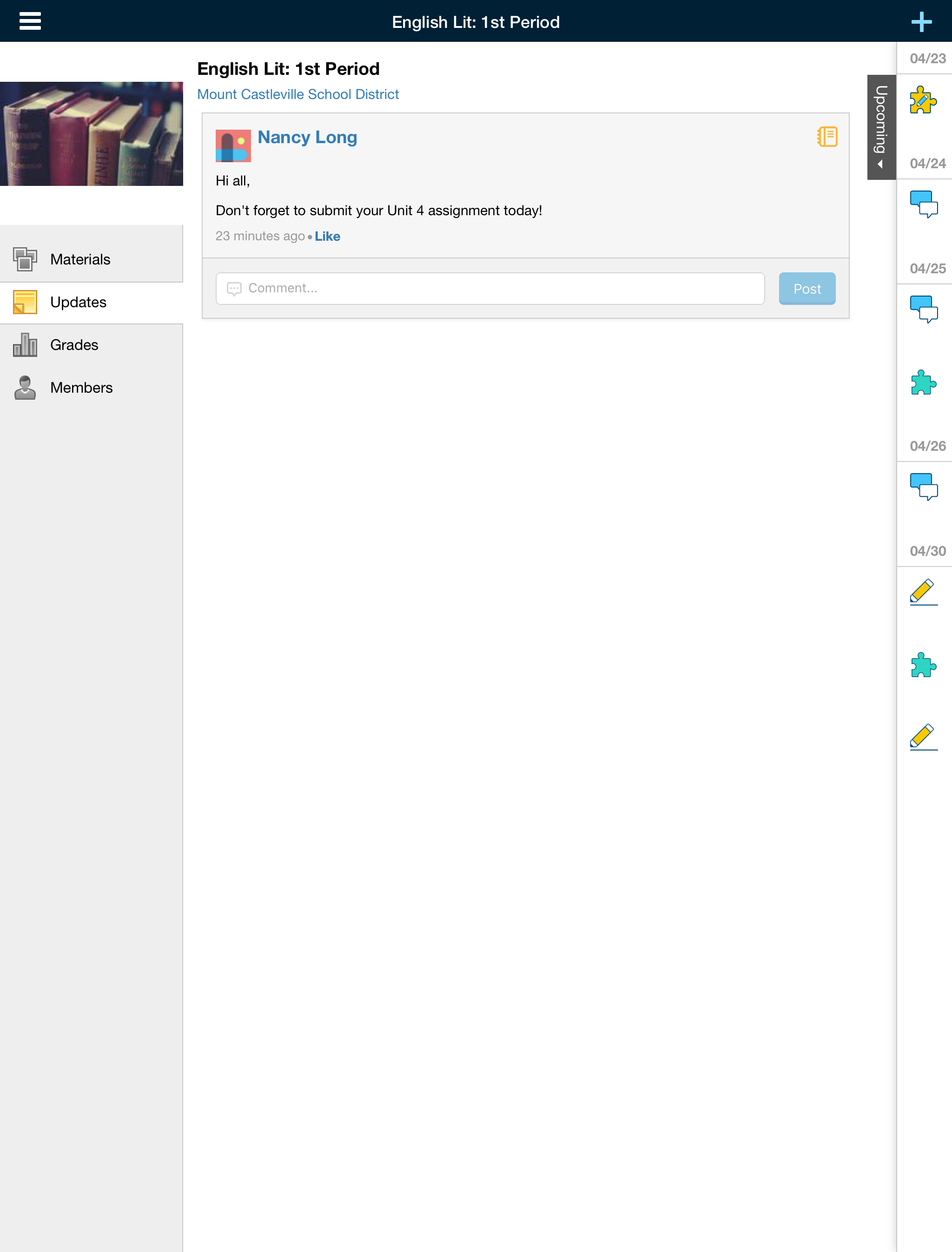
Actividades próximas
Consulte los elementos o eventos de calendario próximos de un curso específico.
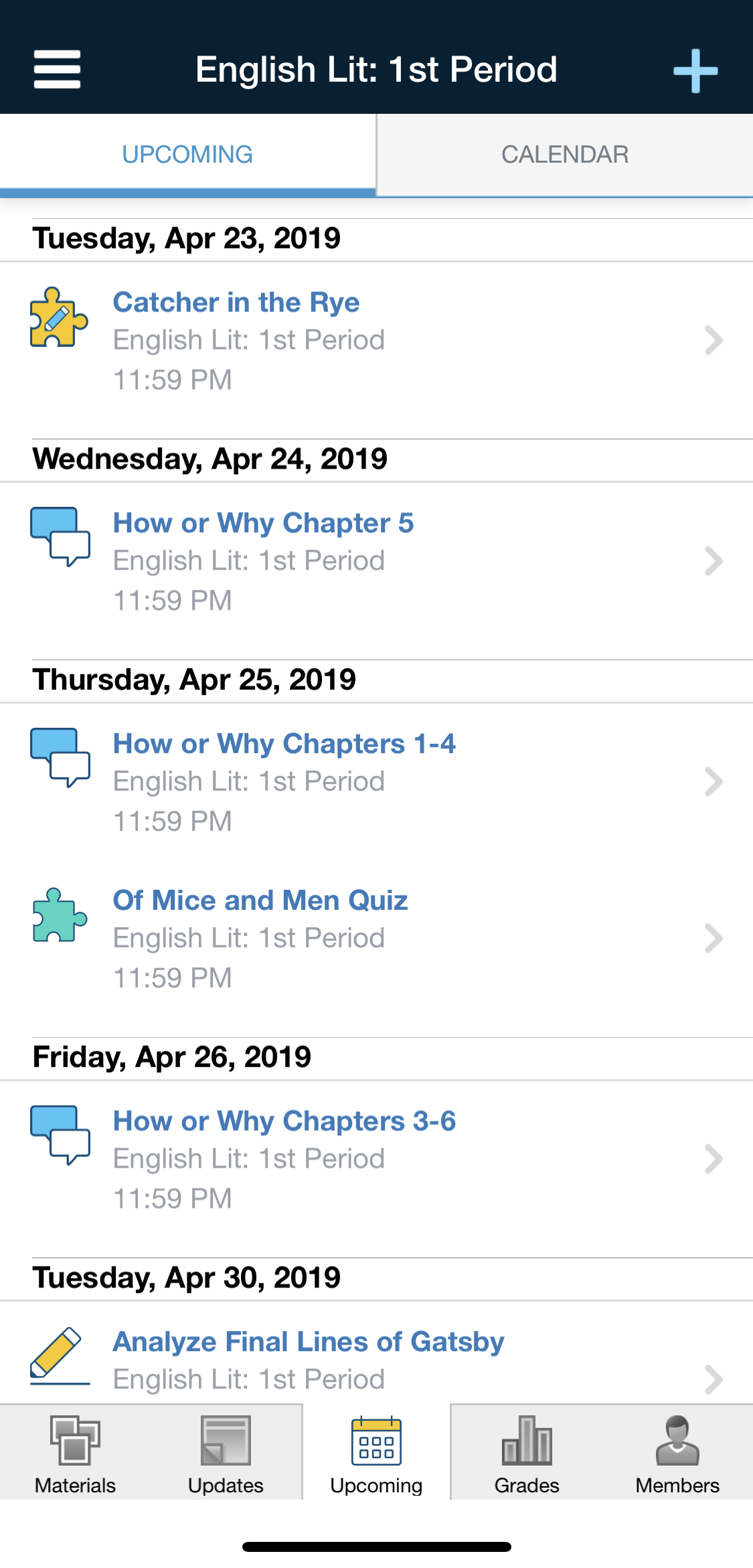
Imagen superior: el panel Actividades próximas en un iPhone X. Imagen inferior: el panel Actividades próximas en un iPad Pro.
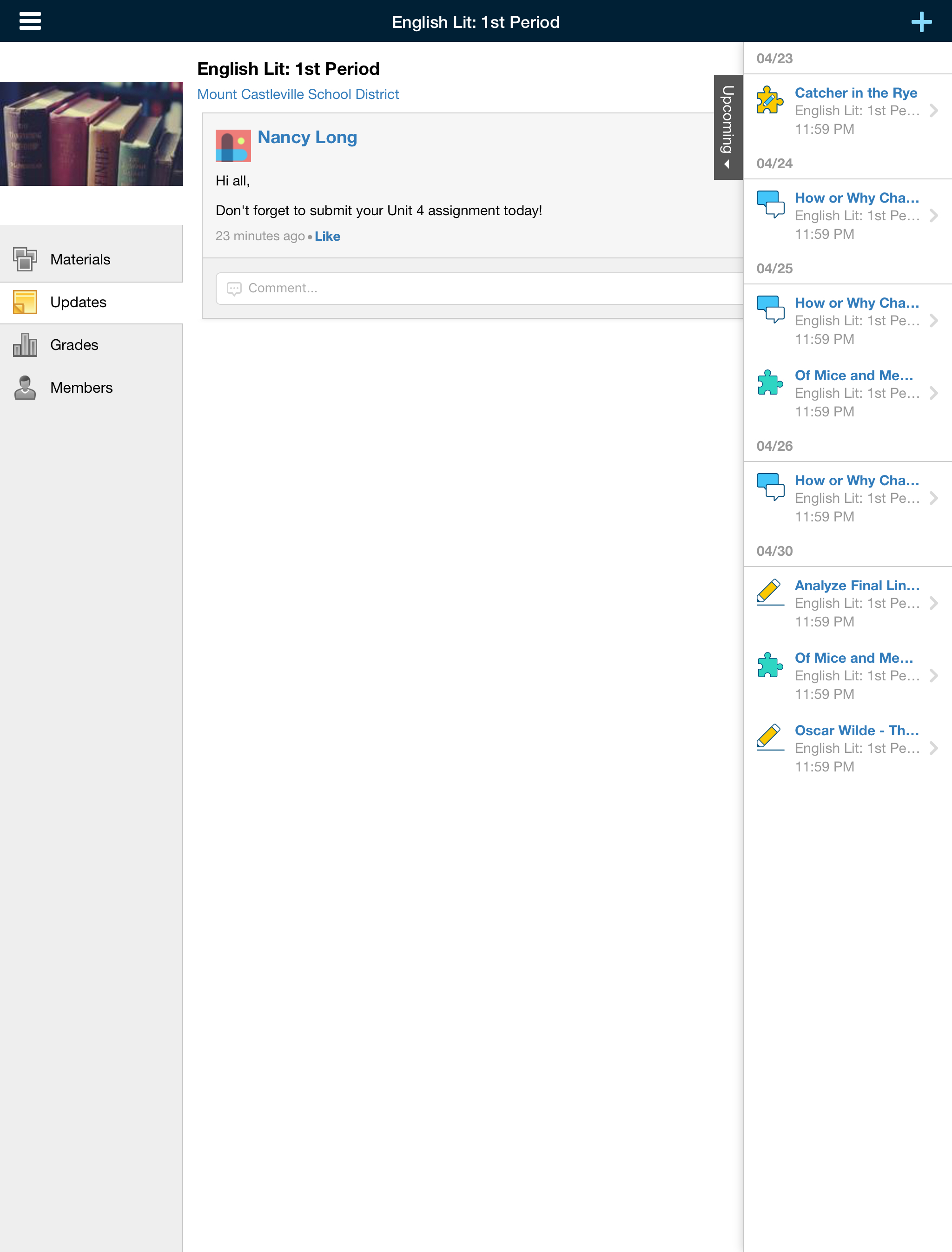
Calificaciones
El área Calificaciones muestra las calificaciones parciales/finales y de los períodos de evaluación por categoría de calificación.
Ver calificaciones
Para ver los elementos con calificación, pulse el período de evaluación al que pertenecen:
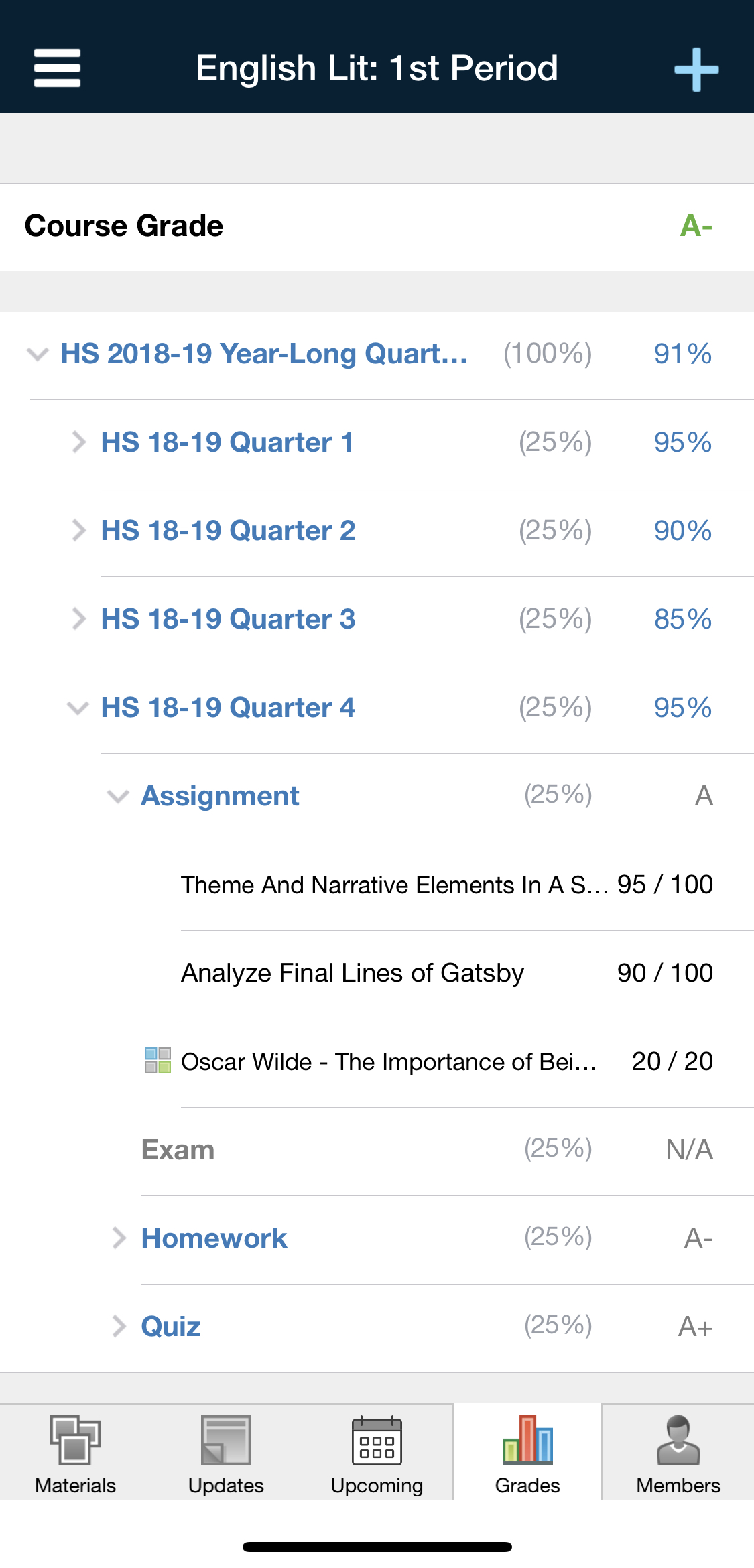
Imagen superior: la vista Calificaciones del curso en un iPhone X. Imagen inferior: la vista Calificaciones del curso en un iPad Pro.
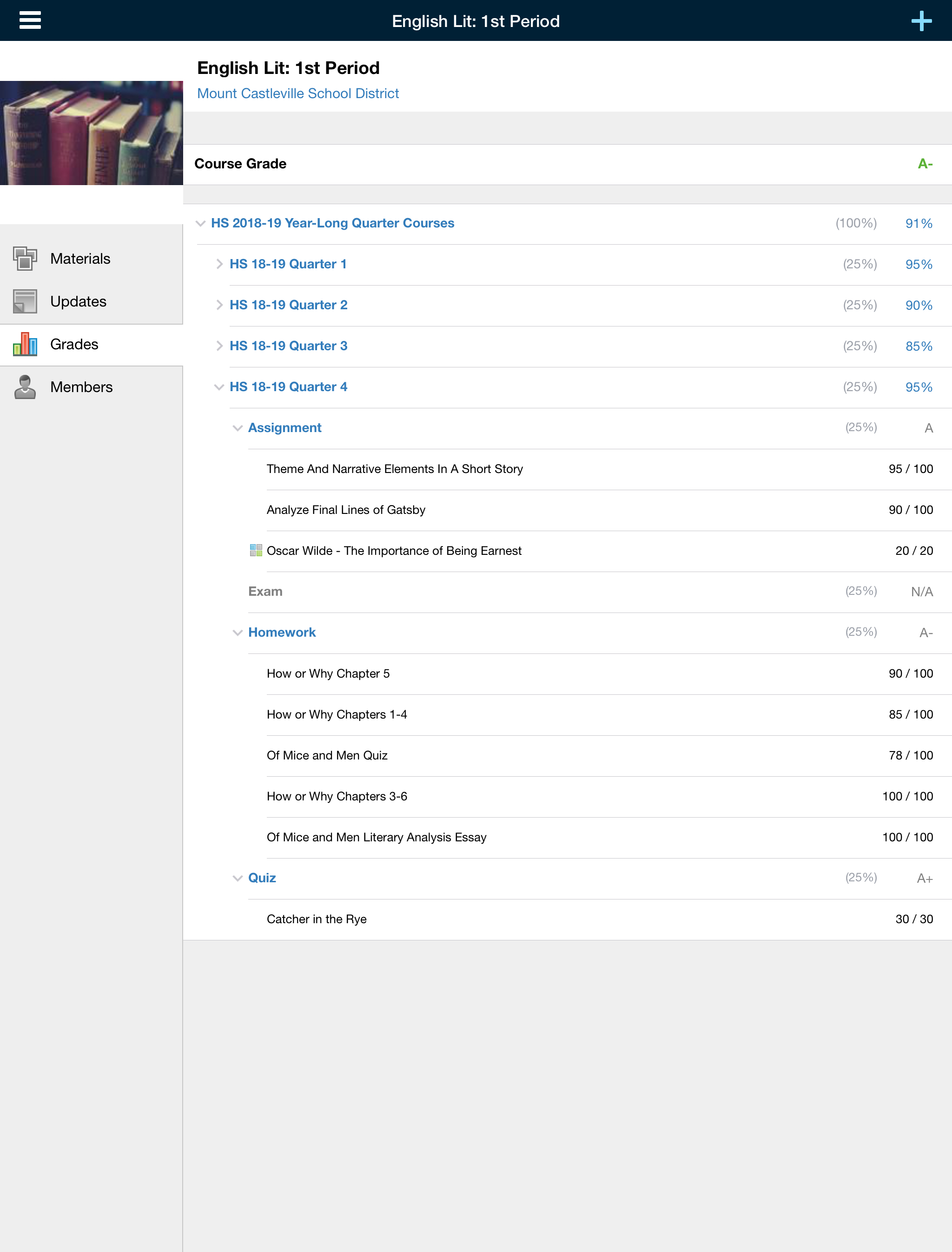
Miembros
Pulse Miembros en el panel inferior para acceder a los miembros del curso. El área Miembros le permite ver todos los miembros del curso en orden alfabético por apellido. Para ver el perfil de un miembro, simplemente pulse el nombre del usuario.
Nota: Según la configuración establecida, el centro educativo puede decidir si le permite ver los perfiles de los miembros.
Para enviar un mensaje a un miembro del curso:
Pulse el nombre del miembro del curso al que desea enviar un mensaje y se lo dirigirá a su perfil.
Pulse el signo + situado en la esquina superior derecha.
Escriba el asunto del mensaje.
Introduzca el contenido del mensaje.
Pulse el icono de marca de verificación en la esquina superior derecha para enviar el mensaje.
Nota: El centro educativo puede permitir o no el envío de mensajes en Schoology.
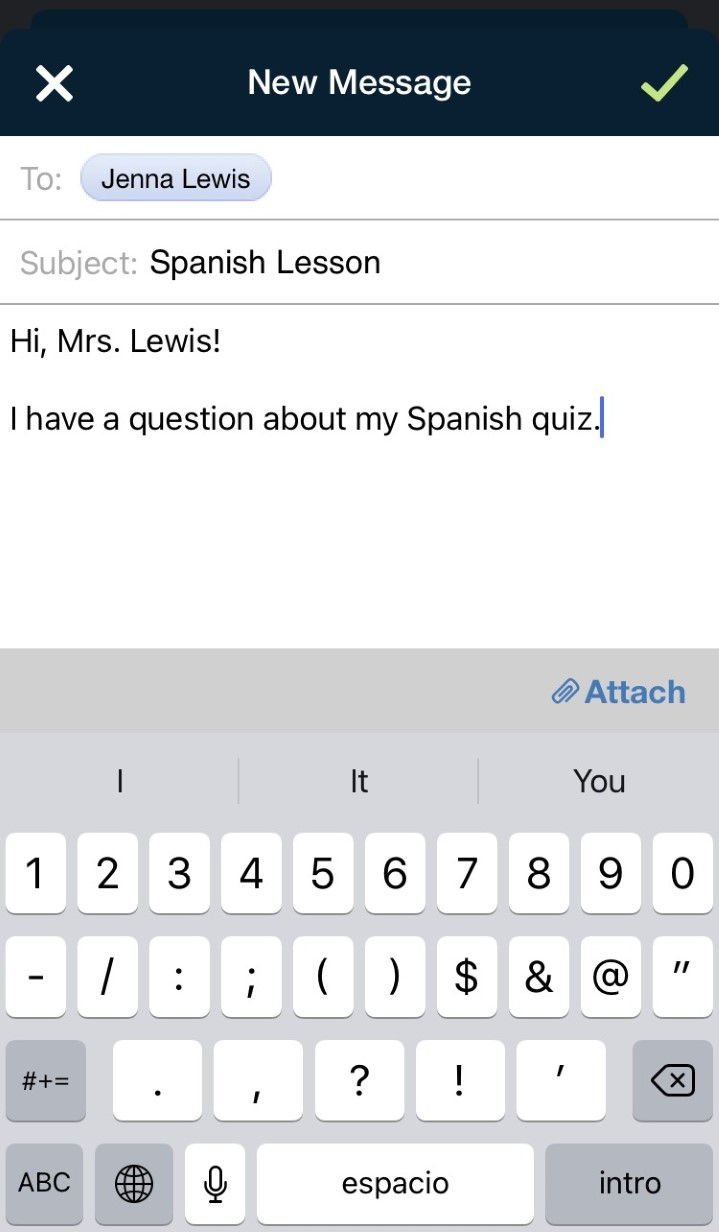
Arriba: vista Mensaje nuevo en un iPhone SE.
Grupos
El área Grupos incluye una lista con todos los grupos en los cuales aparece como miembro. Puede unirse a un grupo a través de esta área.
Unirse a grupos
Para unirse a un grupo existente, haga lo siguiente:
Pulse Grupos en el menú de navegación.
Pulse el icono + en la esquina superior derecha.
Ingrese el código de acceso de grupo.
Pulse Unirse.
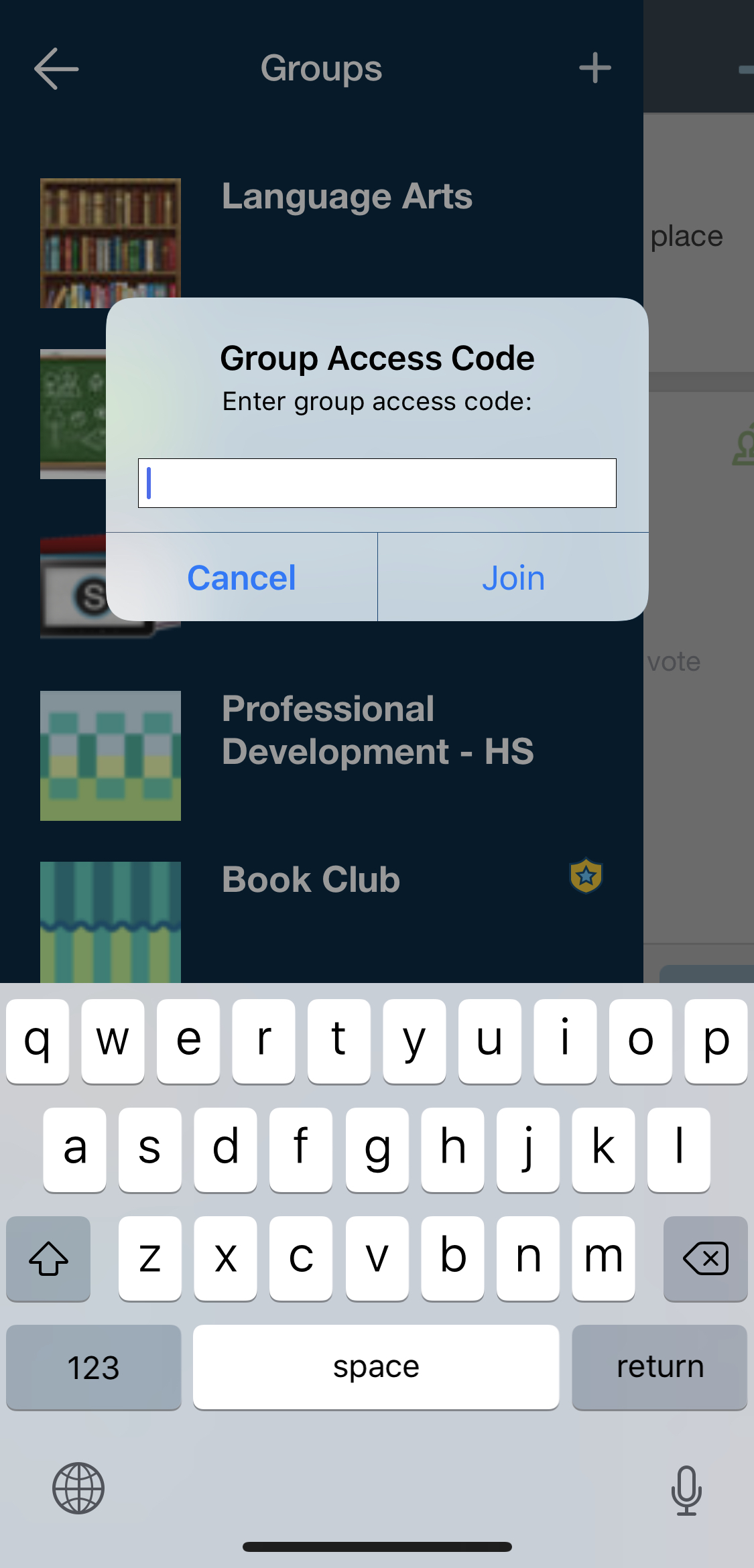
Imagen superior: la vista Unirse a un grupo en un iPhone X. Imagen inferior: la vista Unirse a un grupo en un iPad Pro (vista en modo horizontal).
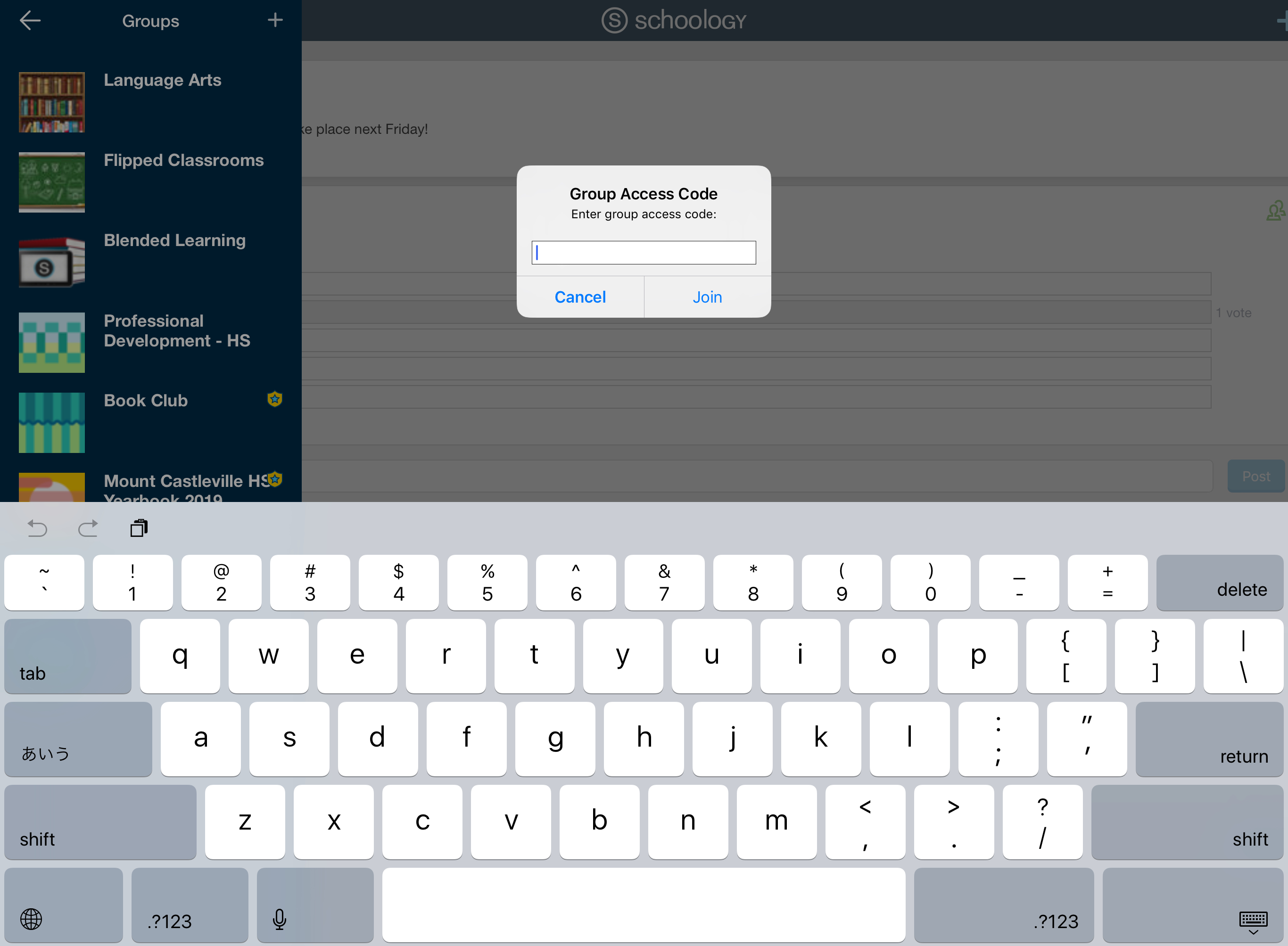
El formato del código de grupo debe ser XXXX-XXXX (8 dígitos). Una vez que se haya unido a un grupo, comenzará a recibir actualizaciones, publicaciones, comentarios y notificaciones de eventos del grupo. Consulte nuestro artículo sobre notificaciones para administrar la recepción de notificaciones.
Nota: Según la configuración vigente en su centro educativo, es posible que no tenga permiso para unirse a grupos mediante códigos de acceso de grupo.
Pulse Grupos en el menú de navegación para acceder a una lista de todos los grupos en los que aparece como miembro. Para acceder a un grupo, pulse el nombre que desee.
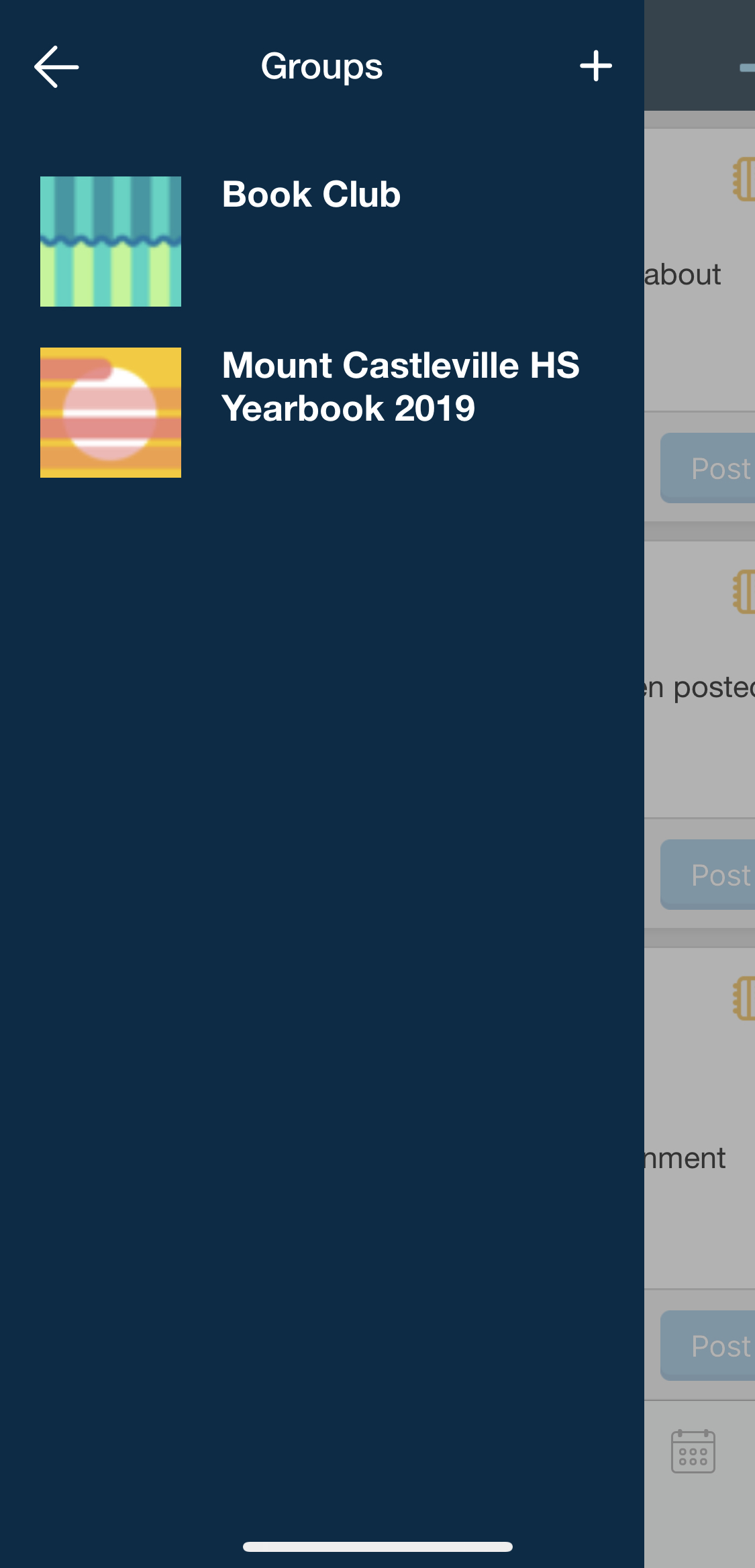
Imagen superior: la vista Grupos en un iPhone X. Imagen inferior: la vista Grupos en un iPad Pro.
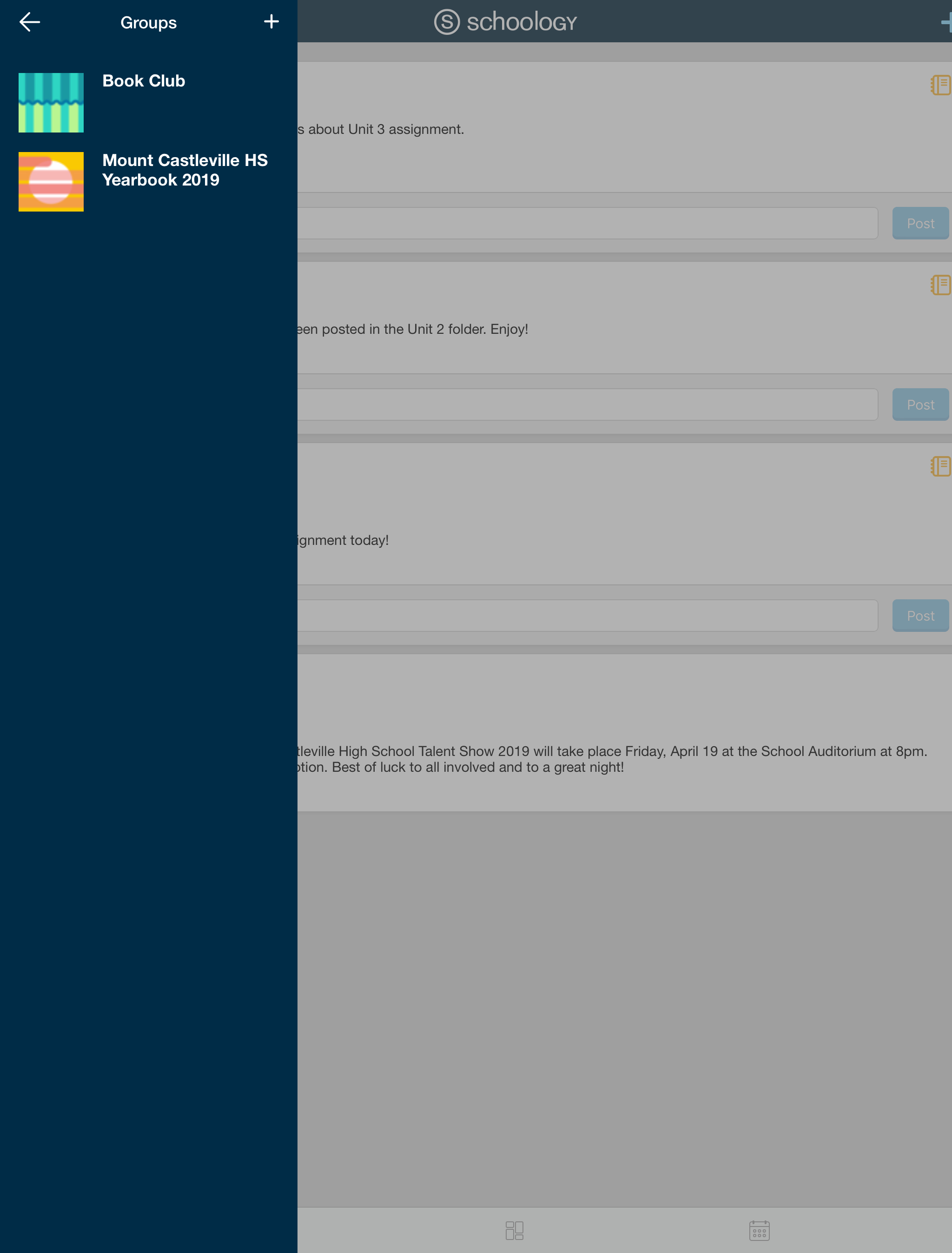
La siguiente información se encuentra disponible en un grupo particular:
Actualizaciones
Temas de discusión
Álbumes
Miembros
Recursos
Actualizaciones del grupo
Las actualizaciones del grupo muestran la actividad reciente de un grupo específico. Si desea obtener más información acerca de las actualizaciones, consulte la sección Actividad reciente.
Temas de discusión del grupo
Esta área muestra los foros asociados con el grupo.
Álbumes del grupo
El área Álbumes del grupo muestra los álbumes de medios asociados con el grupo.
Miembros del grupo
Según su dispositivo, puede acceder al área Miembros al pulsar Más en la barra de pestañas inferior del perfil del grupo y pulsar Miembros, o bien puede pulsar Miembros directamente en el menú de la izquierda. El área Miembros le permite ver todos los miembros del grupo en orden alfabético por apellido. Para ver el perfil de un miembro, simplemente pulse el nombre del usuario.
Nota: Según la configuración establecida, el centro educativo puede decidir si le permite ver los perfiles de los miembros.
Recursos del grupo
Según su dispositivo, puede acceder al área Recursos del grupo al pulsar Más en la barra de pestañas inferior del perfil del grupo y pulsar Recursos, o bien puede pulsar Recursos directamente en el menú de la izquierda. En Recursos del grupo, se muestran los materiales y recursos asociados con el grupo.
Nota: Solo los siguientes elementos están disponibles desde la aplicación móvil:
Archivos
Enlaces
Páginas
Los demás elementos se muestran como plantillas en Recursos y se puede acceder a ellos mediante el navegador móvil o el navegador web.
Recursos
Pulse Recursos en el menú de navegación para acceder a los recursos y las colecciones vigentes. Si desea obtener más información, consulte el artículo recursos.
Nota: En la aplicación móvil únicamente pueden cargarse materiales de solo lectura:
Archivos
Enlaces
Páginas
Los demás elementos (tareas, evaluaciones, foros, pruebas/cuestionarios, etc.) se muestran como plantillas en Recursos y se puede acceder a ellos mediante el navegador móvil o el navegador web.
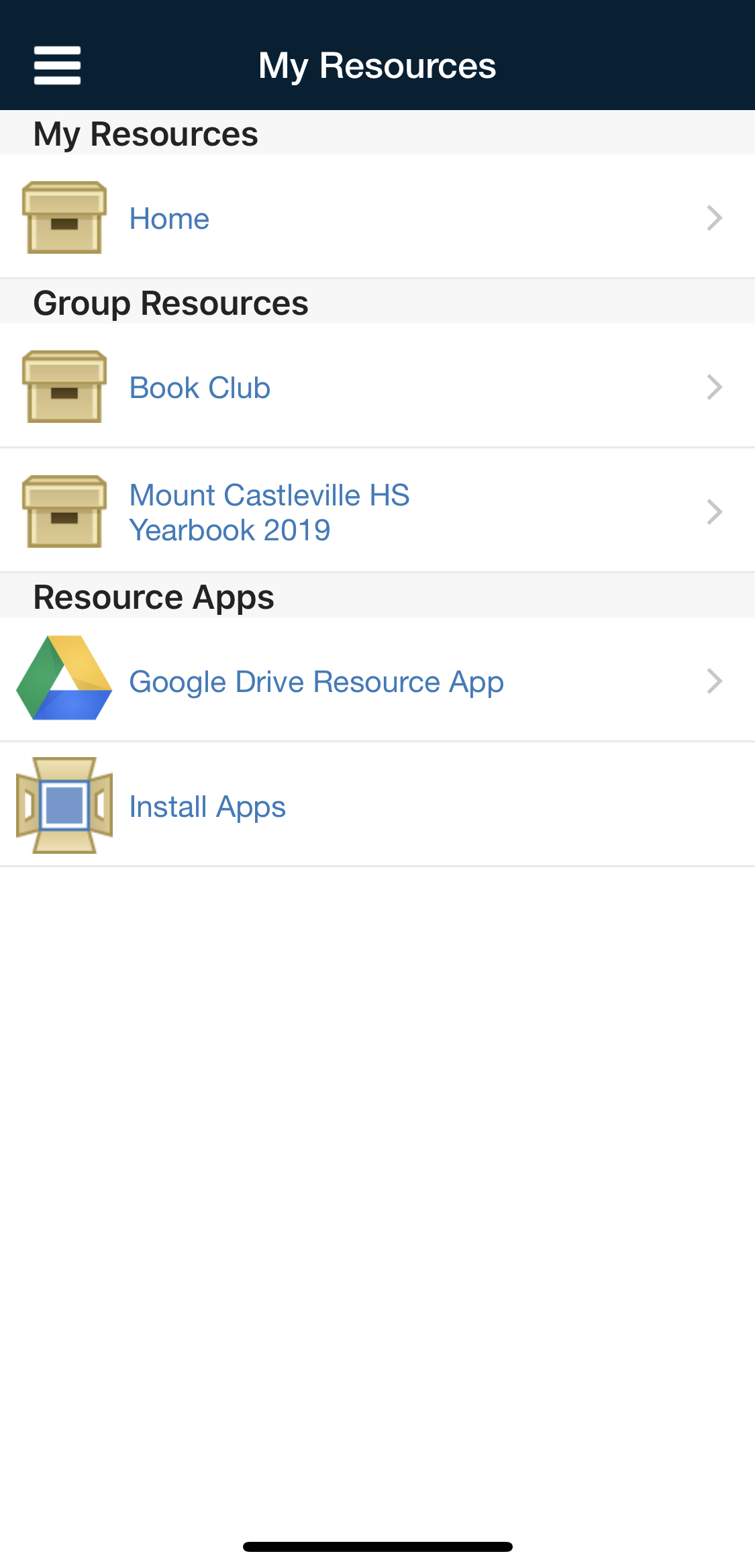
Imagen superior: la vista Recursos en un iPhone X. Imagen inferior: la vista Recursos en un iPad Pro.
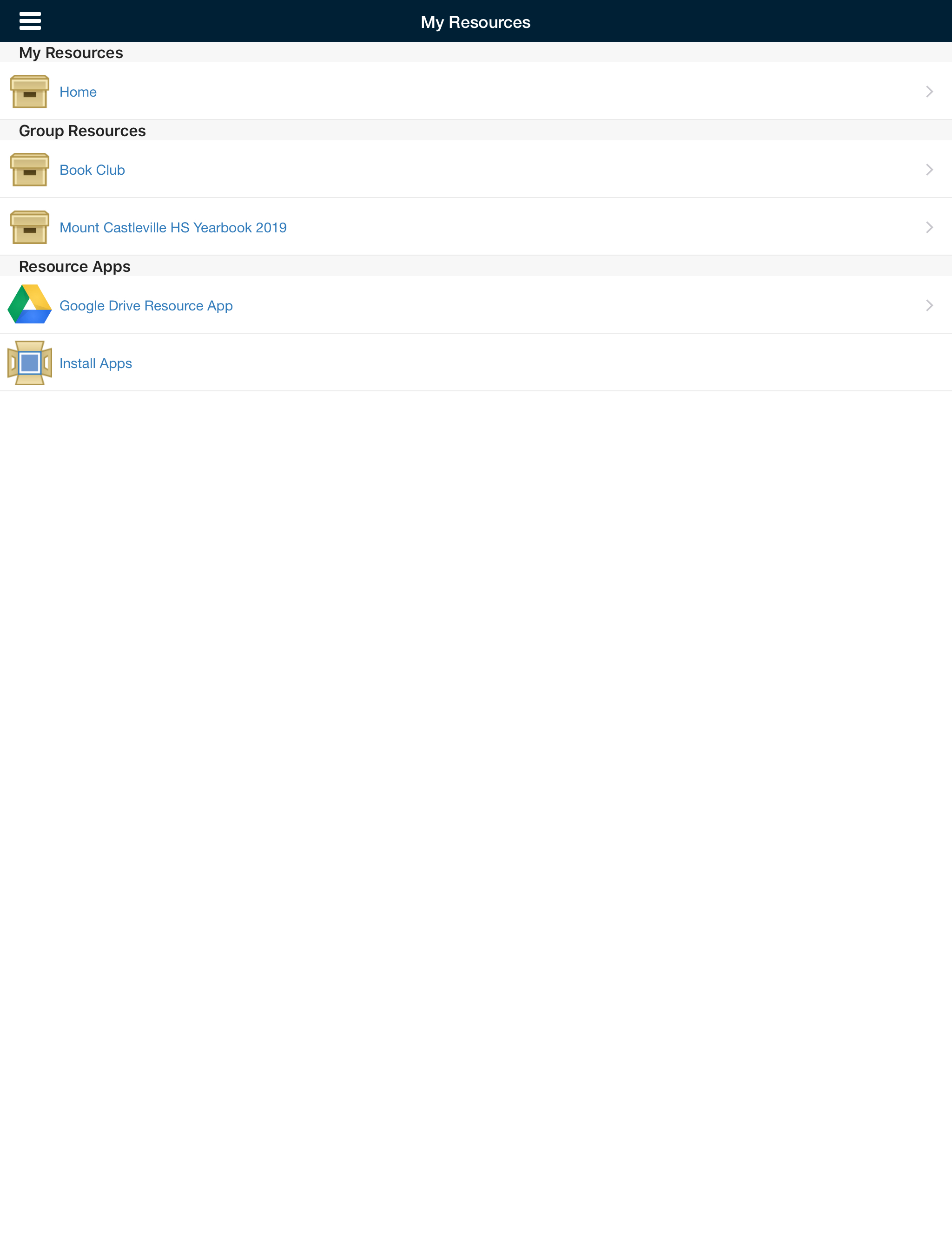
Calificaciones
El área Calificaciones muestra todos los cursos en los que aparece como miembro. Para acceder a las calificaciones de la sección de un curso, pulse la sección que desee:
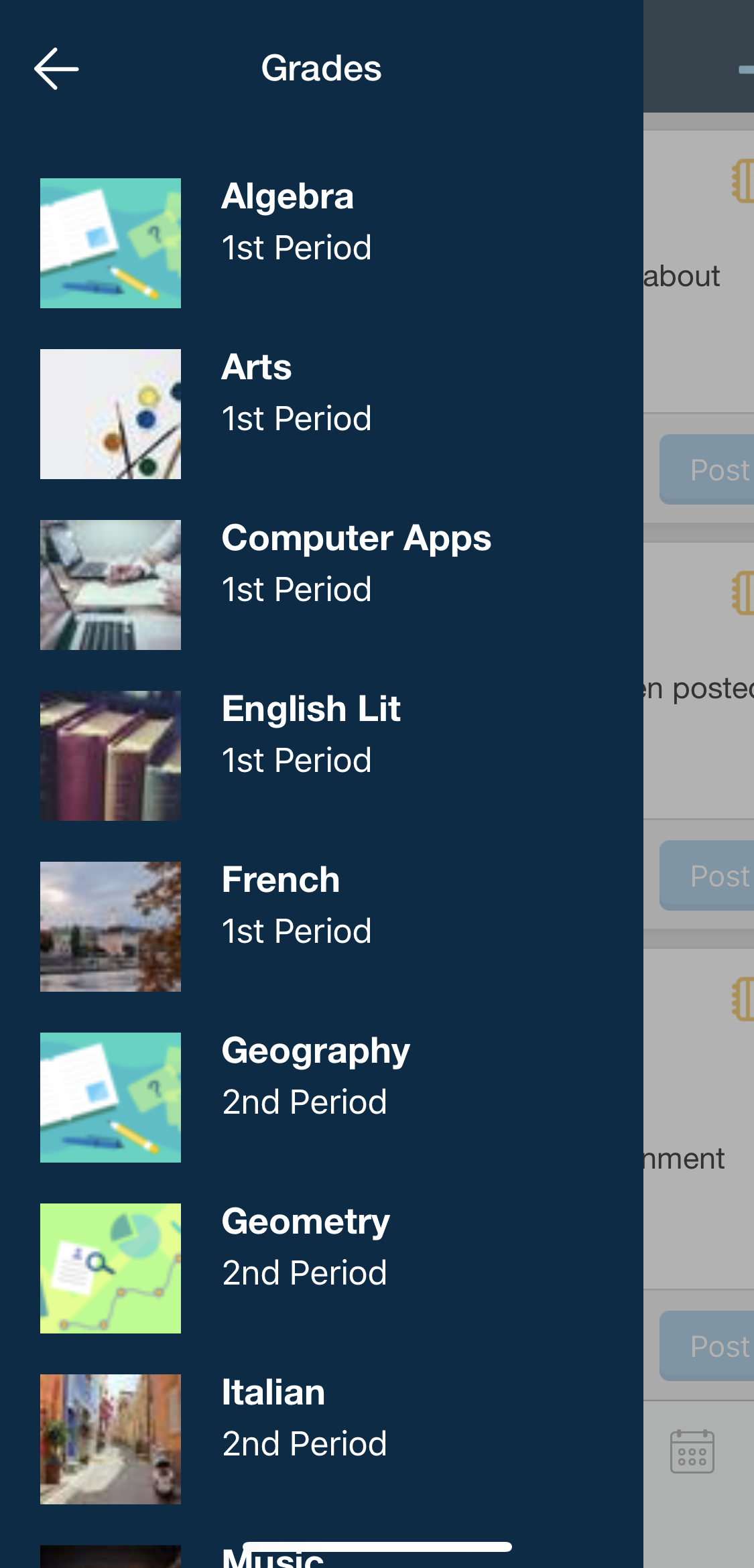
Imagen superior: la vista de navegación de Calificaciones en un iPhone X. Imagen inferior: la vista Calificaciones en un iPad Pro.
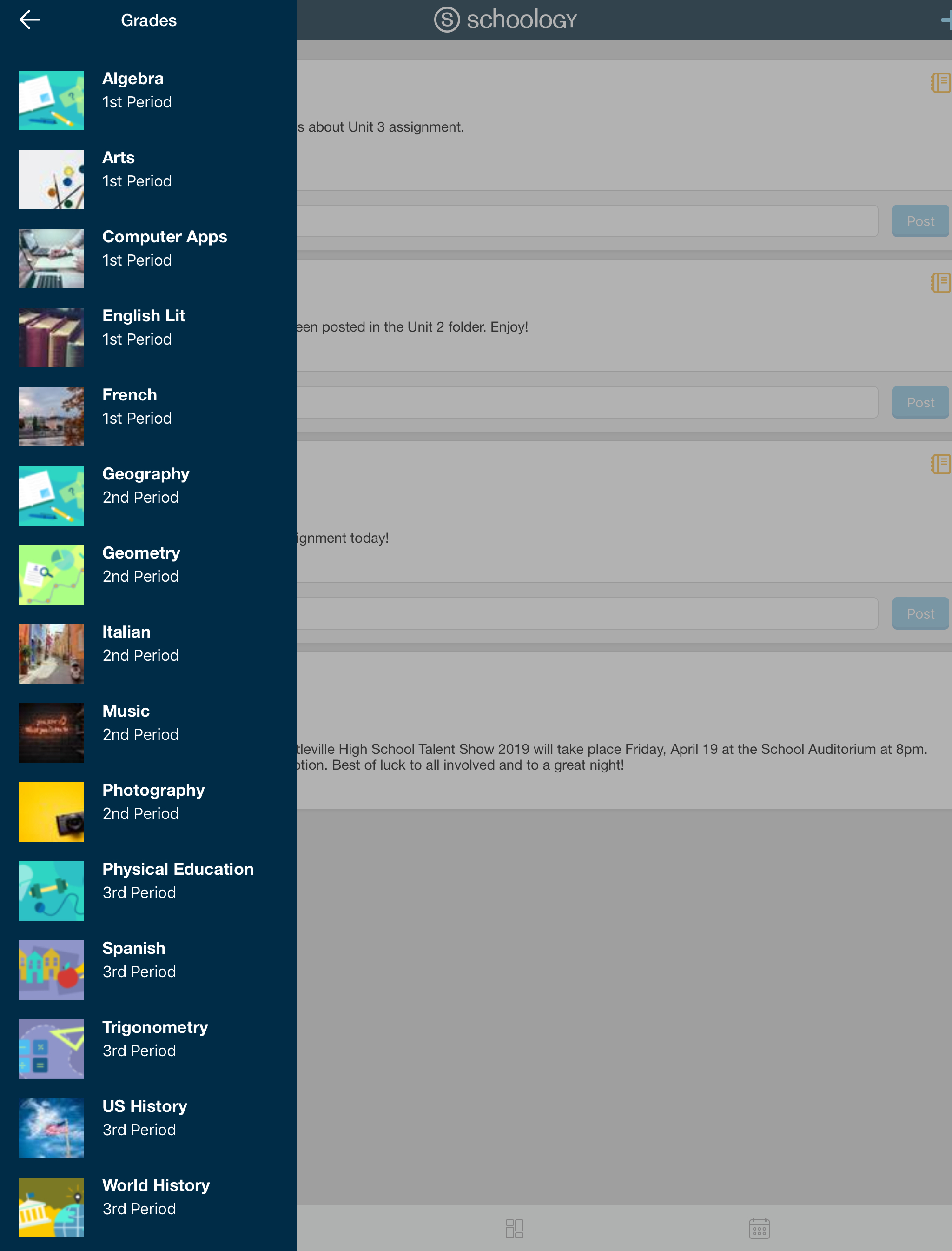
En la sección de un curso determinado, encontrará la siguiente información:
Calificaciones parciales/finales
Calificaciones de pruebas/cuestionarios, evaluaciones, tareas y foros con calificación organizadas por período de evaluación y categoría de calificación
En la página Calificaciones de una sección particular de un curso, seleccione Calificaciones finales o el período de evaluación que desea ver:
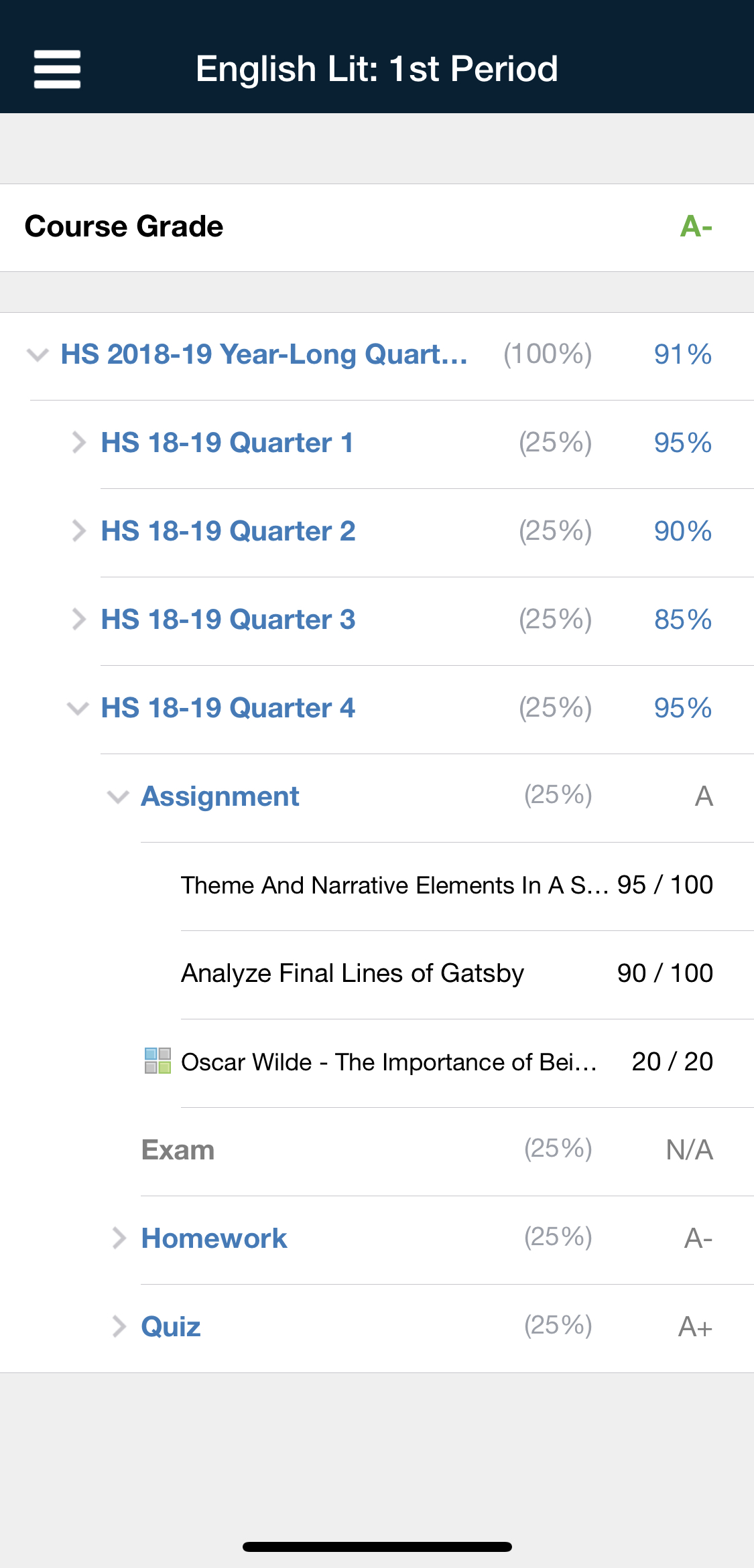
Imagen superior: la vista Elementos con calificación por período de evaluación y categoría en un iPhone X. Imagen inferior: la misma vista en un iPad Pro.
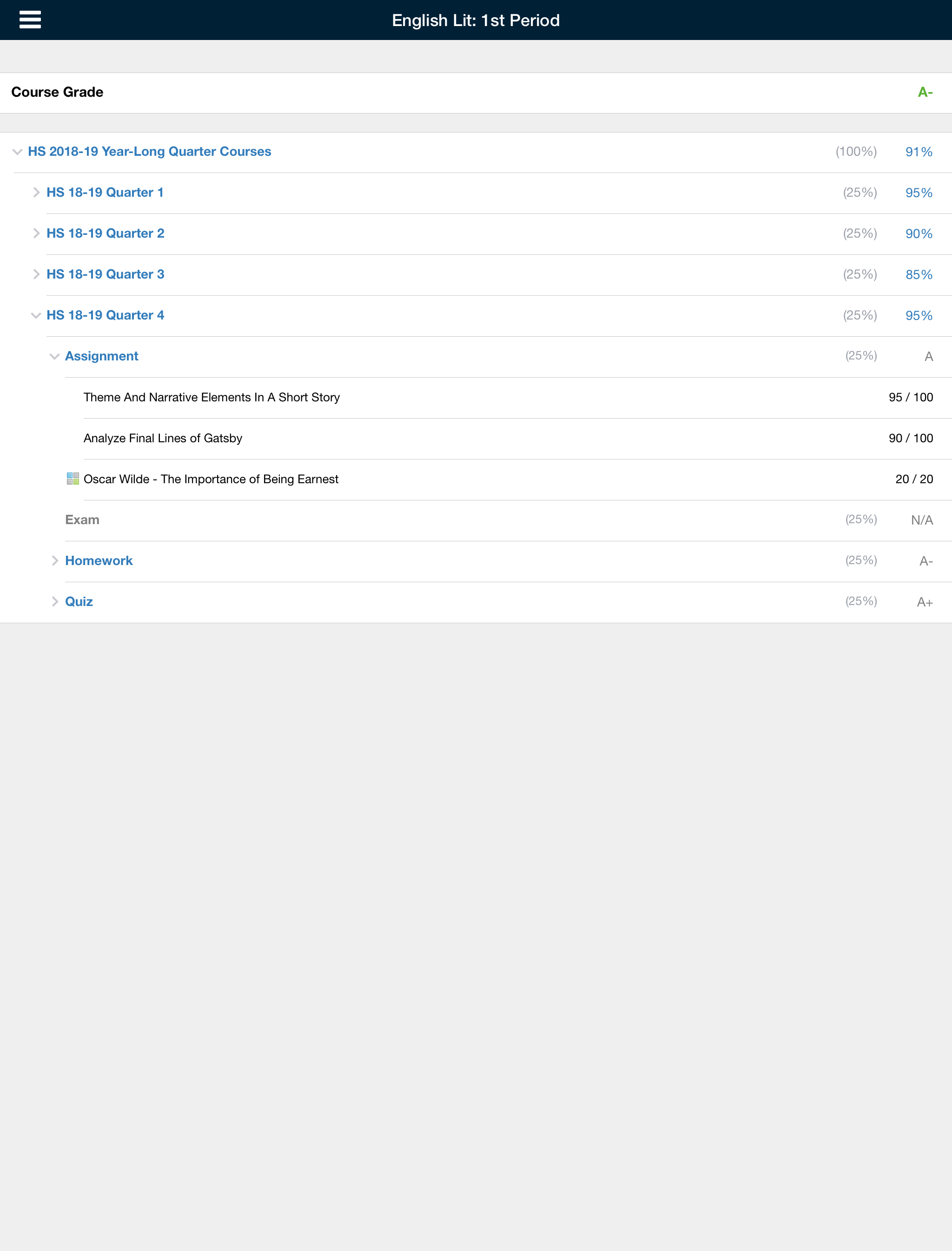
Calendario
Pulse el menú de navegación de la izquierda para acceder al calendario. El área del calendario muestra todos los eventos, pruebas/cuestionarios, evaluaciones, tareas y foros asociados con su perfil de Schoology en una lista de eventos Próximos por día y en una vista tradicional de calendario por mes.
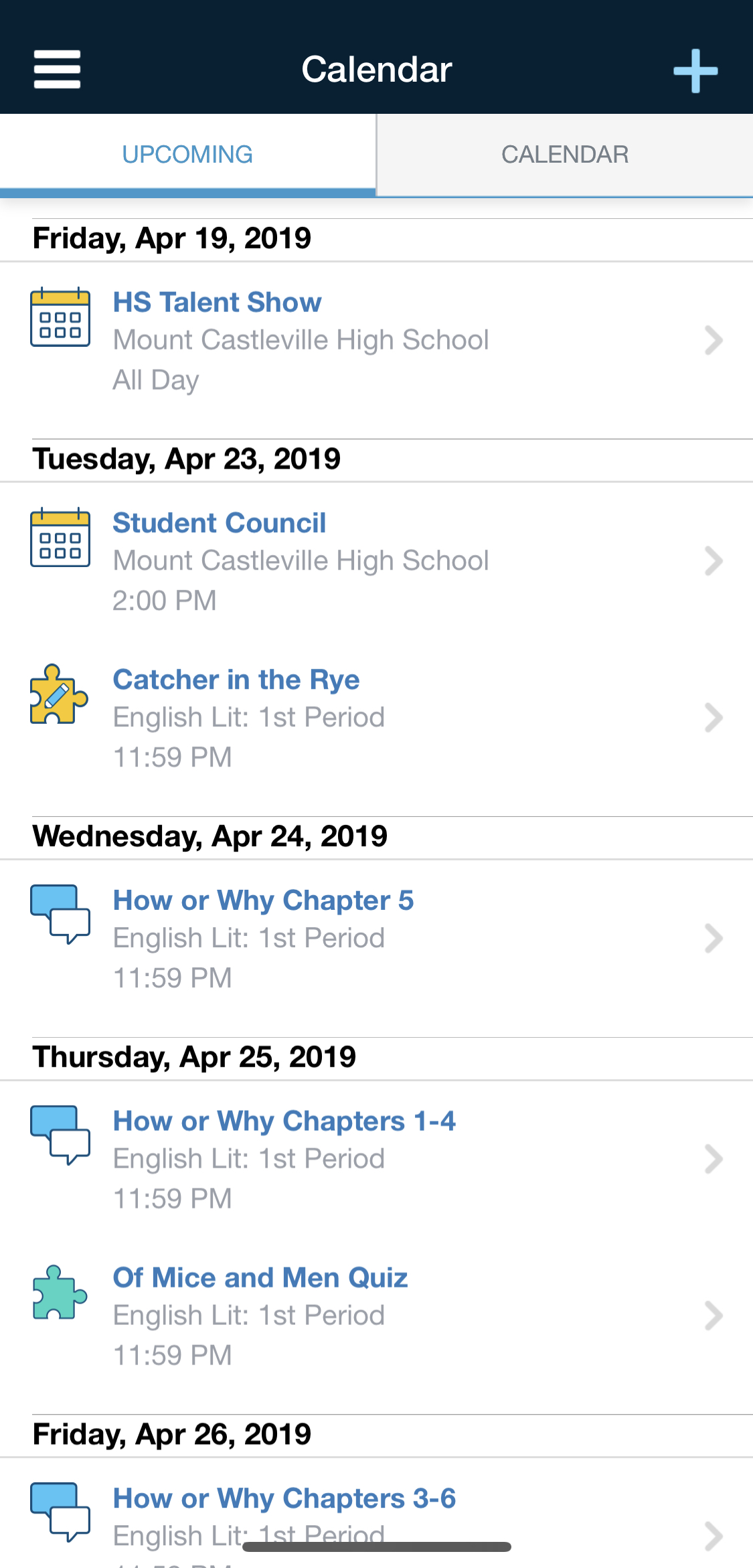 | 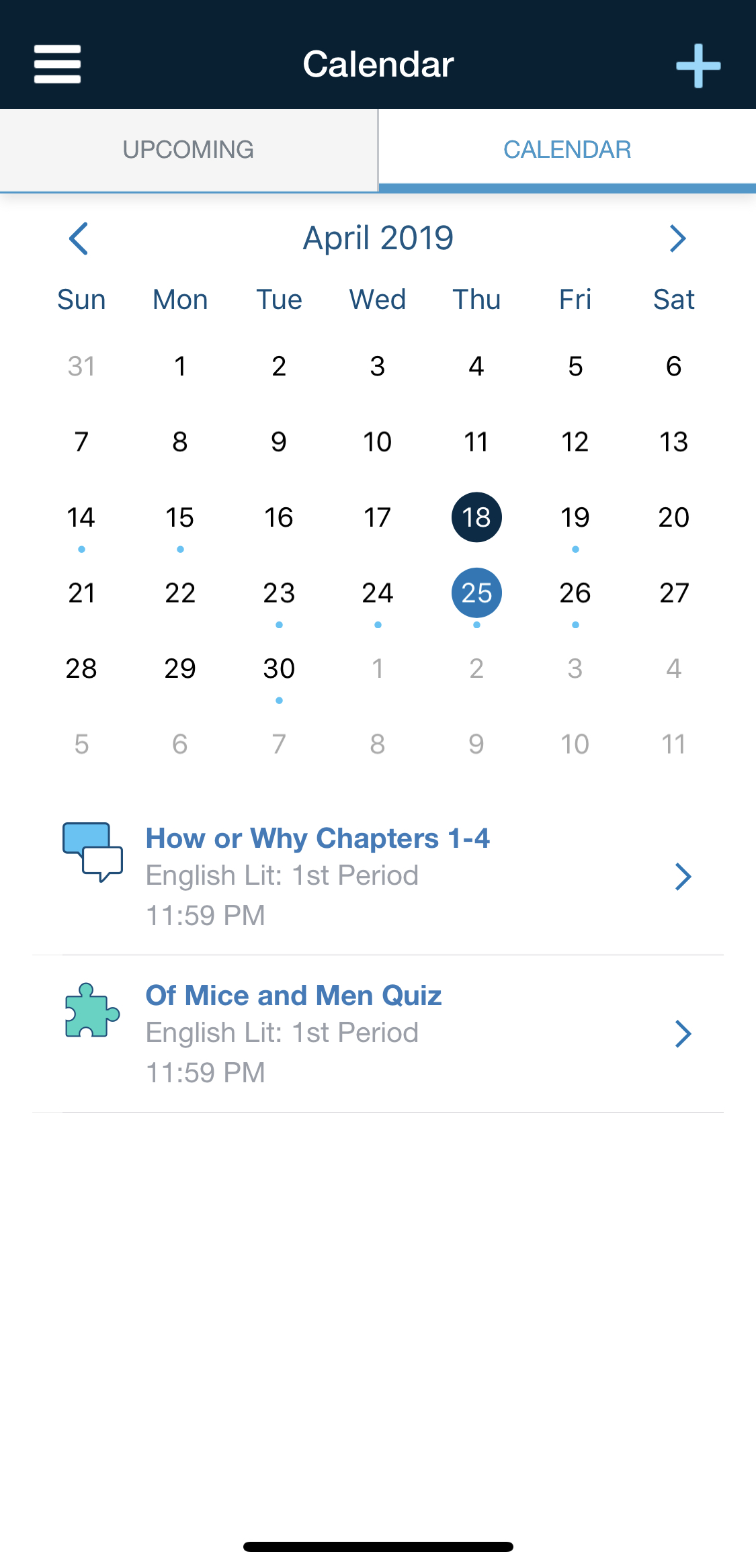 |
Imagen superior: la pestaña Actividades próximas en la vista Calendario (izquierda) y la pestaña Calendario (derecha) en un iPhone X.
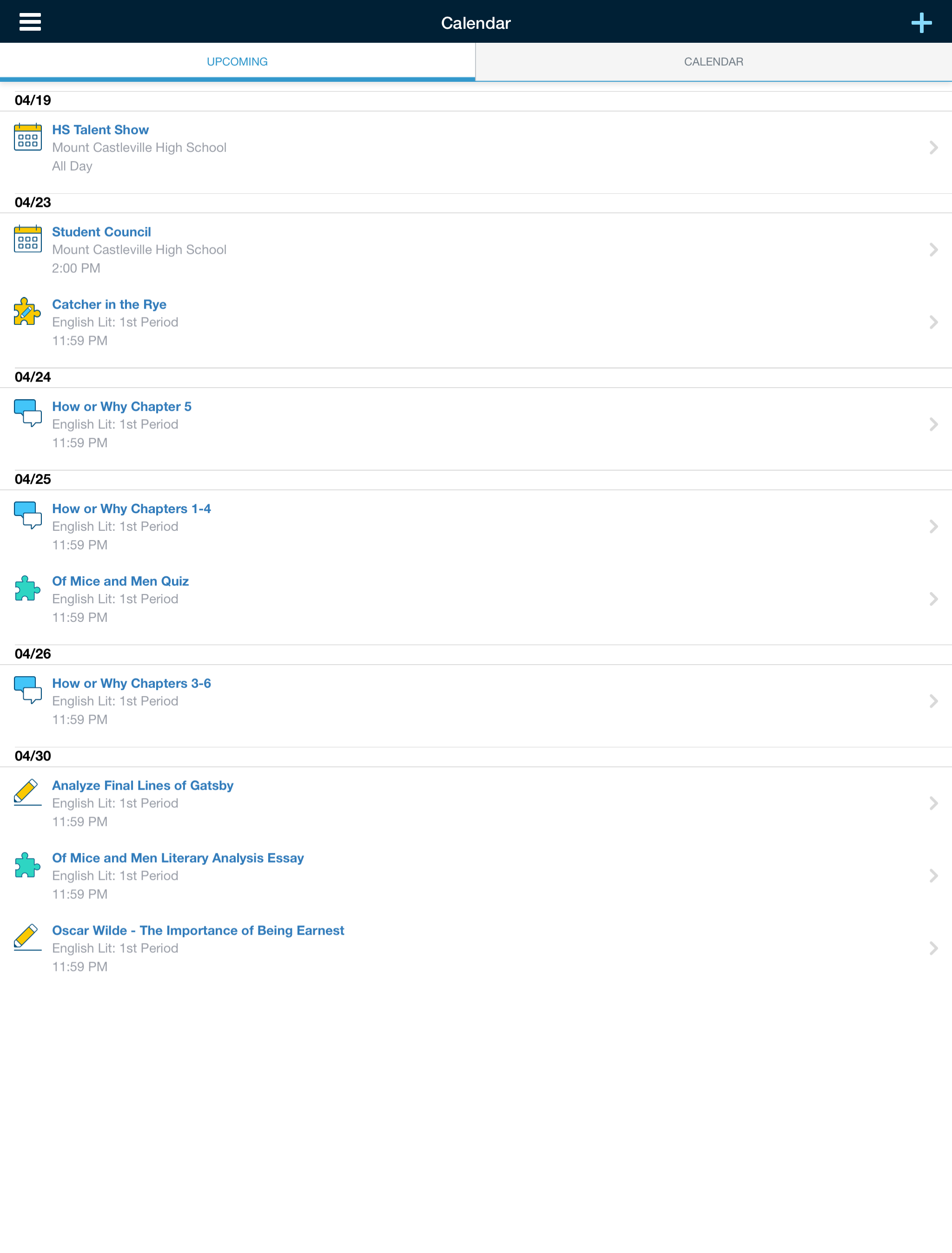
Imagen superior: la pestaña Actividades próximas en la vista Calendario en un iPad Pro. Imagen inferior: la pestaña Calendario en un iPad Pro.
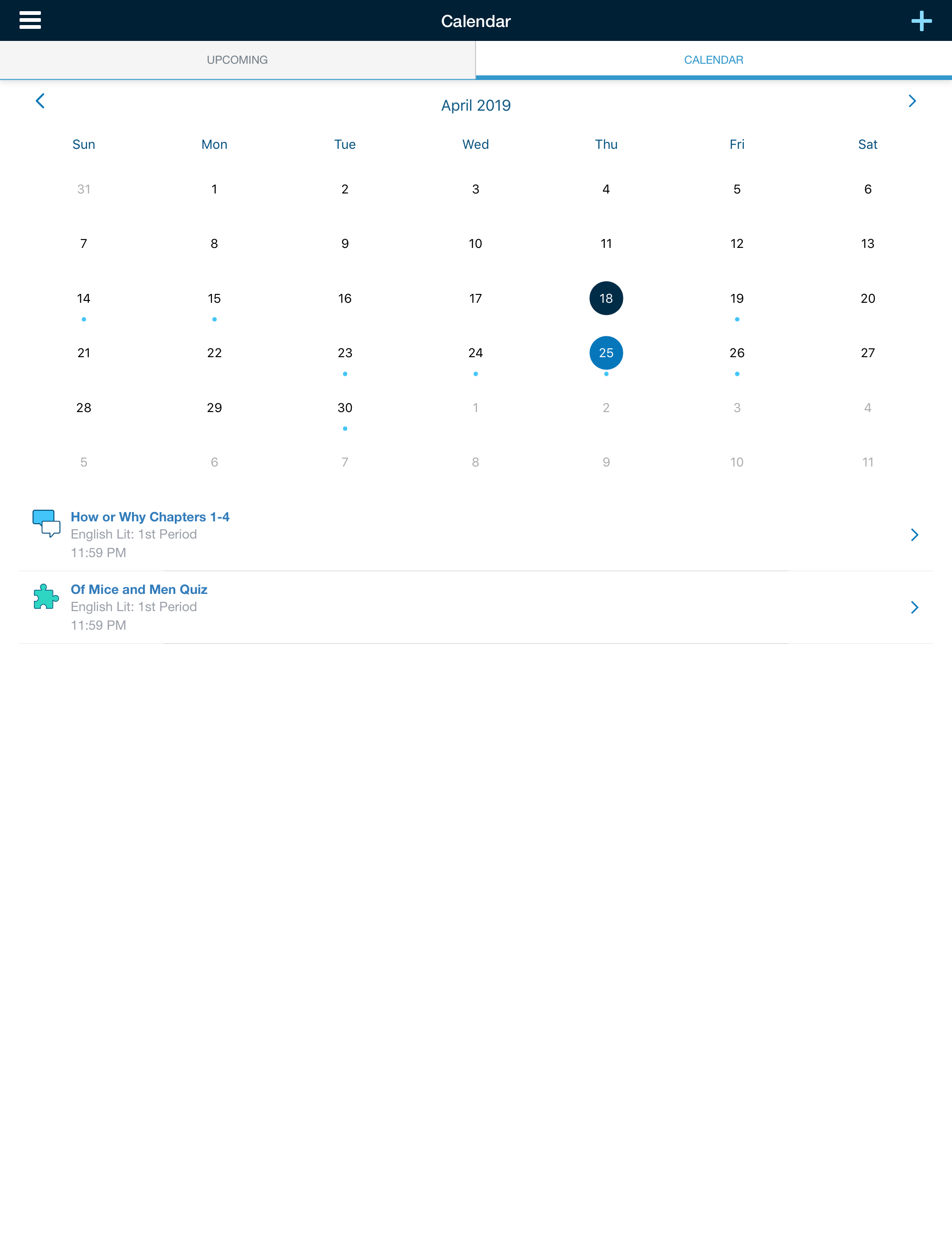
Crear un evento personal
A través de la aplicación iOS del calendario de Schoology, puede agregar eventos en su calendario personal. Para crear un evento personal, realice lo siguiente:
Pulse el icono + situado en la esquina superior derecha de la pantalla.
En el campo Publicar en..., seleccione Evento personal.
Seleccione Cuándo para agregar la fecha y la hora de inicio.
Seleccione una hora de finalización opcional o convierta el evento en un evento de todo el día al marcar la casilla Todo el día cuando seleccione la fecha de inicio.
Agregue un título al evento.
Seleccione una opción de respuesta. Puede elegir Deshabilitado, Solo los invitados pueden responder y Todos pueden responder.
Agregue una descripción opcional al evento.
Agregue archivos adjuntos desde las áreas Biblioteca, Tomar foto o video, Recursos, Grabar audio y Aplicaciones iOS si así lo desea.
Pulse el icono de marca de verificación situado en la esquina superior derecha para completar la creación del evento.

Personas
Nota: Según la configuración vigente en su escuela, puede tener acceso a consultar el directorio de la escuela o no.
El área Personas le permite ver el directorio del centro educativo. Pulse Directorio para ver una lista de todos los miembros del centro educativo en orden alfabético por apellido. Para ver el perfil de un miembro, simplemente pulse el nombre del usuario.
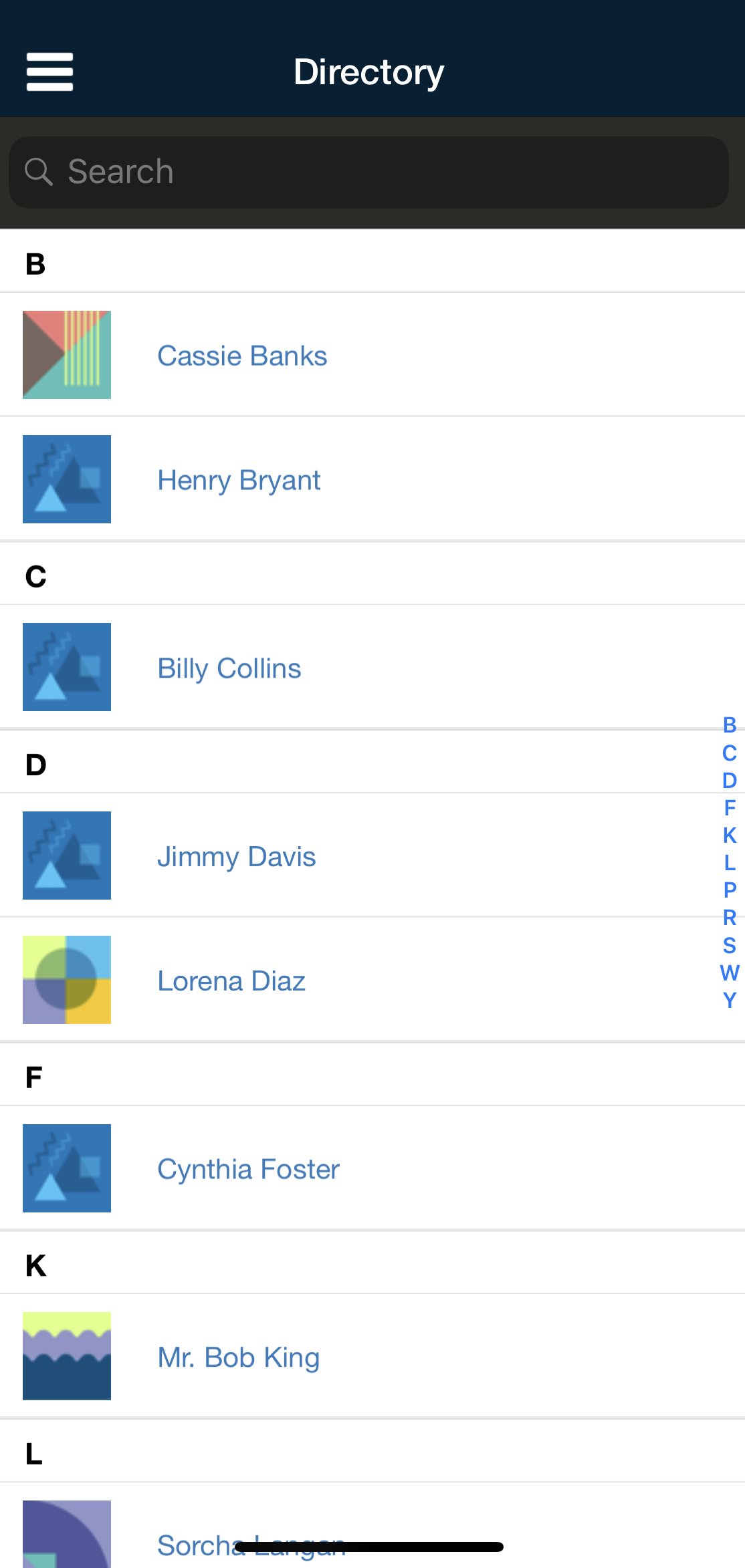
Imagen superior: la vista Personas en un iPhone X. Imagen inferior: la vista Personas en un iPad Pro.
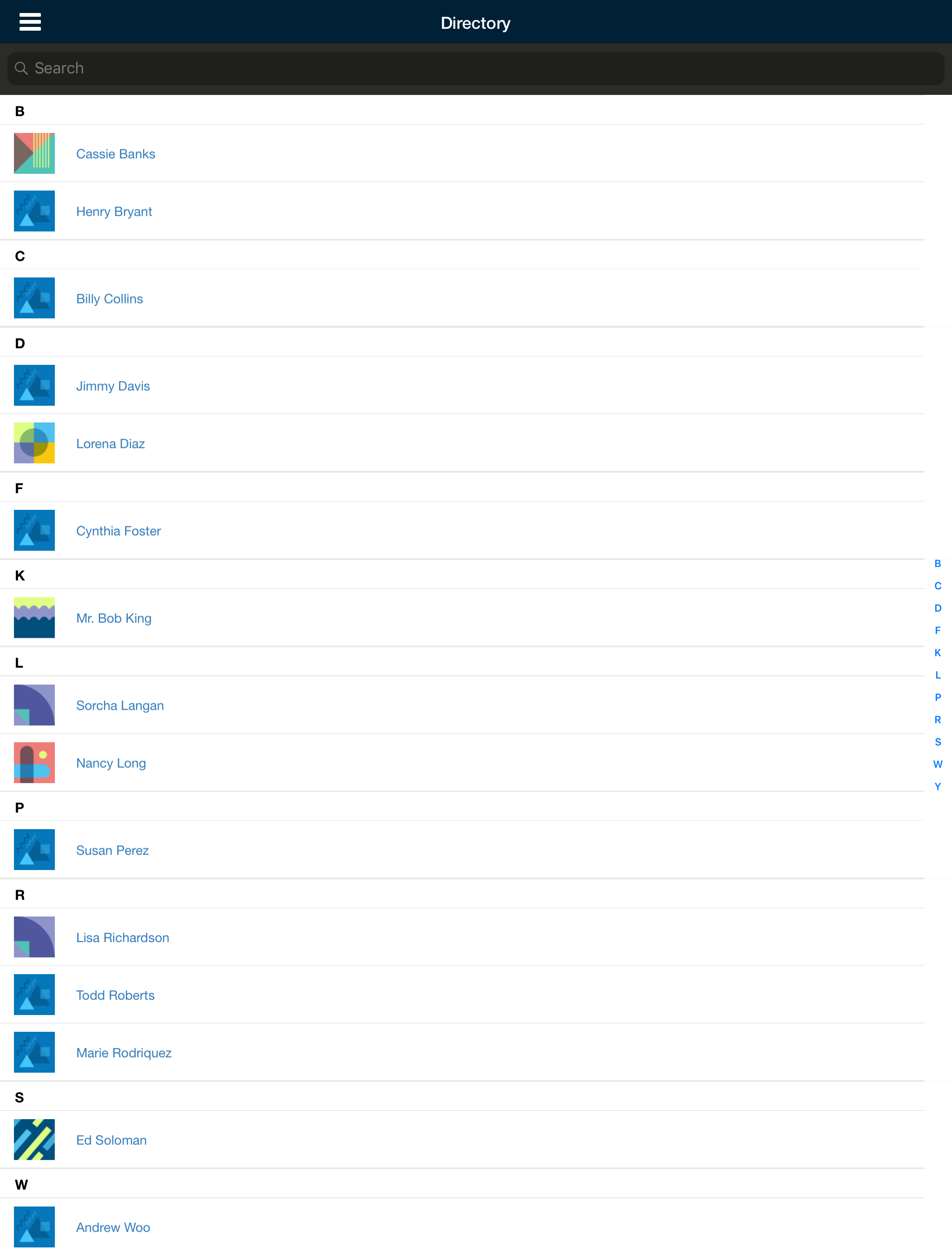
Nota: Podrá acceder o no al directorio del centro educativo o a la red de usuarios conectados según la configuración vigente en su centro educativo.
Configuración de la cuenta
Esta área le permite controlar la configuración y las preferencias de la cuenta que se encuentran en las páginas Configuración de la cuenta, Notificaciones y Configuración de privacidad.
Configuración de la cuenta
Esta pestaña le permite modificar y actualizar sus datos personales y fusionar cuentas.
Nota: Según la configuración vigente en su centro educativo, es posible que no tenga permiso para editar su información personal o fusionar cuentas.
Notificaciones
Schoology le envía notificaciones electrónicas sobre las actividades sociales, académicas, del grupo y del centro educativo que se producen en su cuenta. Si desea obtener más información sobre las notificaciones en la aplicación iOS de Schoology, consulte Notificaciones.
Configuración de privacidad
La pestaña Configuración de privacidad le permite seleccionar quién puede tener acceso y buscar su información.
Nota: Según la configuración vigente en su centro educativo, es posible que no tenga acceso a Configuración de privacidad.
Cerrar sesión
El botón Cerrar sesión se encuentra en el menú de navegación. Puede cerrar sesión en cualquier momento si pulsa el icono de navegación situado en la esquina superior izquierda de la pantalla. La opción de cerrar sesión es la última del menú de navegación.
Nota: La sesión permanecerá abierta hasta que cierre sesión manualmente o desinstale la aplicación. Si sale de la aplicación, no se cerrará la sesión.
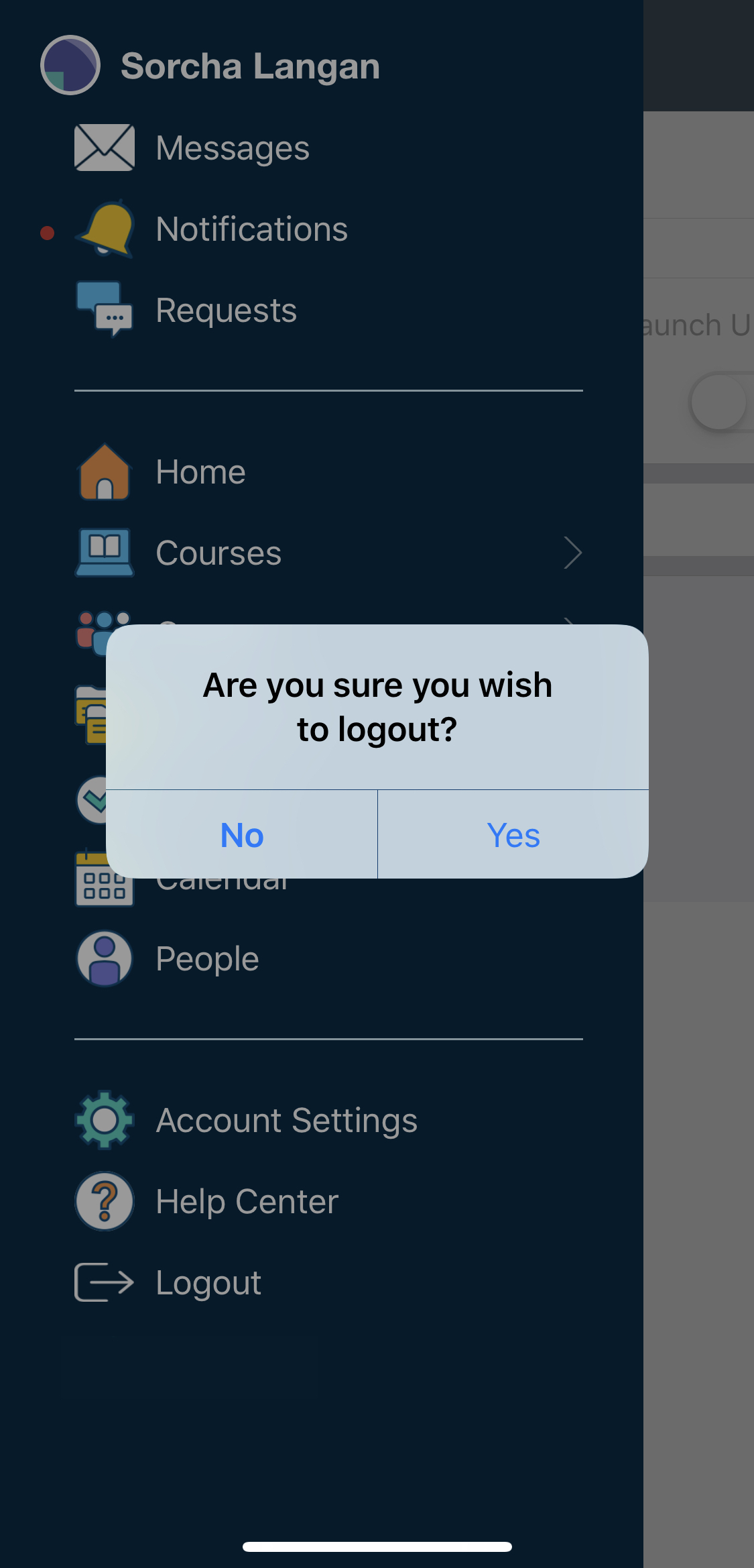
Imagen superior: la vista Cierre de sesión en un iPhone X. Imagen inferior: la vista Cierre de sesión en un iPad Pro.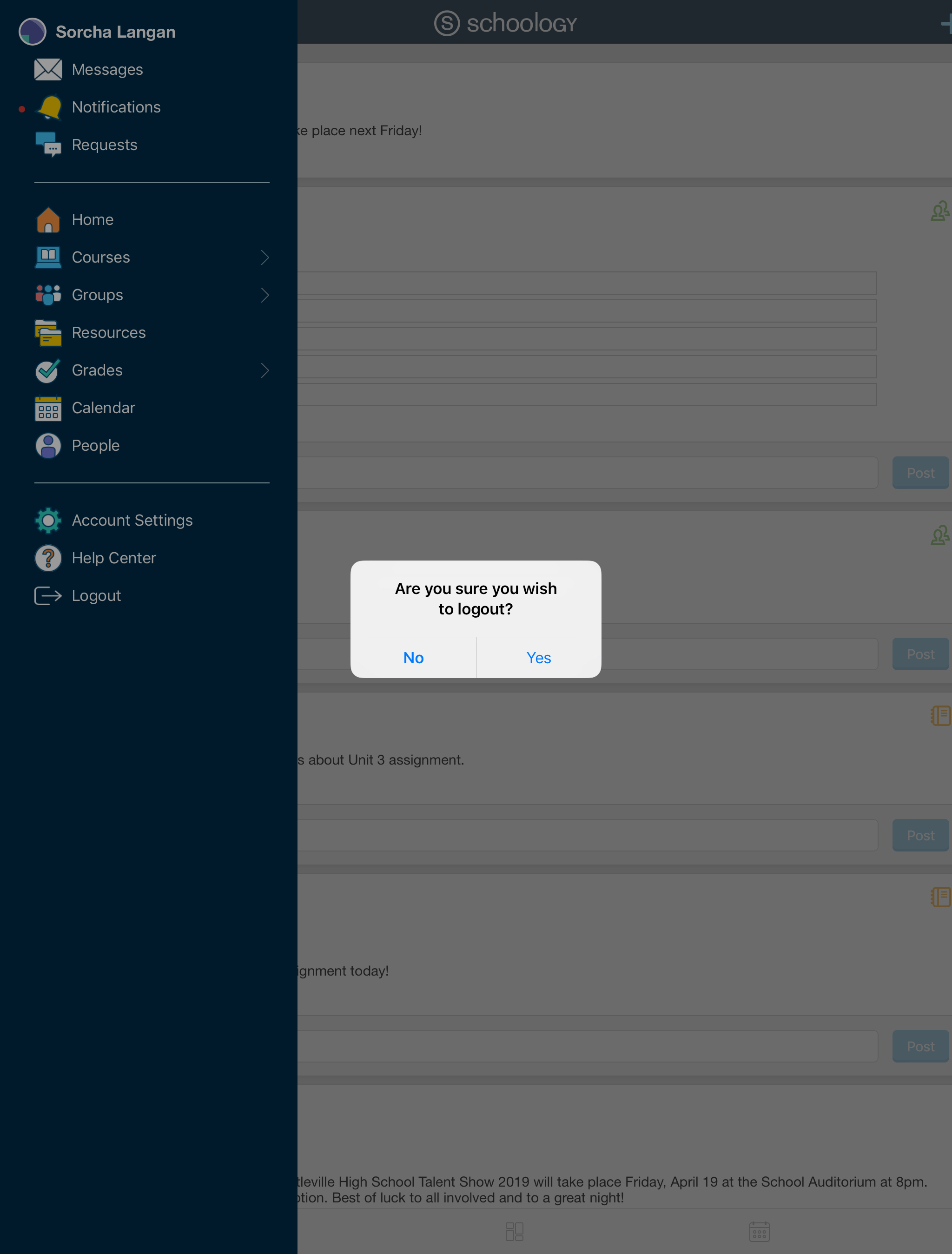
Permisos de la aplicación
Utilice el área Configuración en su dispositivo para permitir que Schoology acceda a diversas funciones incorporadas como Fotos y Cámara. Si anteriormente denegó el acceso a la cámara o al micrófono, puede cambiar los permisos desde esta área.