Asignar carpetas individualmente
Esta función permite que los docentes asignen carpetas a alumnos y grupos de calificación específicos para que solo ellos puedan ver la carpeta y su contenido. Los materiales que se agregan a la carpeta se actualizan automáticamente para que los alumnos en cuestión puedan verlos.
¿En qué casos debo asignar una carpeta individualmente?
Asignar carpetas individualmente permite que los docentes:
ofrezcan contenido diferenciado a los alumnos de forma más sencilla y rápida, ya que no tienen que asignar cada material de forma individual;
creen carpetas personalizadas para brindar instrucción individual, ya que el contenido que agregan a las carpetas se actualiza automáticamente para que los alumnos en cuestión puedan acceder a ellos;
brinden adaptaciones y material personalizado de forma más rápida y sencilla para los alumnos que lo necesiten;
creen varias rutas de acceso a través de las clases y se las asignen a los alumnos de acuerdo con sus intereses.
Si quiere asignar materiales específicos individualmente, consulte ¿Cómo asigno materiales del curso individualmente?
¿Cómo acceden los alumnos a las carpetas asignadas individualmente?
Los alumnos a quienes se les haya asignado individualmente una carpeta tendrán acceso a esa carpeta y a todos los materiales que contenga desde la página de materiales del curso.
Los alumnos a quienes no se les haya asignado individualmente una carpeta no la verán en su curso y no podrán acceder a ningún material de la carpeta.
¿Cómo asigno una carpeta individualmente?
Acceda a la herramienta Asignación individual desde la página de materiales del curso o directamente desde una carpeta.
Desde la página Materiales del curso:
Diríjase a la página de materiales del curso.
Haga clic en el icono de engranaje que se encuentra junto a la carpeta que desea asignar.
Seleccione Asignación individual en el menú desplegable.
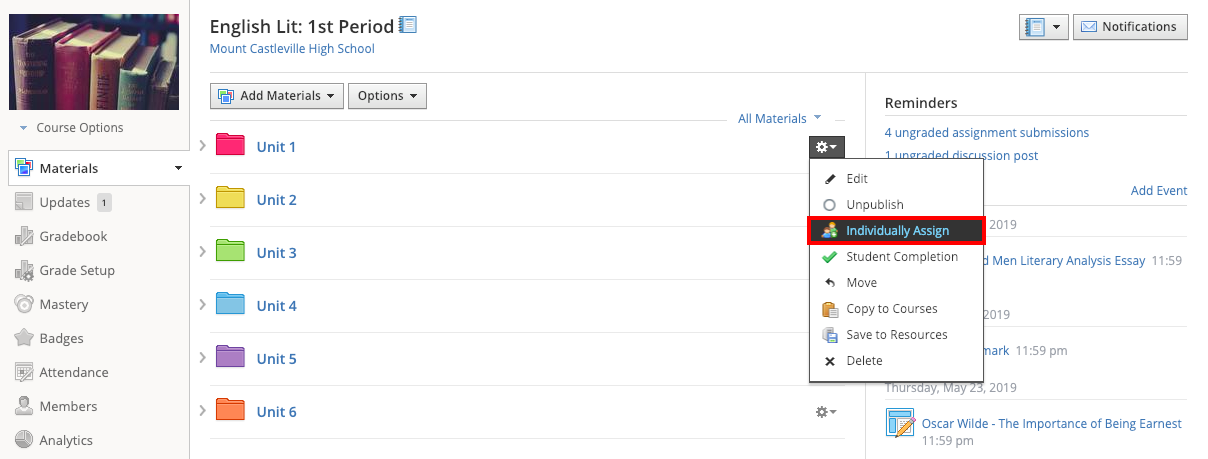
Desde una carpeta:
Abra la carpeta que desea asignar individualmente.
Haz clic en el botón Opciones que se encuentra en la parte superior de la página.
Seleccione Asignación individual en el menú desplegable.
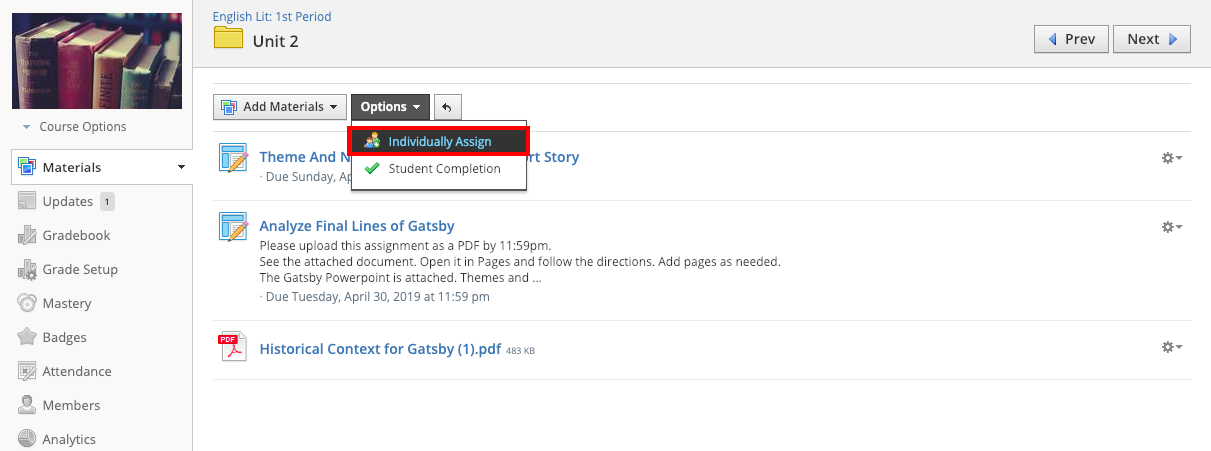
Paso 1: Seleccionar alumnos
Escriba los nombres de los alumnos en el campo de búsqueda que está debajo de Seleccionar alumnos o use el menú desplegable y marque los nombres de los alumnos.
Si desea asignar el elemento a todos los alumnos excepto a uno o más, marque Seleccionar todos y desmarque los alumnos correspondientes. Esta opción es útil si no quiere que los alumnos que estuvieron ausentes un día en particular vean la carpeta.
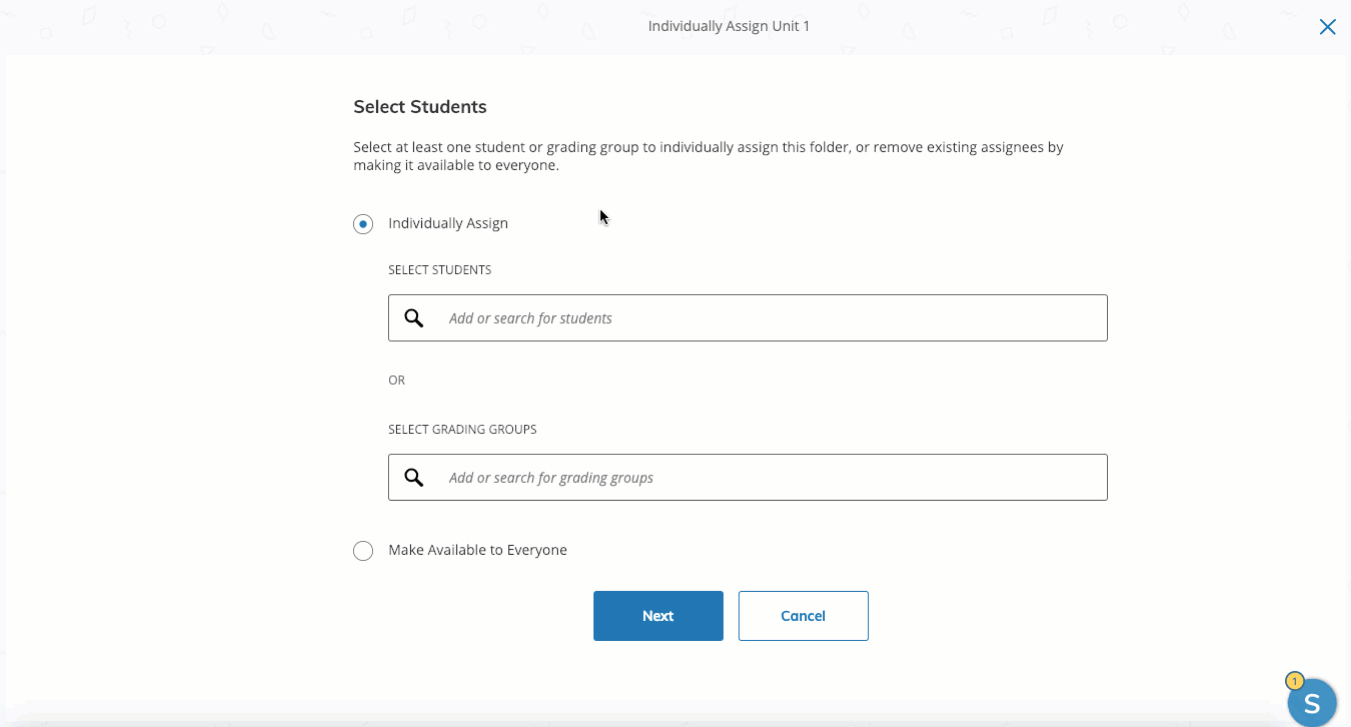
También puede ingresar grupos por evaluar en el campo de búsqueda debajo de Seleccionar grupos por evaluar, o utilizar el menú desplegable para revisar los grupos por evaluar. Si desea asignar el elemento a todos los grupos por evaluar excepto uno o más, marque Seleccionar todos y desmarque los grupos por evaluar correspondientes.
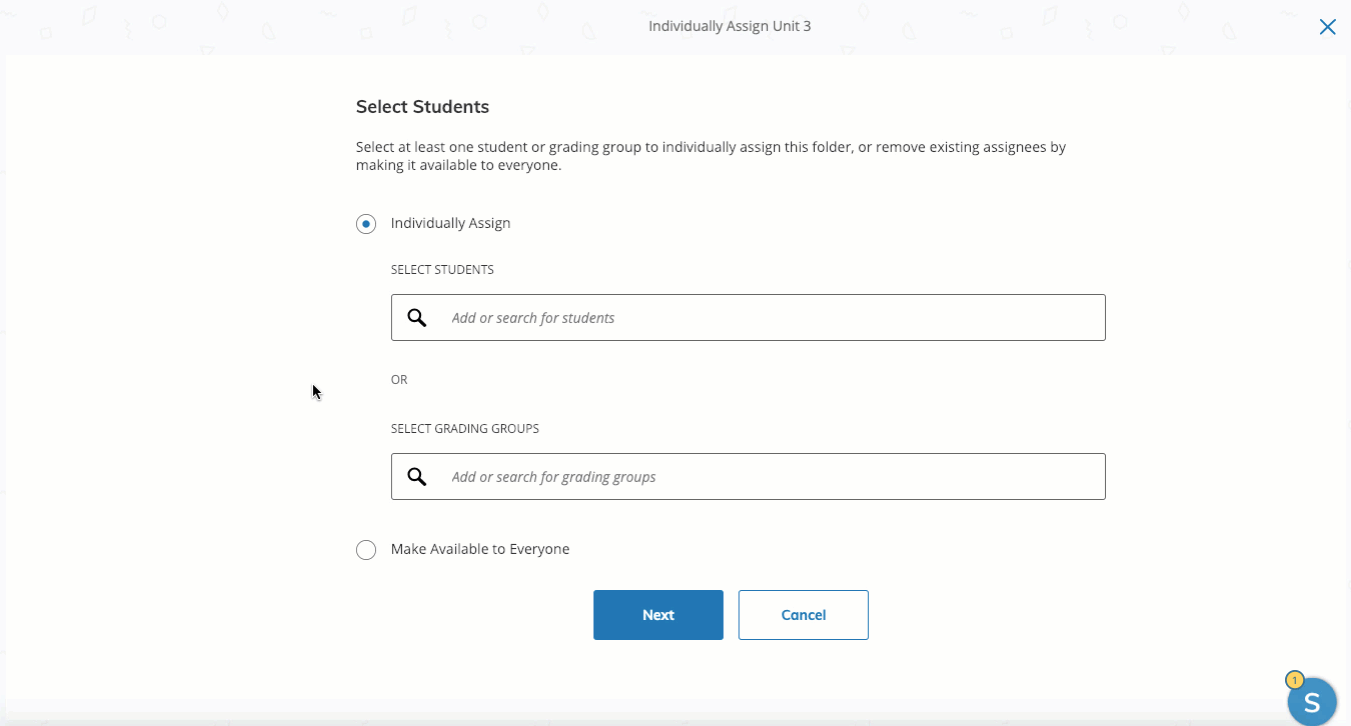
Paso 2: Confirme la información
Haga clic en Siguiente para revisar las asignaciones. Luego, haga clic en Asignar para aplicar los cambios.
¿Cómo asigno carpetas individualmente en secciones vinculadas?
Para asignar una carpeta a los alumnos inscritos en las secciones vinculadas, realice lo siguiente:
Haga clic en el campo Seleccionar alumnos. Los nombres de los alumnos aparecerán debajo de encabezados de sección específicos.
Marque Seleccionar todo en la sección a la cual desee asignar la carpeta.
También puede seleccionar alumnos específicos dentro de cada sección.
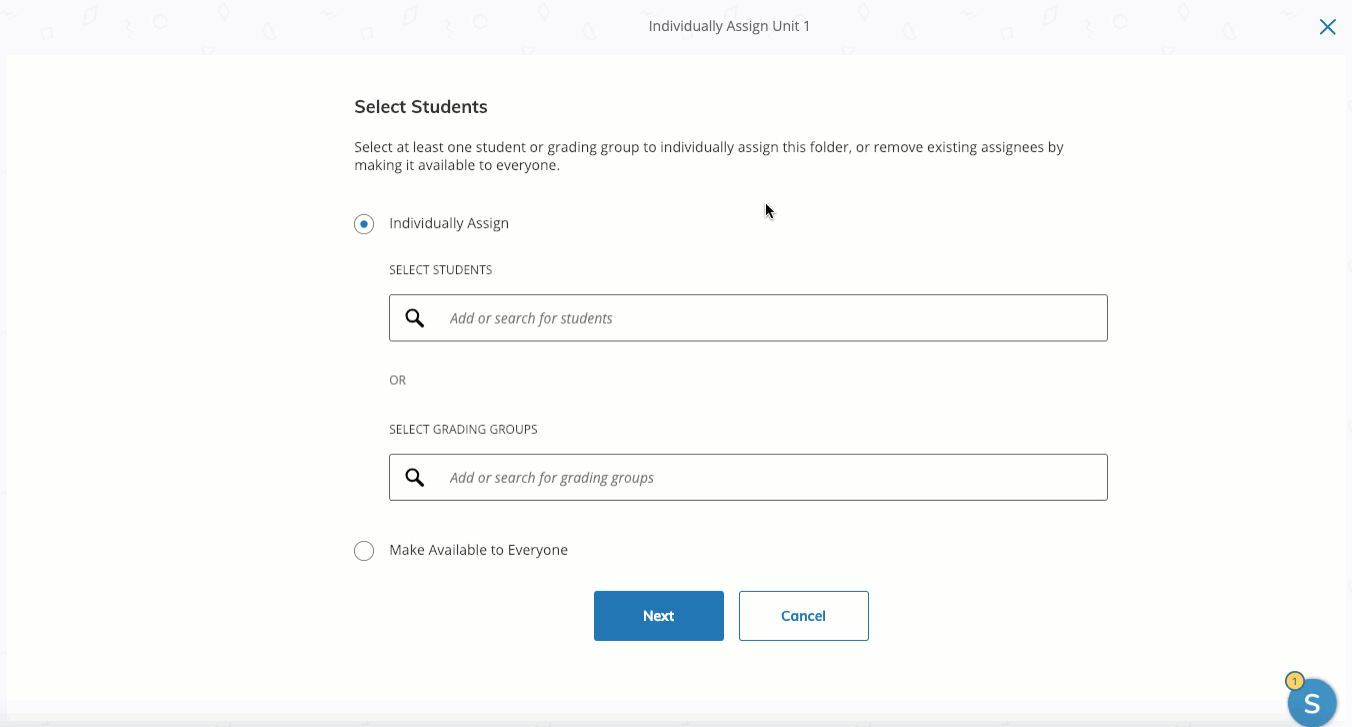
¿Cómo edito las personas que pueden verlas?
Paso 1: Seleccionar alumnos
Para quitar asignaciones: desmarque los alumnos o grupos por evaluar desde el menú desplegable Seleccionar o haga clic en la X junto al nombre correspondiente.
Para agregar asignaciones, marque los alumnos o grupos por evaluar adicionales en el menú desplegable Seleccionar.
Si asignó una carpeta de manera individual a alumnos o grupos por evaluar específicos, pero desea que esté disponible para todos en la clase, haga clic en Habilitar para todos. Al hacer esto, se quitará la asignación individual de los alumnos, y la carpeta estará disponible para todos los alumnos inscritos en las secciones donde se publique.
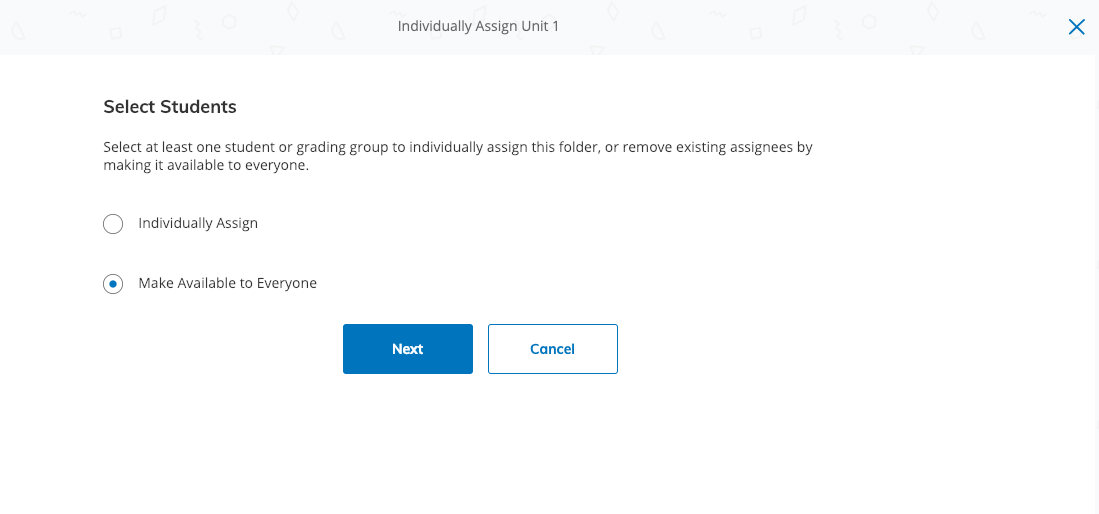
Paso 2: Confirme la información
Revise las asignaciones, o tenga en cuenta que la carpeta tendrá el estado de "no asignada" y estará visible para todos los alumnos en las secciones donde se publique. Haga clic en Asignar para confirmar y aplicar los cambios.
¿Cómo interactúan los grupos de calificación con las carpetas asignadas individualmente?
¿Qué sucede si modifico los alumnos de un grupo por evaluar? Por ejemplo, si un alumno entrega una prueba en una carpeta asignada individualmente, y luego quito al alumno del grupo por evaluar.
Si quita a un alumno de un grupo por evaluar, todas las entregas que haya completado cuando era miembro de ese grupo se tendrán en cuenta en su calificación. Por ejemplo, si utiliza grupos por evaluar para el aprendizaje diferenciado, y los alumnos se trasladan a un grupo diferente a mediados de un período de evaluación, todos los elementos con calificación completados en el primer grupo se tendrán en cuenta en la calificación final y se incluirán en todos los informes de calificaciones.
¿Cómo sé si se ha asignado una carpeta?
Luego de asignar la carpeta, podrá ver los íconos de Asignación individual debajo de la carpeta en la página de materiales del curso. Los íconos indican la cantidad de alumnos o grupos por evaluar a los que se les asignó la carpeta:

Puede hacer clic en los íconos para dirigirse al área Asignación individual.
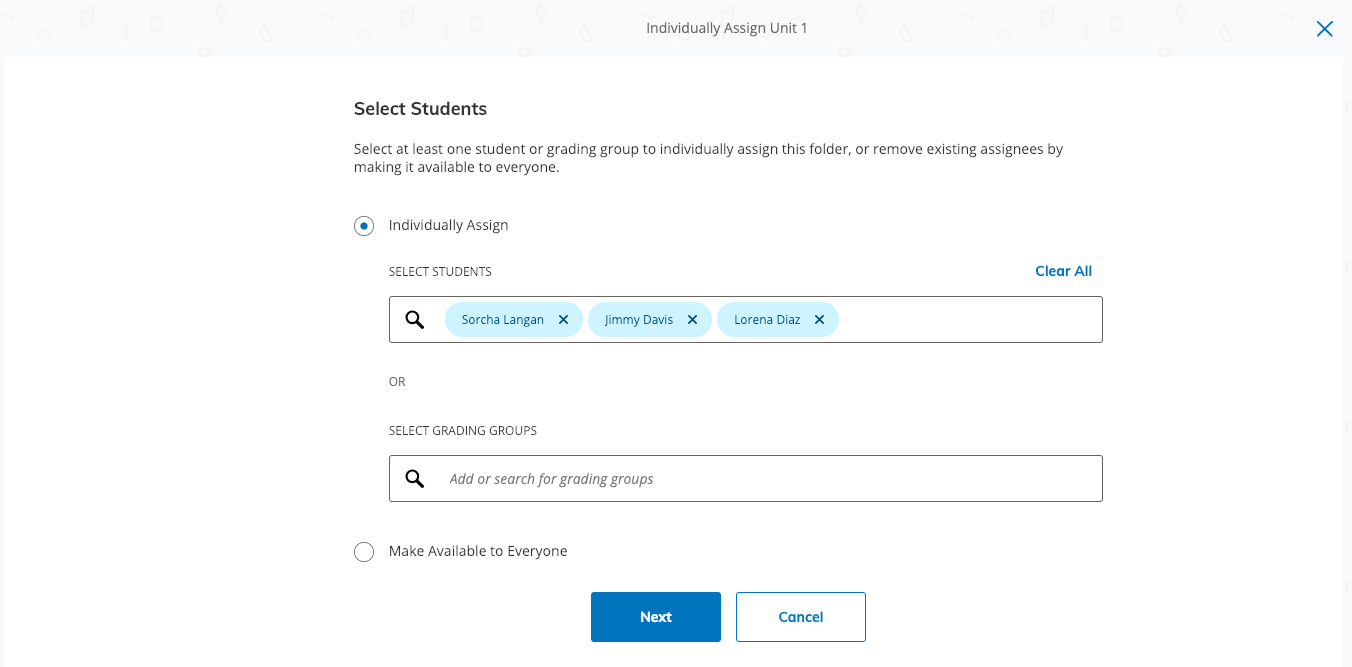
¿Qué ocurre si quiero editar las personas que pueden acceder a los materiales de la carpeta?
Si asigna una carpeta a los alumnos o grupos por evaluar y desea editar las asignaciones de un material específico dentro de la carpeta, debe realizar esto a nivel de la carpeta. No se pueden editar las asignaciones directamente en el material.
Para editar las asignaciones de dicho elemento, quite el material de la carpeta asignada. Si quiere asignar materiales específicos de manera individual, consulte ¿Cómo asigno materiales del curso individualmente?
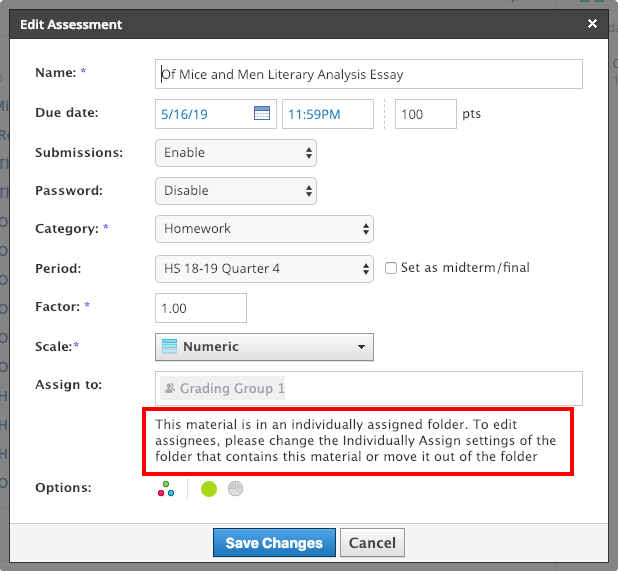
Notas importantes:
Asegúrese de que las entregas estén habilitadas. Las evaluaciones pueden habilitarse desde el área Editar que se encuentra dentro de cada evaluación. Las pruebas/cuestionarios pueden habilitarse desde el área Configuración que se encuentra dentro de cada prueba/cuestionario.
Si algunos alumnos completaron un elemento que luego se asigna individualmente a alumnos específicos, las puntuaciones de los alumnos no incluidos en la asignación individual "desaparecerán" temporalmente de la libreta de calificaciones. Volverán a aparecer cuando el elemento se reasigne a la clase entera o a los alumnos en cuestión. Para evitar esto, puede crear copias del elemento que desea asignar individualmente en lugar de reasignar una sola versión.
Si sincroniza las calificaciones de Schoology con un SIS, los elementos asignados individualmente se sincronizarán con la libreta de calificaciones del SIS y todos los alumnos del curso podrán verlos. Los alumnos que no recibieron el elemento verán el título de la tarea, pero no se enviarán calificaciones a la libreta de calificaciones del SIS.
Preguntas frecuentes
¿Qué sucede si quito contenido de una carpeta asignada?
Si quita materiales o subcarpetas de una carpeta asignada individualmente, se conservarán las asignaciones de dicho contenido. Podrá editar las asignaciones después de quitar el contenido de la carpeta asignada.
¿Qué sucede si agrego contenido a una carpeta asignada?
Si agrega materiales que no se asignaron individualmente a una carpeta asignada individualmente, los materiales se asignarán a los alumnos o grupos a los que se les asignó dicha carpeta.
Si traslada un material asignado individualmente a una carpeta asignada individualmente, las asignaciones previas de dicho material se reemplazarán por las asignaciones de dicha carpeta.
Si traslada un material de una carpeta asignada individualmente a otra carpeta asignada individualmente, las asignaciones del material se reemplazarán por las asignaciones de la carpeta de destino.
¿Qué sucede si elimino una carpeta?
Si elimina una carpeta asignada individualmente, los materiales no estarán disponibles para los alumnos o grupos a los que se les asignó.
Puede restaurar los elementos desde la papelera de reciclaje del curso. No es posible restaurar la carpeta. Si restaura los elementos en la página de materiales del curso, se restaurarán las asignaciones establecidas antes de la eliminación.
Si desea restaurar la estructura de la carpeta original, puede recrear la carpeta con la misma configuración de las asignaciones y restaurar los materiales en la carpeta.
Si restaura los materiales en una carpeta asignada individualmente, y las asignaciones del material difieren de las asignaciones de la carpeta, las asignaciones del material se reemplazarán por las asignaciones de dicha carpeta.
¿Qué sucede si se asigna una carpeta a un grupo por evaluar y a un alumno específico de dicho grupo?
El material se asignará a dicho alumno. Si quita el grupo por evaluar de la lista de asignaciones, el alumno podrá acceder a la carpeta. Si quita la asignación individual del alumno, el alumno podrá acceder a esta como miembro del grupo por evaluar.
¿Puedo usar requisitos de aprobación en una carpeta asignada?
Sí, los requisitos de aprobación pueden aplicarse a carpetas asignadas individualmente.
¿Puedo asignar carpetas desde las aplicaciones móviles de Schoology?
No, la configuración de asignación individual de una carpeta no puede editarse desde las aplicaciones iOS o Android de Schoology. Esta configuración debe ajustarse desde el navegador.
Los alumnos pueden acceder al contenido asignado individualmente desde las aplicaciones móviles.
