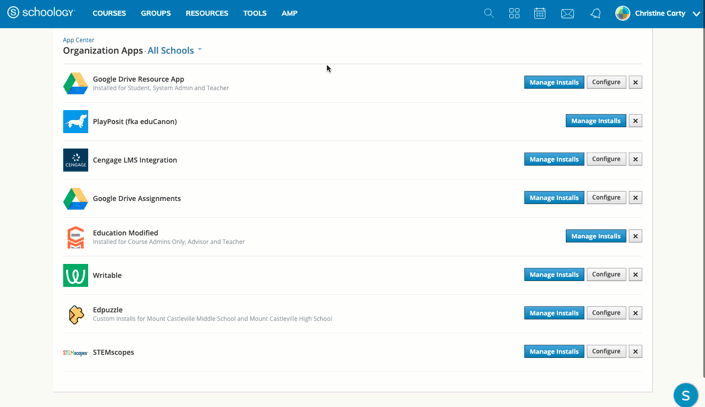Centro de aplicaciones (administradores del sistema)
El Centro de aplicaciones de Schoology permite que los educadores y alumnos puedan acceder a software desarrollado por otras compañías directamente en el sitio web de Schoology.
Los administradores del sistema pueden instalar las aplicaciones LTI y las aplicaciones de recursos a nivel del distrito. Según la aplicación, los administradores del sistema pueden realizar la instalación para todos los cursos/grupos, o bien para usuarios específicos únicamente.
Nota: Algunas aplicaciones requieren una suscripción o licencia. Es posible que deba pagar por uso individual, la suscripción de cada usuario, o la suscripción para todo el centro educativo.
Instalación de aplicaciones
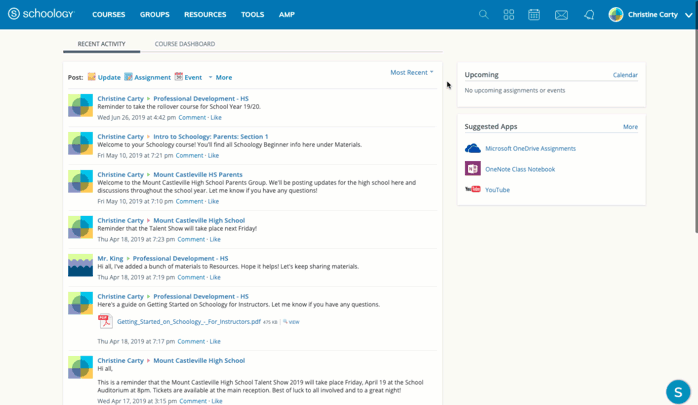
Para instalar aplicaciones a nivel del distrito, realice lo siguiente:
Haga clic en el icono del Centro de aplicaciones

y luego seleccione Centro de aplicaciones.
Localice la aplicación que desea instalar y haga clic en el título.
Haga clic en Instalar aplicación.
Haga clic en Acepto los términos para continuar con la instalación.
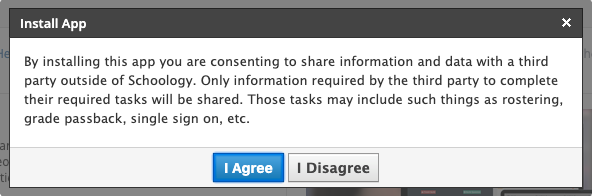
Haga clic en Agregar a la organización.
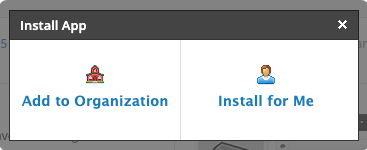
Será redirigido a Aplicaciones de la organización para continuar con la instalación.
Haga clic en Instalar/Quitar junto al título de la aplicación.
Según la aplicación, tendrá la opción de realizar la instalación para Todos los usuarios; Todos los cursos; Solo para administradores del curso o Todos los miembros del curso; o Todos los grupos. Marque las casillas de las áreas o los miembros del curso para los cuales desea instalar la aplicación.
Haga clic en Enviar.
Si la aplicación requiere una licencia, haga clic en Configurar e ingrese la clave de consumidor y el secreto compartido (proporcionados por el desarrollador de la aplicación) para aprobar la aplicación para su organización. Solo se requieren una clave de consumidor y un secreto compartido para las aplicaciones LTI 1.0 y 1.1. Las aplicaciones LTI 1.3 no exigen una clave o un secreto.
Haga clic en Guardar configuración.
Desinstalación de aplicaciones
Para desinstalar las aplicaciones de los cursos o de los usuarios a nivel del distrito, realice lo siguiente:
Haga clic en el icono del Centro de aplicaciones y luego seleccione Centro de aplicaciones.

Haga clic en Aplicaciones de la organización.
Localice la aplicación y haga clic en Instalar/Quitar.
Anule la selección de todas las áreas en donde desea desinstalar la aplicación.
Haga clic en Enviar para guardar los cambios.
Para quitar aplicaciones del Centro de aplicaciones a nivel del distrito, realice lo siguiente:
Haga clic en el icono del Centro de aplicaciones y luego seleccione Centro de aplicaciones.

Haga clic en Aplicaciones de la organización.
Localice la aplicación y haga clic en X.
Haga clic en Enviarpara confirmar los cambios.
Configurar aplicaciones a nivel del campus
Nota: Esta función posee una disponibilidad limitada. Si es administrador del sistema y quiere configurar aplicaciones LTI al nivel del campus, comuníquese con su representante de Schoology.
En general, las aplicaciones incluidas en el Centro de aplicaciones se instalan y configuran en Schoology a nivel del distrito y no pueden configurarse por separado para cada campus. No obstante, algunas aplicaciones LTI exigen que cada centro educativo o campus posea sus propias credenciales de acceso cuando la licencia no se distribuye a nivel del distrito. Los administradores del sistema pueden configurar las aplicaciones LTI para centros educativos específicos en su organización; para esto, deben seguirse los siguientes pasos:
Paso 1: Instalar la aplicación desde el Centro de aplicaciones
Para instalar una aplicación como administrador del sistema, realice lo siguiente:
Haga clic en el icono del Centro de aplicaciones en la parte superior de Schoology; luego, haga clic en Centro de aplicaciones.
Localice la aplicación que desea instalar y haga clic en el título.
Haga clic en Instalar aplicación LTI.
Haga clic en Acepto los términos para continuar con la instalación.
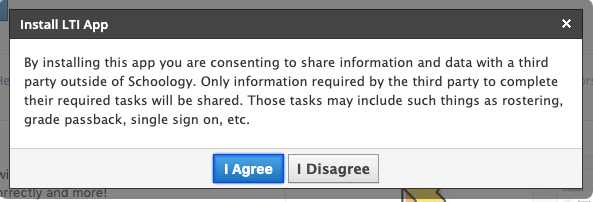
Haga clic en Agregar a la organización.
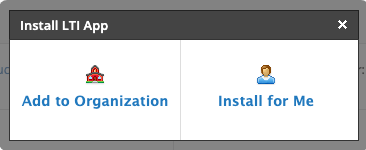
Será redirigido a Aplicaciones de la organización para continuar con la instalación.
Haga clic en Instalar al lado de la aplicación.

Seleccione Todos los centros educativos o Centros educativos específicos.
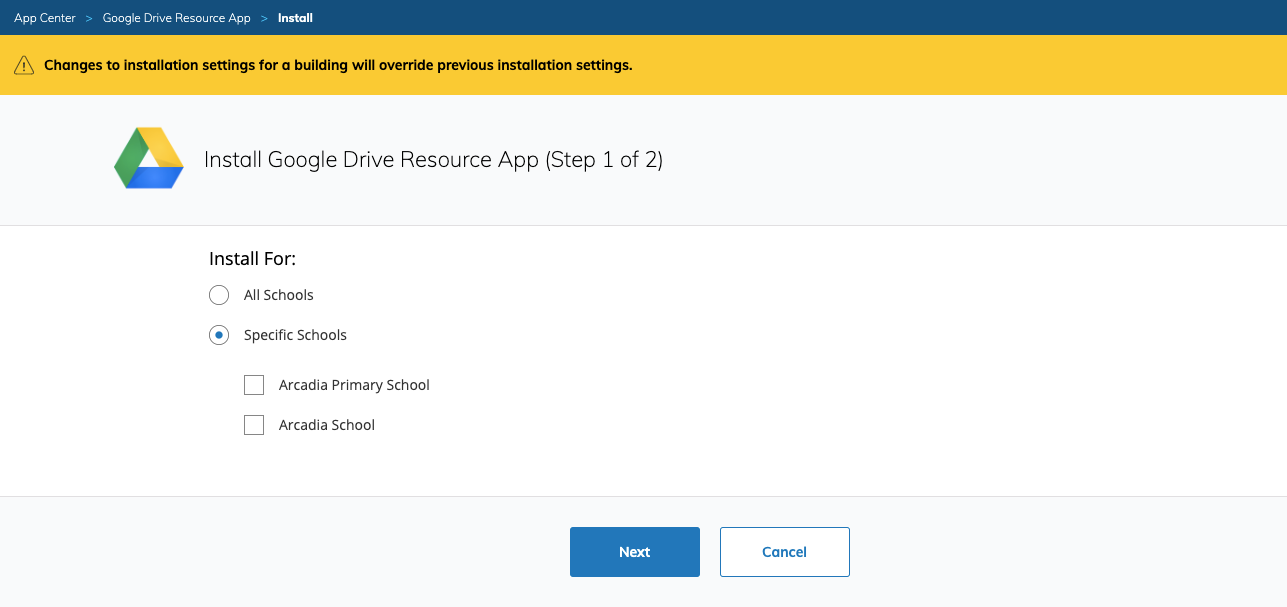
Según la aplicación, tendrá la opción de realizar la instalación para Todos los usuarios, Todos los cursos, Solo para administradores del curso o Todos los miembros del curso, o Todos los grupos. Marque las casillas de las áreas o los miembros para los cuales desea instalar la aplicación. Si modifica la configuración de la instalación a nivel del distrito, no podrá modificarse a nivel del campus.
Haga clic en Enviar.
Paso 2: Configurar la aplicación a nivel del campus
Para configurar una aplicación a nivel del campus, realice lo siguiente:
Haga clic en el icono del Centro de aplicaciones en la parte superior de Schoology y, luego, haga clic en Centro de aplicaciones.

Haga clic en Aplicaciones de la organización debajo del encabezado en la parte superior de Schoology.
En el menú desplegable Todos los centros educativos, seleccione el campus para el cual desea configurar la aplicación:
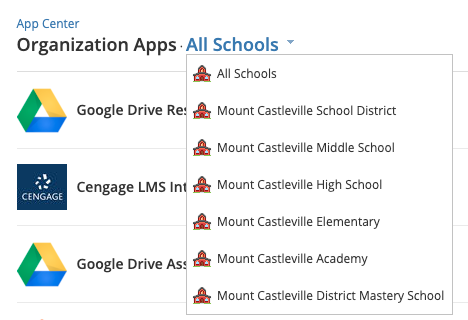
Localice la aplicación y haga clic en Configurar.
Ingrese la clave de consumidor y el secreto compartido proporcionados por el desarrollador de la aplicación.
Las credenciales a nivel del campus reemplazarán las credenciales preestablecidas del distrito.
Solo se requieren una clave de consumidor y un secreto compartido para las aplicaciones LTI 1.0 y 1.1. Las aplicaciones LTI 1.3 no exigen una clave o un secreto.
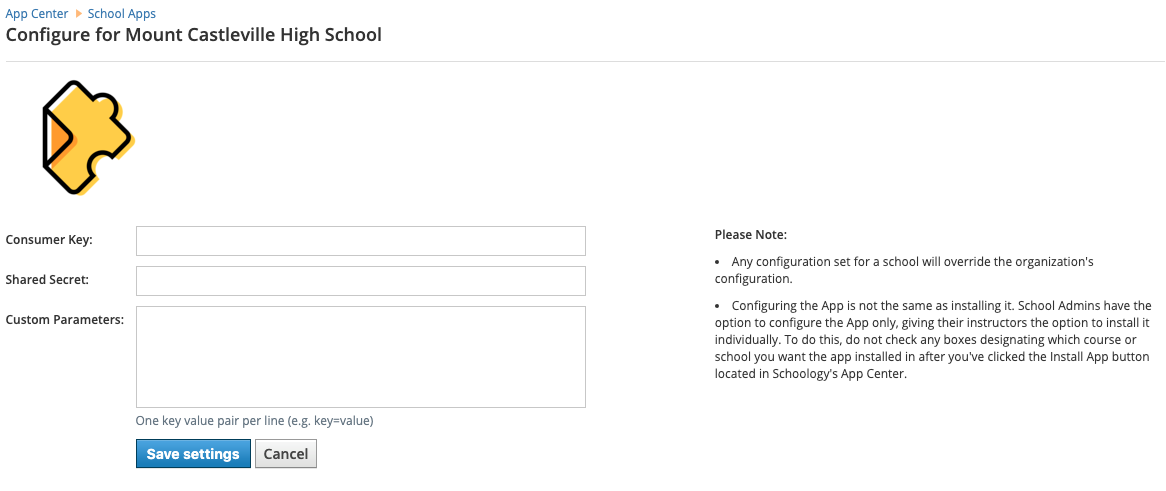
Haga clic en Guardar configuración para completar el procedimiento.
Preguntas frecuentes
¿Puedo instalar una aplicación para todos los campus de mi organización y realizar cambios en un campus específico?
No. Si instala una aplicación para todos los campus en su organización (desde la vista Todos los centros educativos en Aplicaciones de la organización), no podrán realizarse cambios individuales al nivel del campus. Al realizar la instalación al nivel del distrito, se mostrará el siguiente mensaje:
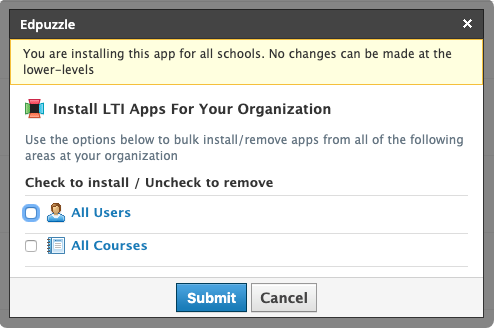
Si desea instalar una aplicación para todos los campus y establecer una configuración diferente para un campus específico (por ejemplo, si desea instalar una aplicación solo para los administradores del curso en una escuela intermedia e instalar dicha aplicación para todos los usuarios en una escuela secundaria), deberá realizar estos cambios dentro del campus específico. Utilice el menú desplegable Todos los centros educativos en Aplicaciones de la organización para alternar entre los diferentes campus de la organización y realizar los cambios desde allí: