Cómo imprimir pruebas
Los instructores de los cursos pueden imprimir copias físicas de las pruebas vinculadas a ciertos alumnos del curso; esto puede realizarse, por ejemplo, en los casos en los que un alumno no realice la prueba y deba volver a hacerla posteriormente o no pueda realizar una prueba en línea.
Siga estas instrucciones para configurar, imprimir y calificar pruebas impresas de Schoology.
Crear una prueba/cuestionario
Para crear una prueba, haga clic en Agregar contenido y luego en Agregar prueba/cuestionario.
Para crear las preguntas, haga clic en Agregar preguntas y luego seleccione el tipo de pregunta.
Configuración importante para las pruebas/cuestionarios impresos
Espacio para las preguntas abiertas o de respuesta corta
Si agregó una pregunta abierta o de respuesta corta en su prueba/cuestionario, deberá determinar si la pregunta es una pregunta abierta o de respuesta corta:
Haga clic en el icono de engranaje situado a la derecha de la pregunta y seleccione Editar.
Marque la opción respuesta corta o pregunta abierta.

Haga clic en Guardar pregunta.
Luego, determine la cantidad de espacio para cada tipo de pregunta:
Haga clic en la pestaña Configuración de la prueba/cuestionario.
En Opciones de impresión, ingrese la cantidad de renglones para cada tipo de pregunta:
El espaciado entre los renglones es de 1,2 cm o media pulgada aproximadamente.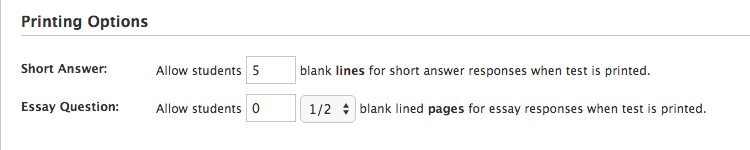
En el ejemplo anterior:
En las preguntas de respuesta corta, se imprimirán 5 renglones en blanco debajo de la pregunta.
En las preguntas abiertas, se imprimirá media página de renglones en blanco debajo de la pregunta.
3. Haga clic en Guardar cambios.
Imprimir múltiples variaciones de una prueba/cuestionario
Para imprimir múltiples variaciones aleatorias de la misma prueba (cada una con su guía de respuestas correspondiente), primero debe ordenar aleatoriamente las preguntas:
Haga clic en la pestaña Configuración y seleccione Sí en el menú Ordenar aleatoriamente.
Haga clic en Guardar cambios.
Si desea que cada alumno reciba una variación impresa única de la prueba, debe seleccionar Sí en el menú Ordenar aleatoriamente, incluso si agrega preguntas de un banco de preguntas ordenadas aleatoriamente.
Imprimir su prueba/cuestionario
Después de crear la prueba/cuestionario, haga clic en el icono de engranaje en la esquina superior derecha y seleccione Imprimir prueba.
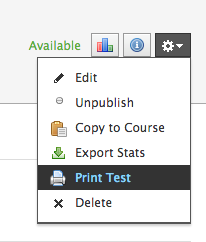
Seleccione Opciones de impresión:
Variaciones aleatorias de la prueba: si habilita la opción Ordenar preguntas aleatoriamente en la pestaña Configuración, podrá imprimir hasta 10 versiones de la prueba/cuestionario (cada una con la guía de respuestas correspondiente). Ingrese aquí la cantidad de variaciones que desea imprimir.
Nota: Solo se puede imprimir un máximo de 10 variaciones, independientemente de la cantidad de alumnos inscritos en el curso.
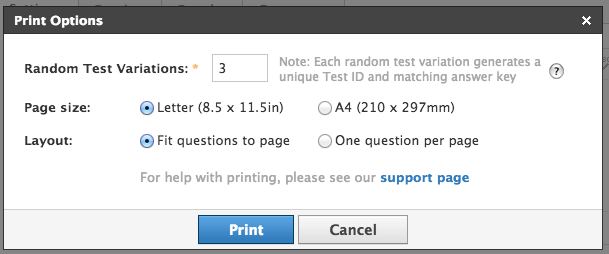
Elija el Tamaño de la página. Seleccione el tamaño del papel que utiliza en su impresora.
Seleccione el tipo de Diseño.
Seleccione la opción Ajustar preguntas a la página para incluir la mayor cantidad posible de preguntas en cada página. Las preguntas no se dividirán en dos páginas; si no hay espacio suficiente para una pregunta en una página, esta se transferirá a la página siguiente.
Seleccione Una pregunta por página para imprimir cada pregunta en una página separada de la prueba/cuestionario.
Haga clic en Imprimir para acceder a la vista previa de la prueba/cuestionario impreso en una pestaña nueva del navegador. Utilice la opción de vista previa de la impresión en el navegador para asegurarse de que el cuestionario tenga la apariencia correcta y luego utilice la herramienta Imprimir del navegador para imprimir la prueba/cuestionario.
Consejos de impresión
No imprima copias doble faz ya que la guía de respuestas se incluye en cada trabajo de impresión. Si se realizan impresiones doble faz, la guía de respuestas se imprimirá en el dorso de la prueba.
Si imprime múltiples versiones de la prueba directamente desde Schoology, no deberá actualizar la cantidad de copias en la herramienta de impresión del navegador. Por ejemplo, si imprime una copia de una prueba/cuestionario con tres versiones, la prueba se imprimirá tres veces, cada una con un orden de preguntas diferente y la guía de respuestas correspondiente.
Cómo calificar una prueba/cuestionario impreso
Diríjase a la prueba/cuestionario en el curso.
Haga clic en la pestaña Resultados.
Haga clic en Ver por alumno. No podrá ingresar puntuaciones desde la vistaVer por preguntasi administra una evaluación impresa.
Haga clic en Ver intentos a la derecha del nombre del alumno.
En la esquina superior derecha de la pantalla, ingrese el ID de prueba impresa, que se encuentra en la esquina inferior izquierda de la prueba/cuestionario impreso.

Haga clic en Agregar para abrir la versión de la prueba/cuestionario que realizó el alumno. Haga clic en la puntuación a la izquierda de las preguntas para calificar cada pregunta.
Haga clic en Guardar.
