Cómo usar la aplicación tareas de Google
La nueva aplicación Tareas de Google se integra con Tareas de Google y les permite a los instructores crear tareas de Google directamente en Schoology. Los alumnos pueden trabajar en las tareas y entregarlas, y el instructor puede hacer comentarios y calificar las entregas sin salir de Schoology.
Con esta integración, puede hacer lo siguiente:
Asigne documentos, hojas de cálculo, diapositivas y dibujos de Google a los alumnos directamente en Schoology.
Permita que los alumnos generen automáticamente su propia copia de la tarea para que trabajen en ella y la entreguen.
Haga comentarios y califique las tareas.
Use el verificador de originalidad incorporado.
Usar rúbricas creadas dentro de la aplicación.
Use el selector de contenido mejorado para seleccionar archivos.
Úsela como alternativa para la aplicación Tareas de Google Drive existente en Schoology.
Los instructores deben seguir utilizando la aplicación Tareas de Google Drive si las calificaciones se introducen directamente en la libreta de calificaciones de Schoology en lugar de la aplicación. Los instructores que quieran utilizar la herramienta de calificación de la aplicación Tareas de Google pueden usar la nueva aplicación Tareas de Google.
La aplicación Tareas de Google no es compatible con las aplicaciones móviles de Schoology.
Para usar la aplicación Tareas de Google, un administrador del sistema debe instalar la aplicación desde el Centro de aplicaciones de Schoology. Comuníquese con el contacto de soporte de su organización si no encuentra la opción para usar esta aplicación en su curso. Obtenga más información aquí: Guía para el administrador de la aplicación Tareas de Google. Alternativamente, puede instalar la aplicación para los cursos de Schoology si usted es el instructor y el administrador de G Suite.
Cómo instalar la aplicación Tareas de Google
Los instructores que tienen acceso a G Suite solo pueden instalar la aplicación en sus cursos. Los administradores del sistema de organizaciones Enterprise pueden instalar la aplicación para toda la organización.
Para instalar la aplicación en sus cursos, realice lo siguiente:
Haga clic en el icono del Centro de aplicaciones que se encuentra en el encabezado y luego haga clic en Centro de aplicaciones.
Busque la aplicación Tareas de Google y haga clic en ella.
Haga clic en Instalar aplicación LTI.
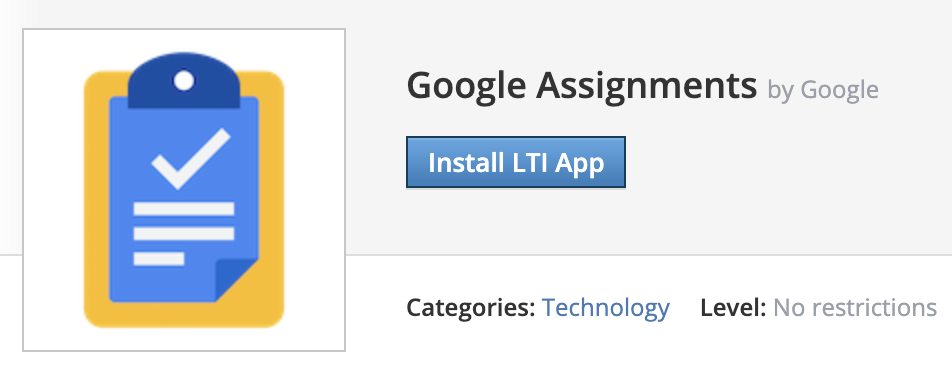
Haga clic en Acepto para aceptar los términos y luego en Continuar para seguir con la instalación.
Para agregar la aplicación y usarla en su cuenta, haga clic en Instalar por mí.
Seleccione los cursos en los que desea instalar la aplicación y elija Solo administradores del curso.
Haga clic en Instalar para completar el proceso.
Diríjase a su curso y haga clic en Opciones del curso debajo de la foto de perfil del curso.
En Herramientas externas, haga clic en Tareas de Google.
Ingrese la clave de consumidor y el secreto compartido. Puede generar las credenciales directamente desde el panel de administración de tareas.
Cómo crear una tarea a través de la aplicación
Los instructores pueden crear una tarea de Google y agregar archivos desde Google Drive directamente dentro del curso en Schoology.
Crear una tarea a través de la aplicación Tareas de Google
En el menú Cursos en el encabezado, seleccione el curso en el que agregará la tarea.
Haga clic en el botón Agregar contenido en la parte superior de la página Materiales del curso. También puede acceder al botón Agregar contenido dentro de una carpeta.
Haga clic en Tareas de Google en el menú desplegable.
Inicie sesión en su cuenta de Google si es la primera vez que usa Tareas de Google. De lo contrario, haga clic en Continuar para avanzar. Asegúrese de que las ventanas emergentes estén habilitadas en su navegador.
Los instructores y los alumnos deben iniciar sesión en su cuenta de Google para poder trabajar en sus tareas y entregarlas mediante la aplicación Tareas de Google.
Deben habilitarse las cookies de terceros en el navegador.
Complete el formulario Crear una tarea de Google.
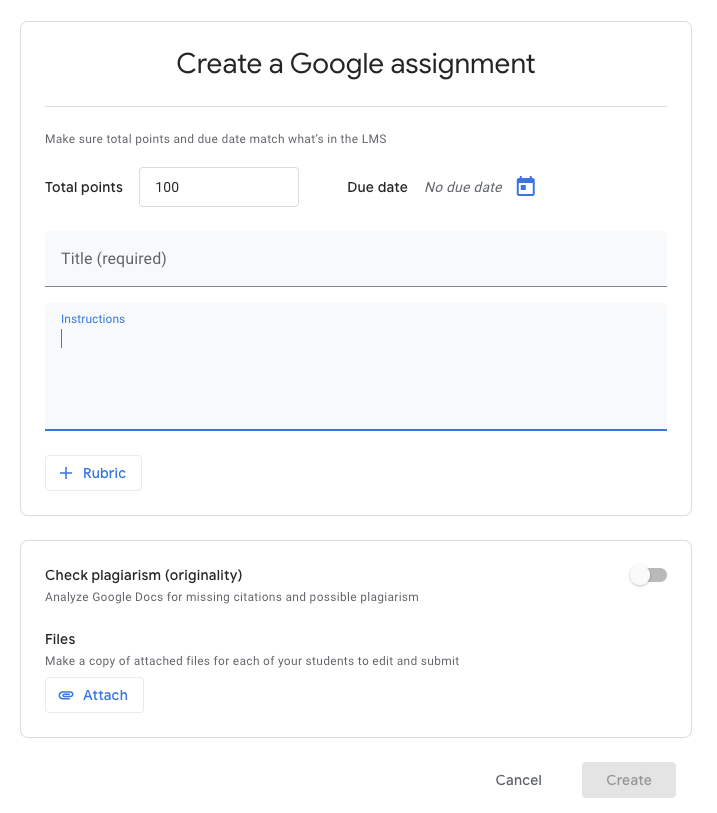
Ingrese los puntos totales para la tarea.
Establezca una fecha límite. Consulte Administrar una tarea de Google en Schoology si desea que la fecha límite aparezca en el calendario del curso y en el área Actividades próximas.
Introduzca un Título.
Agregue las instrucciones que necesitan los alumnos para completar la tarea.
Opcional: seleccione una rúbrica en el menú desplegable. Solo se admiten las rúbricas creadas en la aplicación Tareas de Google. Las rúbricas creadas en la cuenta de Schoology no pueden adjuntarse a una tarea de Google.
Opcional: habilite los informes de originalidad para detectar automáticamente los plagios y las citas faltantes en las entregas. Obtenga más información sobre los informes de originalidad de Google aquí.
Seleccione Adjuntar para cargar un archivo de Google Drive y adjuntarlo a la tarea. Cuando un alumno abre la tarea, recibe una copia del archivo. Los alumnos pueden trabajar en la tarea y enviársela directamente a usted dentro de Schoology.
Opcional: habilite los informes de originalidad para detectar automáticamente los plagios y las citas faltantes en las entregas. Obtenga más información sobre los informes de originalidad de Google aquí.
Seleccione Adjuntar para cargar un archivo de Google Drive y adjuntarlo a la tarea. Cuando un alumno abre la tarea, recibe una copia del archivo. Los alumnos pueden trabajar en la tarea y enviársela directamente a usted dentro de Schoology.
Haga clic en Crear para completar el procedimiento.
Permisos de Google y la aplicación Tareas de Google
Cuando un alumno abre una tarea de Google, se crea automáticamente una estructura de carpetas en Google Drive que se usa para organizar las copias del archivo de los alumnos para ayudarlo a mantener su Drive organizado. Es importante que no elimine ninguna de las carpetas o archivos nuevos en Google Drive.
Se crea una copia única del archivo original cuando un alumno abre la tarea de Google. Cada copia se comparte con el instructor y el respectivo alumno, y luego se puede editar, realizar anotaciones y calificar directamente en Schoology.
Una vez que un alumno empieza a trabajar en una tarea de Google, la propiedad del archivo se transfiere automáticamente al alumno. Cuando recibe entregas, se le restaura a usted el acceso para editar. Cuando devuelve una tarea, el alumno recibe el acceso para editar.
Los maestros adjuntos tienen permiso para visualizar y calificar las entregas. Una vez que el maestro adjunto abre una tarea, se le otorga el permiso para visualizar y editar el archivo.
Jerarquía de carpetas en Google Drive
La primera vez que cree una tarea con la aplicación Tareas de Google, se generará automáticamente una carpeta nueva llamada Tareas en el nivel de raíz de su Google Drive asociado. Cuando se creen nuevas tareas, se generarán automáticamente carpetas nuevas con la siguiente jerarquía:
Se agregará una carpeta nueva para el curso y la sección denominada Nombre del curso: Nombre de la sección en la carpeta Tareas.
En la carpeta de curso/sección, se agregará una carpeta nueva con el nombre de la tarea.
Cada vez que el alumno realice una copia del archivo, esta se agregará a la carpeta Tareas. El nombre del archivo está compuesto por el nombre del alumno seguido por el nombre que usted ingresó.
Por ejemplo, si creó una tarea nueva denominada Revisión de literatura en la Sección 1 del curso de Lengua y Literatura, la estructura de carpetas sería Tareas > Lengua y Literatura: Sección 1 > Revisión de literatura. Si Sofia Yingling es miembro del curso y crea una copia del archivo, esta copia se denominará Sofia Yingling - Revisión de literatura y se ubicará en la carpeta Revisión de literatura. Tanto usted como sus alumnos no deben eliminar ninguna de las carpetas y archivos creados a través de la integración de Schoology.También se genera una carpeta Plantillas en cada carpeta del curso en Google Drive. Esta carpeta contiene una copia de todos sus documentos originales adjuntos a las tareas de Google. No edite los archivos en esta carpeta.
Los instructores pueden quitar archivos de las carpetas asociadas en Google Drive. Esto no afecta los permisos de los archivos.
Administrar una tarea de Google en Schoology
Una vez creada una tarea de Google, puede administrar la configuración de la tarea y acceder a las entregas directamente en Schoology.
Nota: Una vez que un alumno abre una tarea de Google y crea la copia de su tarea, cualquier cambio que se realice al documento original no se verá reflejado en la copia del alumno. No obstante, los alumnos que aún no hayan creado su propia copia podrán ver los cambios al abrir la tarea de Google.
Haga clic en el icono de engranaje a la derecha de la tarea en la página de materiales del curso para completar la configuración de calificaciones adicional. Las ediciones realizadas se ven reflejadas solamente en la libreta de calificaciones de Schoology. Puede realizar actualizaciones aquí, tal como lo haría con sus otros materiales de Schoology:
Póngale un Título a la tarea.
Establezca la cantidad de puntos que tendrá la tarea en la libreta de calificaciones del curso.
Establezca una fecha límite para incluir la tarea en las áreas Calendario del curso y Actividades próximas.
Las tareas de Google no se incluyen en las Notificaciones de atrasos si un alumno no entrega la tarea antes de la fecha límite, ya que Schoology no detecta automáticamente las entregas de materiales de LTI.
Las ediciones de los puntos y las fechas límite no se ven reflejadas en la tarea de Google (consulte la Vista del instructor). Recomendamos editar también el total de puntos directamente en la tarea de Google, ya que la calificación tiene lugar allí.
Seleccione una Categoría de calificación en el menú desplegable. La categoría por defecto es Sin calificar.
Seleccione una Escala en el menú desplegable. Si desea obtener más información sobre las escalas de calificación, lea el artículo sobre Configuración de su libreta de calificaciones.
Las rúbricas creadas en Schoology no son compatibles con las tareas de Google. Solo puede adjuntar una escala de calificación a una tarea de Google.
Seleccione un Período de evaluación en el menú desplegable.
Vista del instructor
La vista del instructor para las tareas de Google muestra la configuración y las entregas de las tareas.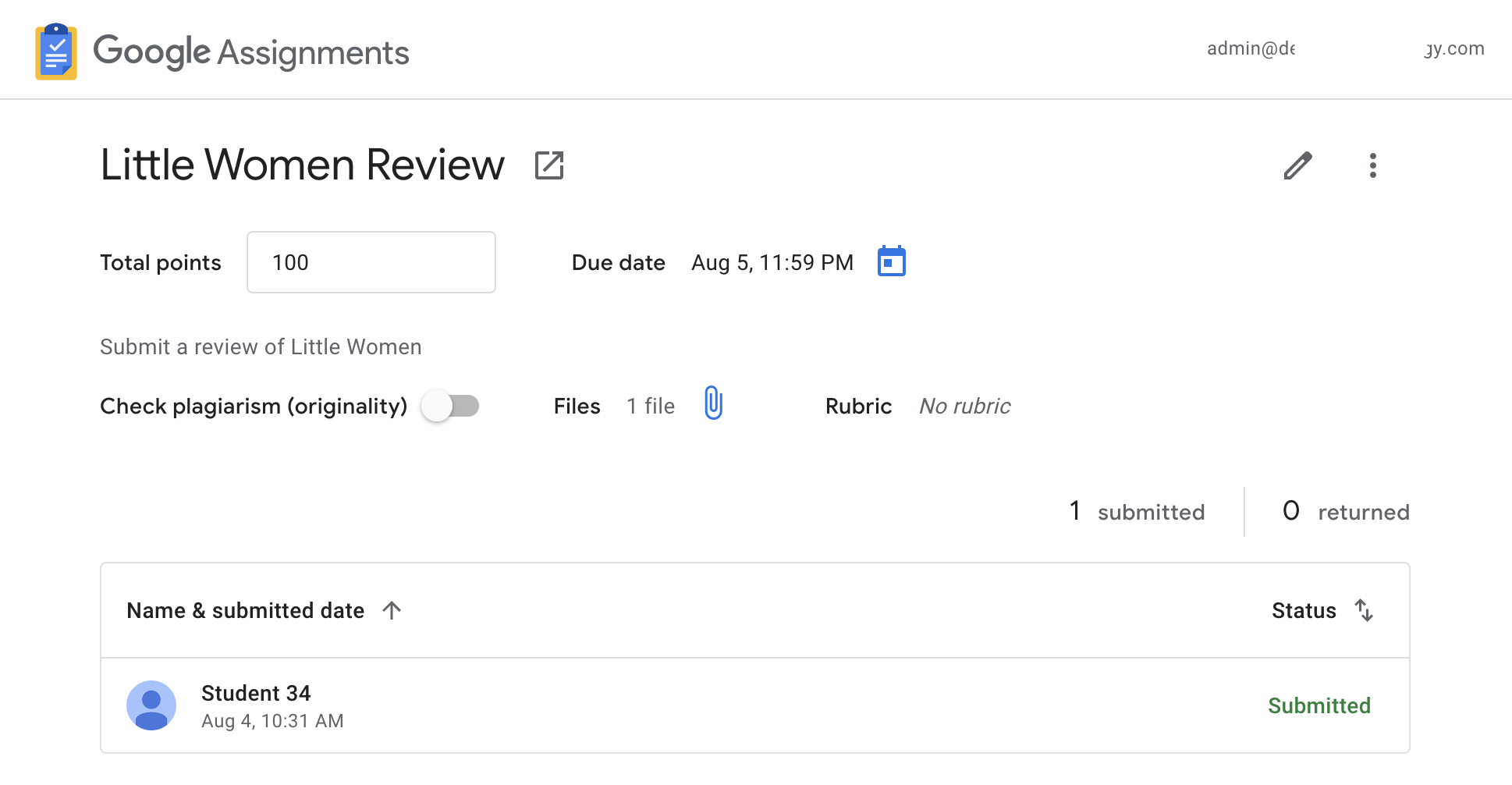
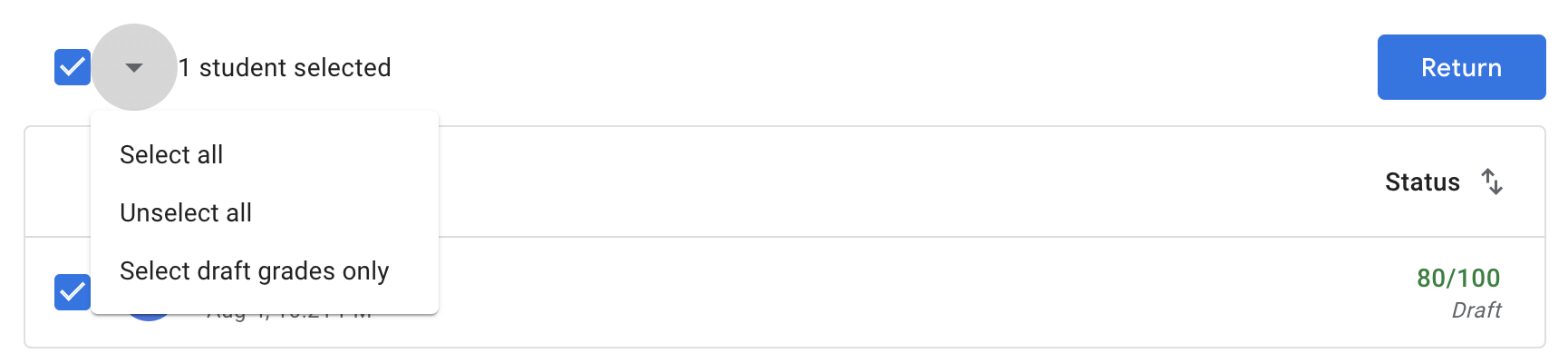
Editar tareas
Como instructor, tiene la posibilidad de editar la configuración de las tareas directamente en la tarea de Google.
Nota importante: Las ediciones del total de puntos, las fechas límite y el título que se hagan directamente en la tarea de Google no se verán reflejadas en el calendario ni en la libreta de calificaciones de Schoology. Consulte Administrar una tarea de Google en Schoology para hacer ediciones que se vean reflejadas en el Calendario del curso, la libreta de calificaciones y en el área Actividades próximas.
Realice cualquier cambio a la siguiente configuración directamente desde la vista de las tareas de Google:
Puntos totales
Fecha límite
Verificador de originalidad
Archivos
rúbrica
Haga clic en el ícono de lápiz para realizar cambios adicionales en lo siguiente:
Título
Instrucciones
Ver entregas
Las entregas de los alumnos se muestran con el nombre del alumno, la fecha de entrega y el estado de entrega:
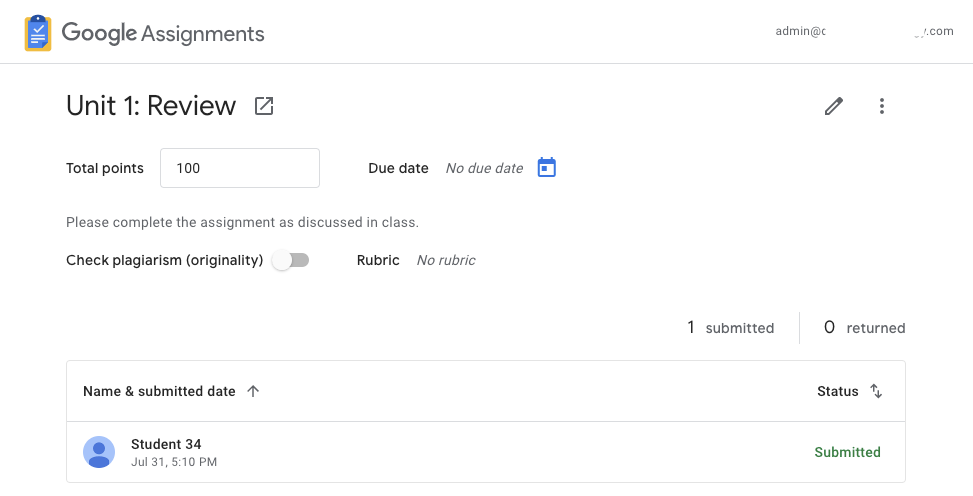
Calificar entregas
Haga clic en el nombre de un alumno en la lista de entregas para revisar, hacer comentarios y calificar la entrega.
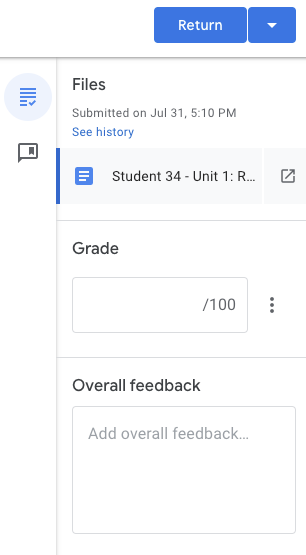
Al ver las entregas, los instructores pueden:
Ver la marca de tiempo para la entrega.
Introducir una calificación en el campo Calificación a la derecha. Las calificaciones aparecen como borrador hasta que devuelva la tarea. Las calificaciones se transfieren automáticamente a la libreta de calificaciones de Schoology al devolver la tarea al alumno.
Si ingresa una calificación directamente en la libreta de calificaciones de Schoology, esta calificación no se verá en la tarea de Google. Se recomienda calificar directamente en la tarea de Google.
Comprobar si hubo plagio con el verificador de originalidad.
Agregar comentarios directamente en el documento.
Ingresar comentarios generales en la entrega.
Devolver la tarea al alumno para que la revise o para enviar la calificación. El alumno recibe una notificación y puede ver la calificación cuando es devuelta.
Cuando se devuelve una tarea:
La propiedad del archivo vuelve al alumno.
Tareas de Google crea una copia del archivo calificado y lo guarda en el Google Drive del instructor y del alumno.
Las calificaciones se guardan automáticamente en la libreta de calificaciones de Schoology.
Vista del alumno
La vista del alumno de las tareas de Google muestra los puntos totales, la fecha límite y los archivos adjuntos. Los alumnos pueden abrir la tarea para trabajar en el archivo y hacer una entrega.
Notas:
Los alumnos deben iniciar sesión en su cuenta de Google para acceder a la tarea.
Deben habilitarse las cookies de terceros en el navegador.
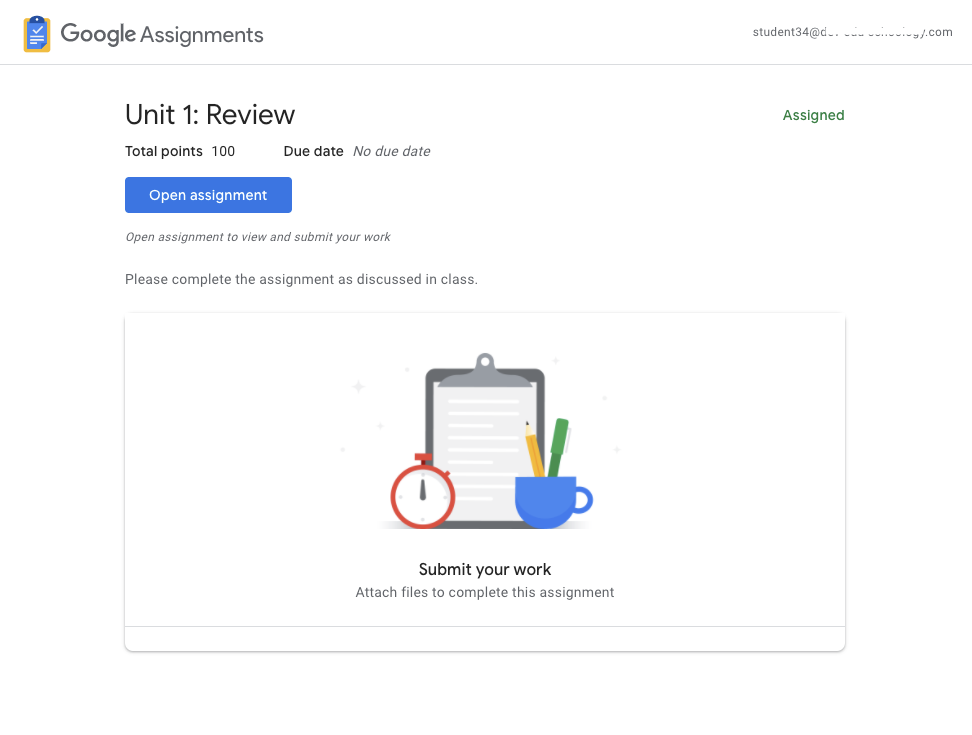
Experiencia del alumno
Los alumnos que accedan a una tarea de Google pueden:
Abrir la tarea en Tareas de Google para trabajar en ella y hacer la entrega.
Agregar archivos a la entrega.
Crear un nuevo documento, hoja de cálculo o diapositiva de Google.
Quitar los archivos adjuntos a la tarea, incluidos los archivos que agregó el instructor.
Para ver una tarea de Google:
Haga clic en la tarea de Google en la página de los materiales del curso.
Haga clic en Abrir tarea para abrirla en Tareas de Google. Una copia de la tarea se guardará automáticamente en Google Drive para que pueda trabajar en ella.
Haga clic en el titulo del archivo en Sus archivos.
Haga ediciones o cambios antes de entregar.
Entregar tareas
Los alumnos pueden revisar su trabajo en el área Sus archivos: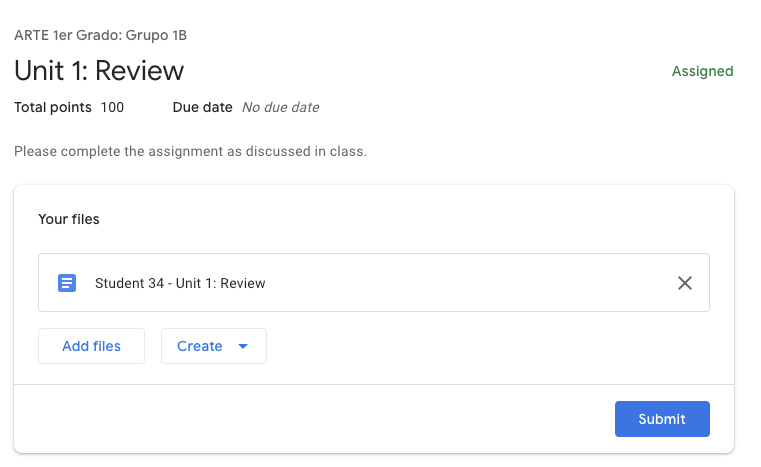
Para entregar una tarea de Google:
Haga clic en Enviar.
Revise los archivos adjuntos y haga clic en Enviar para confirmar.
Una vez enviado, los alumnos no pueden hacer más ediciones salvo que el instructor anule el envío de la tarea. Los alumnos también pueden anular el envío antes de la fecha límite. Si un alumno desea editar la entrega luego de la fecha límite o si no se anula el envío, haga clic en Solicitar acceso para editar en la parte superior derecha del documento.
Preguntas frecuentes
¿Los maestros adjuntos pueden ver y calificar las entregas?
Sí. Los maestros adjuntos tienen la capacidad de ver y calificar las entregas. Una vez que el maestro adjunto accede a una tarea de Google en Schoology, se le otorga el permiso para ver y calificar la entrega como sucede con el maestro principal.
¿Puedo quitar archivos y entregas de las carpetas que se generan automáticamente en Google Drive?
Sí. Puede mover archivos y carpetas, pero es importante que no elimine ningún archivo.
¿Es compatible con Google Team Drive?
Sí. Puede adjuntar archivos compartidos a una tarea de Google.
¿Puedo adjuntar varios archivos a una tarea?
Sí. Puede adjuntar varios archivos desde Google Drive a una tarea de Google.
¿Puedo copiar una tarea de Google a otro curso o guardarla en Recursos?
Las tareas de Google pueden copiarse a otro curso, pero no pueden guardarse en Recursos. Debido a que estamos aprovechando las capacidades para compartir permisos de Google, la tarea de Google debe estar asociada con una sección del curso para crear las copias y distribuirlas a los alumnos y, por lo tanto, no puede guardarse en Recursos.
¿Se admiten las secciones vinculadas?
Sí, se admiten las secciones vinculadas. Si crea una tarea de Google en una sección vinculada, se puede acceder al archivo adjunto de Google desde todas las secciones del curso.
