Cómo utilizar la aplicación conferencias (Enterprise únicamente)
En esta página
¿Busca un aula virtual versátil dentro de Schoology? Ya cuenta con una gracias a Conferencias de Schoology de BigBlueButton.
Conferencias de Schoology de BigBlueButton ofrece lo siguiente:
- Horas de oficina virtuales
- Colaboraciones de grupo
- Clases completamente en línea
Para esto, Conferencias de Schoology de BigBlueButton permite el intercambio en tiempo real de audios, videos, diapositivas, chats y pantallas. Esto permite que los centros educativos y las organizaciones puedan brindar una experiencia de aprendizaje de alto nivel a los alumnos que aprenden a distancia.
Puede acceder a Conferencias de Schoology de BigBlueButton a través de la aplicación Conferencias integrada. En la aplicación Conferencias, los administradores de grupos y cursos pueden crear, planificar y realizar conferencias de audio y video en vivo de hasta 100 participantes (hasta 25 participantes para los usuarios del nivel gratuito).
Nota: La aplicación Conferencias de BigBlueButton es alojada por Blindside Networks. Todas las organizaciones que utilizan Schoology Enterprise pueden acceder a la versión gratuita de BigBlueButton a través de la aplicación Conferencias. Las organizaciones que poseen una licencia premium de Blindside Networks también pueden acceder a un conjunto de funciones adicionales dentro de la aplicación Conferencias.
Instalar la aplicación en los cursos y los grupos
Los instructores pueden instalar la aplicación Conferencias desde el Centro de aplicaciones de Schoology directamente en cada curso y grupo que administran. Los administradores del sistema pueden instalar la aplicación para todos los cursos o grupos en la organización.
Solo los administradores de grupos y cursos pueden crear e iniciar una conferencia pero, por defecto, todos los miembros del curso pueden participar en ella. Para evitar que otros miembros participen en la conferencia, seleccione Solo administradores de cursos/grupos al momento de instalar la aplicación.
Para instalar la aplicación Conferencias desde el Centro de aplicaciones como administrador del sistema, realice lo siguiente:
- Haga clic en el icono del Centro de aplicaciones en la parte superior de Schoology; luego, haga clic en Centro de aplicaciones.
- Localice la aplicación Conferencias y haga clic en el título.
- Haga clic en Instalar aplicación.
- Haga clic en Agregar a la organización.
- Será redirigido a Aplicaciones de la organización para continuar con la instalación.
- Haga clic en Instalar/Quitar.
- Marque la casilla junto a Todos los cursos o Todos los grupos.
- Si lo desea, marque la casilla Solo administradores de cursos o Solo administradores de grupos para evitar que otros miembros puedan participar en las conferencias.
- Haga clic en Enviar.
- Haga clic en Configurar para aprobar la aplicación para su organización. Si tiene una licencia premium de BigBlueButton, podrá ingresar las credenciales proporcionadas por Blindside Networks en esta instancia.
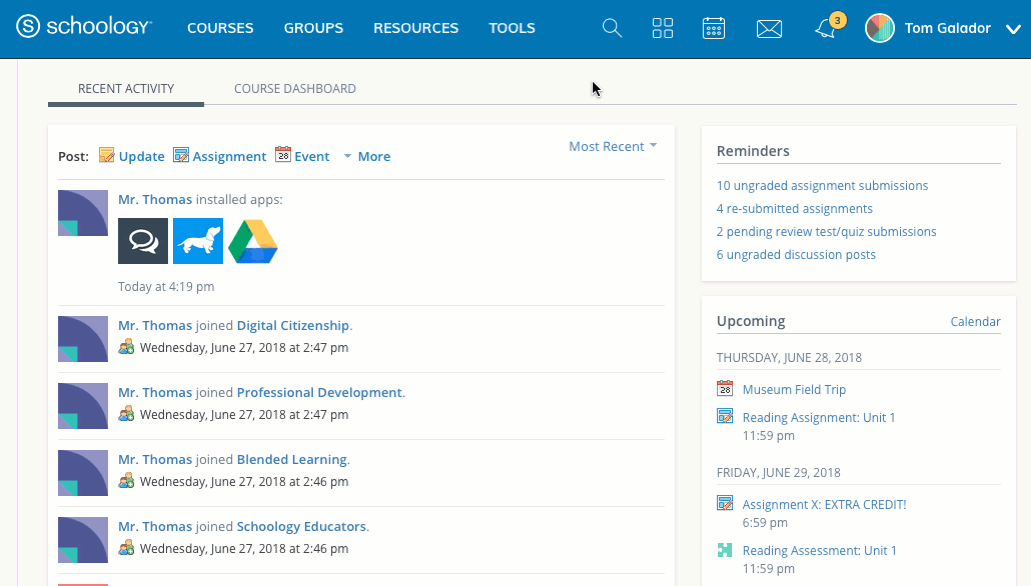
Crear una conferencia
Si usted es administrador de grupos o cursos, puede crear una conferencia nueva después de instalar Conferencias:
- Haga clic en la aplicación Conferencias en el menú de la izquierda en el curso o grupo donde está instalado.
- Haga clic en + Crear una conferencia nueva.
- Escriba el nombre de la conferencia y establezca la hora de inicio. También puede incluir una hora de finalización opcional.
- Utilice el engranaje situado a la derecha de una conferencia específica para editar el título, la hora de inicio y de finalización, o bien para eliminar la conferencia.
Cree la cantidad de conferencias que desee. Las próximas conferencias aparecerán en la pestaña Activas. En la pestaña Finalizadas, se mostrará la lista de conferencias anteriores. Las grabaciones de las conferencias finalizadas estarán disponibles durante siete días tras la finalización de la conferencia.
Nota: Los usuarios de los centros educativos que poseen licencias del nivel premium de BigBlueButton no poseen el límite de siete días y pueden acceder a las sesiones grabadas en cualquier momento tras su publicación.
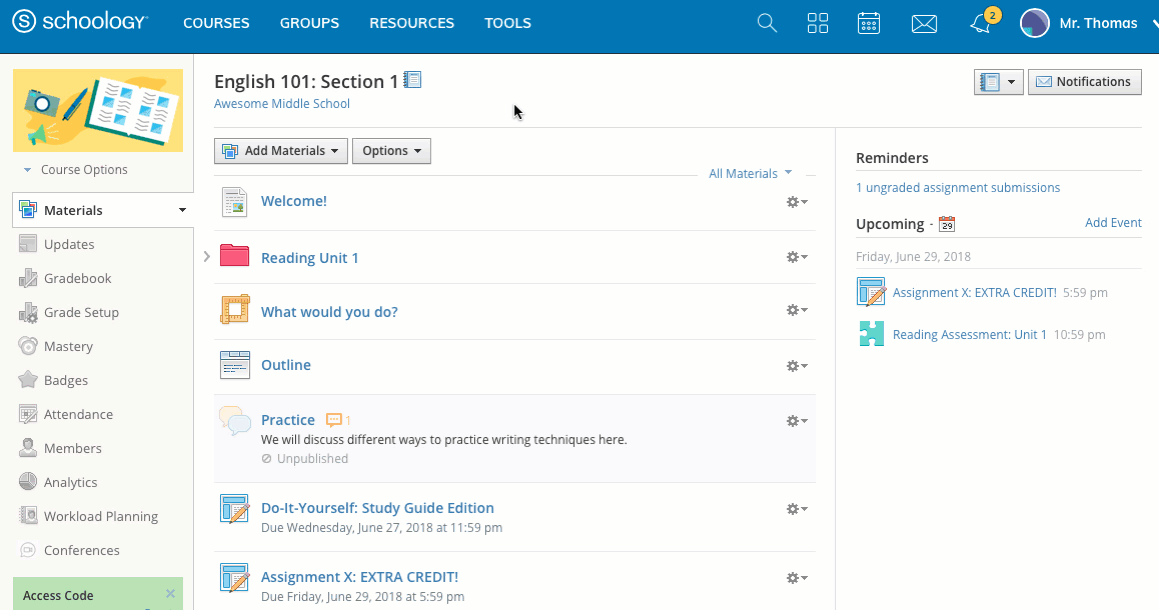
Realizar una conferencia
Como administrador del grupo o curso, debe hacer clic en el botón Iniciar conferencia dentro de la aplicación para iniciar la videoconferencia. Incluso si se pasó la hora de inicio, la conferencia comenzará recién cuando usted inicie la sesión.
Al iniciar o unirse a una conferencia, BigBlueButton se abre en una pestaña nueva. Siga las instrucciones para realizar una prueba de audio y micrófono.
Durante la conferencia, puede realizar lo siguiente:
- Grabar la videoconferencia en vivo.
- Cargar documentos y enseñar mediante una pizarra interactiva.
- Realizar anotaciones en vivo.
- Chatear de forma instantánea con todos los asistentes o los individuos.
- Moderar los temas de discusión en vivo al silenciar a los participantes y permitirles que levanten la mano.
- Compartir un video de YouTube.
- Colaborar con los alumnos en Notas compartidas.
- Crear salas de grupos pequeños para la colaboración en equipo.
Los alumnos también podrán realizar lo siguiente:
- Realizar anotaciones en vivo en una pizarra interactiva para múltiples usuarios.
- Colaborar en Notas compartidas y descargar las notas posteriormente.
- Participar en las salas de grupos pequeños.
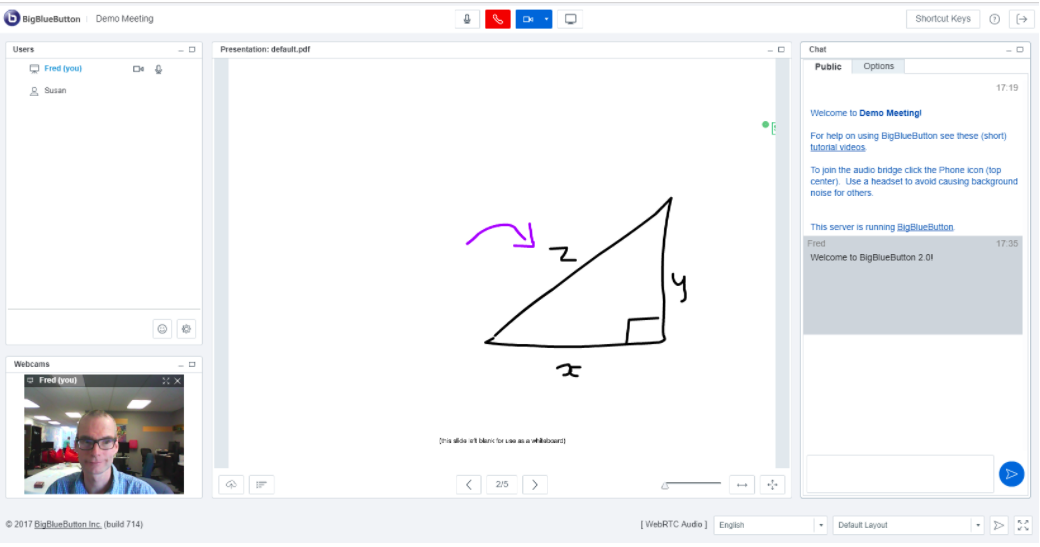
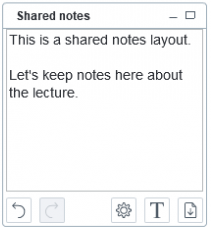
Configuración para bloquear a los usuarios
Durante una conferencia, los administradores pueden bloquear algunas funciones de la conferencia para impedir que los miembros puedan usarlas.
Entre las funciones de la conferencia se incluyen las siguientes:
- Compartir una cámara web.
- Compartir el micrófono.
- Enviar mensajes de chat públicos.
- Enviar mensajes de chat privados.
- Editar notas compartidas.
- Ver otros usuarios en la lista de usuarios.
Para bloquear las funciones de la conferencia para los miembros, realice lo siguiente:
- En el panel Usuarios a la izquierda, haga clic en el engranaje situado a la derecha.
- Seleccione Bloquear usuarios.
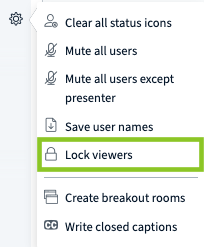
Haga clic en la barra de alternancia junto a cada función que desea bloquear/desbloquear para los miembros.
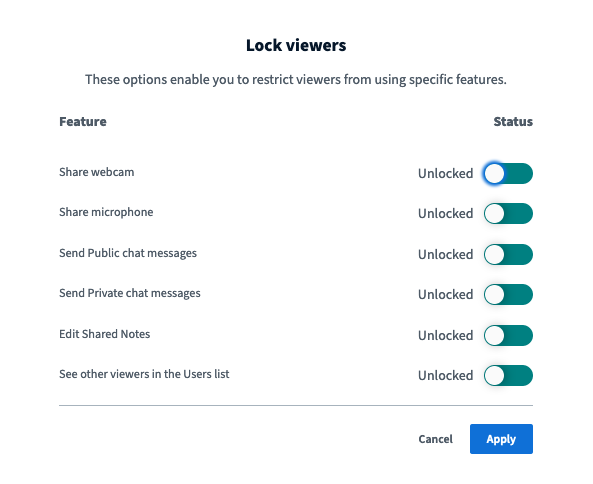
Nota: Los mensajes de chat privados y las notas compartidas se encuentran bloqueadas por defecto.
Unirse a una conferencia
Después de iniciar una conferencia, los miembros de los cursos y grupos pueden unirse a la sesión al:
- Hacer clic en Conferencias en el menú de la izquierda.
- Hacer clic en el título de la conferencia.
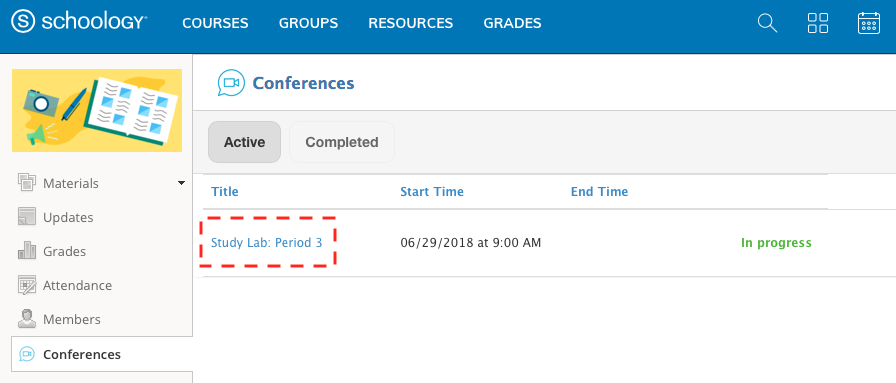
Notas:
- Los miembros solo pueden unirse a sesiones que poseen el estado En desarrollo, lo cual indica que el administrador inició la sesión.
- En una conferencia, pueden participar hasta 100 miembros de cursos o grupos de manera simultánea (nivel premium solamente). En el caso de la licencia de nivel gratuito, pueden participar hasta 25 miembros de cursos o grupos en una conferencia.
- Los miembros de los cursos que poseen secciones vinculadas pueden unirse a la misma conferencia; para esto, deben acceder a la aplicación Conferencias en el sector izquierdo del menú del curso.
- La cantidad de participantes que pueden compartir su cámara web depende del ancho de banda del usuario.
- Los administradores de los centros educativos que poseen licencias premium de BigBlueButton pueden invitar a otras personas a la sesión; para esto, pueden enviarles el URL de la invitación, o publicar el número de marcado para el puente de videoconferencias.
Finalizar una conferencia
Para finalizar la conferencia, el administrador de cursos o grupos debe seleccionar Finalizar conferencia dentro de Schoology. Los participantes pueden cerrar el navegador para salir de la conferencia.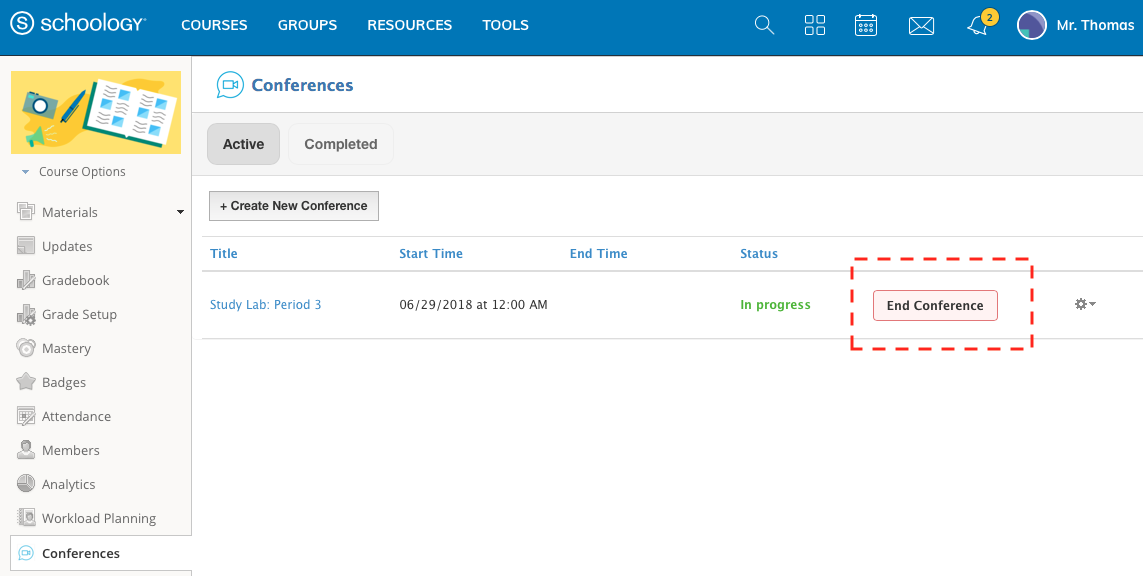
Conferencias guarda las sesiones grabadas durante siete días. Para ver una sesión grabada durante este tiempo, seleccione la pestaña Finalizadas dentro de la aplicación y haga clic en Reproducir.
Notas:
- Los usuarios en los centros educativos que poseen licencias del nivel premium de BigBlueButton no poseen el límite de siete días y pueden acceder a las sesiones grabadas en cualquier momento tras su publicación.
- Después de que finalice la conferencia, es posible que la grabación tarde varios minutos en aparecer en el área Finalizadas.
Para eliminar una conferencia activa o finalizada, haga clic en el icono de engranaje 
Si tiene dudas respecto de la configuración de audio y video, o si desea ver un tutorial completo de la aplicación, visite la página de ayuda de BigBlueButton.
Preguntas frecuentes
¿Cuántos usuarios simultáneos pueden acceder a una sesión de Conferencias al mismo tiempo? ¿Existe un límite respecto de la cantidad de sesiones simultáneas de Conferencias que puede realizar mi organización al mismo tiempo?
- No existe límite alguno respecto de la cantidad de usuarios o sesiones simultáneas para la licencia de nivel premium de BigBlueButton, pero recomendamos 100 alumnos o menos por sesión de Conferencias para que el rendimiento sea estable.
- Debido a un aumento en el volumen, BigBlueButton ha implementado un límite suave de 10 sesiones simultáneas y un límite de 25 alumnos por sesión para algunos clientes que poseen licencias del nivel gratuito. Si desea superar este límite de la aplicación Conferencias, le recomendamos comunicarse con el representante de Schoology para hablar sobre la adquisición de la versión premium.
¿Pueden los miembros unirse a conferencias por teléfono?
- Sí. Los miembros pueden unirse a una conferencia por medio de su teléfono. El número de marcado y el código se proporcionan solo a los administradores. Este número se muestra en el área del chat público:
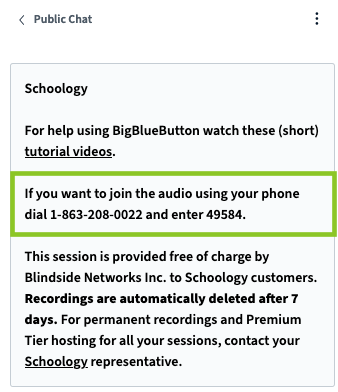
Arriba: la opción de marcado en la licencia de nivel gratuito. Abajo: la opción de marcado en la licencia de nivel premium.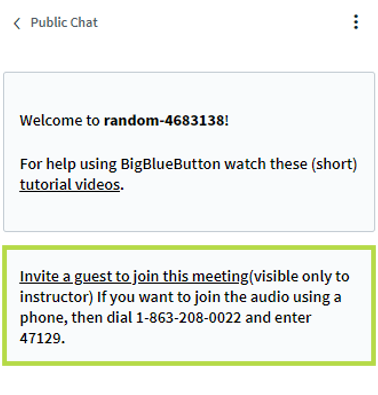
- Los administradores pueden otorgar este número a los miembros que desean unirse a una conferencia por teléfono en vez de utilizar la aplicación Conferencias en Schoology.
¿BigBlueButton cobra por minuto si me uno a una conferencia mediante una llamada telefónica?
- No se aplica un cargo adicional si se une a una conferencia a través de la computadora o un navegador móvil.
- Si se une a una conferencia mediante una llamada telefónica, se aplicarán los cargos normales del proveedor del servicio telefónico.
- En el nivel premium de Conferencias, se ofrece la opción de configurar un número de marcado gratuito. Recomendamos contactar al área de soporte de BigBlueButton directamente para obtener más información sobre los cargos de las llamadas.
Configuré una conferencia y puedo ver a mis alumnos, pero mis alumnos no pueden verse entre sí.
¿Es ese un error informático?
- Los instructores pueden ver las cámaras web de todos los alumnos en una conferencia, pero los alumnos no pueden ver las cámaras web de los demás.
- Los alumnos pueden ver su propia cámara web, compartir su cámara web y, por supuesto, ver la cámara web del instructor.
- Los instructores también pueden crear salas de grupos pequeños en una conferencia para que los alumnos puedan verse entre sí.
Grabé una conferencia, pero no aparece. ¿Debería preocuparme?
- Debido al aumento en el uso simultáneo de Conferencias, es posible que las grabaciones tarden más tiempo en procesarse. Las conferencias tardarán un poco en aparecer. Todas las grabaciones deberían aparecer dentro de las 24 horas.
¿Durante cuánto tiempo están disponibles las conferencias grabadas?
- Las grabaciones de las conferencias finalizadas estarán disponibles durante siete días tras la finalización de la conferencia (licencia de nivel gratuito).
- Los usuarios con licencias del nivel premium de BigBlueButton no poseen el límite de siete días y pueden acceder a las sesiones grabadas en cualquier momento tras su publicación.
¿Está disponible la aplicación Conferencias para la aplicación para iOS de Schoology?
- No. Si necesita acceder a Conferencias en un dispositivo móvil o tableta, debe utilizar Schoology en un navegador móvil.
¿Qué debo hacer si no puedo acceder a las conferencias grabadas desde el dispositivo móvil?
- Las conferencias grabadas están disponibles durante siete días tras la finalización de la conferencia. Este límite de siete días no se aplica a los usuarios que poseen licencias de nivel premium de BigBlueButton. Tenga en cuenta que Conferencias solo puede utilizarse en computadoras de escritorio y navegadores móviles.
- Si no puede acceder a las conferencias grabadas a través del navegador móvil, comuníquese con el área de soporte de BigBlueButton para recibir asistencia.
¿A dónde debemos dirigirnos para obtener más información sobre la adquisición de la versión premium de Conferencias?
- Si desea adquirir la versión premium, comuníquese con el representante de Schoology.
¿Puedo utilizar la aplicación Conferencias en las clases vinculadas?
- Sí. La aplicación Conferencias admite las secciones vinculadas. Los miembros de los cursos en secciones vinculadas pueden unirse a la misma conferencia al acceder a la aplicación Conferencias en el sector izquierdo del menú del curso.
¿Puedo descargar mi sesión grabada?
- La descarga de sesiones grabadas es una función que está disponible solamente en la versión premium de BigBlueButton. Si desea utilizar la aplicación Conferencias para descargar conferencias, le recomendamos comunicarse con el representante de Schoology para hablar sobre la adquisición de la versión premium.
