Creación de preguntas para la accesibilidad (texto a voz)
Dispone de varias opciones para crear preguntas accesibles de texto a voz respetando una sintaxis y una pronunciación específicas.
Nota: Este artículo está destinado específicamente a la configuración de preguntas de las evaluaciones gestionadas (AMP) y las evaluaciones del curso. Si desea obtener más información sobre la función de texto a voz de Schoology, consulte el siguiente artículo: Texto a voz y lector de líneas (AMP únicamente).
Lea el artículo entero o salte a una sección específica:
Personalizar la pronunciación
Personalizar la sintaxis de las ecuaciones matemáticas
Personalizar la pronunciación
Nota: Esta opción solo se ofrece si se usa la función de texto a voz incorporada de Schoology. Si desea obtener información sobre el proveedor de texto a voz que se usa en su distrito, comuníquese con su administrador del sistema.
Personalice la pronunciación de la pregunta usando una de las siguientes opciones:
Código fuente
Editor SSML
Código fuente
Personalice la pronunciación de la pregunta editando el código Fuente desde el Editor de texto enriquecido (RTE). Haga clic en el área Configuración de la pregunta de cualquier pregunta para acceder al RTE.
Haga clic en Fuente para que se abra la ventana emergente editable del código fuente.
Nota: Si se trata de pasajes compartidos, deberá usar la herramienta Cambiar a HTML en lugar de la sección Fuente para poder acceder al código.
En este ejemplo, el lector de texto a voz podría pronunciar la palabra en inglés “aunt” con a fuerte como en ant. Para evitar confusiones, puede optar por personalizar el código fuente de modo que “aunt” se pronuncie ahnt o ont.
Para personalizar la pronunciación de los caracteres, las palabras o las frases, use este código para encerrar el texto:
<span pron=”phonetic pronunciation”>word(s)</span>
Por ejemplo:
<span pron="ont">aunt</span>
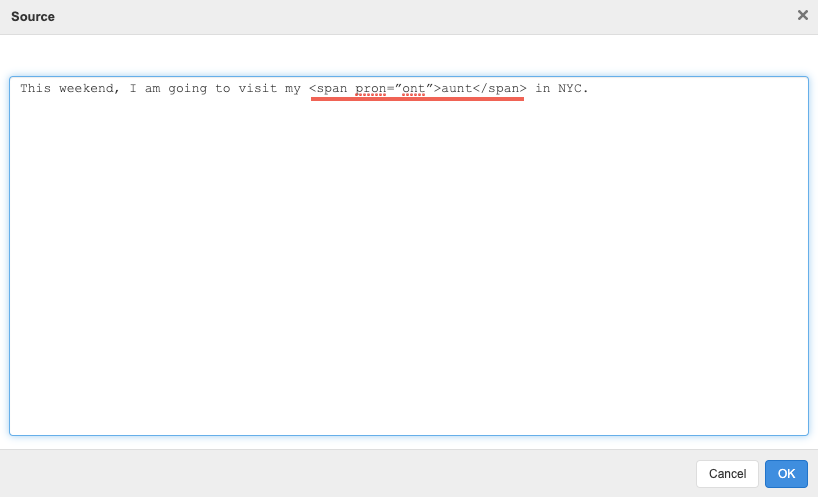
También puede editar la fuente para ampliar los acrónimos. Por ejemplo:
<span pron="New York City">NYC</span>
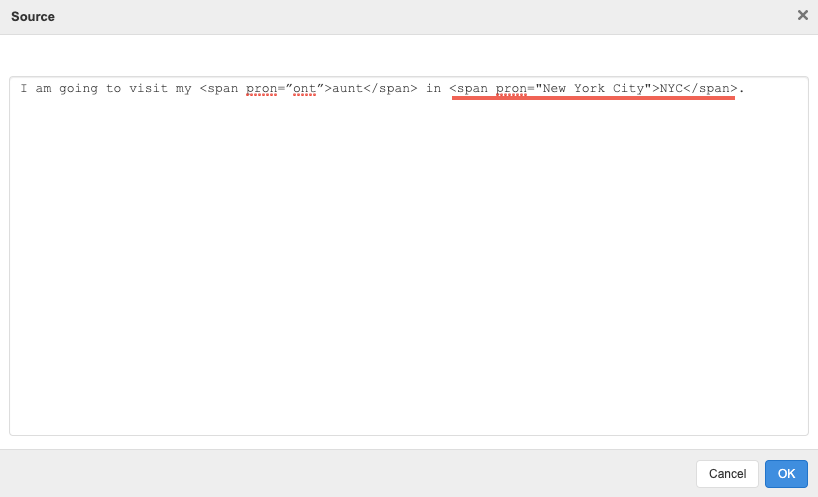
Use este método tantas veces como sea necesario en cada pregunta y haga clic en Aceptar para guardar loa cambios.
Sugerencia: Deje abierta una vista previa de la evaluación en otra pestaña o ventana para verificar la pronunciación deseada mientras ajusta la fuente.
Editor SSML
Los autores de evaluaciones pueden usar el editor Speech Synthesis Markup Language (SSML) para seleccionar texto de la evaluación y modificar la pronunciación predeterminada que se lee con la herramienta Texto a voz.
Nota: La evaluación debe contener todo el contenido final antes de modificar la pronunciación del texto.
Para habilitar el editor, haga clic en SSML en el Editor de texto enriquecido dentro de Configuración de la pregunta:
Luego de seleccionar el SSML, las opciones Sustitución en SSML y Pausa en SSML están listas para utilizarse:
Para modificar la pronunciación:
Con el editor SSML habilitado, seleccione el texto deseado.
Haga clic en el icono de Sustituir en SSML junto a SSML.
Se muestra el texto seleccionado en el cuadro de diálogo Sustitución en SSML. Ingrese la pronunciación deseada en el campo Texto de Sustitución en SSML para reemplazar el texto seleccionado.
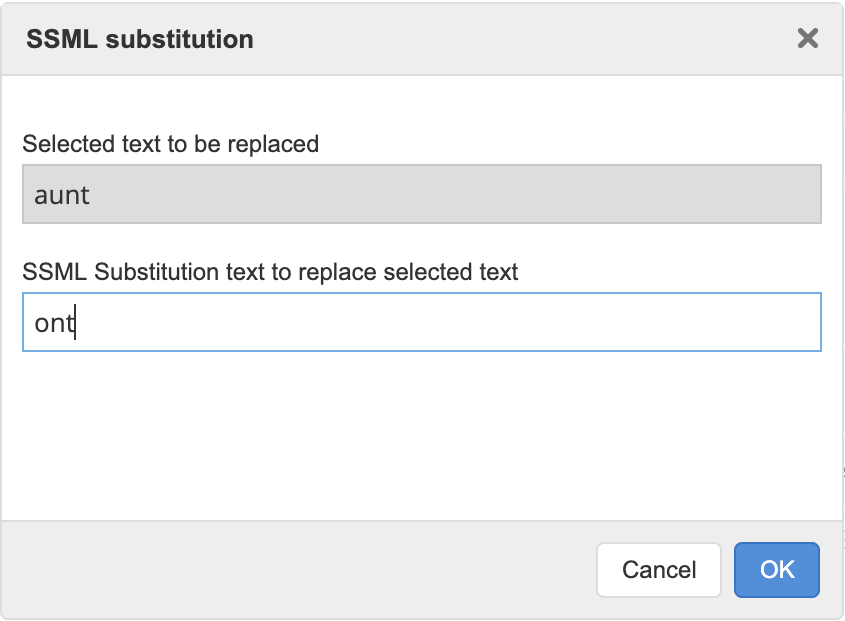
En este ejemplo, el lector de texto a voz podría pronunciar la palabra en inglés “aunt” con “a” fuerte como en “ant”. Para evitar confusiones, puede optar por personalizar la pronunciación de modo que “aunt” se pronuncie ahnt u ont.
Haga clic en Aceptar para confirmar el procedimiento.
Para agregar una pausa:
Con el editor SSML habilitado, haga clic en el área en la que desea agregar una pausa en el discurso. Puede ser entre palabras o dentro de una misma palabra. No se puede agregar una pausa dentro de una palabra que tenga un marca de sustitución.
Haga clic en el icono de Pausa en SSML.
Ingrese la duración de la pausa en milisegundos en el campo Duración de la pausa en SSML (ms).
Haga clic en Aceptar para confirmar el procedimiento.
Haga clic en Vista previa de la pregunta luego de todas las ediciones para revisar la pronunciación y repita los pasos detallados anteriormente para hacer otros cambios, según sea necesario.
Para eliminar ediciones, seleccione el texto o el área editados y haga clic en Sustitución en SSML o Pausa en SSML y luego haga clic en Eliminar en el cuadro de diálogo.
Las ediciones de la pronunciación existentes se resaltan en verde, y las pausas se indican con una flecha roja:
Personalizar la sintaxis de las ecuaciones matemáticas
Si desea agregar una ecuación a la pregunta, use la función Agregar elemento matemático (LaTeX/MathML) dentro del editor de texto enriquecido (RTE).
Se abrirá la ventana emergente Editar elemento matemático.
La etiqueta ARIA se completará automáticamente a medida que cree la ecuación. El lector de texto a voz interpretará esta etiqueta.
Si desea personalizar la etiqueta, edítela. Por ejemplo, quizás quiera que la ecuación se lea "9 punto cuatro por 10 elevado a la potencia menos 2":

Sugerencia: Abra una vista previa de la evaluación antes de administrarla para verificar la etiqueta ARIA.
