Creación de un curso
Cómo crear un curso
Los cursos son la estructura de su aula virtual. Son el espacio en el cual alumnos y docentes interactúan; el lugar donde se depositan, revisan y completan todos los materiales del curso. A través de los cursos, cada mensaje, actualización, tarea, etc., será específico y exclusivo para los miembros. Los cursos en línea contienen todas las herramientas necesarias para desarrollar materiales diseñados para involucrar a los alumnos y facilitar la interacción.
Notas:
Es posible que los instructores Enterprise no vean algunas de las siguientes opciones de acuerdo con la configuración establecida en su centro educativo u organización. Comuníquese con su contacto de soporte en caso de tener alguna duda.
Las aplicaciones móviles de Schoology no admiten la creación de cursos.
No hay un límite en la cantidad de cursos que puede crear.
Para crear un curso manualmente, haga lo siguiente:
Haga clic en Cursos en la parte superior de Schoology.
Haga clic en Mis cursos en la esquina superior derecha del menú desplegable.
Desde la página Cursos, haga clic en el botón Crear curso
En el formulario de creación:
Ingrese el Nombre del curso, por ejemplo, "Inglés 101".
Haga clic en el área denominada Sección 1 para cambiar el Nombre de la sección.
Seleccione un Área temática.
Ingrese un Nivel de calificación, o seleccione un rango de calificaciones.
Haga clic en Crear para finalizar el procedimiento.
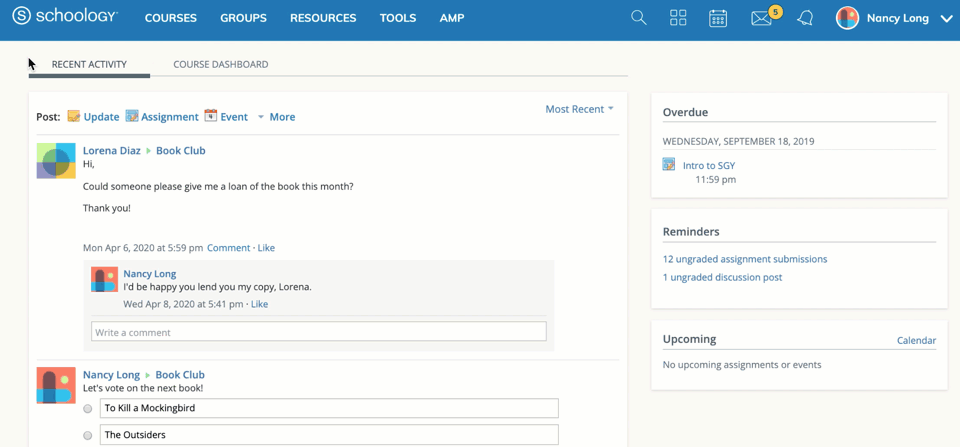
Nota: Si usted es instructor de una organización Enterprise, podrá utilizar campos adicionales. El período de evaluación estará disponible únicamente si el administrador del sistema ha creado una lista de los períodos de evaluación designados. Si no ve un período de evaluación para su curso, comuníquese con su contacto de soporte. También puede agregar un código de curso y un código de sección. Obtenga más información en este artículo.
Nombre del curso comparado con el nombre de la sección
Cada curso tiene un nombre del curso y un nombre de sección. Esta nomenclatura le permite crear varias secciones para un mismo curso. Por ejemplo:
Nombre del curso: Inglés 101
Nombre de la sección: Sección 1
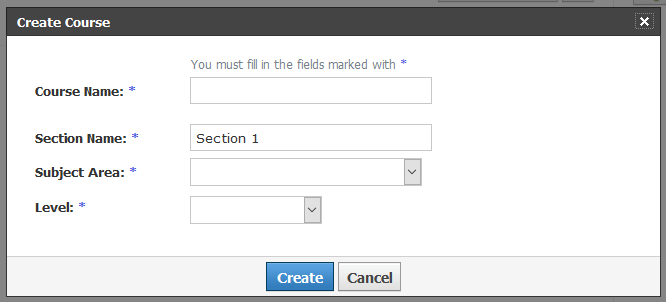
Encontrará más información acerca de los cursos y las secciones en ¿Qué es un curso? ¿Y qué es una sección?
Creación de secciones adicionales
Crear una sección nueva dentro de un curso vigente
Si ya tiene un curso, y desea agregar otra sección dentro del mismo curso, utilice la opción Agregar sección para crear una sección. Al seleccionar esta opción, no se copian los materiales del curso en la nueva sección.
Haga clic en Cursos en la parte superior de Schoology.
Haga clic en Mis cursos en la esquina superior derecha del menú desplegable.
Haga clic en Agregar sección junto al curso deseado.
Haga clic en Crear.
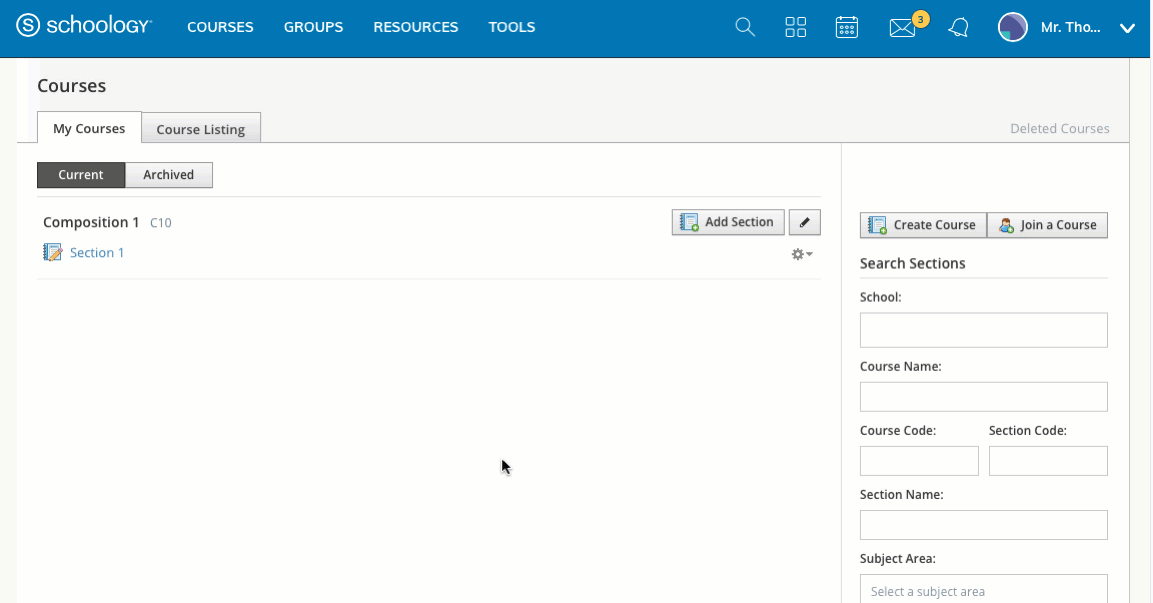
O BIEN,
Crear una copia de una sección vigente del curso
Utilice la opción Copiar sección para crear un clon de una sección existente que haya creado dentro del curso. Al seleccionar esta opción, se copian los materiales del curso que haya creado en la sección existente. Es una buena forma de agregar una clase nueva con los mismos materiales, pero una lista diferente de alumnos. Dado que mediante este procedimiento también se copian el contenido y los materiales existentes, verifique su historial de transferencias para hacer un seguimiento del progreso de la copia de la sección.
Haga clic en Cursos en el encabezado.
Haga clic en Mis cursos en la esquina superior derecha del menú desplegable.
Haga clic en el icono de engranaje a la derecha de la sección que desea copiar.
Seleccione Copiar sección en el menú desplegable.
Complete el formulario Copiar sección del curso.
Haga clic en Copiar.
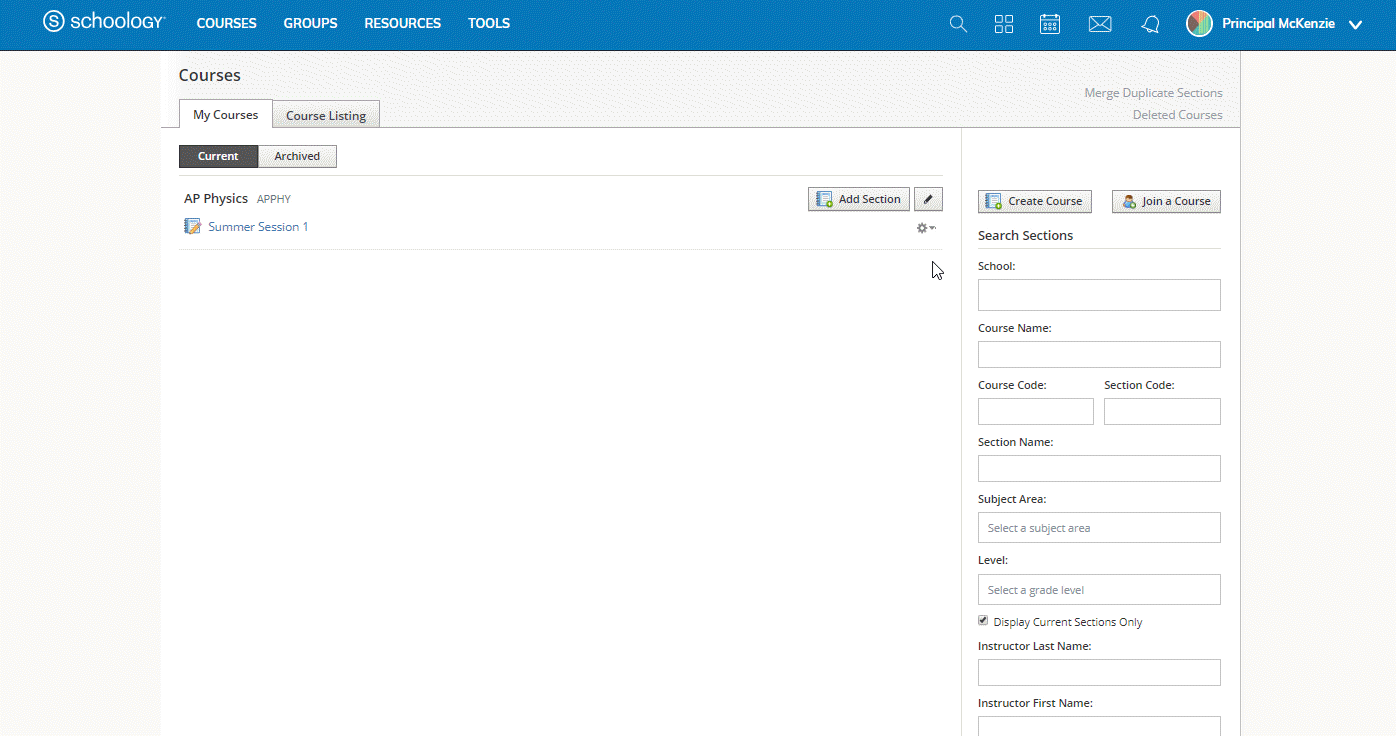
Nota: Luego de copiar una sección, recibirá una notificación que le indicará que se está ejecutando el proceso y que puede acceder a una lista de operaciones importantes en el área Historial de transferencias. La sección del curso estará disponible en el área Cursos una vez que el proceso de copia aparezca como completado en Historial de transferencias.
