Cuenta personal: configuración
Desde Configuración de la cuenta, puede establecer diferentes preferencias para su interfaz personal y la forma en que su cuenta se relaciona con otros usuarios. Para ir a Configuración de la cuenta, haga clic en la flecha descendente que se encuentra a la derecha de su nombre, en la esquina superior derecha de cualquier página de Schoology y seleccione Configuración.
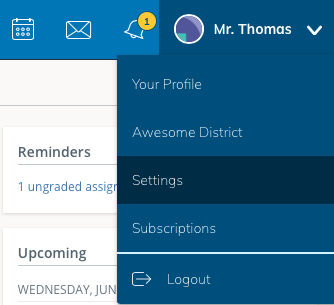
Desde Configuración de la cuenta, puede:
Personalizar la forma en la que se visualiza su nombre en Schoology
Establecer su dirección de correo electrónico principal y secundaria para recibir notificaciones
Ajustar su zona horaria
Cambiar contraseña
Acceder al calendario de Schoology desde una herramienta de calendario diferente (p. ej., Outlook, Google, Calendar, etc.)
Vincular o fusionar diferentes cuentas de Schoology
Configurar la página de inicio predeterminada para su cuenta
Información de la cuenta
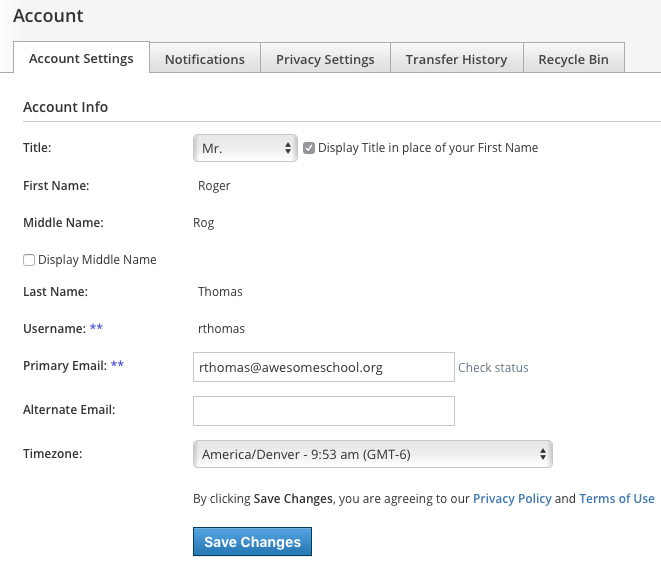
Editar su nombre
Según los permisos habilitados en su cuenta, puede cambiar el nombre que se muestra a los demás usuarios de Schoology. Seleccione la flecha ubicada en la esquina superior derecha de la página, junto a su nombre, y luego seleccione Configuración de la cuenta. Estos son los campos del nombre que puede personalizar:
Título: la fórmula de tratamiento que quiere agregar a su nombre (Sr., Sra., Srta., etc.).
Primer nombre: este campo ya debería incluir el nombre con el cual se registró en Schoology.
Primer nombre de preferencia: si el administrador del sistema de su organización ha habilitado este permiso, puede seleccionar otro nombre para que se muestre solo o además del nombre que figura en el campo Primer nombre.
Segundo nombre: es posible que este campo ya esté completo, aunque no es obligatorio.
Apellido: este campo ya debería incluir el apellido con el cual se registró en Schoology.
Nombre de usuario: este campo es necesario para los usuarios que se registren en Schoology con un nombre de usuario. Los usuarios pueden registrarse en Schoology ya sea con un nombre de usuario o con una dirección de correo electrónico.
Dirección de correo electrónico principal y secundaria
Correo electrónico principal: este campo muestra la dirección de correo electrónico con la cual usted está registrado en Schoology. Todas las notificaciones designadas se enviarán a esta dirección de correo electrónico. También puede iniciar sesión en Schoology con esta dirección de correo electrónico.
Correo electrónico alternativo: este campo muestra una dirección de correo electrónico opcional o secundaria. Las notificaciones también se enviarán a esta dirección de correo electrónico.
Nota: Si no recibe alertas de correo electrónico cuando debería, es posible que haya un problema con su dirección de correo electrónico principal que requiere atención. Corrobore con su proveedor de correo electrónico para confirmar si hay problemas (por ejemplo, corrobore si los mensajes de correo electrónico están en su carpeta de correo no deseado). Si sigue teniendo problemas para recibir notificaciones, comuníquese con el administrador de su cuenta de Schoology o envíe un ticket al área de soporte de Schoology.
Zona horaria
Si su cuenta de Schoology no está configurada actualmente para la zona horaria correcta, puede corregirlo desplazándose por el menú desplegable.
Debe hacer clic en Guardar cambios, en la parte inferior de la página Configuración de la cuenta, para que los cambios se apliquen.
Contraseña de la cuenta
Dependiendo de la configuración de su organización, es posible que no vea un enlace para modificar la contraseña de la cuenta. Si no ve el enlace Cambiar contraseña en Configuración de la cuenta, póngase en contacto con el administrador del sistema o con el contacto de soporte de su centro educativo para obtener información sobre cómo restablecer la contraseña. Su información de inicio de sesión muestra su dirección de correo electrónico o la información de su centro educativo y su nombre de usuario dependiendo de la forma en la que inicia sesión.

Una vez que ya esté conectado a Schoology, puede seguir estos pasos para cambiar su contraseña:
Haga clic en su nombre, en la esquina superior derecha de cualquier página de Schoology, y seleccione Configuración.
Debajo de Contraseña de la cuenta, haga clic en el enlace Cambiar contraseña.
Escriba su contraseña nueva y confírmela (debe ser diferente de la contraseña actual).
Haga clic en Enviar para completar el procedimiento.
Si no puede iniciar sesión en Schoology, puede cambiar su contraseña a través del enlace ¿Olvidó su contraseña?.
Nota: Le recomendamos que guarde su contraseña en un lugar seguro y que nunca revele información de su cuenta a nadie. Esta precaución es particularmente importante para los usuarios que inician sesión con un nombre de usuario, ya que no pueden recuperar vía correo electrónico una contraseña que hayan olvidado.
Compartir el calendario de Schoology
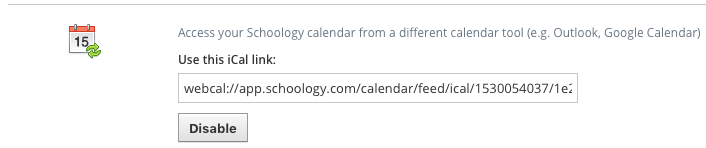
Puede acceder a la información del calendario de Schoology desde un programa de calendario diferente si habilita esta opción en la configuración de la cuenta. Una vez habilitada, Schoology le ofrecerá un enlace iCal que le permitirá compartir el calendario de Schoology con la herramienta de calendario que usted elija. A continuación, encontrará instrucciones para compartir el calendario:
Dispositivo con iOS:
Pulse Configuración.
Pulse Calendario.
Pulse Cuentas.
Pulse Agregar cuenta.
Pulse Otra.
Pulse Agregar calendario al que me suscribí.
Pegue el enlace que copió arriba en el campo Servidor.
Pulse Siguiente para completar el procedimiento.
Outlook 2007/2010 (compatibilidad original con iCal):
Envíe el enlace copiado arriba a la cuenta que gestiona con Outlook.
Haga clic en el enlace de webcal en el correo electrónico de Outlook.
Aparecerá una casilla de Outlook con la leyenda "Agregue este calendario de Internet a Outlook y suscríbase a las actualizaciones".
Haga clic en Sí para que el calendario se agregue automáticamente a Outlook.
Calendario de Google y dispositivos con Android:
Inicie sesión en su cuenta de Google Calendar.
En Mis calendarios, haga clic en el icono + y seleccione Desde un URL.
Pegue el enlace que copió arriba en el campo URL del calendario.
Haga clic en Agregar calendario para completar el procedimiento.
Windows Live:
Inicie sesión en su cuenta de Windows Live.
Vaya a Calendario.
Haga clic en Descubrir calendarios.
Vaya a Importar calendario, ubicado a la izquierda, y haga clic en Desde la web.
En el campo Vincular con el calendario, pegue el URL que copió anteriormente.
En el campo Nombre del calendario, introduzca un nombre para el calendario.
Haga clic en Importar.
Calendario en Mac:
Abra el calendario.
Haga clic en Archivo, en la parte superior, y seleccione Nueva suscripción al calendario.
Pegue el URL que copió anteriormente.
Haga clic en Suscribirse.
Modifique el nombre, la ubicación y otros parámetros de configuración.
Haga clic en Aceptar para completar el procedimiento.
Nota: La configuración Compartir el calendario de Schoology solo funciona si tiene al menos una entrada en el calendario de Schoology. Si el calendario está en blanco, no puede vincularlo ni acceder a él desde otros calendarios y aparece un mensaje de error cuando intenta hacerlo.
Vincular cuentas

Si tiene otra cuenta en Schoology, puede vincular sus cuentas para alternar entre ellas desde la flecha descendente de la parte superior derecha de Schoology. Al mantener ambas cuentas y vincularlas, puede acceder a todo el contenido con un solo inicio de sesión.
Para vincular una cuenta:
Haga clic en la flecha descendente de la parte superior derecha de la cuenta que desea mantener como principal (usará esta cuenta para iniciar sesión en Schoology).
Seleccione Configuración en el menú desplegable.
Desplácese hasta la parte inferior de la página Configuración de la cuenta y haga clic en Vincular cuentas.
Introduzca el correo electrónico o el nombre de usuario de la cuenta del otro centro educativo.
Introduzca la contraseña de la otra cuenta.
Haga clic en Vincular cuenta para completar el procedimiento.
Seleccione una dirección de correo electrónica principal para las cuentas vinculadas.

Una vez que complete el procedimiento, aparecerá una lista de su cuenta principal y sus cuentas vinculadas en el área Vincular cuenta. Si tiene varias direcciones de correo electrónico principales para estas cuentas, active la función Seleccionar una dirección de correo electrónico principal. Esta función permite que las notificaciones electrónicas para cada cuenta vinculada vayan a la dirección de correo electrónico principal que aparece en esta área.
Fusionar cuentas

Si tiene una cuenta duplicada en Schoology, puede fusionar la cuenta anterior con la cuenta actual. Tenga en cuenta que, al hacerlo, la cuenta fusionada se eliminará y el contenido que usted creó se transferirá a la cuenta actual.
Para fusionar una cuenta:
Inicie sesión en la cuenta que quiere conservar.
Haga clic en la flecha descendente en la esquina superior derecha de la página y seleccione Configuración.
Desplácese hasta la parte inferior de la página Configuración de la cuenta.
Haga clic en Fusionar cuentas.
Introduzca el correo electrónico o el nombre de usuario y la contraseña de la cuenta deseada.
Haga clic en Validar cuenta y espere que se complete la fusión.
Nota: Si le aparece el mensaje de error "Lo sentimos, no puede fusionar cuentas suscritas con esta cuenta", eso significa que su cuenta anterior está registrada en un centro educativo con un administrador del sistema. Cree un ticket con el equipo de soporte para recibir asistencia.
Otras opciones
Establezca la página de inicio predeterminada para que su cuenta muestre la Actividad reciente o el Panel del curso.
Nota: Los administradores del sistema también pueden configurar la página de inicio predeterminada para su organización Enterprise. Esta configuración se aplica a todos los usuarios de la organización que no la hayan personalizado desde sus propias páginas de configuración de la cuenta. Una vez que un usuario haya configurado la página predeterminada desde su propia página de configuración de la cuenta, se usará esa selección en lugar de cualquier opción predeterminada del sistema.
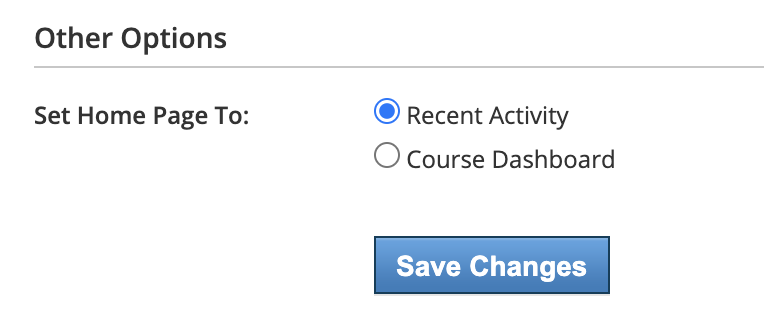
Haga clic en la flecha descendente en la esquina superior derecha de su cuenta y seleccione Configuración.
Desplácese hacia abajo hasta la sección Otras opciones en la parte inferior de la página.
En Establecer como página de inicio, seleccione Actividad reciente o Panel del curso.
Haga clic en Guardar cambios para que estos se apliquen.
