Cursos: agregar miembros a cursos
En esta página
Para agregar miembros a una sección, puede enviarles el código de acceso del curso, o bien usar el botón Agregar miembros (Enterprise).
Notas:
- Es posible que algunas de las siguientes opciones no se encuentren disponibles de acuerdo con la configuración establecida en su centro educativo u organización. Comuníquese con el administrador del sistema en caso de tener alguna duda.
- Las siguientes funciones no se admiten en cursos con más de 10 000 miembros:
- Libreta de calificaciones
- Configuración de calificaciones
- Medallas
- Desempeño
- Etiquetas de álbumes de medios
Usar un código de acceso
Cada curso posee un código de acceso de 13 dígitos (en una casilla verde), el cual se encuentra en la parte inferior del menú de la izquierda del perfil del curso, así como en el sector derecho de la página Miembros.
Proporcione el código de acceso a los alumnos para que puedan registrarse en Schoology por su cuenta. Los alumnos que ya tengan una cuenta en Schoology podrán utilizar el código de acceso para unirse al curso sin necesidad de crear una nueva cuenta.
Para registrarse, los alumnos pueden dirigirse a app.schoology.com/register. Consulte la sección Registro de alumnos para obtener instrucciones detalladas.
Restablecer el código de acceso
Si otras personas que no son sus alumnos están usando el código de acceso, vaya a la página Miembros y restablezca el código que aparece en la casilla verde. El nuevo código anulará el anterior. Los alumnos que ya están inscritos en el curso permanecerán inscritos.
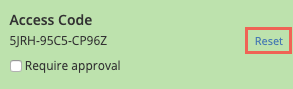
Solicitar aprobación
Puede aprobar manualmente a los nuevos miembros antes de que estos puedan participar en el curso, aun si utilizaron un código de acceso:
- En el perfil del curso, seleccione Miembros.
- En la casilla verde situada a la derecha, marque la casilla de verificación Solicitar aprobación.
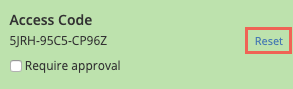
Uso del botón Agregar miembros (Enterprise únicamente)
Según la configuración del centro educativo u organización, es posible que pueda ver la opción Agregar miembros en el área Miembros. Siga estos pasos para agregar miembros:
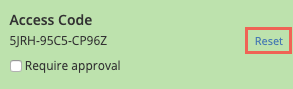
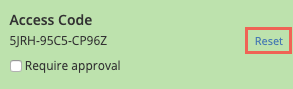
En el perfil del curso, seleccione Miembros:
- Haga clic en Agregar miembros.
- Si la organización cuenta con varios centros educativos o campus, seleccione la ubicación del miembro en el menú desplegable situado en el extremo superior derecho.
- Seleccione los miembros que desea inscribir en el curso. Verá el conteo seleccionado en la esquina superior derecha. Busque o explore los usuarios sin que ello afecte la selección previa de miembros.
- En el caso de que los alumnos no tengan una cuenta, habilite la opción Enviar código de acceso por correo electrónico.
Haga clic en Agregar miembros para finalizar.
Notas importantes:
- Esta función se encuentra disponible solo para las cuentas Enterprise.
- Si usted es instructor en un centro educativo con cuenta Enterprise, el centro educativo podrá aprovisionar las cuentas e inscripciones de los alumnos mediante la sincronización automática con el Sistema de información de alumnos o la importación automática a nivel del sistema. Si las inscripciones en el centro educativo se administran a través de la sincronización, los alumnos que se inscriban de forma manual mediante los pasos mencionados anteriormente se quitarán del curso durante la sincronización, a menos que también estén inscritos en el curso en el SIS. Consulte a su administrador del sistema sobre la mejor práctica para inscribir alumnos.
Importación de inscripciones (Enterprise únicamente)
Los usuarios de Enterprise tienen la opción de usar un archivo CSV para importar las inscripciones al nivel del sistema. Haga clic aquí si desea obtener más información sobre cómo importar las inscripciones a los cursos.
Según el sistema de información de alumnos que use el centro educativo, es posible que pueda importar usuarios, cursos e inscripciones a través de la sincronización con el SIS. Comuníquese con el representante de Schoology para obtener más información sobre las opciones automatizadas.
