Cursos: asistencia
Asistencia
Los administradores del curso pueden navegar hasta el área Asistencia de los cursos que administran para registrar las presencias, las ausencias, las tardanzas y las ausencias justificadas de los miembros del curso. También pueden agregar comentarios relacionados con la asistencia para cada alumno y en días específicos.
Toma de asistencia
Siga estos pasos para editar la asistencia:
Seleccione Asistencia en el menú de la izquierda del curso.
Haga clic en Comenzar en la parte superior de la columna o en una celda de la columna para hacer los ajustes necesarios respecto de la asistencia.
Haga clic en el icono del centro y marque si el alumno está presente, ausente, si llegó tarde o si tiene una ausencia justificada.
Haga clic en Guardar cambios, en la parte inferior de la página.
Nota: Los cambios y los datos de asistencia no se guardarán si el administrador del curso sale de la página Asistencia o cambia de semana o de sección dentro de la misma página mientras el estado figura como No guardado.
Estado de asistencia de la clase
Se indica en la fila denominada “Estado de asistencia de la clase” que está justo debajo de las fechas. Permite ver si se ha tomado asistencia en una fecha específica.
Solo pueden figurar cuatro estados en esta fila:
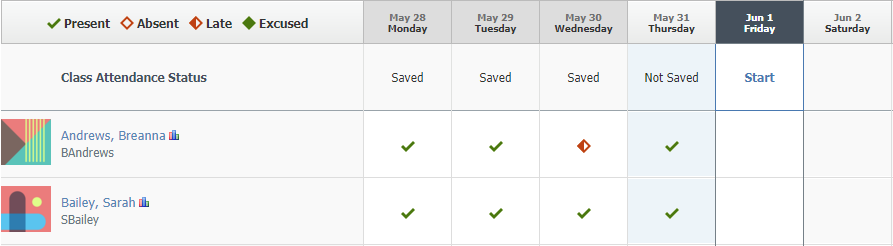
Comenzar
La opción Comenzar aparece en el día actual y en cualquier día anterior en el que hubo clase.
Los administradores del curso pueden hacer clic en Comenzar para completar la columna de asistencia de ese día con los iconos de presente.
También pueden hacer clic directamente en las celdas para empezar a tomar asistencia. Después de hacerlo, los adminisitradores del curso notarán que el estado de asistencia de la clase del día pasará de Comenzar a No guardado aunque no hayan hecho clic en Comenzar.
No guardada
El estado No guardado aparece en la parte superior de las columnas cuando el administrador del curso ha realizado cambios o ha hecho clic en Comenzar en dichas columnas, pero no en Guardar cambios en la parte inferior de la página.
Nota: Los cambios y los datos de asistencia no se guardarán si sale de la página Asistencia o cambia de semana o de sección dentro de la misma página mientras el estado figura como No guardado.
Guardada
El estado Guardado aparece en la parte superior de las columnas cuando se han actualizado los datos de asistencia y el administrador del curso ha hecho clic en Guardar cambios en la parte inferior de la página.
Guardada solo aparece cuando se ha tomado y guardado la asistencia del día o de días anteriores.
Nota: Los días que aún no transcurrieron no figuran como Guardados, incluso aunque el docente haya agregado comentarios o excepciones de asistencia. Al principio, quizás parezca ilógico, pero recuerde que no se ha tomado asistencia en esos días. No queremos confundir a los administradores del curso respecto a si se ha tomado asistencia por completo en los días en curso.
En blanco
El estado de la asistencia estará en blanco si se trata de un día que aún no ha transcurrido y el administrador del curso no está haciendo cambios en ese día.
El estado también aparecerá en blanco en los días pasados en los que no hubo clases programadas.
Comentarios
Puede usar el área de asistencia para hacer un comentario sobre un estudiante en una fecha en particular. Si desea hacerlo, siga estos pasos:
Seleccione Asistencia en el menú de la izquierda del perfil del curso.
Pase el cursor sobre una celda para editar la asistencia del alumno de ese día.
Haga clic en el icono de globo de comentario que se encuentra en la esquina inferior derecha de la celda.
Escriba el comentario en la ventana emergente.
Marque la casilla Mostrar al alumno (opcional).
Haga clic en Guardar cambios para completar el procedimiento.
Nota: Si marca la opción Mostrar al alumno, los comentarios del área Asistencia aparecerán en el informe de asistencia del alumno. Si no marca esta opción, los comentarios solo serán visibles para los administradores del curso y del sistema.
Cambiar vista de fecha
Si quiere cambiar la vista de la fecha, puede usar los menús que se encuentran encima y debajo de la tabla de asistencia. Haga clic en el icono de calendario para elegir una fecha específica o use las flechas hacia la izquierda o hacia la derecha para ver la semana anterior o la semana siguiente.
Nota: Cuando edite la asistencia o los comentarios, asegúrese de hacer clic en Guardar cambios antes de modificar las fechas.
Días de clase
La asistencia refleja los días de clase que se configuraron en el área Información del curso. Para asignar días de clase en el área Información del curso, los administradores del curso deben seguir estos pasos:
Haga clic en Información del curso en la parte superior del menú de la izquierda.
Seleccione Editar información en el menú desplegable.
Baje hasta la pestaña Detalles que se encuentra a la derecha de la pestaña Información.
Haga clic en los días de la semana en los que hay clase.
Haga clic en Guardar cambios para completar el procedimiento.
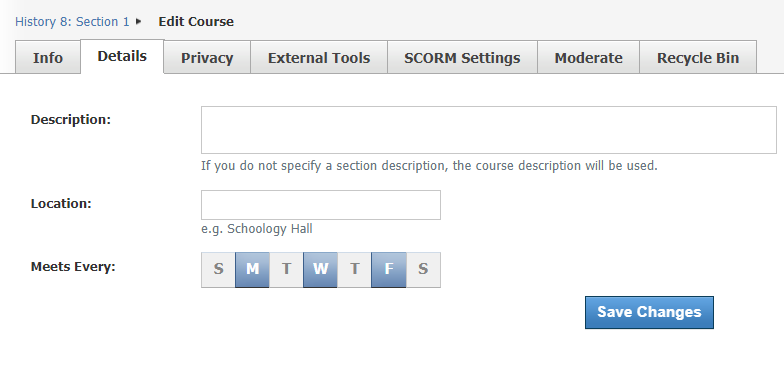
Cuando introduzca los datos de asistencia, verá que la opción Comenzar aparecerá por defecto en los días en los que hay clase. Sin embargo, puede hacer clic directamente en las celdas para introducir los datos de asistencia de los demás días.
Por ejemplo, si hay clase los lunes, los miércoles y los viernes, verá lo siguiente en la tabla de asistencia:
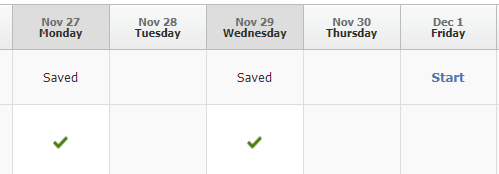
Ver informes de asistencia
Pase el cursor sobre la celda del alumno que aparece a la izquierda de la tabla de asistencia para ver la cantidad de ausencias, tardanzas y ausencias justificadas y los comentarios que recibió el alumno en el curso.
Haga clic en el icono de gráfico que está a la derecha del nombre del alumno, en la página Asistencia, para ver un resumen de su asistencia y los comentarios relacionados.
Imprimir informes de asistencia
Para imprimir los informes de asistencia de los alumnos del curso, haga clic en el icono de Imprimir que se encuentra a la derecha de la etiqueta de la semana.
Puede seleccionar a los alumnos de a uno o de a varios e imprimir los informes desde el navegador.
