Cursos: configuración de las calificaciones
Para ajustar las configuración de calificaciones del curso, use el área Configuración de calificaciones. Allí, puede administrar las categorías de calificación, crear escalas y rúbricas, ajustar las ponderaciones de los períodos de evaluación y habilitar la configuración de calificaciones finales de los informes de los alumnos.
Para acceder a la página Configuración de calificaciones, haga clic en Configuración de calificaciones en la sección izquierda de la página del curso.
Notas:
Si utiliza la versión Enterprise de Schoology, es posible que no pueda editar todas las áreas de esta página según los permisos vigentes en el centro educativo u organización. Comuníquese con su contacto de soporte o con el administrador del sistema en caso de tener alguna duda.
La configuración de calificaciones no se admite en cursos con más de 10 000 miembros.
Categorías de calificación
Las categorías de calificación le permiten organizar los elementos con calificación del curso. Se requiere al menos una categoría de calificación para que pueda usar la libreta de calificaciones. El trabajo en clase, las tareas o los cuestionarios son algunos ejemplos comunes de categorías. No existe un límite para la cantidad de categorías que puede crear, y puede ponderar cada una de ellas según su propia definición.
Agregar una categoría nueva
Haga clic en Agregar en el área Categorías.
Complete el campo Nombre.
Seleccione Porcentaje o Total de puntos como método de cálculo de la categoría.
Seleccione la opción Excluir más bajas para que se excluyan automáticamente las calificaciones más bajas de la categoría a la hora de calcular la puntuación general del alumno en el curso.
Haga clic en Crear para completar el procedimiento.
Sugerencia:
Haga clic en el icono de estrella que se encuentra a la derecha de la categoría para marcarla como categoría predeterminada de los materiales creados recientemente.
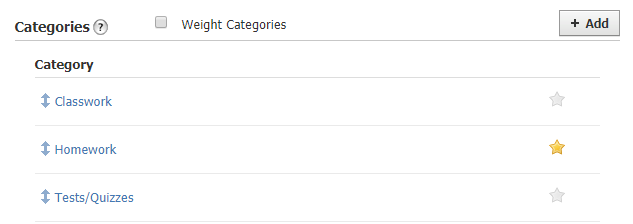
Eliminar una categoría
Pase el cursor sobre la categoría que desea eliminar y haga clic en x a la derecha de la categoría.
Si hay materiales del curso adjuntos a la categoría de calificación, se le pedirá que asigne otra categoría a esos materiales antes de que pueda proceder a la eliminación:
Una vez que se adjuntan los materiales a otra categoría de calificación o si no hay materiales adjuntos a la categoría, haga clic en Eliminar para completar el procedimiento.
Ponderación de categorías de calificación
Una vez que haya creado al menos una categoría, podrá marcar la opción Ponderación de categorías para ponderar las categorías del curso.
Cuando habilite la ponderación de las categorías, aparecerá un campo titulado Ponderación junto al nombre de cada categoría. Ingrese valores proporcionales en estos campos para ajustar la ponderación de cada categoría.
Notas importantes:
Las categorías de calificación no pueden modificarse en el curso sin que se genere un impacto en todos los períodos de evaluación del curso. Por ejemplo, si se modifica la ponderación de la categoría de calificación para el trimestre 2, también se modificarán las calificaciones calculadas del trimestre 1.
Las ponderaciones guardan relación entre sí. El valor porcentual real de cada categoría se indica junto al campo Ponderación. Por ejemplo, si la opción Ponderar categorías se encuentra activada, y posee cuatro categorías con una ponderación de 100, el porcentaje de cada categoría en la calificación general será del 25 %.
Si una categoría ponderada no contiene materiales con calificación, la ponderación de la categoría se distribuirá de manera equitativa entre las demás categorías.
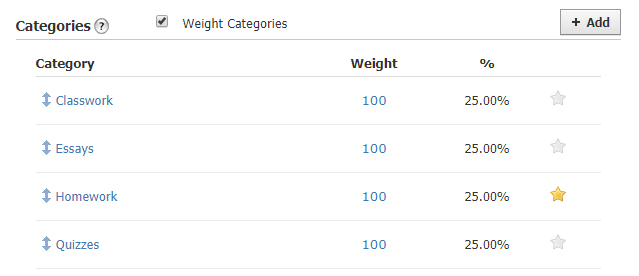
Edición de categorías
Para realizar cambios en una categoría existente, haga clic en su nombre. En la ventana emergente, puede ajustar los siguientes parámetros:
el nombre de la categoría.
El método de cálculo.
La cantidad de puntuaciones bajas que desea excluir del cálculo general.
la ponderación de la categoría.
Periodos de evaluación y ponderación final
El área Períodos de evaluación y ponderaciones finales le permite ver todos los períodos de evaluación asociados con el curso y los porcentajes ponderados de cada período de evaluación. Según la configuración de su centro educativo, es posible que pueda agregar períodos de evaluación a su curso o quitarlos.
Siga estos pasos para agregar o quitar períodos de evaluación:
Haga clic en Editar a la derecha de Períodos de evaluación y ponderaciones finales.
Seleccione el período en Períodos de evaluación.
Si el centro educativo no posee períodos de evaluación, podrá agregar uno nuevo en el curso. Para ello, ingrese un título (SP2018 o Semestre 1 2018-2019, por ejemplo) y una fecha de inicio y de finalización.
Si no ve la opción para agregar períodos de evaluación a su curso, debe comunicarse con el administrador del sistema (Enterprise) a través del área Centro de ayuda.
Haga clic en Guardar para completar el procedimiento.
Nota: Las tareas, las evaluaciones, las pruebas, los cuestionarios o los foros con calificación que se hayan establecido como parciales/finales aparecerán en esta área. Se puede ingresar una ponderación para estos elementos, y se los puede incluir en el cálculo de la calificación general del alumno. Además, dichos elementos pueden visualizarse en el filtro Calificaciones finales/parciales de los materiales en el menú desplegable Período de evaluación en la libreta de calificaciones.
Configuración de calificaciones finales
Si desea personalizar la forma de calcular y mostrar a los alumnos las calificaciones finales, use el área Configuración de calificaciones finales. Para ajustar esta configuración, haga lo siguiente:
Seleccione una opción en Escala, debajo de Configuración de calificaciones finales.
Numérica: la calificación final aparece en formato de porcentaje.
A+/-: la calificación final aparece en formato de letra (A, B, C, D, F, +/-).
También puede seleccionar una escala de calificación personalizada en esta área (consulte las instrucciones a continuación).
Marque la opción Redondear calificaciones parciales/finales para que se redondeen las calificaciones parciales y finales.
Haga clic en Guardar cambios para completar el procedimiento.
El área Configuración de calificaciones finales también incluye las secciones Control de las columnas de calificaciones en la libreta de calificaciones y Configuración de visibilidad. Obtenga más información sobre estas configuraciones en Configuración de calificaciones: Configuración de calificaciones finales.
Escalas de calificación y rúbricas
Cree escalas de calificación y rúbricas para calificar los materiales o aplicarlas a la Configuración de calificaciones finales. Las escalas de calificación permiten asignar un valor alfanumérico deseado a una calificación en formato de porcentaje (de 0 a 100), mientras que las rúbricas permiten puntuar una tarea, un foro con calificación o una pregunta de una prueba/cuestionario de acuerdo con diversos criterios.
Escalas
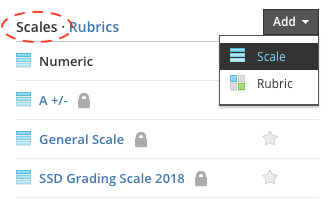
En la captura de pantalla anterior, el administrador del sistema creó las escalas con los iconos de candado en el nivel del sistema, en una organización con cuenta Enterprise. Los instructores no pueden editar estas escalas.
Sugerencia:
Haga clic en el icono de estrella que se encuentra a la derecha de la escala para marcarla como escala predeterminada para los materiales creados recientemente.
Agregar una nueva escala basada en porcentajes
En el menú Escalas en el sector derecho de la página Configuración de calificaciones, haga clic en Agregar.
Seleccione Escala en el menú desplegable.
Ingrese un nombre para la escala.
Configure la calificación con letra que verán los alumnos en sus informes de calificaciones. Las calificaciones con letras deben contener, al menos, una letra.
Configure el rango porcentual para la escala de calificación.
Use el botón Agregar nivel para agregar más niveles de calificaciones a la escala.
Configure el valor para la conversión de la calificación con letra. Si ingresa la calificación con letra en la libreta de calificaciones, el valor para la conversión de la calificación con letra será el porcentaje asignado en la libreta de calificaciones. Si habilita la opción Usar promedio, Schoology calculará el valor promedio dentro del rango establecido.
Mostrar solo la calificación con letra:
Si esta opción se encuentra habilitada, los alumnos no podrán ver, en el informe de calificaciones, el porcentaje asociado a la calificación con letra para la categoría, el período de evaluación y las calificaciones generales.
Si deshabilita esta opción, los alumnos podrán ver la puntuación en porcentaje para la categoría, el período de evaluación y las calificaciones generales.
Independientemente de esta configuración, los alumnos podrán ver los puntos que obtuvieron respecto a los puntos totales que podrían haber obtenido en cada material con calificación.
Haga clic en Guardar cambios para completar el procedimiento.
Agregar una nueva escala basada en puntos
En el menú Escalas en el sector derecho de la página Configuración de calificaciones, haga clic en Agregar.
Seleccione Escala en el menú desplegable.
Haga clic en Puntos para cambiar el método de cálculo en el que se basa la escala.
Ingrese un nombre para la escala.
Ingrese un valor y una descripción para ese valor (por ejemplo, 4=supera el estándar, 3=cumple con el estándar, etc.)
Use el botón Agregar nivel para agregar más niveles de calificaciones a la escala.
Haga clic en Guardar cambios para completar el procedimiento.
Nota: Las escalas numérica y A +/- aparecen automáticamente en las cuentas de instructor de Schoology y no se pueden eliminar de la lista Escalas.
Rúbricas
Para agregar una rúbrica, haga lo siguiente:
Haga clic en el botón Agregar que se encuentra en el extremo superior derecho de la sección Escalas de calificación.
Seleccione la opción Rúbrica y complete el formulario.
Introduzca un nombre para la rúbrica.
Cree títulos y descripciones para cada criterio.
Para agregar más filas de criterios, haga clic en el botón +Criterios o +Objetivos de aprendizaje.
Si desea agregar más columnas a la escala, pase el cursor sobre la celda y haga clic en el icono de + que se encuentra a la izquierda y a la derecha de cada celda.
Para eliminar una fila o una columna, pase el cursor sobre la celda y haga clic en la x que aparece en el extremo superior derecho.
Si quiere reordenar las filas, haga clic en las barras dobles de la izquierda y arrástrelas al lugar deseado.
Use los elementos del menú de la parte superior izquierda para cerrar u ocultar la rúbrica.
El campo Total de puntos de la rúbrica se corrige automáticamente a medida que agrega filas y columnas.
Si desea crear una rúbrica con objetivos de aprendizaje o estándares de aprendizaje, haga clic en el enlace Alineaciones junto a Criterios.
Haga clic en Crear para completar el procedimiento.
Copiar configuración
Puede copiar esta configuración y aplicarla en otros cursos que administre; para esto, utilice el botón Copiar configuración.
Haga clic en Copiar configuración en la esquina superior derecha.
Seleccione las opciones correspondientes para copiar las categorías, escalas de calificación y rúbricas, o bien seleccione las tres opciones. La configuración de los períodos de evaluación y de las calificaciones finales no puede copiarse.
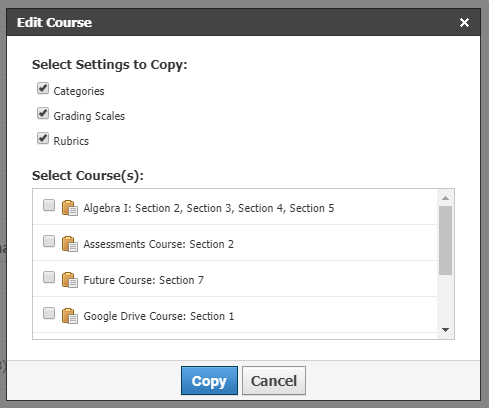
Seleccione los cursos en los que desea copiar y aplicar la configuración de calificaciones. Solo podrá copiar y aplicar la configuración en los cursos en los que actúe como administrador del curso.
Haga clic en Copiar para completar el procedimiento.
