Cursos: libreta de calificaciones
Cómo usar la libreta de calificaciones
Utilice el menú de la izquierda del curso para acceder a la libreta de calificaciones del curso y actualizar las tareas, las pruebas, los cuestionarios, las evaluaciones y los foros. Los alumnos podrán ver las calificaciones en la pestaña Calificaciones.
Notas:
Si desea personalizar las columnas en la libreta de calificaciones y en los informes de calificaciones del alumno, consulte Configuración de calificaciones.
La libreta de calificaciones no se admite en cursos con más de 10 000 miembros.
Ver y filtrar elementos
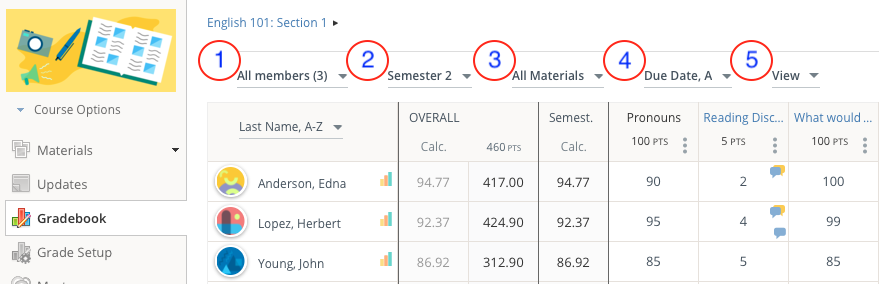
En la fila superior de la libreta de calificaciones, se ofrecen varios menús que le otorgan un control flexible a la hora de mostrar contenido, crear contenido nuevo y configurar diversas opciones.
Menú Miembros
Menú Período de evaluación
Menú Categorías
Menú Ordenar materiales
Menú Ver
Menú Miembros
Visualización de nombres
Puede ordenar la lista de miembros del curso para que aparezcan en orden alfabético ascendente o descendente según sus nombres o apellidos. El menú contiene las siguientes opciones:
Nombre de la A a la Z
Nombre de la Z a la A
Apellido de la A a la Z
Apellido de la Z a la A
Nota: El orden predeterminado es por apellido de la A a la Z. Los nombres aparecerán en el siguiente formato: Smith, John. Para facilitar la navegación por los cursos, la visualización que eligió en cada sección se guardará en la sesión del navegador. Si cambia de navegador o elimina las cookies, se restablecerá la visualización predeterminada (por apellido de la A a la Z).
Grupos por evaluar
Los administradores del curso también pueden usar Grupos por evaluar para asociar alumnos con proyectos grupales, necesidades especiales u otros criterios específicos.
Si el instructor ha configurado grupos por evaluar en su curso, aparecerá un menú desplegable adicional en la esquina superior izquierda de la libreta de calificaciones:
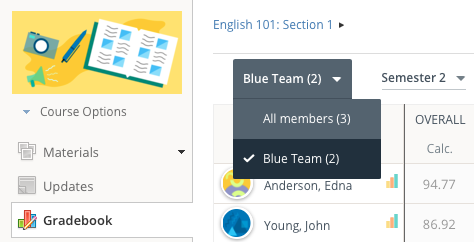
Para ver los materiales que se asignaron únicamente al grupo por evaluar, seleccione el filtro correspondiente al grupo. El menú muestra la cantidad de miembros de cada grupo entre paréntesis.
Para ver los materiales del curso, seleccione el filtro Todos los miembros. La celda de calificación de los alumnos a quienes no se les asignó material estará de color gris y no podrá editarse. De esta forma, no calificará accidentalmente a los alumnos que no recibieron un elemento del curso.
Secciones vinculadas
Si usa secciones vinculadas, verá un menú adicional que le permitirá filtrar las secciones vinculadas del curso.
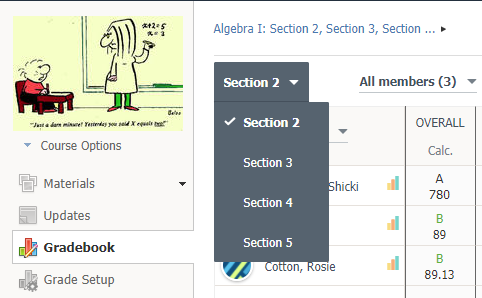
Menú Período de evaluación
En el menú Período de evaluación, puede seleccionar las siguientes opciones:
Un solo período de evaluación para mostrar solamente los elementos de dicho período.
Todos los períodos de evaluación para ver las calificaciones calculadas para las puntuaciones generales y del período de evaluación. Los subperíodos aparecen debajo del período de evaluación principal.
Calificaciones de los materiales parciales/finales para ver los elementos para los que seleccionó la casilla de verificación Establecer como parcial/final en Opciones de calificación del elemento.
(Sin período de evaluación) para ver los elementos a los que no se les asignó un período de evaluación. Este filtro muestra el período de evaluación actual de manera predeterminada. Si el curso no se encuentra activo actualmente, esta vista mostrará, de manera predeterminada, todos los períodos de evaluación, lo cual no incluye los materiales individuales con calificación.
Menú Categorías
Si se visualiza la libreta de calificaciones como administrador del curso, la vista predeterminada incluirá todos los materiales con calificación del curso. Si desea visualizar los materiales con calificación dentro de una categoría específica y la calificación del alumno en esa categoría, deberá hacer clic en la flecha desplegable junto a Todos los materiales:
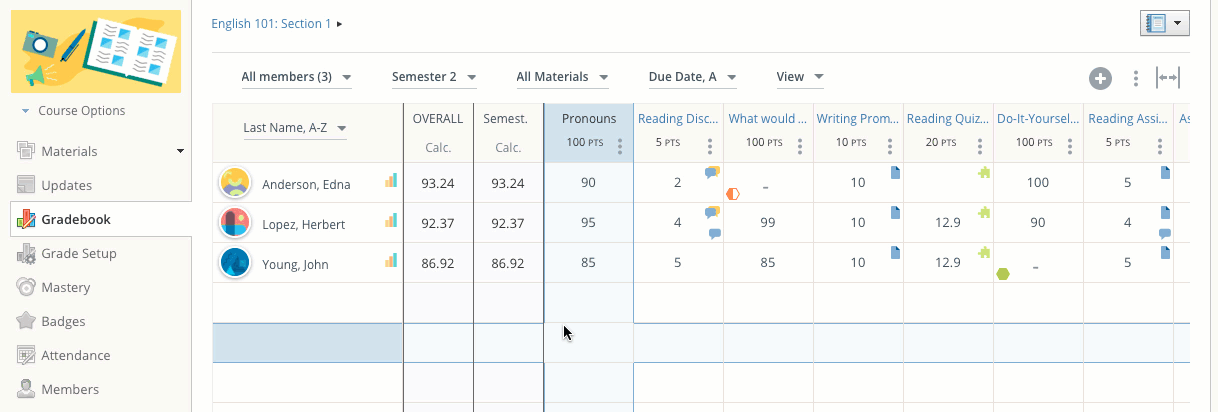
Nota: Las categorías en esta lista se configuran en la página Configuración de calificaciones. Si el material no posee una categoría de calificación, aparecerá en la vista (Sin calificar). No puede introducir calificaciones, comentarios ni excepciones en la libreta de calificaciones de un elemento que está marcado como (Sin calificar).
Vista Resúmenes de todas las categorías
El menú desplegable Todos los materiales también incluye una opción denominada Resúmenes de todas las categorías.
Si selecciona un período de evaluación específico y la opción Resúmenes de todas las categorías, la libreta de calificaciones incluirá una columna para cada categoría de calificación que existe en el curso. Si no se calificaron los elementos de un alumno en determinada categoría, la columna de esta categoría aparecerá en la vista, pero se mostrará el valor N/A en dicha columna: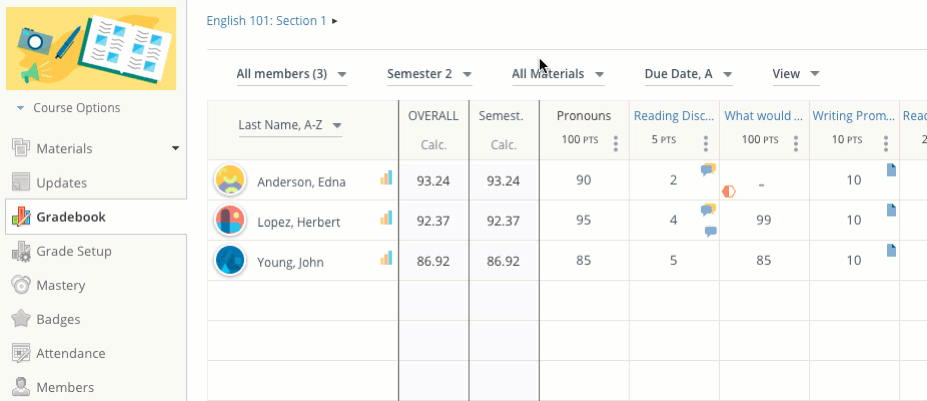
Nota: Si se elige esta opción, las columnas generales y del período de evaluación permanecerán visibles conforme a la configuración del curso, pero no se mostrarán los materiales en esta vista.
Las puntuaciones de las categorías de calificación solo pueden calcularse para el nivel del período de evaluación más bajo debido a que los materiales del curso solo pueden alinearse con dicho nivel en el curso, independientemente de si se trata de un período de evaluación o un subperíodo.
La opción Resúmenes de todas las categorías solo se encuentra disponible si se selecciona el nivel del período de evaluación más bajo.
La puntuación de la categoría de calificación no puede calcularse para los períodos de evaluación que contienen subperíodos.
Si el usuario selecciona un período de evaluación principal en el menú desplegable de períodos de evaluación (y la opción Resúmenes de todas las categorías se encuentra seleccionada) la vista se modificará para mostrar el período principal seleccionado, y la opción Todos los materiales se seleccionará de forma automática en el menú desplegable de la categoría.
Las columnas de las puntuaciones de la categoría de calificación incluyen lo siguiente:
El título de la categoría como el encabezado de la columna
La puntuación calculada de la categoría para el período de evaluación seleccionado
Nota: Esta puntuación es la misma que se muestra en el informe de calificaciones del alumno. Se trata de un valor promedio de todas las puntuaciones de los materiales alineados a ese período de evaluación y asociados a esa categoría de calificación.
Vista específica de la categoría de calificación
Si se utiliza el menú desplegable Todos los materiales para filtrar una categoría de calificación específica, aparecerá una columna a la derecha de la columna del período de evaluación, la cual incluirá la puntuación calculada de la categoría de calificación para los alumnos en ese período de evaluación.
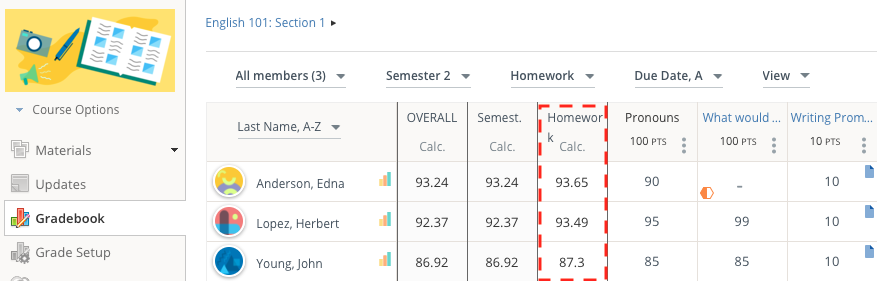
Los administradores del curso pueden seleccionar la opción denominada Ocultar columnas con las puntuaciones de la categoría de calificación, en Configuración de calificaciones, para ocultar las columnas con las puntuaciones de la categoría en la vista de la libreta de calificaciones.
Menú Ordenar materiales
Seleccione una opción del menú Ordenar materiales para elegir el orden en el que quiere ver las columnas de elementos de evaluación.
Fecha límite en orden ascendente: ordene los elementos de izquierda a derecha para que las fechas más lejanas aparezcan al principio de la libreta de calificaciones y las más recientes aparezcan al final.
Fecha límite en orden descendente: ordene los elementos de izquierda a derecha para que las fechas más recientes aparezcan al principio de la libreta de calificaciones y las más lejanas aparezcan al final.
Fecha de creación en orden ascendente: ordene los elementos de izquierda a derecha para que los elementos que creó primero aparezcan al principio de la libreta de calificaciones y los más recientes aparezcan al final.
Fecha de creación en orden descendente: ordene los elementos de izquierda a derecha para que los elementos más recientes aparezcan al principio de la libreta de calificaciones y los que creó primero aparezcan al final.
Nota: Los elementos que no tienen fecha límite aparecen al principio de la libreta de calificaciones independientemente de la opción que haya seleccionado en el menú Ordenar materiales.
Menú Ver
Si quiere ver información adicional sobre los elementos de la libreta de calificaciones, seleccione una o más opciones del menú Ver.
Mostrar títulos completos
Seleccione esta opción para ampliar la fila del encabezado de la libreta de calificaciones y ver el título completo de cada elemento con calificación.Mostrar escala de calificación
Esta opción le permite elegir cómo quiere que se muestren los menús desplegables de la escala en las celdas de la libreta de calificaciones al introducir calificaciones o reemplazos.
Si la selecciona, aparecerá un menú en la celda de la libreta de calificaciones de cada elemento del material que tenga una escala de calificación basada en puntos o en porcentajes.
Si no quiere ver este menú en las celdas de la libreta de calificaciones, deshabilite la opción.Si deshabilita la opción Mostrar escala de calificación, no se eliminarán las escalas de calificación de los elementos ni se modificarán sus calificaciones; solo se quitará el menú emergente de las celdas de la libreta de calificaciones.
La configuración Mostrar escala de calificación se aplica a todas las sesiones y los cursos del usuario. Por ejemplo, si la deshabilita en la libreta de calificaciones del curso A, estará deshabilitada cada vez que vea la libreta de calificaciones del curso A y cada vez que vea la libreta de calificaciones de los cursos B y C. Esta configuración es específica para cada usuario, lo que significa que los demás administradores pueden seleccionar su propia configuración cuando accedan a la libreta de calificaciones.
Resaltar celdas
También puede seleccionar varias opciones para resaltar las celdas de la libreta de calificaciones que reúnan los criterios especificados. El número que está a la derecha de cada opción indica la cantidad total de elementos que reúnen los criterios.
Marcados como "Justificados"
Resalte todos los elementos de la libreta de calificaciones que haya marcado como justificados, los cuales están señalados con un hexágono verde que se encuentra en la celda de la tabla.En la imagen que está en la parte superior de este artículo, por ejemplo, el ensayo sobre energía de 8 puntos y la tarea Ciencia en... de 60 puntos pertenecientes a Justin Gonzalez están marcados como justificados.
Marcados como "Incompletos"
Resalte todos los elementos de la libreta de calificaciones que haya marcado como incompletos, según lo indica el hexágono naranja rellenado hasta la mitad que se encuentra en la celda de la tabla.
En la imagen que está en la parte superior de este artículo, por ejemplo, la tarea grupal de 55 puntos y la tarea Ciencia en... de 60 puntos de Margaret Flores están marcadas como incompletas.Marcados como "Faltantes"
Resalte todos los elementos de la libreta de calificaciones que haya marcado como faltantes, los cuales están señalados con un hexágono con borde naranja en la celda de la tabla.
Los elementos marcados como justificados o incompletos se registran como valores nulos en la libreta de calificaciones y no se tienen en cuenta para calcular las calificaciones de los alumnos.Marcados como "Faltantes"
Resalte todos los elementos de la libreta de calificaciones que haya marcado como faltantes, los cuales están señalados con un hexágono con borde naranja en la celda de la tabla.Marcados como "Faltantes" con entrega
Resalte las celdas individuales que haya marcado como faltantes y en las que los alumnos hayan hecho una entrega. Sugerencia: Una vez que haya aplicado el filtro de visualización, haga clic en el icono del elemento para abrir directamente la nueva entrega.Calificados con entrega nueva
Resalte todos los elementos con calificación en los que el alumno haya hecho otra entrega posteriormente.Necesitan ser calificados
Resalte todos los elementos de la libreta de calificaciones que hayan excedido la fecha límite y que aún no se hayan calificado.No entregados
Resalte todos los elementos que hayan excedido la fecha límite y que aún no se hayan entregado.Materiales con factor 0
Resalte las columnas de los elementos que tengan un factor de 0, es decir, los elementos que no desea que se incluyan en el cálculo de las calificaciones de los alumnos.
Por ejemplo, si se selecciona la opción Necesitan ser calificados en el menú, se marcará el borde de cada celda de la libreta de calificaciones que se haya vencido y que aún no posea una calificación:
Editar materiales
El menú Más opciones de Materiales se encuentra en la fila de encabezado de cada elemento con calificación y ofrece opciones adicionales para las tareas, las pruebas y los foros.
Editar: permite modificar los detalles del elemento.
Seguimiento de revisiones: muestra los cambios realizados en las calificaciones de las tareas y los foros de un alumno. Esta opción no se encuentra disponible para las pruebas, los cuestionarios y las evaluaciones.
Establecer todas las calificaciones: permite agregar la misma puntuación a todas las calificaciones de un elemento.
Ver estadísticas: permite ver las estadísticas del elemento. Por ejemplo, calificaciones más altas y más bajas, puntuación promedio y desviación estándar.
Eliminar: permite eliminar la tarea, la prueba o el foro de la sección del curso. Al hacerlo, también se eliminan todas las calificaciones del elemento.
Agregar contenido
Haga clic en + en la fila superior de la libreta de calificaciones para crear contenido con calificación:
Tareas
Temas de discusión
Prueba/cuestionarios
Columna de calificaciones (no se agrega material del curso asociado).
Editar calificaciones
Para editar las calificaciones directamente en la libreta de calificaciones, haga clic en la celda y agregue la calificación nueva.
Además, puede usar la tecla de tabulador o las teclas de flechas para navegar por la libreta de calificaciones. La tecla de tabulador le permite bajar el cursor una fila dentro de la misma columna en la libreta de calificaciones. Cuando llegue al final de la columna, vuelva a presionar la tecla de tabulador para mover el cursor a la parte superior de la siguiente columna.
Resaltar la fila y la columna activas
Al navegar en la libreta de calificaciones con el cursor o el teclado, se resaltarán la fila y la columna en las que está trabajando, lo que le permitirá visualizar con mayor facilidad la celda que está editando.
Pase el cursor sobre las celdas de la libreta de calificaciones para resaltar la fila y la columna completas que se cruzan en esa celda, lo que incluye el nombre del alumno en dicha fila y el título del material en el encabezado de la columna.
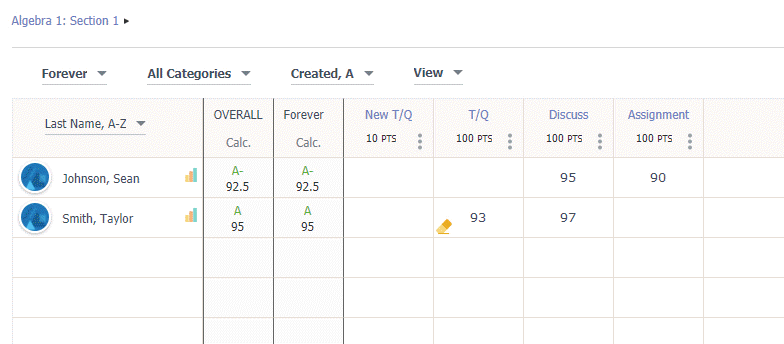
Si una prueba/cuestionario o evaluación se califica de forma automática, se mostrará la calificación calculada junto con un enlace a la entrega del alumno. Si modifica la calificación, aparecerá un lápiz naranja en la esquina inferior izquierda que señalará el ingreso de un reemplazo:
Haga clic en el lápiz para borrar el reemplazo.
Notas:
Las calificaciones se guardan automáticamente cuando se modifica la celda.
También puede escribir caracteres no numéricos en la celda para asignar un 0 a la calificación.
Ver entregas
Los instructores pueden abrir y ver los materiales de las entregas individuales que hicieron los alumnos directamente desde la libreta de calificaciones.
Icono | Descripción |
 | Abrir y ver una tarea entregada. |
 | Abrir y ver un foro con calificación. |
 | Abrir y ver una prueba o un cuestionario que se ha completado. |
 | Abrir y ver una evaluación que se ha completado. |
Agregar comentarios
Para dejar un comentario, haga lo siguiente:
Coloque el puntero sobre una celda y haga clic en el icono Comentario:
Escriba el mensaje en la ventana emergente.
Marque la casilla Mostrar al alumno (opcional).
El comentario se guardará de forma automática. Haga clic en la x en la esquina superior derecha de la ventana emergente para cerrar el comentario:
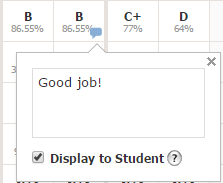
El icono de comentario aparecerá en todas las celdas en las que haya agregado un comentario.
Nota: Los comentarios y las excepciones aparecen en el informe de calificaciones del alumno, el cual puede abrirse mediante el icono de gráfico que se encuentra a la derecha del nombre del alumno. Los comentarios de los períodos de evaluación y la columna general también aparecen en las libretas de calificaciones del alumno a menos que se hayan seleccionado las casillas de verificación Ocultar la calificación general en los informes de los alumnos u Ocultar la calificación del período de evaluación en los informes de los alumnos en el área Configuración de calificaciones del curso.
Marcar excepciones
Para marcar elementos como justificados, incompletos o faltantes, coloque el puntero sobre la celda y haga clic en la bandera correspondiente:
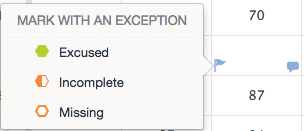
Lea este artículo para obtener más información sobre las excepciones de la libreta de calificaciones.
Uso de la excepción Justificado con requisitos de aprobación del alumno (Enterprise únicamente)
Puede usar la excepción Justificado para ignorar los materiales para los que ha configurado requisitos de aprobación del alumno. Por ejemplo, puede utilizarla si un alumno está ausente y recupera una tarea obligatoria a través de un proyecto de recuperación diferente, o si un alumno es nuevo en la clase y no es necesario que comience por el principio de la carpeta con los requisitos de aprobación.
Uso de excepciones con elementos atrasados
Si marca un elemento atrasado como justificado o faltante, no aparecerá en las notificaciones de elementos atrasados del alumno. Si marca un elemento atrasado como incompleto, aparecerá en las notificaciones de elementos atrasados del alumno.
Menú Más opciones
Haga clic en los tres puntos verticales para acceder a un menú de opciones adicionales de la libreta de calificaciones.
Nota: Este menú solo aparecerá si hay materiales con calificación dentro del curso.
Edición masiva
Seleccione Edición masiva para ver las tareas, las pruebas, los cuestionarios, las evaluaciones y los foros del curso que tengan calificaciones. Puede editar o eliminar las siguientes características de cada elemento con calificación:
Nombre
Estado publicado/no publicado (el punto verde en la segunda columna)
Categoría
Cantidad máxima de puntos disponibles
Factor
Escala/rúbrica
Fecha límite
Período de evaluación
Haga clic en el botón Guardar cambios que se encuentra debajo del editor masivo para actualizar la libreta de calificaciones con los cambios. Si tiene varias páginas en esta área, haga clic en Guardar cambios en la parte inferior de cada página.
Imprimir informes de calificaciones
Imprima los informes de calificaciones de los alumnos del curso.
Seleccione los períodos de evaluación específicos que desea incluir.
Seleccione alumnos específicos, o bien seleccione a todos los alumnos.
Haga clic en Generar informe.
Imprima la información desde su navegador.
Exportar
Si desea exportar la libreta de calificaciones, cuenta con dos opciones de formato:
Versión XLS/CSV de la libreta de calificaciones.
Archivo XLS/CSV que puede usar para importar la libreta de calificaciones en otros sistemas.
Importar
Si los elementos con calificación de un curso son iguales que los de otro curso, puede importar las calificaciones desde un archivo XLS/CSV. Esto puede ocurrir si los alumnos se cambian de clase y debe transferir sus calificaciones al curso nuevo, por ejemplo.
Nota: La opción de importar calificaciones solo se encuentra disponible para instructores de Enterprise.
