Cursos: materiales del curso
En esta página
Sus materiales son los pilares de su curso. Le brindamos las herramientas que necesita para crear materiales diversos diseñados para atraer estudiantes de todos los niveles. Los materiales contienen tanto potencial por desarrollar que puede adaptar carpetas, tareas y cuestionarios para satisfacer necesidades específicas de cada clase. También puede seguir el ritmo individual usando nuestra función Finalización del estudiante. Si mira abajo, verá una lista de diferentes tipos de materiales. Cada uno tiene su lugar en el curso, junto con métodos de participación y fortalezas individuales.
Materiales del curso
Siga estos pasos para comenzar a agregar materiales a un curso:
- Haga clic en el menú desplegable Cursos en el menú principal y seleccione el curso al cual agregará materiales.
- Haga clic en el botónAgregar Contenido y elija el tipo de contenido (consulte los detalles de cada tipo de contenido a continuación).
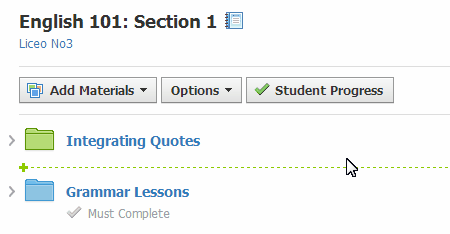
- Complete el formulario de la ventana emergente y haga clic en Crear.
Filtrar por tipo de material
Luego de crear materiales, puede filtrar su lista de materiales del curso por tipos específicos de contenido; para esto, haga clic en el menú desplegable situado en la esquina superior derecha de la lista de materiales del curso. Haga clic en el menú y seleccione un tipo de material para ver solo los materiales de ese tipo.
Crear carpetas del curso
La creación de una carpeta de materiales le permite organizar el contenido de su curso en clases interactivas. Dentro de una carpeta, puede agregar todos los demás tipos de contenido y organizarlos en el orden que desee. Esto brinda máxima flexibilidad en la funcionalidad y organización del contenido. Las carpetas también le permiten establecer las fechas de disponibilidad de los materiales y los requisitos de aprobación para los estudiantes. Además, puede codificar sus carpetas con colores y aplicar un formato a las descripciones de las carpetas.
Para crear una carpeta, use el botón Agregar Contenido ubicado en la parte superior del perfil del curso y luego siga estos pasos:
- Seleccione el menú desplegableAgregar Contenido y haga clic en Agregar carpeta. Se abrirá la ventana Crear carpeta.
- En la ventana Crear carpeta:
- Aplicar negrita, cursiva o subrayado.
- Agregar una lista con viñetas o numerada.
- Seleccione el color del texto.
- Aplicar el formato de tachado, superíndice o subíndice.
- Cambie la sangría y alineación del texto seleccionado.
- Inserte archivos adjuntos como imágenes o enlaces.
- Pase el corrector ortográfico por la descripción.
- Visible para los estudiantes.
- Oculto para los estudiantes.
- Disponible después de la fecha de inicio.
- Disponible durante el intervalo de fechas seleccionado.
- Ingrese un título para la carpeta.
- Elija el color de la carpeta (opcional). Esto es útil para agregar otro nivel de organización visual al curso.
- Ingrese una descripción (opcional). La descripción aparecerá en el perfil del curso debajo del nombre de la carpeta.
- Utilice el editor de texto enriquecido en la parte superior del campo descripción para lo siguiente:
- Agregue una fecha de inicio si desea que la carpeta aparezca en el calendario del curso.
Agregue una fecha de finalización para quitar la carpeta del calendario del curso después de esa fecha. - Establezca la disponibilidad de la carpeta:
- Haga clic en Crear para completar el procedimiento.
También puede agregar carpetas usando la función Arrastrar y soltar + Guardar automáticamente:
- Una vez que tenga al menos una carpeta en el curso, verá una línea gris claro debajo de la carpeta.
- Si se desplaza sobre la línea, aparecerá un signo + de color verde. Haga clic en la línea y seleccione Agregar carpeta o Importar desde recursos.
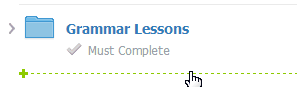
- Elija Importar desde recursos para agregar carpetas de contenido que ya se encuentran en sus recursos.
- Complete el formulario Crear carpeta siguiendo las instrucciones anteriores.
- Haga clic en Crear para completar el procedimiento.
Disponibilidad
La disponibilidad de la carpeta puede establecerse como visible, oculta, disponible después de la fecha de inicio o disponible durante el intervalo de fechas establecido, lo que le brinda más control sobre cuándo la carpeta (y el material que contiene) está visible para los estudiantes.
Si una carpeta está oculta, ni la carpeta ni su contenido serán accesibles para los estudiantes. Si está disponible despúes de la fecha de inicio o durante el intervalo de fechas, la carpeta y su contenido solo serán visibles a los estudiantes durante las fechas especificadas o posteriormente.
Para ajustar estas configuraciones, siga estos pasos:
- Seleccione la pestaña Materiales en el menú de la izquierda del perfil del curso.
- En la carpeta que desea modificar, haga clic en el icono de engranaje situado a la derecha y seleccione Editar.
- En el menú Disponibilidad, elija visible, oculto, disponible luego de la fecha de inicio o disponible durante el intervalo de fechas establecido.
- Si elige una de las dos últimas opciones, seleccione las fechas apropiadas de los calendarios en la fila Fecha .
- Haga clic en Guardar cambios para completar el procedimiento.
Nota: La fecha y hora de disponibilidad concuerdan con la zona horaria del usuario. Si un estudiante de un curso tiene una zona horaria diferente de su configuración, la carpeta estará disponible según la fecha y hora de la zona horaria del estudiante.
Reordenar carpetas
Reordenar las carpetas es simple. Haga clic en el carpeta que desea reordenar (haga clic y mantenga presionado el botón durante 1 o 2 segundos). Luego, arrastre el elemento hacia la ubicación correcta y suelte el mouse. Esta reubicación se guadardá automáticamente.
Agregar Contenido a las carpetas
Una vez que se ha creado una carpeta, puede comenzar a agregar tareas, pruebas/cuestionarios, archivos/enlaces, temas de discusión, páginas o álbumes de medios.
Siga estos pasos para agregar elementos a las carpetas usando el botón Agregar Contenido:
- Seleccione la pestaña Materiales en el menú de la izquierda del perfil del curso.
- Haga clic en la carpeta a la que desea agregar contenido.
- Use el menú desplegable Agregar Contenido situado en la parte superior para seleccionar el tipo de contenido.
- Complete el formulario de la ventana emergente.
- Haga clic en Crear para completar el procedimiento.
También puede agregar elementos a las carpetas usando la función Arrastrar y soltar + Guardar automáticamente:
- Haga clic en el icono de punta de flecha situado a la izquierda de la carpeta para ampliar la carpeta.
- Si se desplaza por los contenidos del curso, aparecerá un signo + de color verde. Haga clic en la línea para agregar contenido a la carpeta.
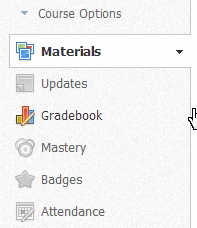
- Complete el formulario de la ventana emergente.
- Haga clic en Crear para completar el procedimiento.
Administrar materiales en carpetas
Una vez que se hayan agregado elementos a una carpeta, puede reordenarlos haciendo clic en el elemento que desea reordenar (haga clic y mantenga presionado el botón durante 1 o 2 segundos) y arrastrando el elemento hacia la ubicación correcta.
También hay un icono de engranaje a la derecha de cada elemento que se puede utilizar para lo siguiente:
- Editar: modifica el elemento.
- Mover: mueve el elemento a otra carpeta.
- Copiar a curso: crea una copia del material en otro curso o carpeta.
- Eliminar: elimina el material de la sección del curso.
- Guardar en Recursos: permite alojar el material en Recursos para un uso posterior o para compartir con colegas.
También puede hacer clic en el icono de punta de flecha situado a la izquierda de cada carpeta para ampliar la carpeta y ver su contenido. Para ampliar una carpeta:
- Haga clic en el icono de punta de flecha situado a la izquierda del nombre de la carpeta.
- Aparece una lista del material del curso en la carpeta.
- Si tiene una carpeta dentro de otra carpeta, también puede hacer clic en el icono de punta de flecha que aparece junto a la subcarpeta para ampliarla.
Crear tareas del curso
Las tareas pueden utilizarse como elementos con calificación en conjunción con la Libreta de calificaciones. Cada tarea puede tener entregas para que los estudiantes envíen los archivos. Se puede utilizar el visor de entregas de tareas para ver, calificar y agregar comentarios a las entregas. Las tareas también pueden tener una fecha límite que mostrará automáticamente la tarea en las áreas Calendario y Actividades próximas de todos los miembros.
Para crear una tarea, use el botón Agregar Contenido ubicado en la parte superior de su perfil del curso. También puede acceder al botón Agregar Contenido desde el interior de una carpeta. Siga estos pasos:
- Seleccione el menú desplegable Agregar Contenido y haga clic en Agregar tarea.
- Complete el formulario Tarea.
- Introduzca una descripción (opcional).
- Establezca una fecha límite para incluir la tarea en las áreas Calendario del curso y Actividades próximas.
- (Opcional) Haga clic en Habilitar entregas para activar/desactivar la función.
- (Opcional) Agregue un objetivo de aprendizaje al contenido.
- Para calificar esta tarea en la libreta de calificaciones, debe seleccionar una categoría diferente de (sin calificar).
- Haga clic en Crear para completar el procedimiento.
Nota: Las tareas también pueden crearse en el interior de las carpetas del curso o agregarse a las carpetas después de su creación.
Perfil de la tarea
Una vez que haya creado una tarea, se generará automáticamente un perfil. La descripción y todo archivo o enlace adicional aparecerá en el perfil, junto con las herramientas de comentarios y entregas. Puede usar el perfil para administrar las entregas de tareas, calificar a los estudiantes y participar en el área de comentarios.
Entregas de tareas
La función Entregas se encuentra en la columna derecha del perfil de la tarea. También se puede acceder a esta haciendo clic en la tarea que aparece en el calendario. Puede usar esta área para administrar archivos que fueron enviados por los estudiantes.
Los archivos entregados llegan a las áreas Entregados a tiempo y Entregados tarde, según la fecha límite de la tarea. Puede descargar o ver cada archivo individual, o puede descargar todas las tareas en un archivo .zip masivo.
Visor de documentos
El Visor de documentos permite ver y realizar anotaciones en las entregas de tareas de los estudiantes directamente a través de la cuenta de Schoology. Para utilizar el Visor de documentos, haga clic en una entrega.
En el visor de documentos, puede hacer lo siguiente:
- Comentar y discutir en la columna de la derecha.
- Cargue un archivo a la entrada de comentarios/temas de discusión.
- Resalte el texto seleccionado (si está disponible la barra de herramientas de anotaciones).
- Introduzca un comentario en el documento (si está disponible la barra de herramientas de anotaciones).
- Tache el texto seleccionado (si está disponible la barra de herramientas de anotaciones).
- Dibuje en el documento (si está disponible la barra de herramientas de anotaciones).
- Califique la tarea (si la tarea tiene una categoría de calificación).
- Descargue el archivo y guárdelo en su computadora.
Para devolver la tarea calificada o con anotaciones al estudiante, tan solo haga clic en Guardar cambios.
Nota: Nuestro visor de documentos es compatible con los siguientes tipos de archivos: .doc, .docx, .html, .odt, .pdf, .rtf, .text, .ppt, .pptx, .swf, .xls, .xlsx, .mp3, .mp4, .mov, .wav, .wmv y muchos más. El visor de entregas no convierte archivos iWork; sin embargo, usted puede descargar estas entregas en su computadora. No en todos los tipos de archivos (p. ej., los archivos multimedia) pueden realizarse anotaciones con la barra de herramientas de anotaciones.
Devolución de tareas
La función Visor de entregas le permite "devolver" tareas a los estudiantes simplemente haciendo clic en el botón Guardar cambios ubicado en la esquina inferior derecha del documento. Si utiliza un programa de anotaciones externo, puede cargar el documento revisado en el área de comentarios/temas de discusión a la derecha de la entrega del estudiante.
Calificación
La calificación introducida en el campo Calificación del Visor de documentos se sincronizará automáticamente con la Libreta de calificaciones. Los comentarios que agregue en este formulario también se sincronizarán automáticamente con la Libreta de calificaciones. También puede navegar hasta la Libreta de calificaciones por medio de la columna izquierda.
Opciones avanzadas
Use las Opciones avanzadas para activar/desactivar las siguientes funciones:
- Asignar individualmente: muestra la tarea a un miembro del curso o un grupo por evaluar.
- Alinear objetivos de aprendizaje: agregue un objetivo de aprendizaje personalizado, estándar esencial común o estándar estatal.
- Bloquear: impida que los estudiantes realicen más entregas.
- Habilitar entregas: brinde a los estudiantes un área donde entregar sus trabajos.
- Visible para los estudiantes: muestre la tarea a los estudiantes.
- Estadísticas de calificaciones: muestre las estadísticas de las tareas a los estudiantes; el icono de esta función se encuentra ubicado arriba de las entregas de tareas.
- Habilitar comentarios: permite a los estudiantes escribir comentarios en el perfil de la tarea.
Crear pruebas/cuestionarios
Puede crear pruebas/cuestionarios en línea para que los estudiantes hagan en Schoology. Actualmente, esta función es compatible con los siguientes tipos de preguntas:
- Verdadero/Falso
- Opción múltiple
- Ordenamiento
- Preguntas abiertas o de respuestas cortas
- Complementación (Espacio en blanco)
- Correlación
Cada prueba/cuestionario aparece en la libreta de calificaciones y se califica automáticamente a menos que haya preguntas subjetivas (p. ej. preguntas abiertas/de respuestas cortas). Puede reemplazar manualmente estas calificaciones, agregar comentarios y personalizar una amplia gama de configuraciones para cada prueba/cuestionario.
Para crear una prueba/cuestionario en línea, siga estos pasos:
- Seleccione el menú desplegable Agregar Contenido y haga clic en Agregar prueba/cuestionario en línea.
- Complete el formulario de prueba/cuestionario.
- Establezca una fecha límite para incluir la prueba/cuestionario en las áreas Calendario del curso y Actividades próximas.
- Si desea que esta tarea/cuestionario aparezca en la libreta de calificaciones, debe seleccionar una categoría diferente de (sin calificar).
Haga clic en Crear para completar el procedimiento.
Nota: Las pruebas/cuestionarios también pueden crearse en el interior de las carpetas del curso o agregarse a las carpetas después de su creación.
Agregar preguntas
Para crear preguntas, siga estos pasos:
- Haga clic en el botón Agregar pregunta.
- Seleccione un tipo de pregunta en el menú.
- Complete los campos. Cada formulario incluye diferentes campos específicos sobre el tipo de pregunta.
- Para preguntas de opción múltiple o verdadero/falso, puede agregar comentarios a nivel de la pregunta o de la respuesta:
- Haga clic en el enlace Mostrar comentarios.
- Agregue comentarios a nivel de la respuesta en los campos de texto para cada opción de respuesta.
- Agregue comentarios a nivel de la pregunta en los campos de texto debajo de las opciones de respuesta, bajo las etiquetas Comentarios de respuesta incorrecta y Comentarios de respuesta correcta.
- Después de agregar los comentarios, haga clic en Ocultar comentarios para ocultarlos.
- (Opcional) Agregue un objetivo de aprendizaje a la pregunta de la prueba o cuestionario.
- Haga clic en Crear pregunta para completar el procedimiento.
Importar preguntas
Una vez que tenga un banco de preguntas en Schoology, puede confeccionar pruebas/cuestionarios con las preguntas de los bancos. Puede agregar preguntas individuales del banco de preguntas o una selección aleatoria de preguntas de diversos bancos cuando crea su cuestionario.
Para agregar preguntas individuales de un banco de preguntas a una prueba/cuestionario:
- Cree una prueba/cuestionario o haga clic en el nombre de la prueba/cuestionario donde desea agregar las preguntas.
- En la pestaña Preguntas, haga clic en Agregar pregunta y seleccione De bancos de preguntas en el menú.
- En la ventana Importar desde un banco de preguntas, seleccione Preguntas individuales.
- Haga clic en el banco de preguntas desde el cual desea hacer la importación.
- Seleccione la casilla junto a las preguntas que desea importar. Para importar todas las preguntas, seleccione la casilla situada junto al botón Seleccionar automáticamente.
- Para insertar un número determinado de preguntas seleccionadas aleatoriamente del banco:
- Haga clic en Seleccionar automáticamente.
- Ingrese el número de preguntas que desea agregar a la prueba.
- Haga clic en Seleccionar.
Al utilizar la función Seleccionar automáticamente, las preguntas seleccionadas se agregan a la prueba/cuestionario y todos los estudiantes del curso reciben el mismo conjunto de preguntas.
- Ingrese un valor en el campo situado a la derecha de cada pregunta para establecer el puntaje correspondiente. Para establecer un puntaje constante para cada pregunta, haga clic en el botón Establecer puntos e ingrese un valor en el campo Puntos por pregunta.
- Haga clic en Agregar preguntas para completar el procedimiento.
Para agregar una selección aleatoria de preguntas de uno o más bancos de preguntas a una prueba/cuestionario:
- Cree una prueba/cuestionario o haga clic en el nombre de la prueba/cuestionario donde desea agregar las preguntas.
- En la pestaña Preguntas de la prueba/cuestionario, haga clic en el botón Agregar pregunta.
- Seleccione la opción para importar Desde un banco de preguntas.
- En la ventana Importar desde un banco de preguntas, seleccione Preguntas aleatorias.
- En la ventana Seleccionar bancos de preguntas, seleccione uno o más bancos de preguntas de los cuales extraer preguntas. Puede seleccionar tantos bancos como desee.
- Haga clic en Seleccionar bancos de preguntas.
- En la ventana Agregar preguntas aleatorias, ingrese lo siguiente:
- El número de preguntas que desea generar de cada banco.
- El puntaje de cada pregunta.
- Haga clic en Agregar preguntas para completar el procedimiento.
- Cada cuestionario contendrá el número determinado de preguntas de los bancos de preguntas seleccionados.
- Cada estudiante del curso recibe un único conjunto de preguntas. Incluso si algunas de las preguntas que reciben son las mismas, aparecerán en diferente orden, por lo que ninguna evaluación será igual. De esta forma se logra mantener la validez de los resultados de los cuestionarios.
Nota: Tener una estrategia de bancos de preguntas y un estricto sistema de identificación puede diferenciar una buena evaluación de una excelente. Piense en cómo pueden resultar sus evaluaciones aleatorias si organiza sus bancos de preguntas por unidad, tipo de pregunta, objetivo de aprendizaje o incluso tipo de estudiante (por ejemplo, visual, auditivo, etc.).
Para importar una prueba/cuestionario de Blackboard 7.1-9.0, Edmastery o ExamView, siga estos pasos:
- Haga clic en el botón Agregar pregunta.
- Seleccione la opción Importar prueba/cuestionario.
- Seleccione para importar desde Blackboard 7.1-9.0 o desde Edmastery. Pueden importarse preguntas desde ExamView si primero las exporta a formato Blackboard.
- Haga clic en Siguiente y seleccione un archivo de su computadora.
- Haga clic en Importar para completar el procedimiento.
Configuración
Haga clic en la pestaña Configuración del perfil de la prueba/cuestionario para ajustar la siguiente configuración:
- Instrucciones: el texto que introduzca aquí estará disponible mientras los estudiantes estén haciendo la prueba/cuestionario.
- Disponibilidad: especifique cuándo los estudiantes pueden acceder a hacer la prueba/cuestionario. Esto es independiente de la función de publicación en el perfil de la prueba/cuestionario.
- Límite de tiempo: establezca un límite de tiempo para toda la prueba/cuestionario. Si está habilitado, no se puede programar el límite de tiempo de las preguntas individuales.
- Límite de intentos: limite la cantidad de veces que un estudiante puede hacer la prueba/cuestionario.
- Si los estudiantes pueden realizar la prueba o cuestionario más de una vez, seleccione cómo se los calificará utilizando la opción Calificado por.
- Paginación: una forma rápida de establecer una pregunta por página.
- Orden aleatorio: entregue a cada estudiante una versión diferente de la misma prueba o cuestionario.
- Revisión de preguntas: si está habilitada, los estudiantes podrán ver al final de la prueba/cuestionario una página con un resumen donde podrán revisar sus respuestas antes de entregar.
- Reanudable: les permite a los estudiantes reanudar una entrega incompleta.
- Ver entregas: les permite a los estudiantes ver sus entregas después de entregar la prueba/cuestionario.
Ocultar valores en puntos: le permite ocultar el valor en puntos para cada pregunta. Si habilitó la configuración para ver entregas, los valores totales en puntos aparecerán cuando los estudiantes vean sus entregas.
Nota: las pruebas/cuestionarios guardan las respuestas de los estudiantes de forma automática. Las pruebas/cuestionarios pueden permanecer abiertos durante 6 horas como máximo antes de que expire la sesión. Asegúrese de pedirles a los estudiantes que salgan de la prueba/cuestionario y que la reanuden posteriormente si se tardará más de 6 horas en hacer la prueba.
Vista previa
Puede acceder a una vista previa del cuestionario en el área Vista previa de la prueba/cuestionario. Esta función le permite controlar sus preguntas y configuraciones antes de que la prueba esté disponible para los estudiantes.
Resultados
El área de resultados le permite ver las entregas de los estudiantes por estudiante y por pregunta. De manera predeterminada, se muestran las entregas en la vista Ver por estudiante. Si la prueba o cuestionario tiene preguntas subjetivas, debe calificar la prueba o la pregunta de la prueba de forma manual para que el estudiante reciba un puntaje. Siga estos pasos para calificar una prueba o cuestionario desde el área Ver por estudiante:
- Para calificar la prueba de manera general, haga clic en el asterisco e introduzca un puntaje.
- Para calificar una pregunta de prueba/cuestionario, haga clic en la opción Ver intentos a la derecha.
- Si su prueba/cuestionario permite realizar varias entregas, cada entrega aparecerá debajo del nombre del estudiante seleccionado. Para ver una entrega particular, haga clic en el engranaje de la derecha y luego en Ver/Editar.
- Introduzca un puntaje para la pregunta subjetiva y ajuste otras preguntas calificadas automáticamente si fuera necesario.
- Haga clic en Guardar cambios.
- Haga clic en el nombre del estudiante para cambiar a la entrega de otro estudiante.
Siga estos pasos para calificar una prueba o cuestionario desde el área Ver por pregunta:
- Haga clic en el área Ver por pregunta. Una lista de preguntas de la prueba o cuestionario aparecerá a continuación.
- Para introducir una calificación para una pregunta particular, haga clic en el enlace Ver respuestas.
- Introduzca un puntaje para la pregunta subjetiva o ajuste la pregunta calificada automáticamente si fuera necesario.
- Haga clic en Guardar cambios.
- Haga clic en el enlace Ver por pregunta situado en la parte superior para volver a la lista de preguntas.
Agregar archivos o enlaces
Para agregar un archivo o enlace:
- Haga clic en el menú desplegable Agregar Contenido y seleccione Agregar archivo/enlace/herramienta externa.
- Para agregar un archivo:
- Haga clic en Archivo.
- Haga clic en Adjuntar archivos y busque los archivos que desea agregar.
Para seleccionar varios archivos, mantenga presionada la tecla Shift o Ctrl en el teclado a medida que elige los archivos.
- Para agregar un enlace:
- Haga clic en Enlace.
- Ingrese un URL o un código de inserción.
- Ingrese un título para el enlace.
Si desea utilizar automáticamente el título de la página web con la que está vinculando, haga clic en.
- Además, desde la fila Opciones avanzadas puede hacer lo siguiente:
- Haga clic en para alinear el archivo o el enlace con los objetivos de aprendizaje.
- Haga clic en para mostrarles a los estudiantes el archivo o enlace.
- Haga clic en para copiar el archivo o el enlace en otro curso. Edite la nueva versión del archivo sin alterar el original.
- Haga clic en Agregar para completar el procedimiento.
Cuando agrega un enlace, también puede hacer clic en para verlo en Schoology (configuración predeterminada). Si elige esta opción, se abrirá la página web vinculada en un iframe dentro del curso. Para ver el enlace en una ventana nueva, haga clic en el icono situado en la parte superior derecha de la página.
Nota: Los archivos y enlaces también pueden crearse en el interior de las carpetas del curso o agregarse a las carpetas después de su creación.
Editar enlaces
Luego de agregar un enlace a un curso, haga clic en el icono del engranaje situado junto al enlace y seleccione Editar para cambiar el URL o el título, o cualquiera de las funciones avanzadas que se describen en el paso 4 arriba.
Herramientas externas (LTI)
La función Herramientas externas les permite a los usuarios de Schoology interactuar con las actividades y los recursos que admiten la LTI en otros sitios web. Muchos sitios web ofrecen materiales de aprendizaje interactivo que son complementarios a los materiales y recursos del propio curso de Schoology. Las herramientas externas le permiten conectarse con estas herramientas y usarlas en su curso o recursos. Cuando se usan en un curso, las herramientas externas que son compatibles con la devolución de calificaciones pueden enviar información de calificación a la libreta de calificaciones de Schoology.
Agregado de herramientas externas en los cursos
Se pueden agregar herramientas externas a un curso al igual que cualquier otro tipo de contenido del curso.
- Seleccione la pestaña Materiales en el menú de la izquierda del perfil del curso.
- Haga clic en la carpeta a la cual desea agregar contenido.
- Use el menú desplegable Agregar Contenido en la parte superior para seleccionar Agregar Archivo/Enlace/Herramienta externa y luego seleccione Herramienta externa.
- Complete el formulario Herramientas externas.
- Seleccione un proveedor de herramientas (las instrucciones para configurar esta función se pueden encontrar en la sección Agregar proveedores de herramientas externas a continuación).
- La opción "Automática, basada en URL" le permitirá agregar una herramienta externa sin necesidad de configurar un proveedor de herramientas.
- Ingrese un título y el URL de la herramienta externa.
- Opcionalmente, ingrese una clave de consumidor, un secreto compartido o parámetros personalizados.
- Es posible que el proveedor de contenido que aloja la herramienta externa le provea claves de consumidor y secretos compartidos como un nivel adicional de seguridad.
- También es posible que los proveedores de contenido proporcionen parámetros personalizados.
- La opción Habilitar calificación le permitirá hacer visible una herramienta externa en la Libreta de calificaciones, y también permitirá el traspaso de calificaciones entre la herramienta externa y su Libreta de calificaciones del curso.
- Haga clic en Crear para completar el procedimiento.
- Seleccione un proveedor de herramientas (las instrucciones para configurar esta función se pueden encontrar en la sección Agregar proveedores de herramientas externas a continuación).
Incorporación de herramientas externas a los recursos
Se pueden agregar herramientas externas a los recursos al igual que cualquier otro tipo de contenido del curso. Cuando se agregan herramientas externas a los recursos, solo se guardarán el título, el URL y los parámetros personalizados. La clave de consumidor y el secreto compartido deben agregarse después de que el recurso de la herramienta externa ha sido importado en un curso, o se pueden ajustar de forma automática si tiene configurados proveedores de herramientas externas en el curso o nivel escolar.
Incorporación de proveedores de herramientas externas
Se pueden agregar proveedores de herramientas externas a un curso o nivel escolar para guardar automáticamente las claves de consumidor y secretos compartidos para dominios o URL específicos. Si se agregan herramientas externas a un curso, se puede seleccionar de una lista de estos proveedores; en este caso, la clave de consumidor y el secreto compartido aparecerán automáticamente (según el modo como se haya configurado el proveedor).
Incorporación de proveedores de herramientas externas a un curso
- Desde el perfil del curso, haga clic en Opciones del curso en el menú de la izquierda (debajo de la imagen de perfil) y seleccione Proveedores de herramientas externas.
- Haga clic en el botón Agregar proveedores de herramientas externas.
- Complete el formulario Agregar proveedor de herramientas externas.
- Ingrese el nombre de una herramienta.
- Es posible que el proveedor de contenido que aloja la herramienta externa le provea claves de consumidor y secretos compartidos como un nivel adicional de seguridad.
- La configuración de privacidad permite determinar qué información se envía desde Schoology al proveedor de la herramienta externa (los únicos tipos de información que pueden enviarse son el nombre y correo electrónico del usuario que inicia la herramienta).
- En Tipo de configuración puede elegir cómo desea configurar el proveedor.
- Manual (seleccione esta opción si el proveedor no se vincula a un archivo XML).
- La opción Asociar por permite seleccionar cómo se desea que las configuraciones del proveedor (clave de consumidor, secreto compartido, privacidad) se establezcan automáticamente para cada herramienta externa en el curso.
- Dominio: seleccionar esta opción significa que, cuando se agrega una herramienta externa a un curso, si el URL contiene el dominio de un proveedor, la configuración del proveedor se establecerá automáticamente para ese elemento.
- URL: seleccionar esta opción significa que, cuando se agrega una herramienta externa a un curso, si se selecciona el proveedor de la lista, el campo URL aparecerá automáticamente.
- Dominio/URL es el dominio o URL del proveedor (se especifican los detalles arriba en la sección Asociar por).
- Se pueden establecer parámetros personalizados para cada proveedor.
- La opción Asociar por permite seleccionar cómo se desea que las configuraciones del proveedor (clave de consumidor, secreto compartido, privacidad) se establezcan automáticamente para cada herramienta externa en el curso.
- URL/XML (seleccione esta opción si está tratando de configurar un proveedor basado en un enlace a un archivo XML, p. ej., https://lti-examples.heroku.com/).
- URL/XML le permite proporcionar un URL a un archivo XML o introducirlo directamente como XML.
- Manual (seleccione esta opción si el proveedor no se vincula a un archivo XML).
Incorporación de proveedores de herramientas externas a una escuela
Si desea obtener más información acerca de cómo agregar herramientas externas a nivel del sistema (Empresas), consulte nuestro artículo sobre integración.
Agregar temas de discusión del curso
Puede crear un tema de discusión interactivo para sus estudiantes. Cada tema de discusión posee una cadena de comentarios, por lo que los estudiantes pueden responder a cualquier publicación hecha por otro estudiante. Estos comentarios también pueden ser moderados, lo que requiere que un administrador del curso (el maestro) apruebe cada mensaje antes de su publicación. Las publicaciones eliminadas aparecerán bajo Moderar publicaciones en Opciones del curso en la columna izquierda del perfil del curso.
Creación de temas de discusión
Siga estos pasos para crear un tema de discusión:
- Seleccione el menú desplegable Agregar Contenido y haga clic en Agregar tema de discusión.
- Complete el formulario Tema de discusión.
- Ingrese una descripción (instrucciones opcionales para el tema de discusión).
- Para que el tema de discusión aparezca en la entrada Actividades próximas, ingrese una fecha límite. Si no ingresa una fecha límite, podrá accederse al tema de discusión desde el índice de temas de discusión o la carpeta del curso.
- (Opcional) Agregue un objetivo de aprendizaje al contenido.
- Para convertir el tema de discusión en un elemento con calificación, marque la casilla de verificación Calificación y ajuste las preferencias de calificación.
- Haga clic en Crear para completar el procedimiento.
Nota: Los temas de discusión también pueden crearse en el interior de las carpetas del curso o agregarse a las carpetas después de su creación.
Compartir temas de discusión
Puede compartir su tema de discusión con otros cursos. Esta opción se encuentra en Opciones avanzadas en la parte inferior de la ventana emergente durante la creación del tema de discusión.
Cuando se comparte un tema de discusión, se le asigna al tema un ID compartido que otros instructores pueden usar para unir sus clases en el mismo tema de discusión. Usted también puede compartir automáticamente el tema de discusión con sus cursos y secciones.
Nota: Si no ve la opción para compartir el tema de discusión en Opciones avanzadas, es probable que la opción evaluar esté activada. Los temas de discusión con evaluación no se pueden compartir con otros cursos. Tampoco se pueden compartir temas de discusión después de que han sido creados.
Opciones avanzadas
Use las Opciones avanzadas para activar/desactivar las siguientes funciones:
- Asignar individualmente: muestra la tarea a un miembro del curso o un grupo por evaluar.
- Alinear objetivos de aprendizaje: agregue un objetivo de aprendizaje personalizado, estándar esencial común o estándar estatal.
- Bloquear: impida que los estudiantes realicen más entregas.
- Habilitar entregas: brinde a los estudiantes un área donde entregar sus trabajos.
- Visible para los estudiantes: muestre la tarea a los estudiantes.
- Los miembros pueden ver otras respuestas antes de participar; se les permite a los miembros ver las publicaciones en un tema de discusión antes de que creen una publicación inicial.
Crear álbumes de medios del curso
Cree álbumes para organizar fotos, videos y archivos de audio para su curso. Las fotos se pueden recortar y rotar después de agregarlas. Se puede permitir incluir comentarios en cada elemento dentro de un álbum. Además, usted puede etiquetar a los usuarios en las fotos que cargue o permitir también que los estudiantes carguen y etiqueten los elementos multimedia.
Creación de álbumes de medios
Siga estos pasos para crear un álbum de medios:
- Seleccione el menú desplegable Agregar Contenido.
- Haga clic en Agregar álbum de medios.
- Complete el formulario Álbum de medios.
- Ajuste la configuración de los álbumes para definir las capacidades de los estudiantes para escribir comentarios y cargar elementos. Haga el álbum visible o invisible a los estudiantes con la función Publicar.
- Haga clic en Crear álbum para completar el procedimiento.
Una vez creado el álbum de medios, se pueden agregar diferentes tipos de medios en cualquier momento, como si se tratara de una carpeta. Haga clic en Adjuntar archivos para agregar medios desde el disco duro de su computadora. Para agregar medios en otro momento, haga clic en el álbum de medios y seleccione el botón Agregar medios.
Para editar un álbum de medios o sus contenidos, seleccione el icono de engranaje en la esquina superior derecha del perfil del álbum de medios.
Nota: Los álbumes de medios también pueden crearse en el interior de las carpetas del curso o agregarse a las carpetas después de su creación.
Crear páginas del curso
Cree una página personalizada de texto, imágenes, videos, archivos HTML o cualquier combinación de estos elementos. Cada página tiene un editor de texto enriquecido (WYSIWYG) que permite personalizar estilos de fuente, colores, sangrías, etc. También puede cargar archivos, insertar videos y personalizar el HTML de la página.
Creación de páginas
Siga estos pasos para crear una página:
- Seleccione el menú desplegable Agregar Contenido y haga clic en Agregar página.
- Construya el contenido de la página.
- Utilice el editor para escribir el contenido personalizado.
- Use los botones de inserción para insertar imágenes, videos o ecuaciones en el editor.
- Puede alternar entre las versiones Visual y HTML del editor.
- Se puede adjuntar un archivo, enlace, grabación de audio o video, o recurso a la parte inferior de la página.
- Haga clic en Alinear objetivos de aprendizaje si desea alinear la página con estándares u objetivos de aprendizaje personalizados.
- Haga clic en Crear para completar el procedimiento.
Nota: Las páginas también pueden crearse en el interior de las carpetas del curso o agregarse a las carpetas después de su creación.
Mostrar el contenido dentro de la carpeta
De manera predeterminada, los estudiantes tendrán que hacer clic en cada página para ver su contenido. Sin embargo, cuando se agrega una página desde el interior de una carpeta del curso, usted puede elegir mostrar el contenido de la página dentro de la carpeta.
Para visualizar el contenido directamente en la carpeta, haga clic en el icono de ABC junto a Opciones avanzadas al crear o editar la página. Cuando la función no está habilitada, se leerá la indicación "Mostrar en otra página". Cuando la función está habilitada para mostrar el contenido directamente en la carpeta, se leerá la indicación "Mostrar alineación en la carpeta".
Agregar un paquete
Puede agregar contenidos web o paquetes SCORM a su curso para integrar contenidos que pudiese tener disponibles en otro sistema (SCORM solo está disponible para los usuarios de Empresas).
Incorporación de paquetes
Siga estos pasos para agregar un paquete:
- Haga clic en la carpeta en la cual desea agregar un paquete.
- Haga clic en el menú desplegable Agregar Contenido y luego en Agregar paquete.
- Seleccione la opción para agregar un paquete de contenidos web en archivo ZIP o para agregar un paquete SCORM (SCORM solo está disponible para los usuarios de Empresas).
- Adjunte el archivo desde la computadora o dispositivo.
- Haga clic en Enviar para completar el procedimiento.
Nota: El nombre del archivo HTML en la carpeta debe ser index.html; de lo contrario, el sistema no identificará el contenido que debe mostrarse como un paquete de marco flotante.
Tarea individual
También se pueden asignar individualmente tareas, pruebas o cuestionarios, y temas de discusión a estudiantes individuales o grupos por evaluar. Siga estos pasos para asignar individualmente un material:
- Haga clic en el área Más al crear el material, o haga clic en el engranaje a la derecha del material y seleccione Editar. La opción para seleccionar Más aparecerá en el formulario de edición.
- Haga clic en la opción Asignar.
- Comience por escribir el nombre de un estudiante o grupo por evaluar. Los miembros y los grupos por evaluar aparecerán automáticamente en una lista.
- Haga clic en los miembros o grupos a los cuales desea asignar el elemento .
- Haga clic en Crear o Guardar cambios para completar el procedimiento.
Requisitos de aprobación
Se pueden agregar requisitos de aprobación del estudiante a carpetas o materiales.
