Etiquetar imagen: tipo de pregunta mejorada
En el tipo de pregunta en el que se debe etiquetar la imagen, los alumnos pueden seleccionar la respuesta de entre una lista de respuestas posibles y arrastrar su elección hasta el cuadro de respuesta correcto en una imagen cargada.
Configuración de preguntas
Ingrese su pregunta en el campo Configuración de preguntas.

Use el Editor de texto enriquecido, el cual aparece al hacer clic en el campo Configuración de preguntas, para aplicar un formato como negrita y cursiva, o bien para insertar imágenes o tablas.

Agregar una imagen
Haga clic en Cargar imagen y busque la imagen en su computadora o disco compartido, o bien agregue un enlace directo a la imagen. También puede ajustar el ancho (px) y alto (px) de la imagen. Haga clic en Aceptar para completar el procedimiento.
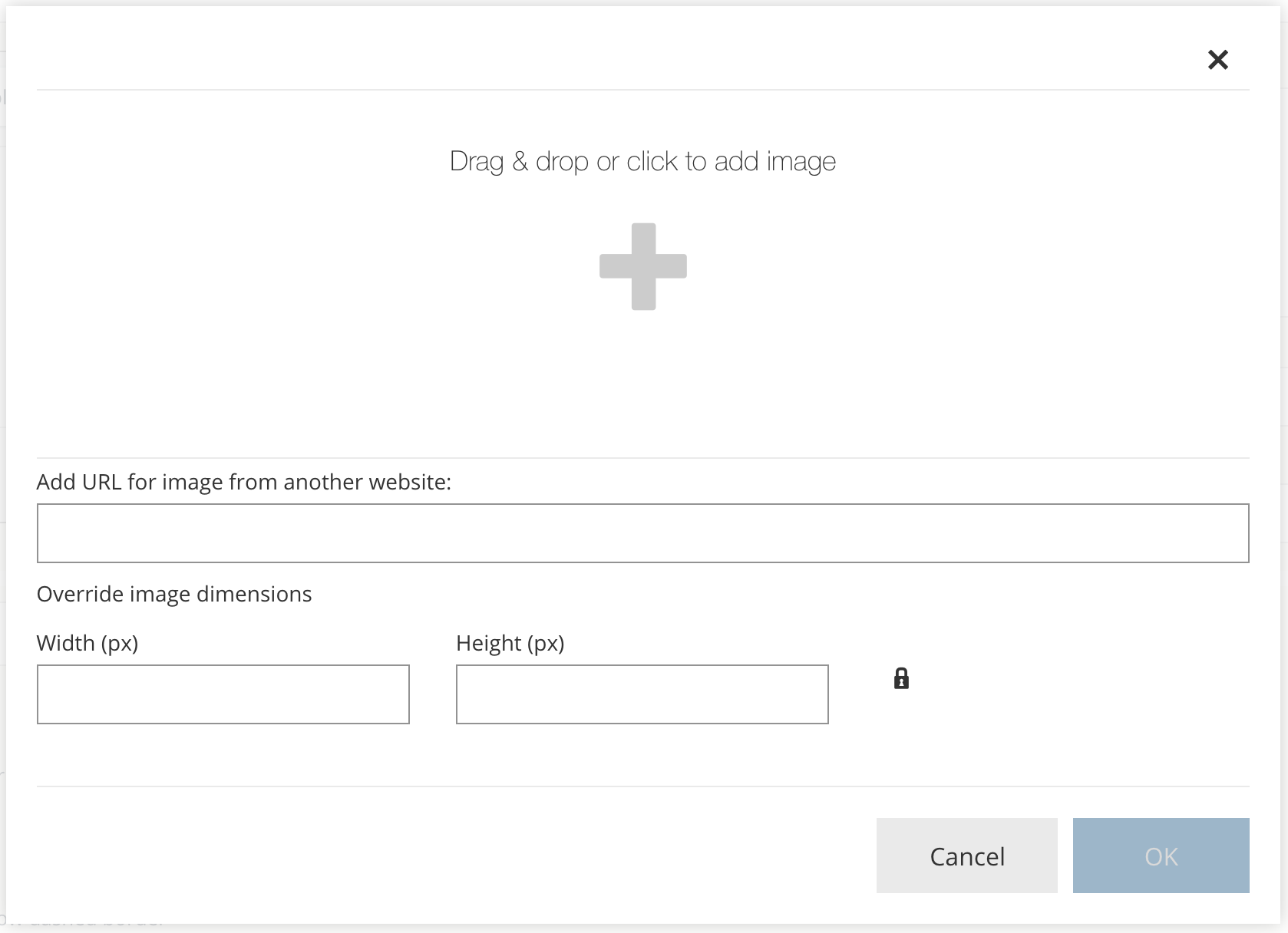
Agregue el título, el cual se mostrará cuando el alumno pase el cursor sobre la imagen, y un texto alternativo que se mostrará en el caso de que el alumno no pueda ver la imagen.
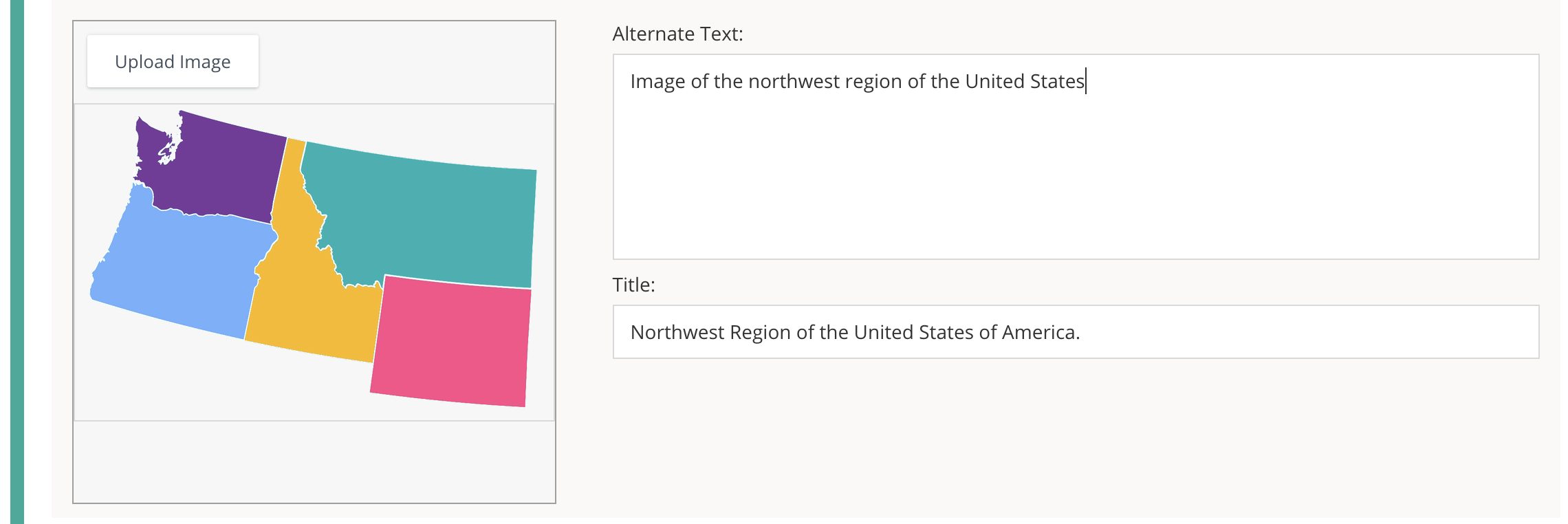
Haga clic en Dibujar y cambiar de tamaño para agregar casillas de respuesta en la imagen. Haga clic y arrastre la casilla de respuesta hasta alcanzar el tamaño deseado. Para ajustar la posición, haga clic en la casilla y arrástrela hasta el lugar deseado. Cada casilla posee un número que facilita el seguimiento de la cantidad de respuestas. Para quitar una respuesta de la imagen, seleccione la casilla deseada y haga clic en Eliminar, o bien utilice la tecla de eliminar en el teclado.
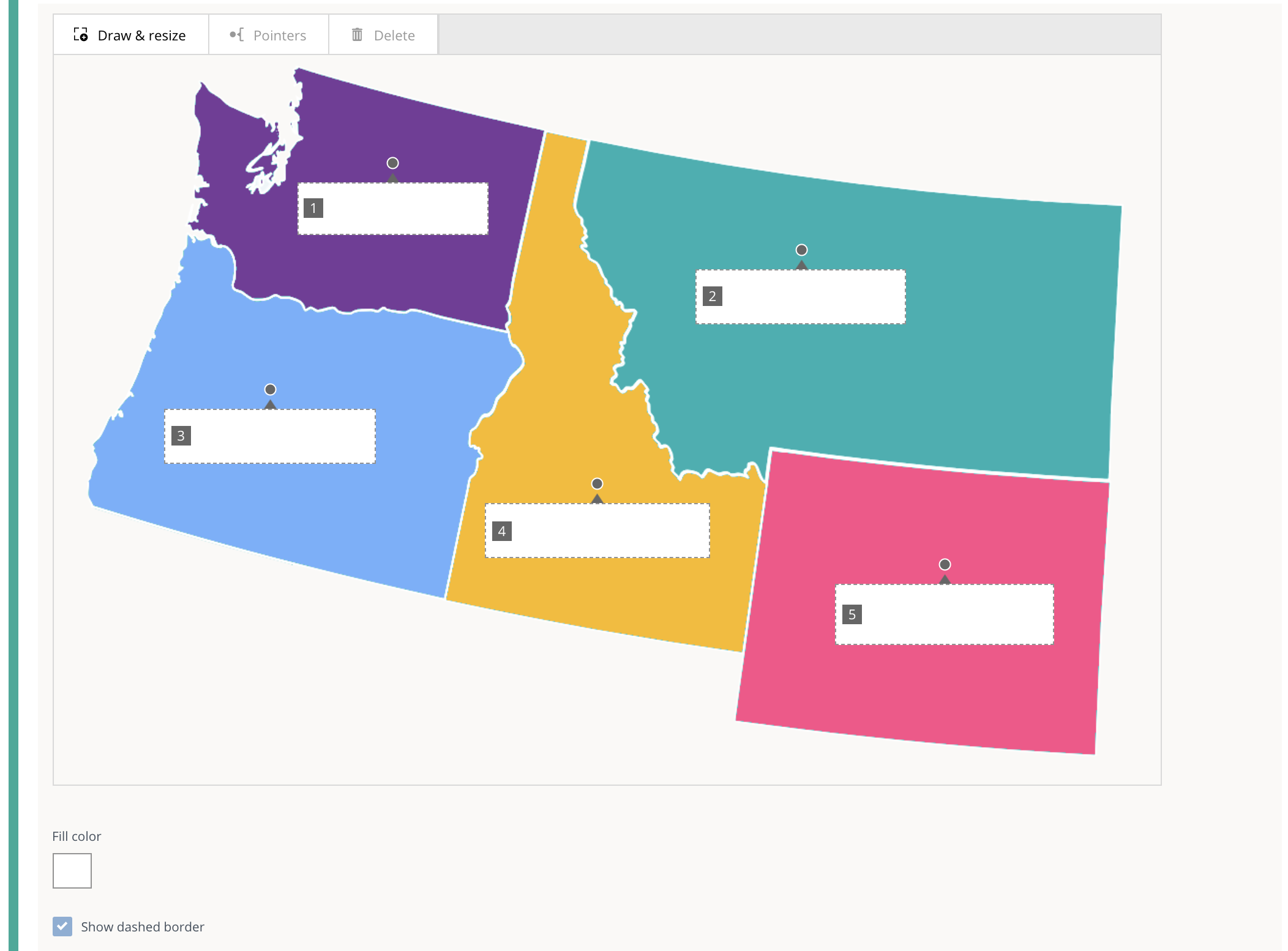
Agregue un puntero en un costado de las casillas si así lo desea:
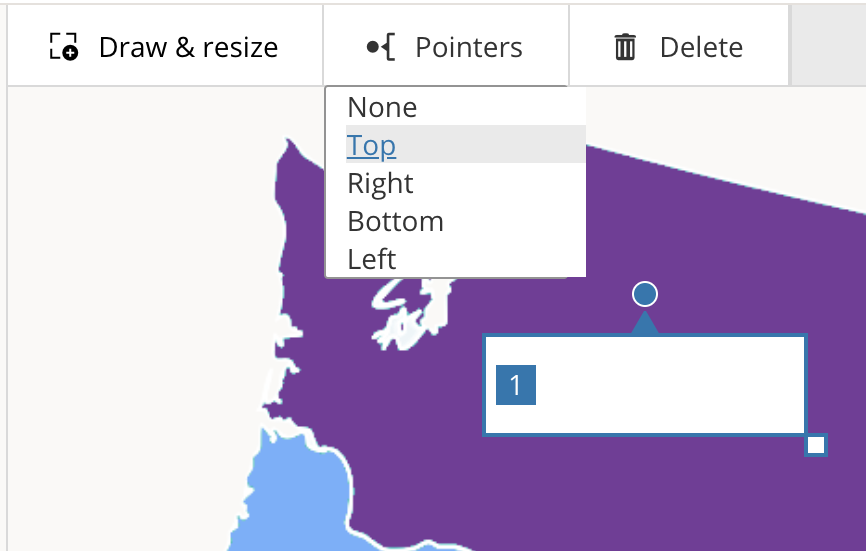
Utilice la opción de color de relleno para cambiar el color de las respuestas:
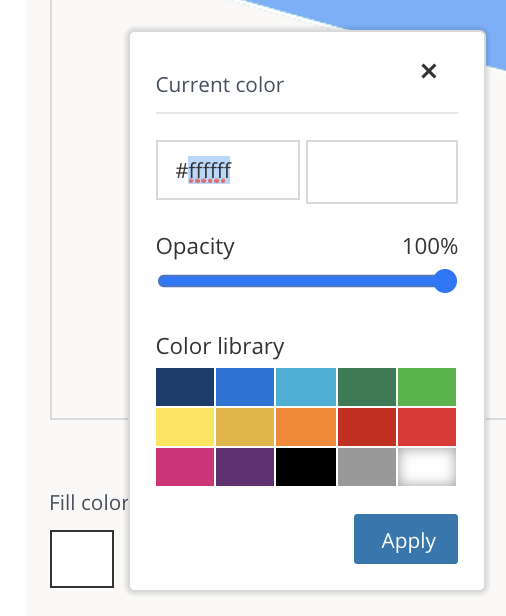
Habilite la opción Mostrar borde de guiones para agregar un borde en la casilla de respuesta.
Agregue respuestas en el campo Respuestas posibles; el alumno deberá arrastrar las respuestas hasta la casilla correcta en la imagen.
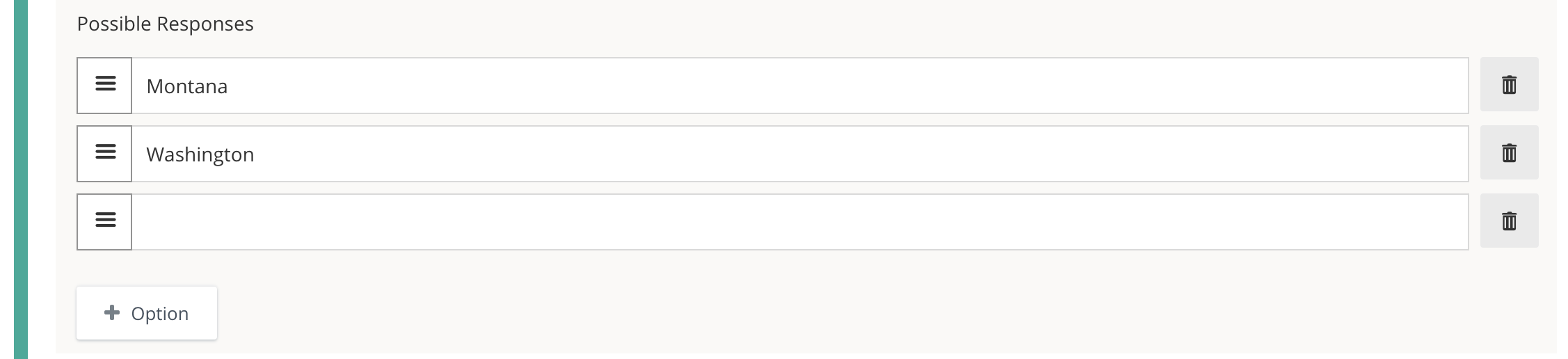
Haga clic en el ícono de tacho de basura situado a la derecha de una respuesta posible para quitarla.
Haga clic en +Opción para agregar más campos de Respuestas posibles.
Configuración de respuestas correctas
Arrastre y suelte la respuesta posible correcta en la casilla correspondiente en la imagen cargada.
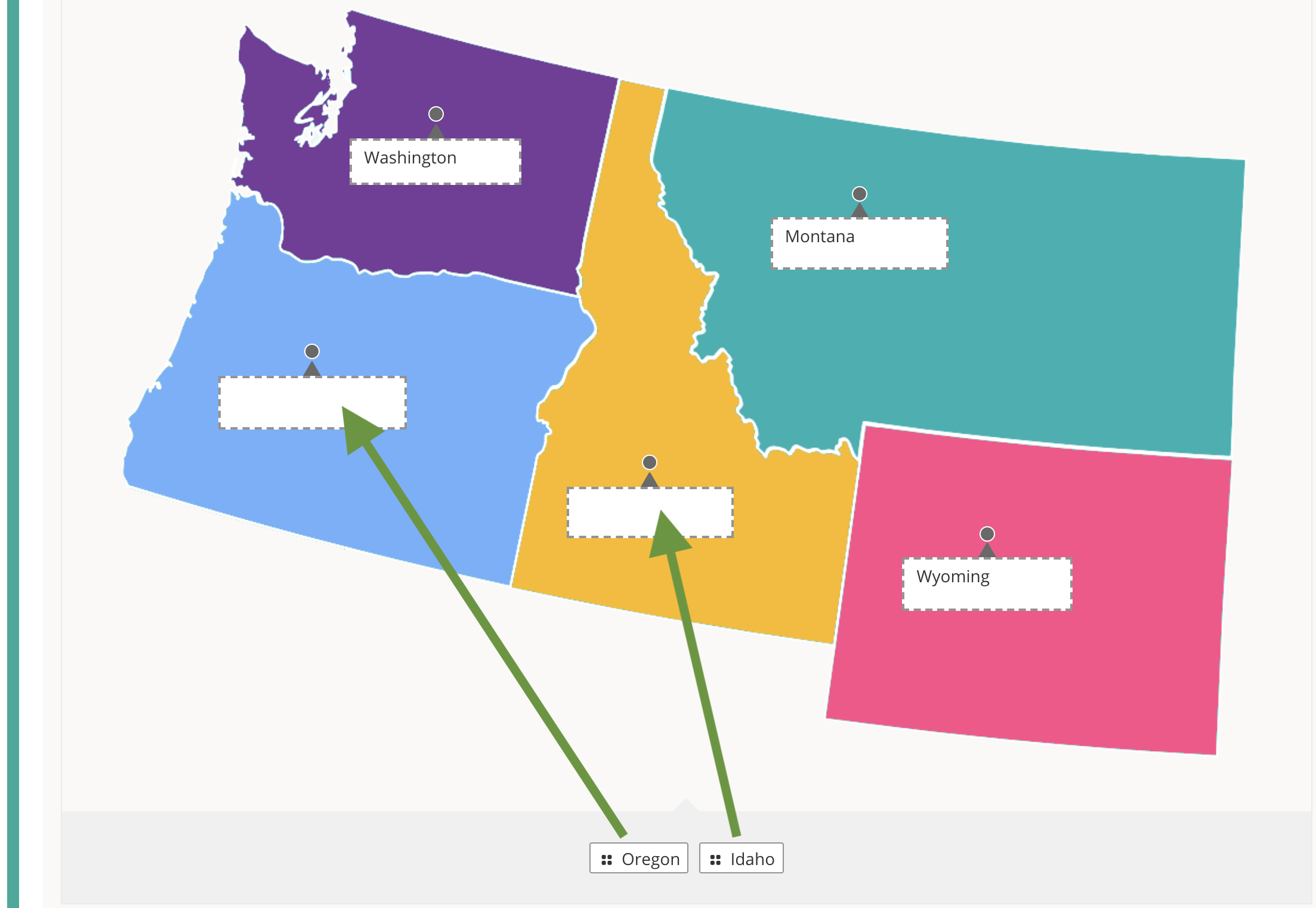
Habilite las respuestas duplicadas si desea reutilizar respuestas. Si habilita esta opción, la respuesta no desaparecerá de la lista de respuestas posibles cuando el alumno la arrastre a una casilla de respuesta en la imagen.
Opciones de configuración adicionales
Puntuación
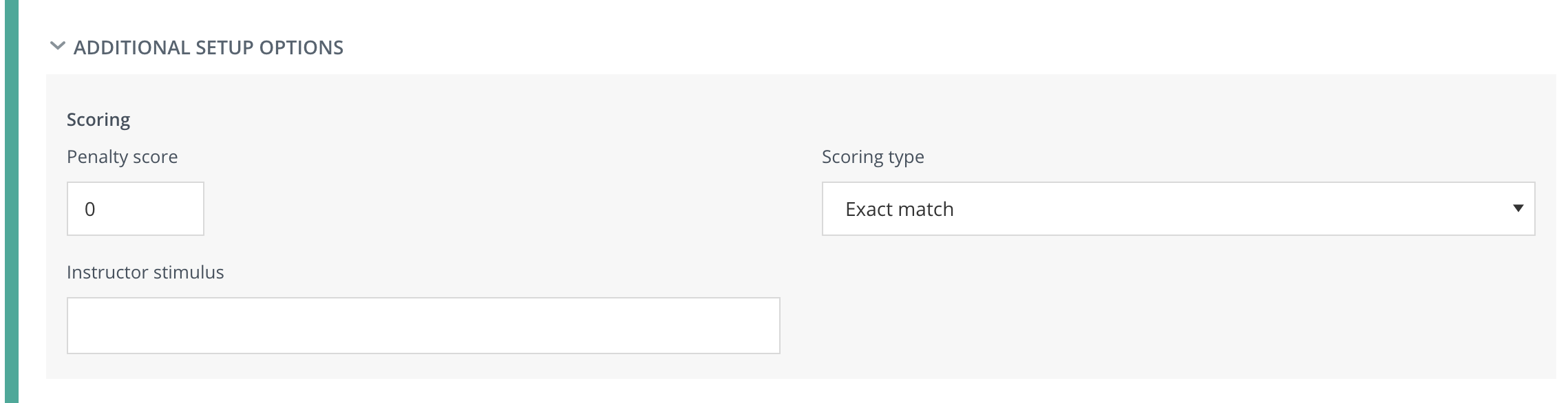
Elija el Tipo de puntuación para la pregunta después de ingresar las respuestas correctas en cada casilla.
Seleccione Coincidencia exacta para exigir que el alumno ingrese la respuesta correcta en todas las casillas. Si se elige esta opción, se otorgará el 100 % de los puntos posibles si el alumno ingresa la respuesta correcta en cada casilla, y no se otorgarán puntos si el alumno ingresa una respuesta incorrecta en una o más casillas.
Seleccione Coincidencia parcial para puntuar cada respuesta correcta de forma individual. En este caso, la puntuación general de la pregunta se dividirá entre las respuestas. Consulte la sección Crédito parcial para obtener más información sobre esta opción, lo que incluye cómo agregar una puntuación de penalización.
Agregue instrucciones adicionales o información relacionada con la pregunta en Estímulo del instructor. Esta área se incorpora solo a modo de referencia para el instructor o autor. Por ejemplo, es posible leer las preguntas en voz alta para los alumnos durante la evaluación. Este contenido se encuentra disponible para los instructores y se puede acceder a él por medio de la casilla azul situada sobre la pregunta en el área Vista previa de la pregunta.
Crédito parcial
Seleccione Coincidencia parcial para otorgar puntos según la cantidad de casillas en las que el alumno ingresó la respuesta correcta.
Si el tipo de puntuación elegido es Coincidencia parcial, la fórmula que se utilizará para puntuar la pregunta será la siguiente:
(Valor en el campo de porcentaje / cantidad de cuadros de respuesta) * (cantidad de respuestas correctas seleccionadas ) = Valor de coincidencia parcial
Notas:
El Valor de coincidencia parcial no representa la cantidad de puntos que recibirá la respuesta, sino el porcentaje del total de puntos posibles.
El valor del campo de porcentaje siempre se toma de la configuración de la pestaña Correctas (100 %), y no de otras opciones de respuestas correctas Alternativas.
Por ejemplo: si hay cuatro cuadros de respuesta y un alumno selecciona tres respuestas correctas y una respuesta incorrecta, el valor obtenido mediante la fórmula sería de 75. (100 por ciento / 4 cuadros de respuesta) * (3 respuestas correctas seleccionadas) = 75 (%). Si la pregunta vale 10 puntos, el alumno recibiría 7,5 puntos, ya que el 75 % de 10 es 7,5. Para penalizar al alumno por la respuesta incorrecta, consulte la siguiente sección denominada Puntuación de penalización.
Puntuación de penalización
Si la pregunta está configurada en Coincidencia parcial, podrá establecer una puntuación de penalización para deducir un porcentaje del valor total en puntos de la pregunta por cada respuesta incorrecta. Si solo quiere otorgar puntos por las respuestas correctas sin deducir puntos adicionales por las incorrectas, establezca una puntuación de penalización de 0. Si desea ponderar las respuestas incorrectas de la misma forma que las correctas, establezca una puntuación de penalización de 100.
La fórmula para puntuar una pregunta con una Puntuación de penalización es la siguiente:
[Valor de coincidencia parcial] - [(Valor en el campo de penalización / cantidad de cuadros de respuesta) * (cantidad de respuestas incorrectas seleccionadas)]
Notas:
La fórmula de penalización, al igual que la fórmula de coincidencia parcial, genera un porcentaje relativo y no un valor en puntos.
El valor de penalización dividido por la cantidad total de cuadros de respuesta da como resultado el porcentaje de penalización por respuesta.
Si se toma el ejemplo anterior y se agrega una puntuación de penalización de 20, el valor obtenido por la penalización sería de 70 (%). 75 - [(20 / 4 cuadros de respuesta) * (1 respuesta incorrecta seleccionada)] = 70 (%). Si la pregunta vale 10 puntos, el alumno recibiría el 70 % de 10, que es 7.
Alinear objetivos de aprendizaje
Haga clic en + Objetivos de aprendizaje para abrir la ventana del navegador de Objetivos de aprendizaje.
Haga clic en Explorar/Buscar para encontrar y agregar objetivos específicos.
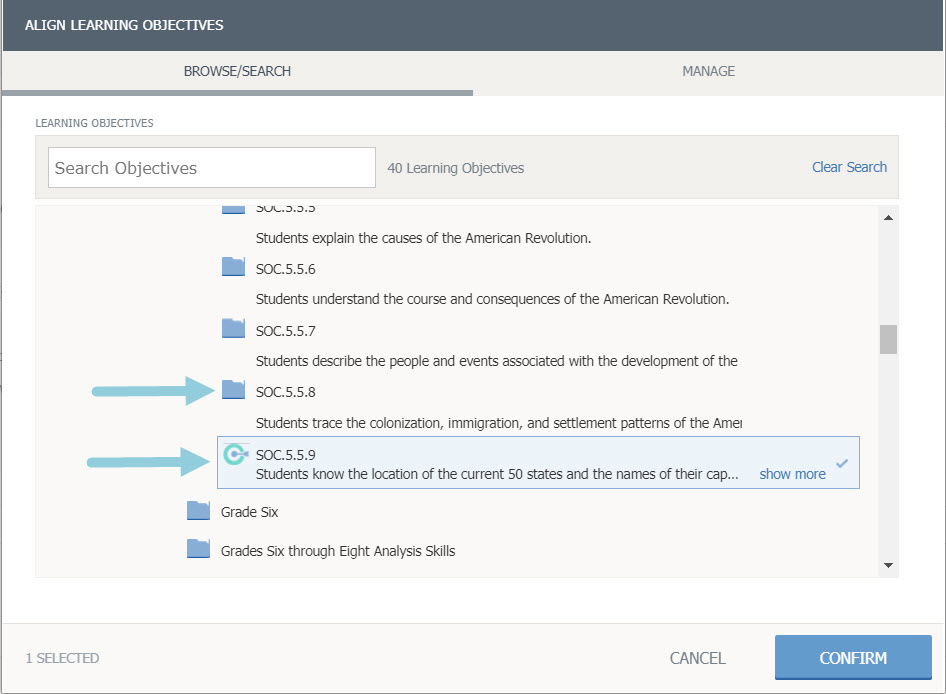
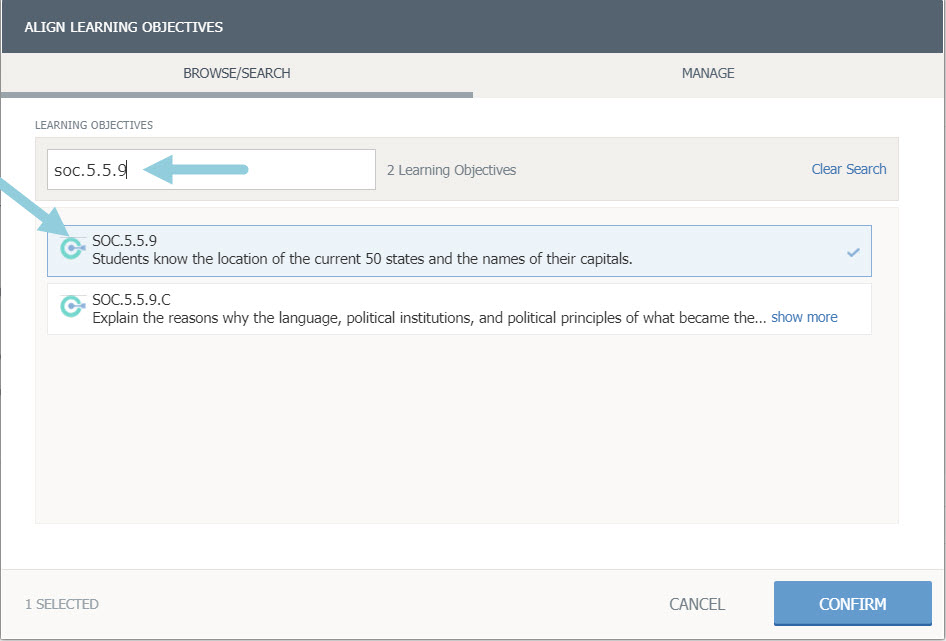
Haga clic en Administrar para encontrar objetivos ya alineados a la pregunta.
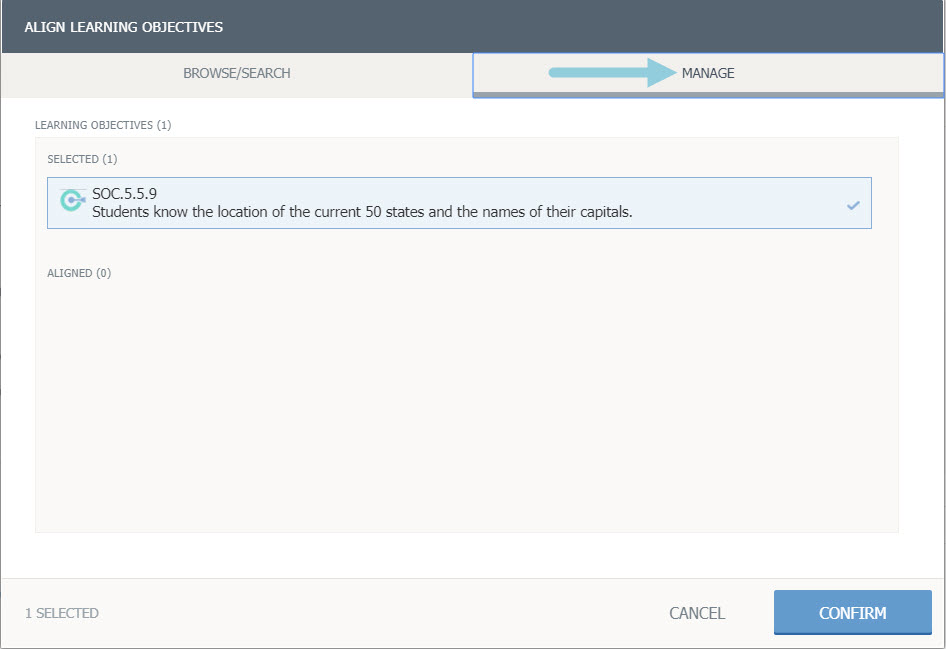
Haga clic en Confirmar para guardar los objetivos de aprendizaje.
Vista previa y edición de pregunta
Si quiere saber cómo visualizará la pregunta el alumno que realiza la evaluación, haga clic en Vista previa de la pregunta.
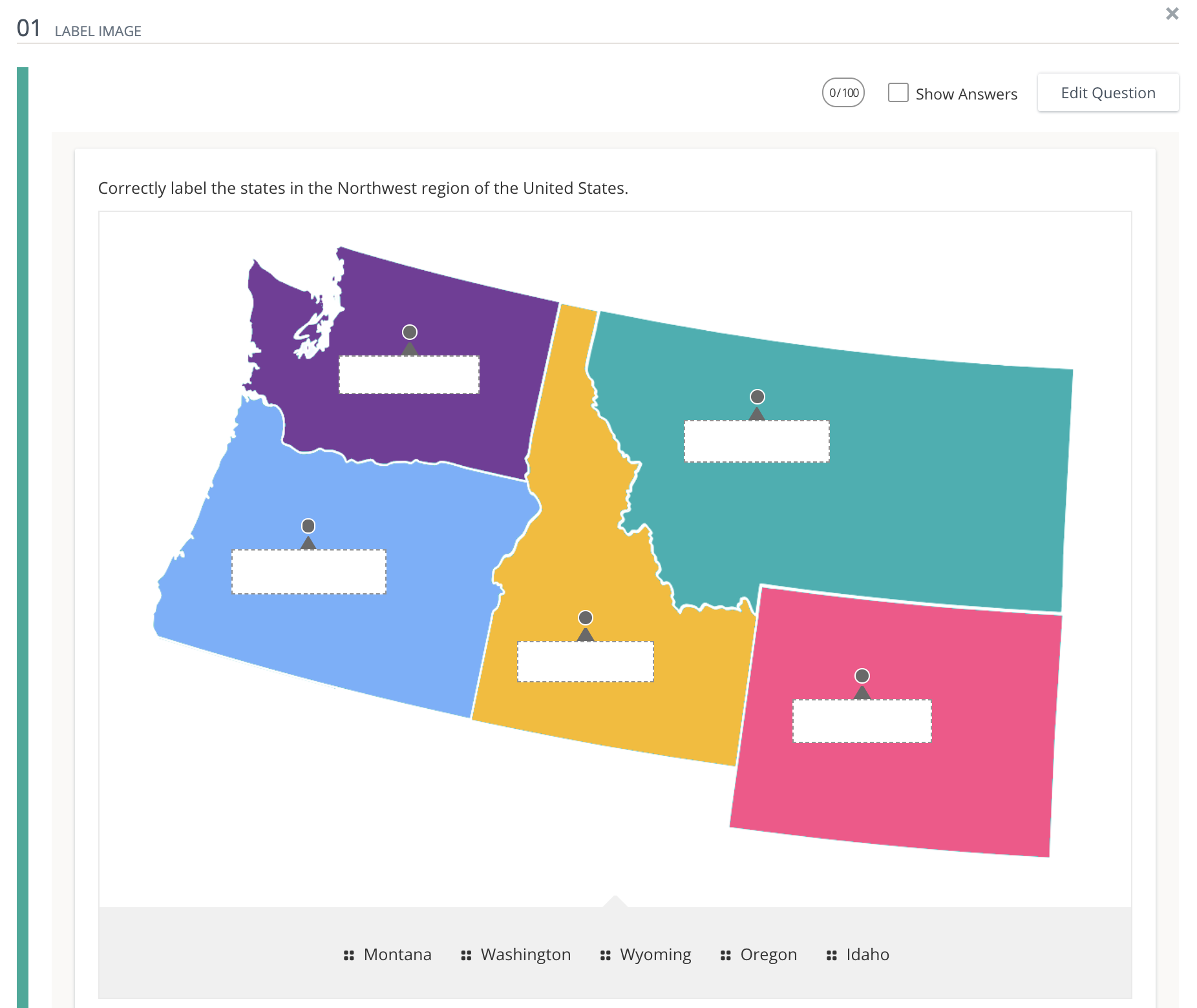
Para salir de la pantalla de vista previa y regresar al editor de preguntas, haga clic en Editar pregunta.
Luego de editar la pregunta, haga clic en Guardar.
