Evaluaciones en la aplicación para Android (Estudiantes)
Los alumnos pueden visualizar y entregar las evaluaciones desde un dispositivo móvil.
Nota: Para aprovechar todas las funciones de Schoology, se recomienda firmemente que los usuarios descarguen la última versión de Android. Schoology es compatible con las últimas cinco versiones de Android. Cada vez que Google lance una versión nueva de Android, Schoology dejará de ser compatible con la versión más antigua con la que solía ser compatible.
Dentro de la aplicación para Android, puede abrir una evaluación desde donde accede normalmente a los materiales, como la página de materiales del curso, el calendario, las actividades próximas o las notificaciones.
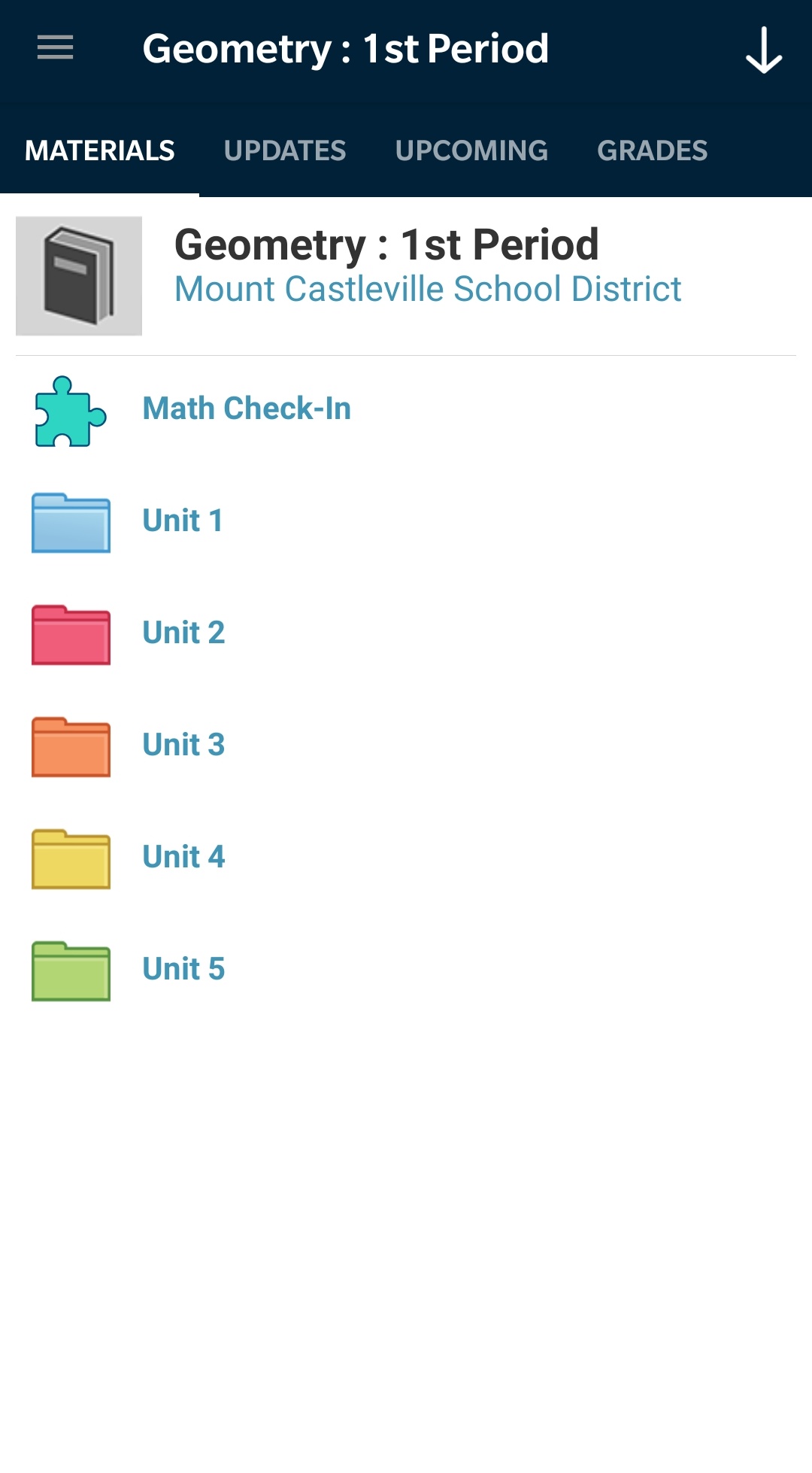
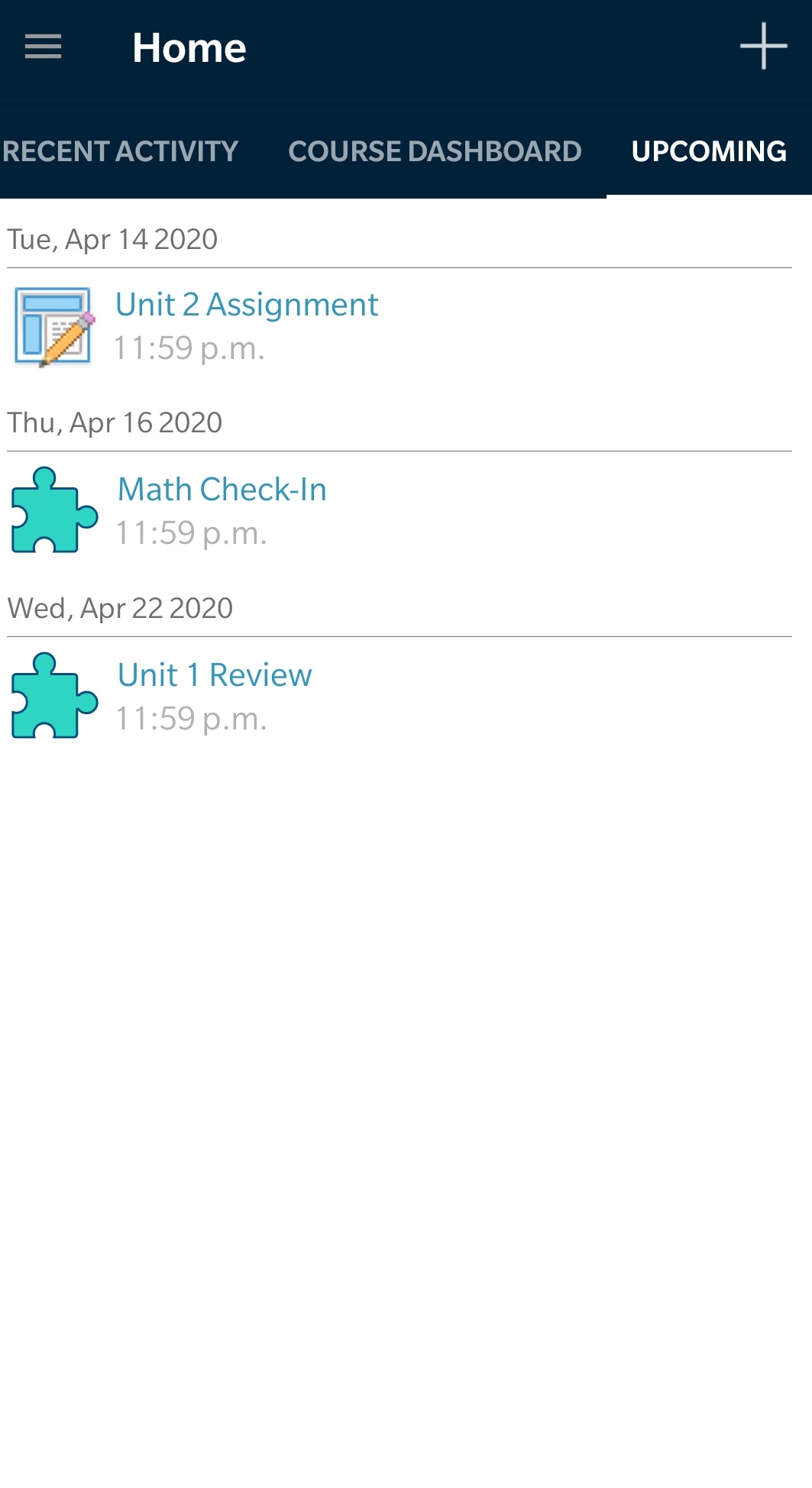
Izquierda: vista de Materiales del curso en un OnePlus 5T. Derecha: vista de Actividades próximas en un OnePlus 5T.
Comenzar una Evaluación
Pulse la evaluación o la evaluación gestionada para abrir la evaluación directamente dentro de la aplicación Android. En esta área, puede iniciar un nuevo intento o reanudar un intento ya iniciado.
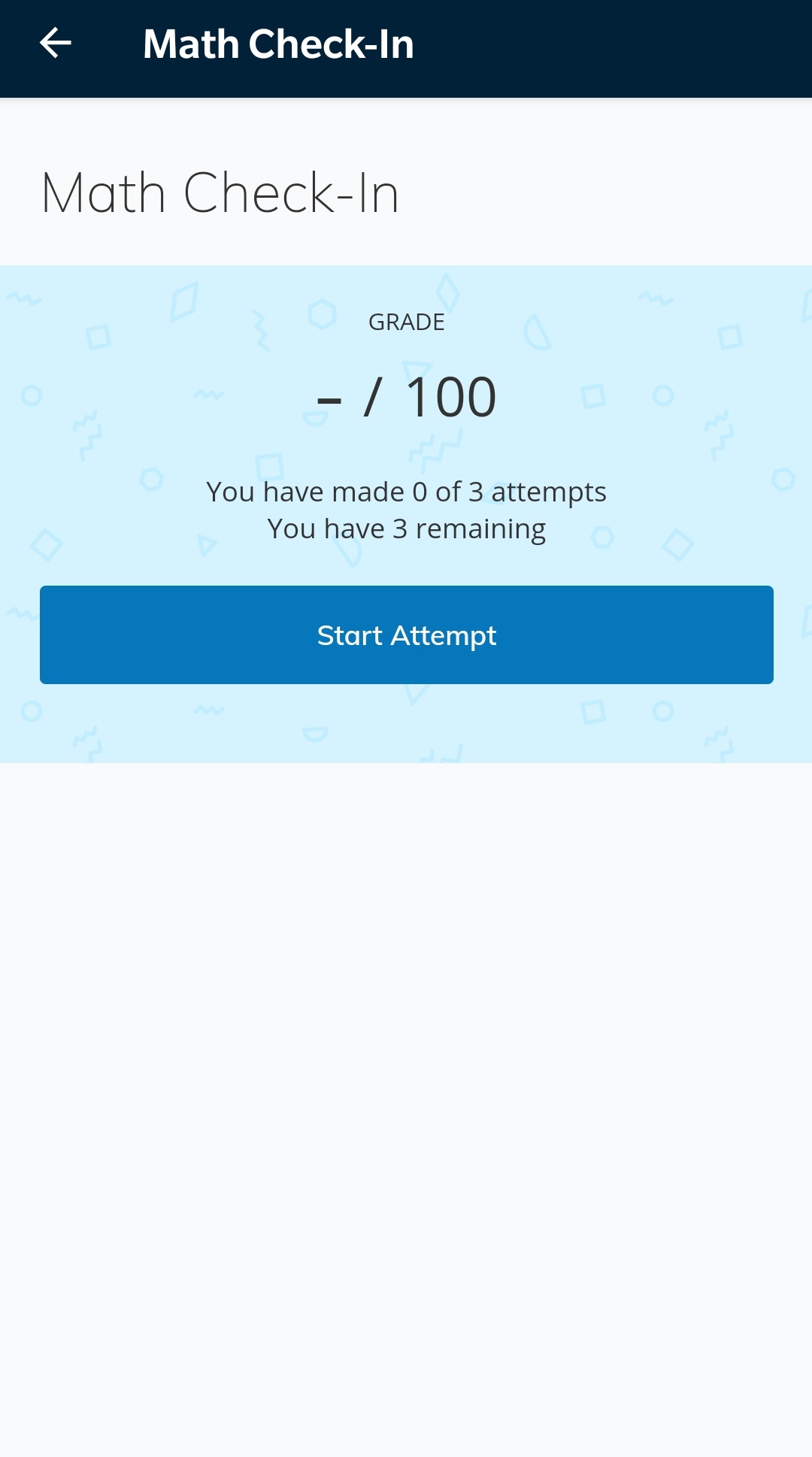
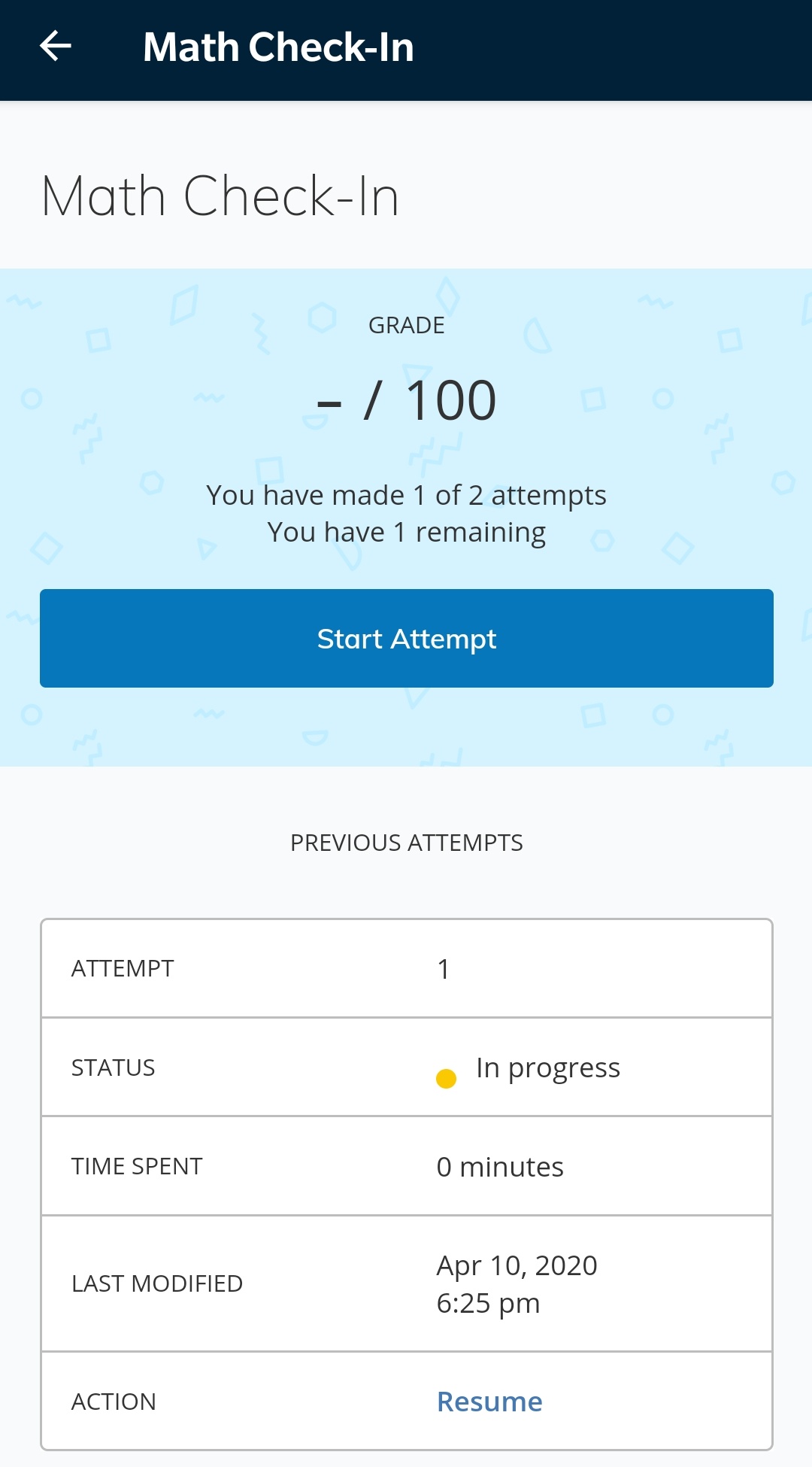
Izquierda: vista antes de que se haya iniciado un intento en un OnePlus 5T. Derecha: vista cuando se puede reanudar un intento en un OnePlus 5T.
Experiencia y Herramientas de Evaluación
La realización de una evaluación en dispositivos más grandes, como una tableta Galaxy, se asemeja bastante a la realización de una evaluación en la versión web de Schoology. Pulse el icono de menú en la esquina superior derecha para acceder a la barra de herramientas vertical que incluye sus herramientas de navegación y para navegar a preguntas específicas.
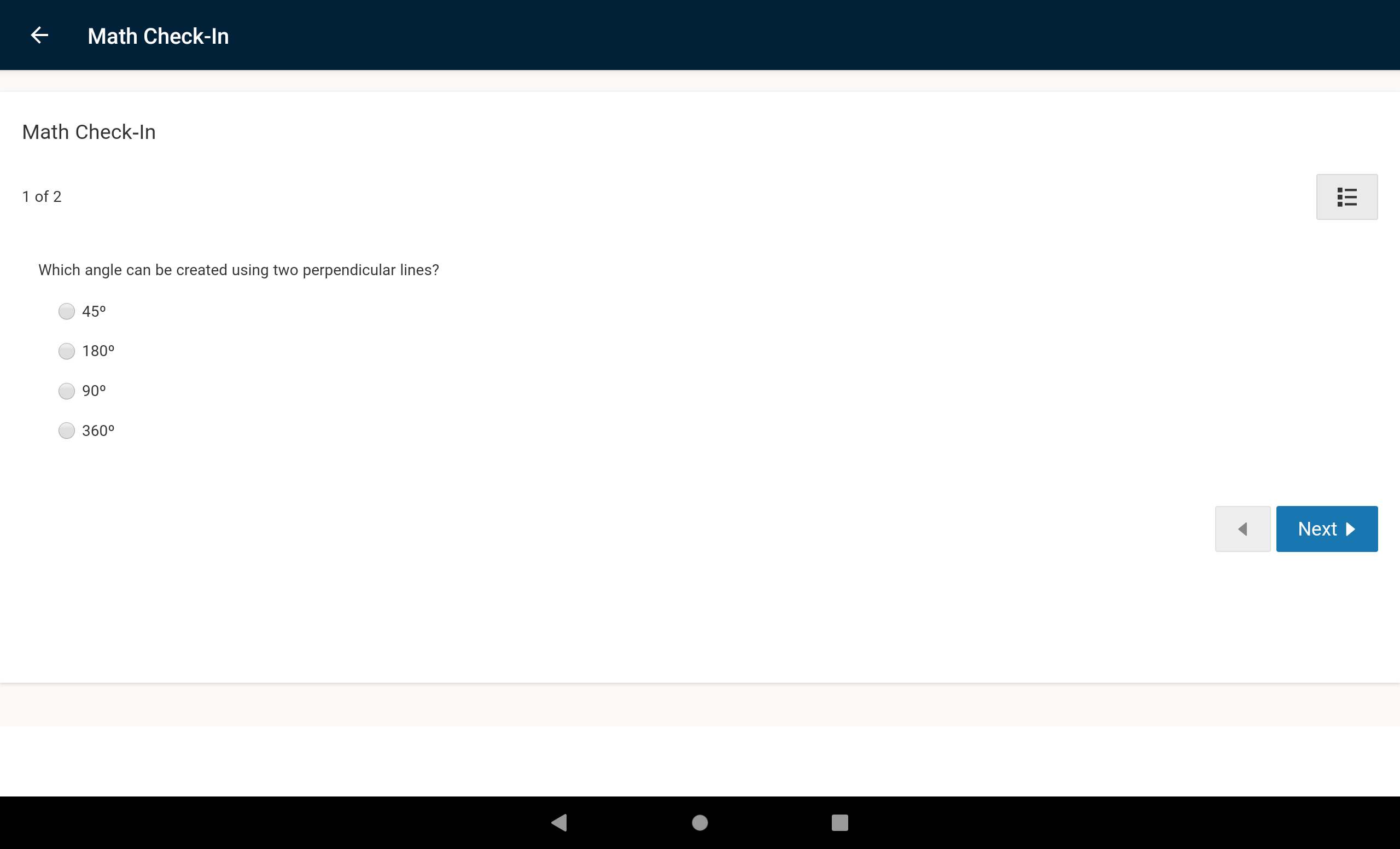
Arriba: vista al realizar una evaluación en una tableta Galaxy S7 (vista horizontal). Abajo: acceder a la barra de herramientas en una tableta Galaxy S7 (vista horizontal).
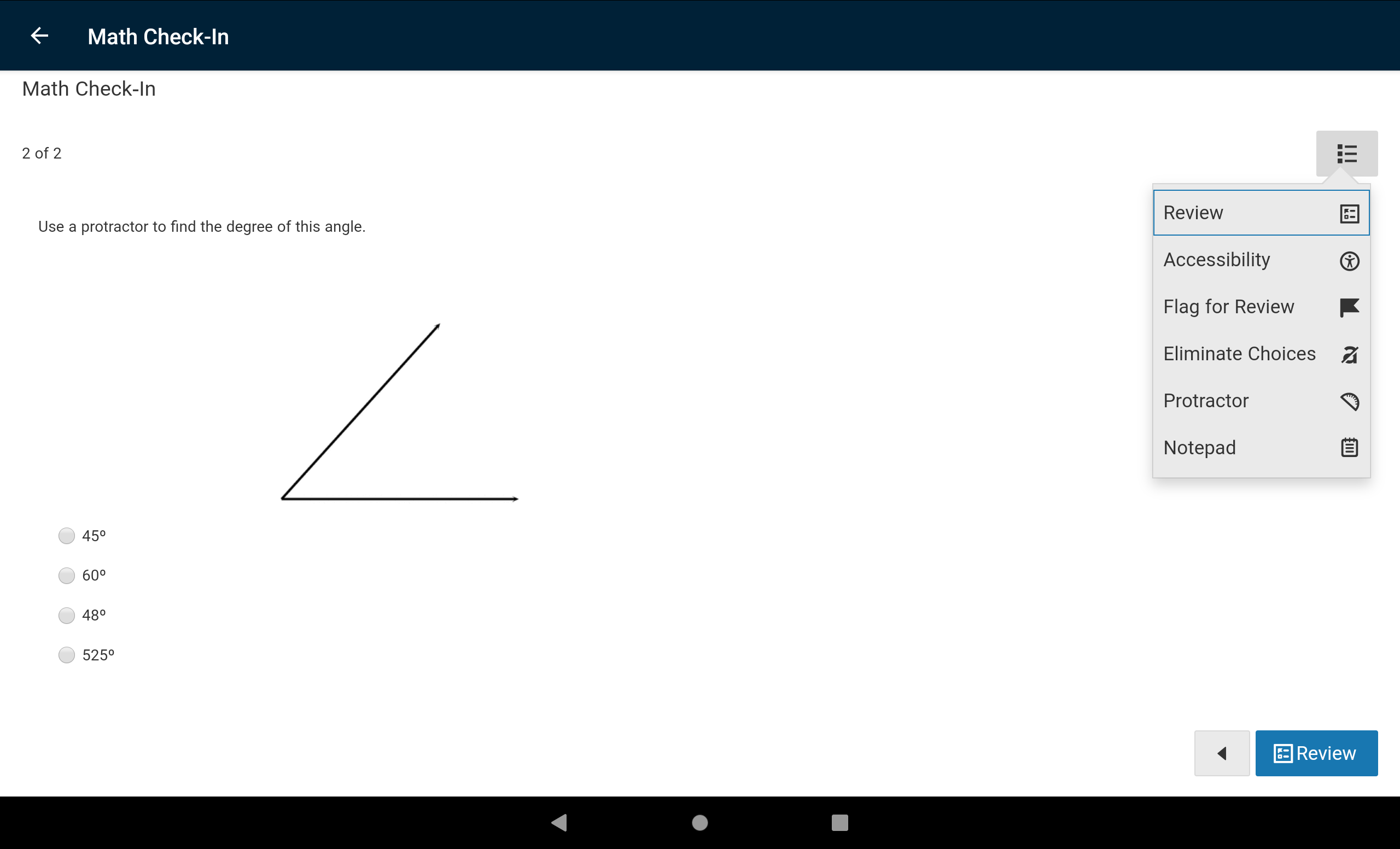
La experiencia de evaluación se ha optimizado para las pantallas de menor tamaño, por lo que notará algunos cambios menores al realizar una evaluación en un teléfono inteligente. La barra de herramientas se contrae y se convierte en un menú desplegable, mientras que las flechas en la parte inferior se utilizan para navegar entre las preguntas.
Nota: Es posible acceder a las herramientas de evaluación habilitadas para la evaluación desde cualquier dispositivo móvil, independientemente de su tamaño.
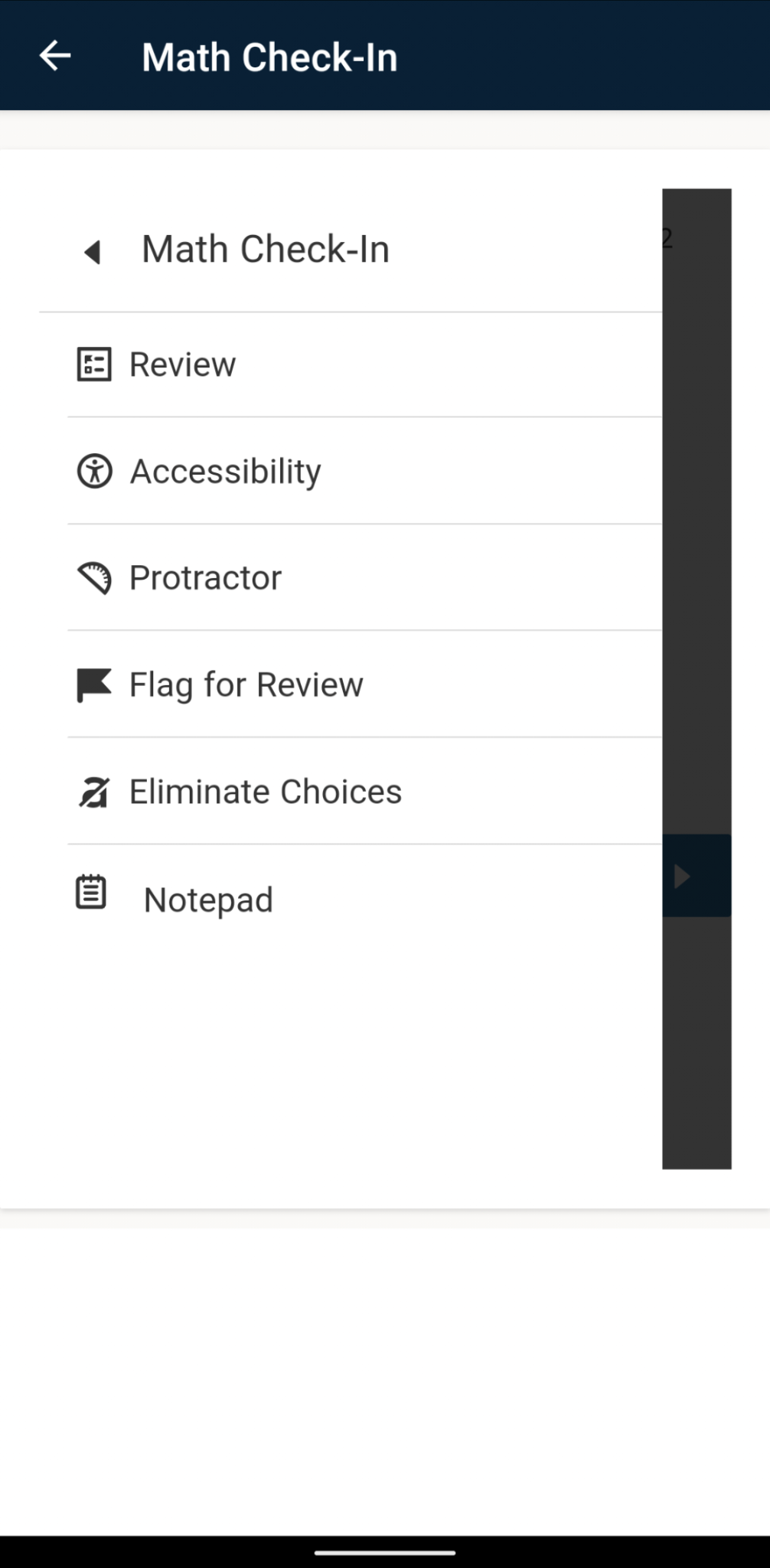
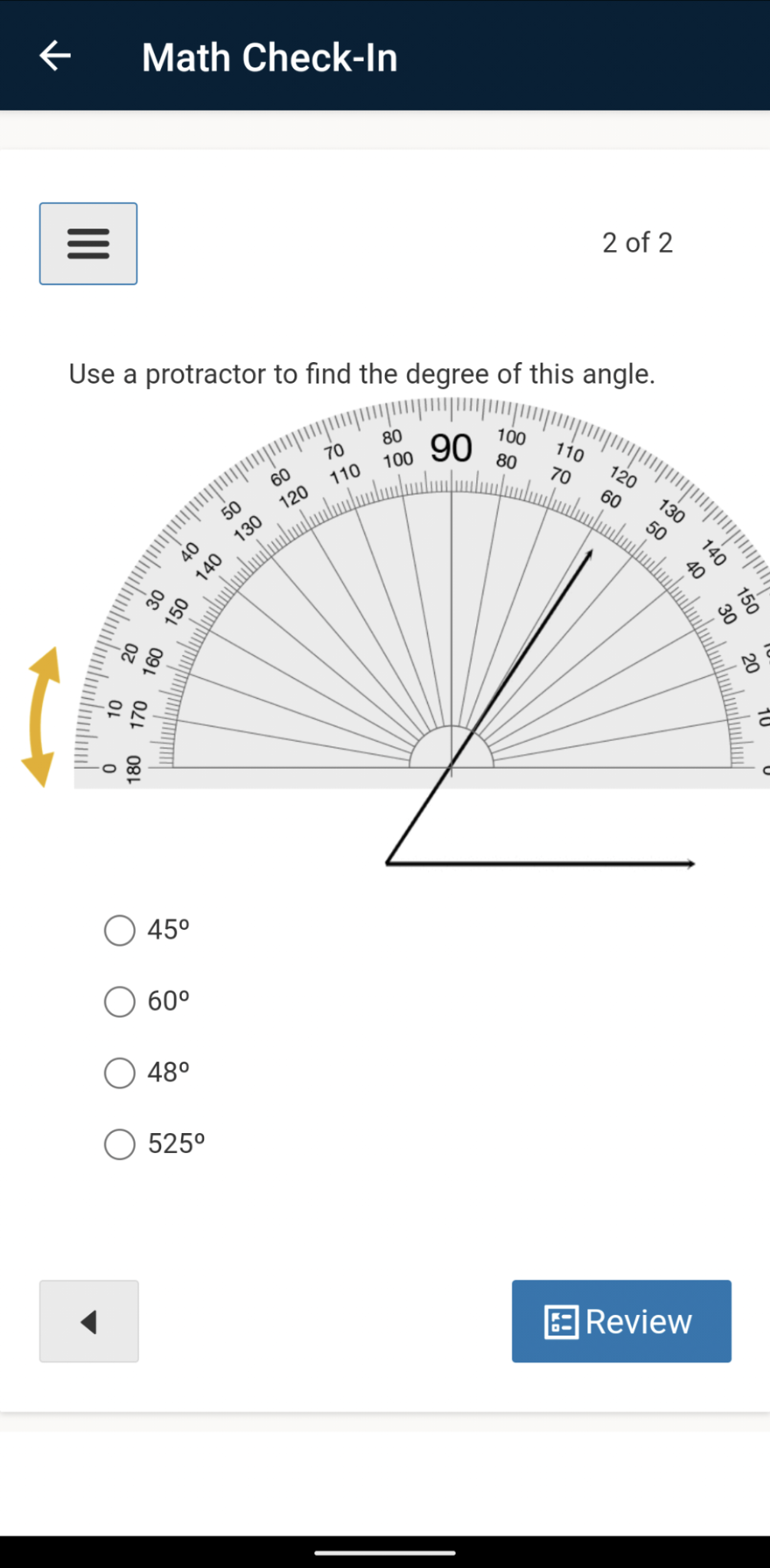
El diseño de la evaluación varía levemente en dispositivos móviles más pequeños. Arriba: diversas herramientas de evaluación disponibles en un Pixel 4. Abajo: navegar hasta el menú de herramientas de evaluación y utilizar las opciones de Accesibilidad en un Pixel 4.
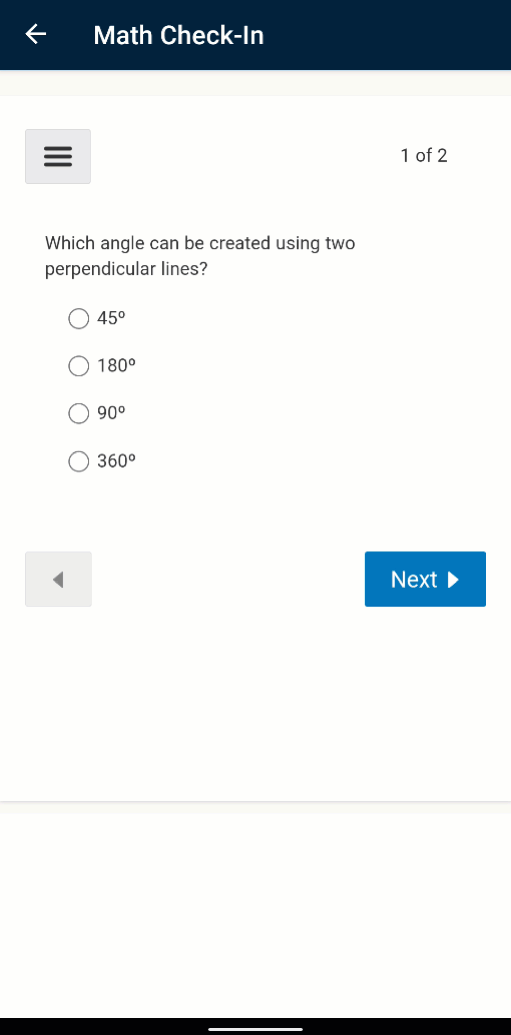
Abajo: diversas herramientas de evaluación en una tableta Galaxy S7 (vista horizontal).
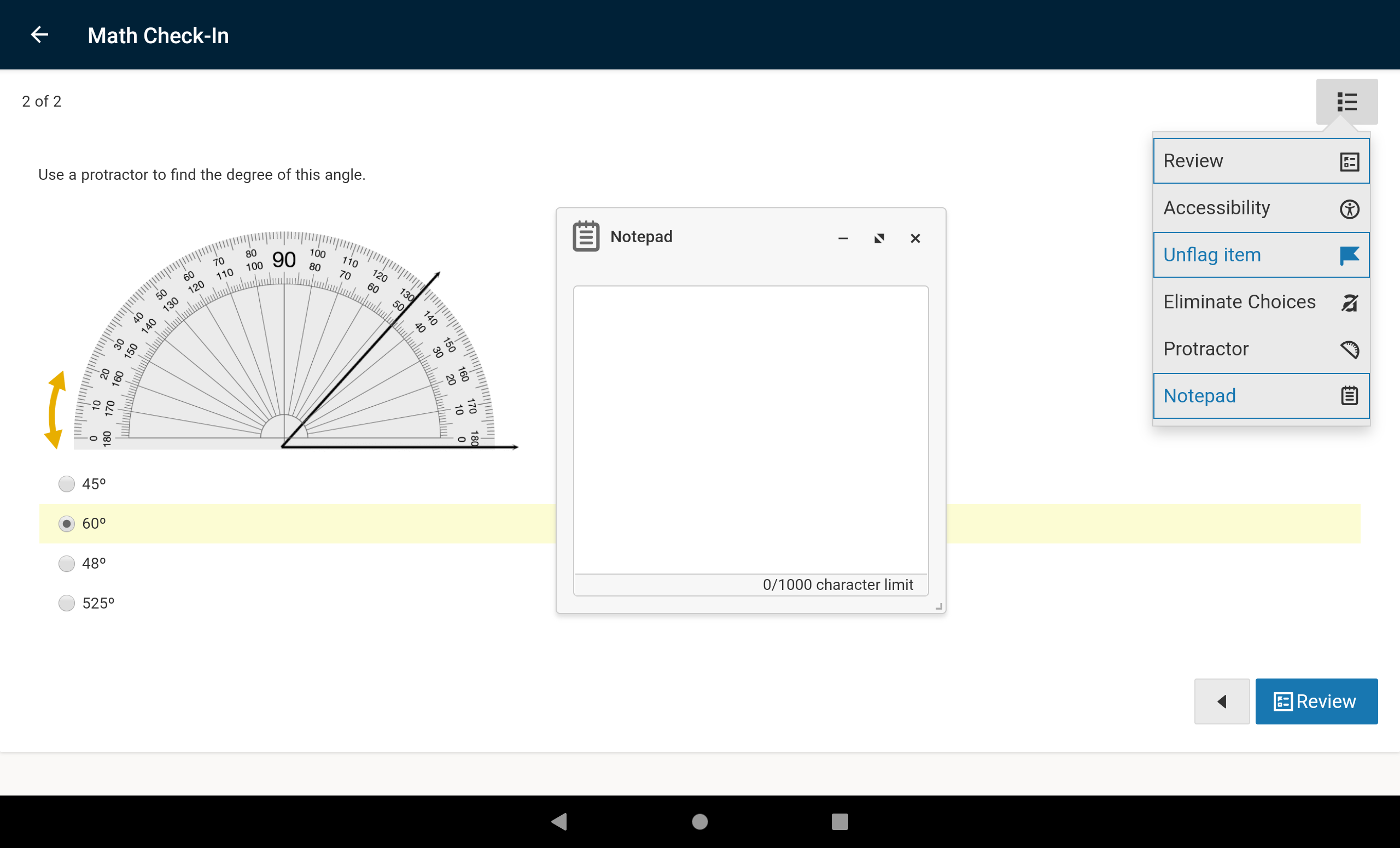
Entregar una Evaluación
Luego de responder todas las preguntas y utilizar las herramientas necesarias, puede entregar la evaluación; para esto, debe pulsar Finalizar en la pantalla de revisión y, luego, deben pulsar Sí en la pantalla siguiente. Pulse No para continuar una revisión del intento.
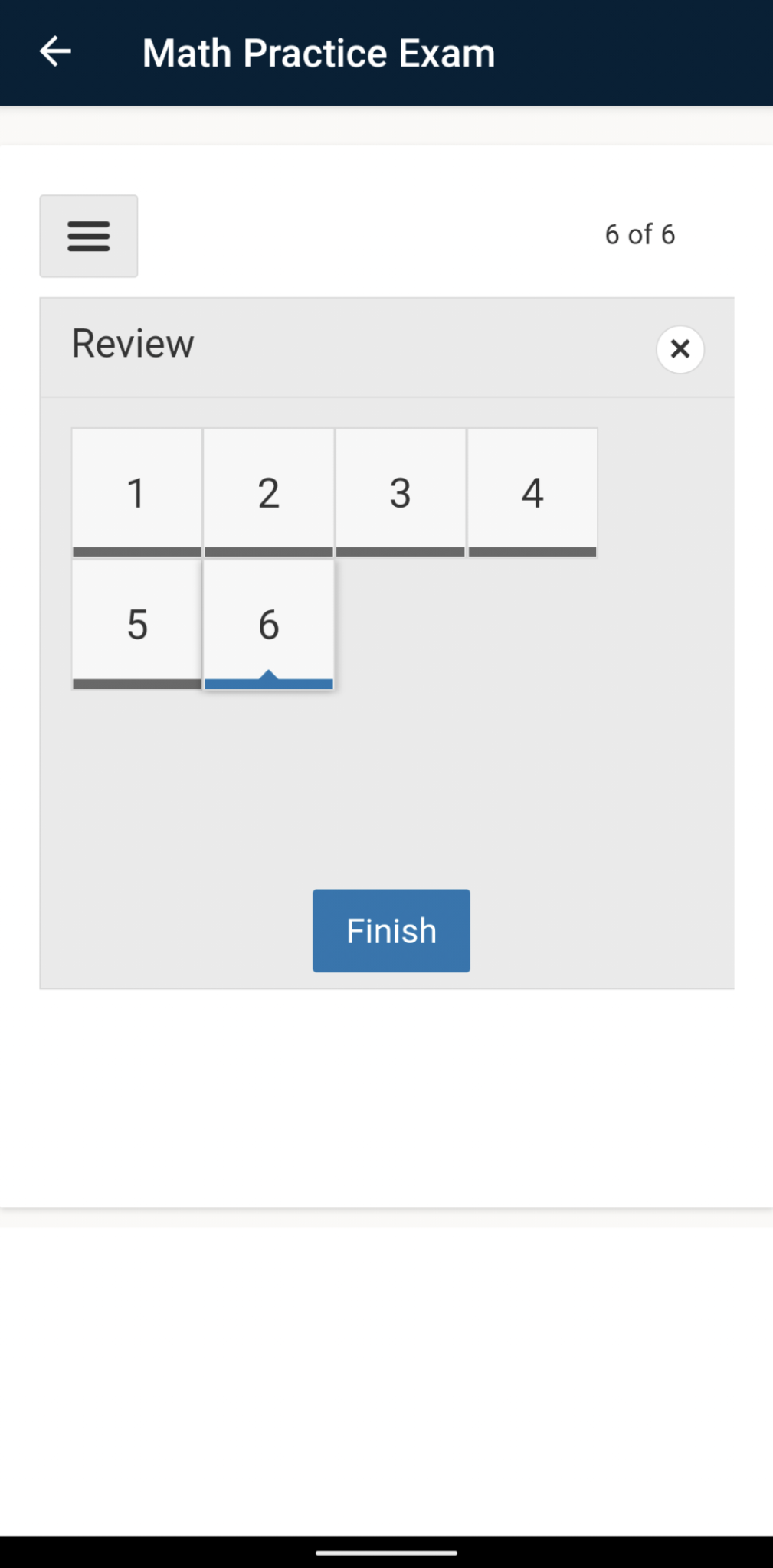
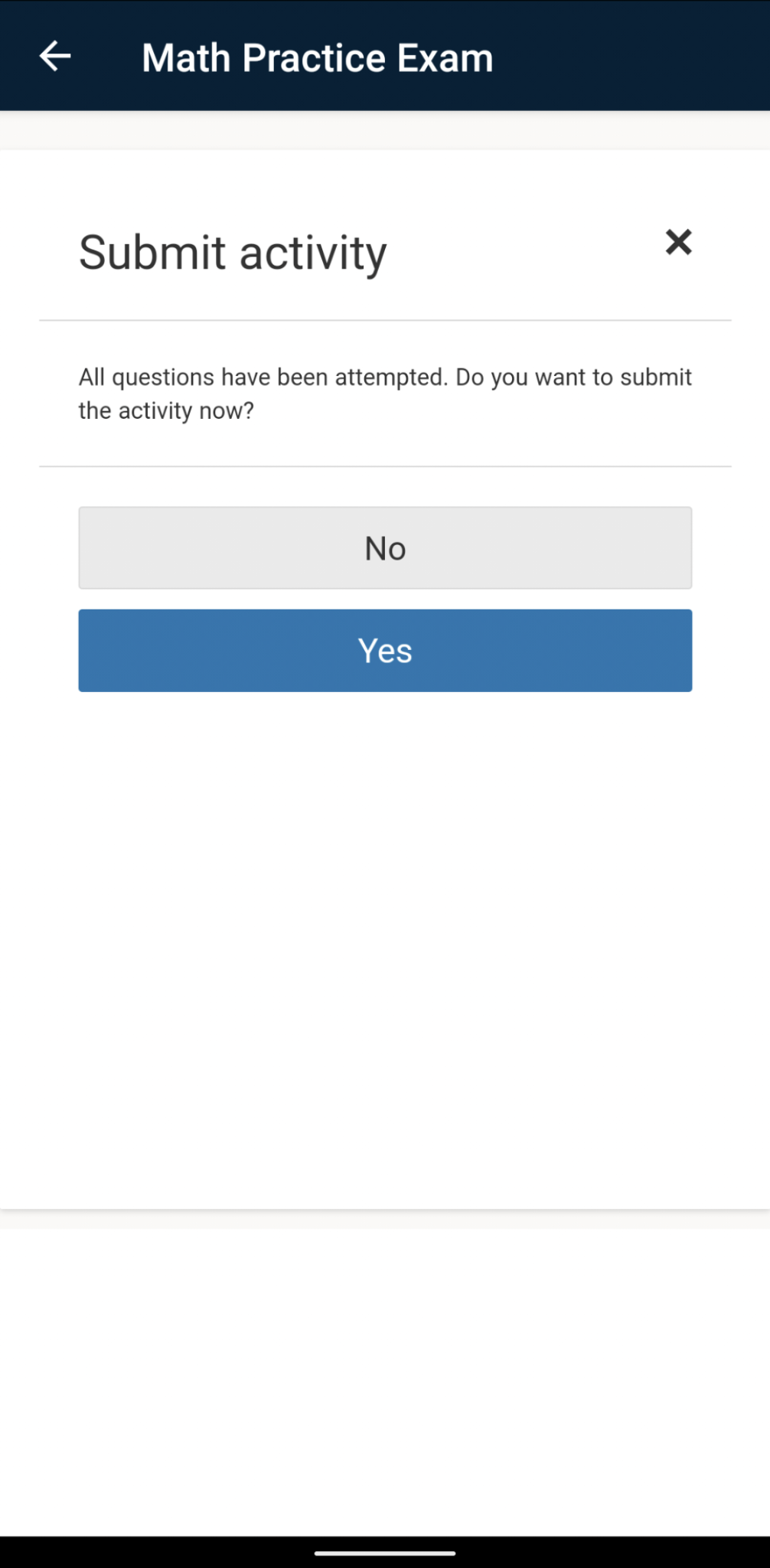
Arriba: entregar una evaluación en un Pixel 4. Abajo: revisar una evaluación en una tableta Galaxy S7 (con un elemento marcado).
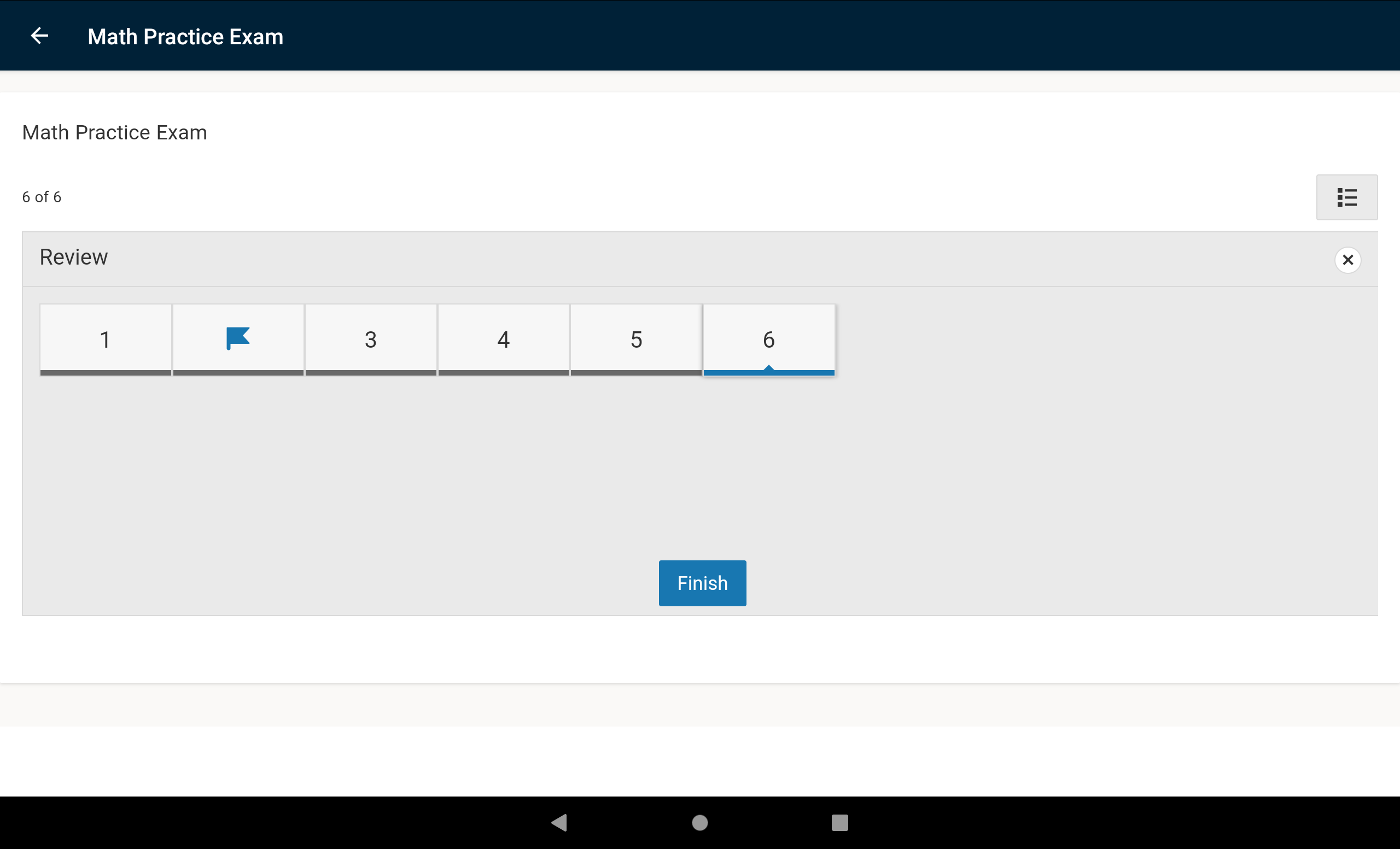
Revisar una Evaluación Entregada
En la página de la evaluación, puede ver sus calificaciones y las entregas calificadas, o bien puede reanudar cualquier intento que aún se encuentre en progreso.
Nota: Es posible que no tenga permiso para visualizar las entregas según la configuración establecida para la evaluación.
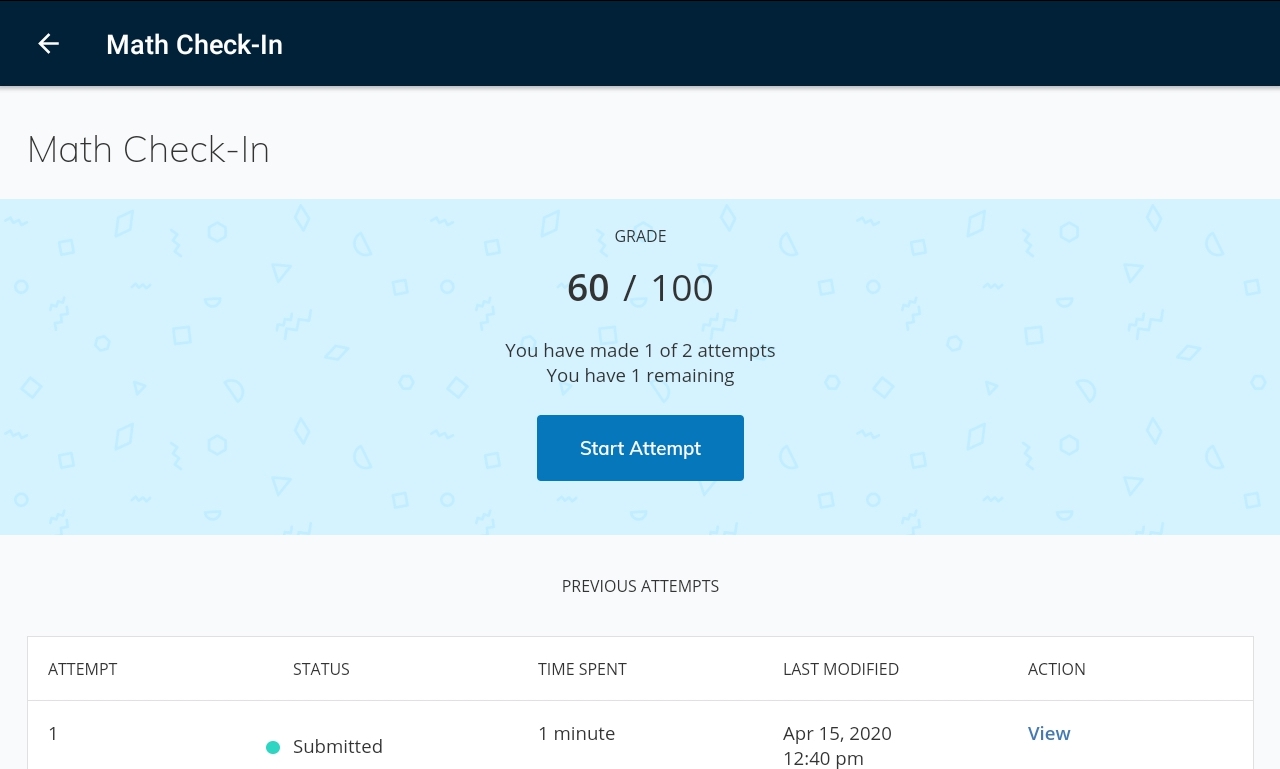
Arriba: página de evaluación después de hacer una entrega en una tableta Galaxy (vista horizontal).
En las pantallas de menor tamaño, deslícese hacia abajo para visualizar la información sobre los intentos iniciados y entregados.
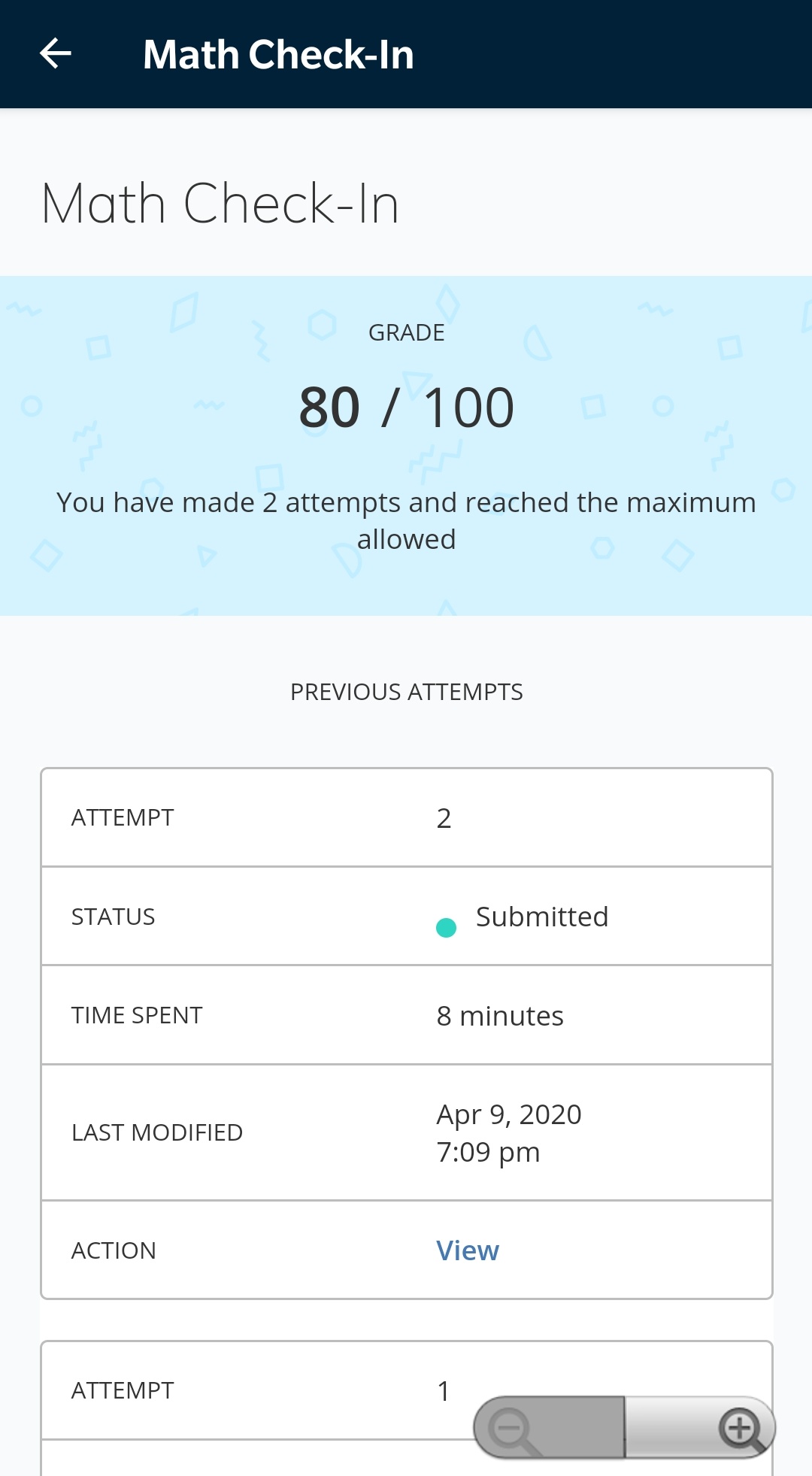
Vista de Evaluación después de hacer entregas varias veces en un OnePlus 5T.
Podrá visualizar la opción Ver solo si tiene permiso para ver las entregas. A través de esta opción, puede acceder a la vista detallada de la entrega y desplazarse por la evaluación para visualizar cada pregunta.
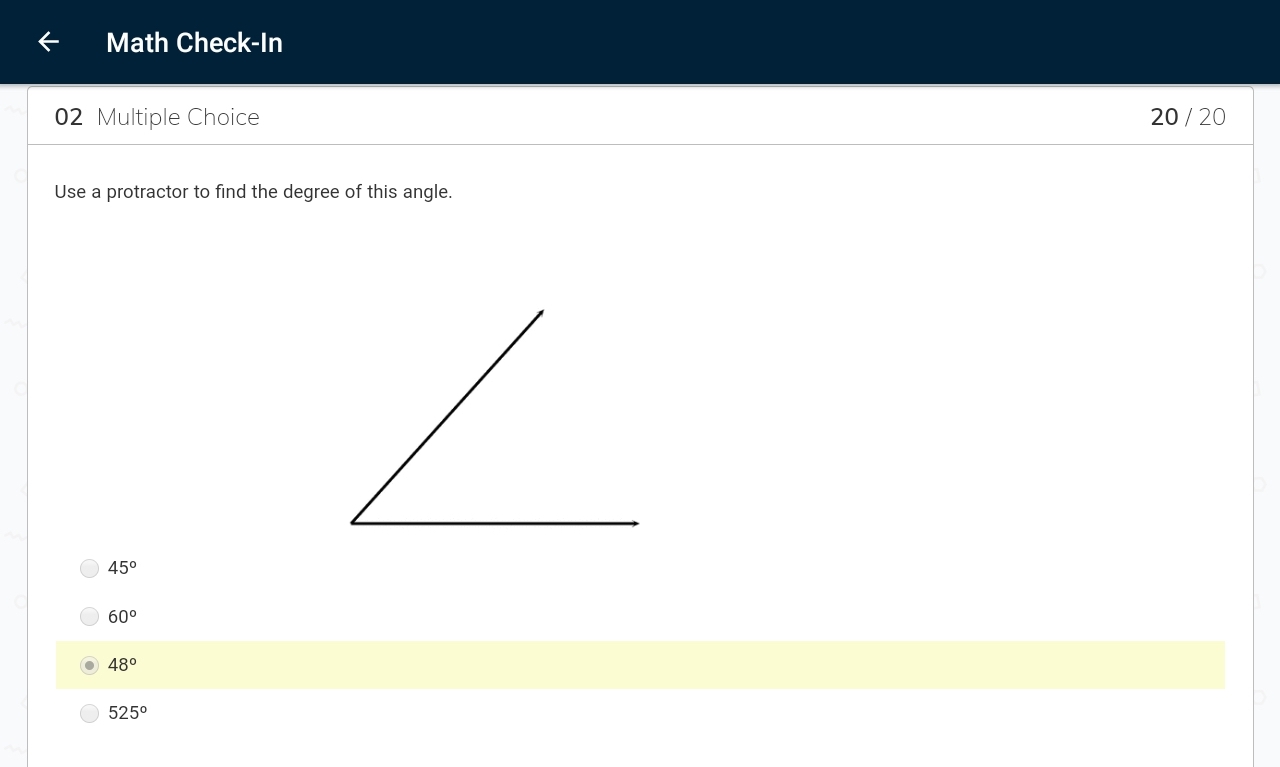
Vista detallada de la entrega en una tableta Galaxy (vista horizontal).
Utilice la flecha hacia atrás situada en la parte superior izquierda de la pantalla para salir de la página de la evaluación y regresar al curso.
