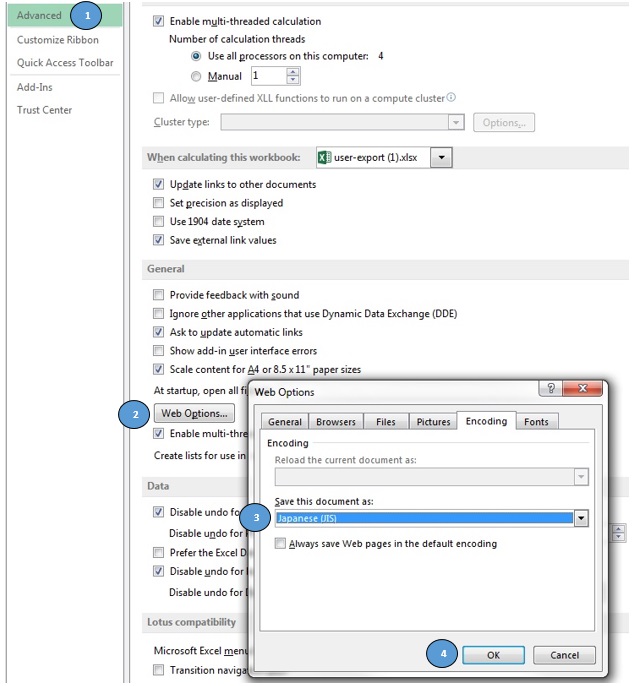Exportar (Empresa)
En esta página
El área Exportación en el menú de la izquierda de la página de inicio le permite exportar usuarios, cursos, secciones, inscripciones a cursos, libretas de calificaciones y asistencia a un archivo CSV. Cada área para exportar se sitúa en la parte superior del área Exportaciones.
Tenga en cuenta que, para que la exportación sea correcta, los usuarios deben tener un ID único de usuario, los cursos deben tener un código de curso y las secciones deben tener un código de sección o código de sección de la escuela dentro de Schoology.
Exportación de usuarios
La página predeterminada al hacer clic en la pestaña Exportar le permite exportar usuarios de su escuela. Para exportar la información de los usuarios, siga estos dos pasos:
- Seleccionar campos: Seleccione los campos (tipos de información) que desea exportar a un archivo CSV. Cada campo exportará una columna de información del usuario, que usted luego podrá filtrar como desee.
- Exportar: Para exportar la información seleccionada en un archivo CSV, haga clic en el botón Exportar.
Exportación de cursos
La segunda pestaña en el área Exportación le permite exportar la información de los cursos de su escuela.
- Seleccionar periodo de evaluación: Seleccione los periodos de evaluación asociados con los cursos que desea exportar.
- Seleccionar activos: Al seleccionar esta opción, se seleccionarán todos los periodos de evaluación vigentes en su escuela. Los periodos de evaluación vigentes son aquellos que ya han comenzado pero aún no han finalizado.
- Seleccionar cursos: Escoja los cursos que desea exportar. Si hay más de 500 cursos asociados con los periodos de evaluación seleccionados, Schoology exportará automáticamente todos los cursos a un archivo CSV.
- Seleccionar todos: Al seleccionar esta opción, se marcarán todos los cursos de la lista.
- Seleccionar campos: Seleccione la información del curso que desea exportar.
- Exportar: Para exportar la información seleccionada en un archivo CSV, haga clic en el botón Exportar.
Exportación de secciones
La tercera pestaña en el área Exportación le permite exportar las secciones de los cursos de su escuela.
- Seleccionar periodo de evaluación: Seleccione los periodos de evaluación asociados con las secciones que desea exportar.
- Seleccionar activos: Al seleccionar esta opción, se seleccionarán todos los periodos de evaluación vigentes en su escuela. Los periodos de evaluación vigentes son aquellos que ya han comenzado pero aún no han finalizado.
- Seleccionar secciones: Escoja las secciones que desea exportar. Si hay más de 500 cursos asociados con los periodos de evaluación seleccionados, Schoology exportará automáticamente todos los cursos a un archivo CSV.
- Seleccionar todos: Al elegir esta opción, se seleccionarán todas las secciones de la lista.
- Seleccionar campos: Seleccione la información de la sección que desea exportar.
- Exportar: Para exportar la información seleccionada en un archivo CSV, haga clic en el botón Exportar.
Exportación de inscripciones a cursos
La cuarta pestaña en el área Exportación le permite exportar las inscripciones a los cursos de su escuela.
- Seleccionar periodo de evaluación: Seleccione los periodos de evaluación asociados con las secciones cuyas inscripciones desea exportar.
- Seleccionar activos: Al seleccionar esta opción, se seleccionarán todos los periodos de evaluación vigentes en su escuela. Los periodos de evaluación vigentes son aquellos que ya han comenzado pero aún no han finalizado.
- Seleccionar secciones: Escoja las secciones que desea exportar. Si hay más de 500 cursos asociados con los periodos de evaluación seleccionados, Schoology exportará automáticamente todos los cursos a un archivo CSV.
- Seleccionar todos: Al elegir esta opción, se seleccionarán todas las secciones de la lista.
- Seleccionar campos: Seleccione la información del usuario que desea exportar.
- Exportar: Para exportar la información seleccionada en un archivo CSV, haga clic en el botón Exportar.
Exportación de libretas de calificaciones
La quinta pestaña al hacer clic en el área Exportación le permite exportar las calificaciones de su escuela.
- Seleccionar periodo de evaluación: seleccione los periodos de evaluación asociados con las secciones cuyas calificaciones desea exportar.
- Seleccionar activos: Al seleccionar esta opción, se seleccionarán todos los periodos de evaluación vigentes en su escuela. Los periodos de evaluación vigentes son aquellos que ya han comenzado pero aún no han finalizado.
- Seleccionar secciones: Escoja las secciones que desea exportar. Si hay más de 500 cursos asociados con los periodos de evaluación seleccionados, Schoology exportará automáticamente todos los cursos a un archivo CSV.
- Seleccionar todos: Al elegir esta opción, se seleccionarán todas las secciones de la lista.
- Seleccionar campos: Seleccione la información del usuario que desea exportar.
- Exportar: Para exportar la información seleccionada a un archivo CSV, haga clic en el botón Exportar. El archivo CSV enumerará las calificaciones por sección de curso, que usted luego podrá filtrar como desee.
Exportación de asistencia
La última pestaña al hacer clic en el área Exportación le permite exportar los registros de asistencia de su escuela.
- Seleccionar periodo de evaluación: Seleccione los periodos de evaluación asociados con los cursos cuya asistencia desea exportar.
- Seleccionar activos: Al seleccionar esta opción, se seleccionarán todos los periodos de evaluación vigentes en su escuela. Los periodos de evaluación vigentes son aquellos que ya han comenzado pero aún no han finalizado.
- Seleccionar secciones: Escoja las secciones que desea exportar. Si hay más de 500 cursos asociados con los periodos de evaluación seleccionados, Schoology exportará automáticamente todos los cursos a un archivo CSV.
- Seleccionar todos: Al elegir esta opción, se seleccionarán todas las secciones de la lista.
- Seleccionar campos: Seleccione la información del usuario que desea exportar.
- Exportar: Para exportar un archivo CSV de la información seleccionada, haga clic en el botón Exportar. El archivo CSV enumerará la asistencia (ausencia no justificada, llegada tarde o ausencia justificada) por sección de curso, que usted podrá filtrar como desee.
Nota: Si utiliza Schoology en un idioma de doble byte, como japonés, chino o coreano, es posible que deba cambiar la codificación del archivo CSV para que los caracteres aparezcan correctamente.
Para cambiar la configuración de codificación en Microsoft Excel, abra el menú Opciones. En Excel 2013, la sección Opciones se abre desde el menú Archivo en la fila superior. En versiones anteriores de Excel se accede a Opciones desde diferentes ubicaciones (el botón del logotipo de Microsoft en Excel 2010, por ejemplo).
- Seleccione Opciones avanzadas en el menú Opciones.
- En la sección General, haga clic en Opciones web.
- En la pestaña Codificación, elija el idioma apropiado desde Guardar este documento como lista: por ejemplo, seleccione japonés (JIS) para mostrar los caracteres japoneses.
- Haga clic en Aceptar para cerrar el menú Opciones web.