Flujo de inicio de sesión para las aplicaciones iOS y Android de Schoology (administradores del sistema)
Si ya posee una cuenta de Schoology, puede seguir los pasos que se describen a continuación para iniciar sesión mediante la aplicación iOS o Android de Schoology.
Haga clic en el enlace en la parte inferior de la página para imprimir estas instrucciones.
Para crear una cuenta de Schoology nueva, debe abrir un navegador móvil en su dispositivo y dirigirse a www.schoology.com.
Nota para los administradores del sistema de educación primaria y secundaria: Si el servicio de autenticación de su centro educativo no incluye a los padres actualmente, estos deben seleccionar Continuar para iniciar sesión a través de www.schoology.com (consulte la Opción de inicio de sesión 2 a continuación) cuando inicien sesión desde la aplicación móvil. Si los padres están incluidos en el proceso de SSO, los padres/tutores deberán seguir la Opción de inicio de sesión 1 y seleccionar el centro educativo.
Iniciar sesión en la aplicación móvil de Schoology
Según el tipo de cuenta de Schoology que tenga (básica o Enterprise) y según el modo en que su organización haya configurado la cuenta, hay diferentes métodos de inicio de sesión en la aplicación móvil de Schoology.
Identifique qué situación de inicio de sesión de las que se describen a continuación se aplica a usted y haga clic en el enlace para ir directamente a esa parte específica del artículo.
Nota: Consulte a uno de sus contactos de soporte o a un administrador del sistema en caso de que no sepa cuál es la configuración de inicio de sesión de su organización.
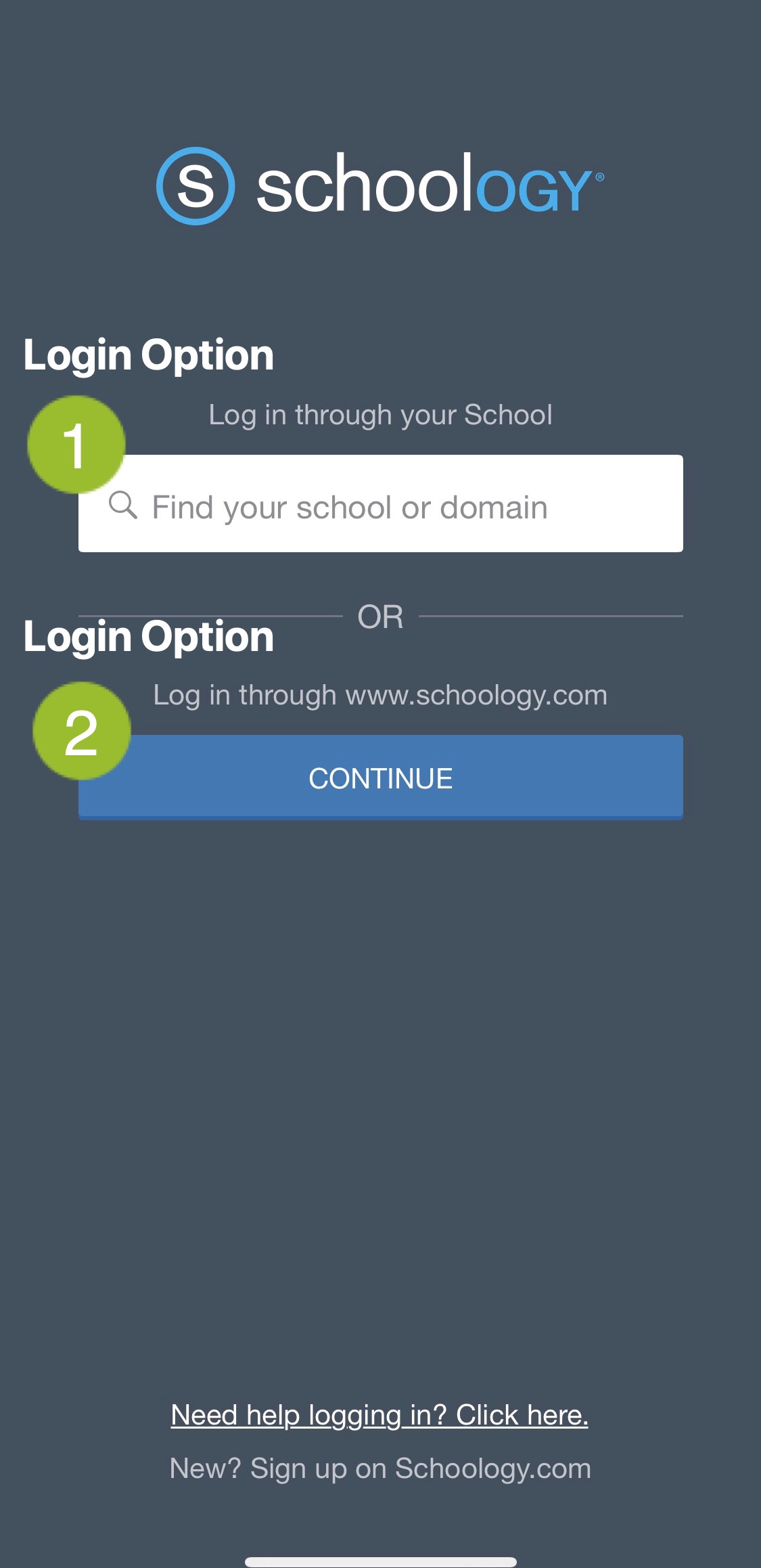 | Enterprise | Cuenta básica |
|
| |
|
| |
| ||
| ||
|
Opción de inicio de sesión 1
Los usuarios que tienen una cuenta Enterprise pueden iniciar sesión de las siguientes maneras:
Correo electrónico
Nombre de usuario
Dominio personalizado
Los usuarios que tienen una cuenta básica pueden iniciar sesión de las siguientes maneras:
Correo electrónico
Nombre de usuario
Para iniciar sesión con su cuenta existente, abra la aplicación de Schoology en su dispositivo móvil:
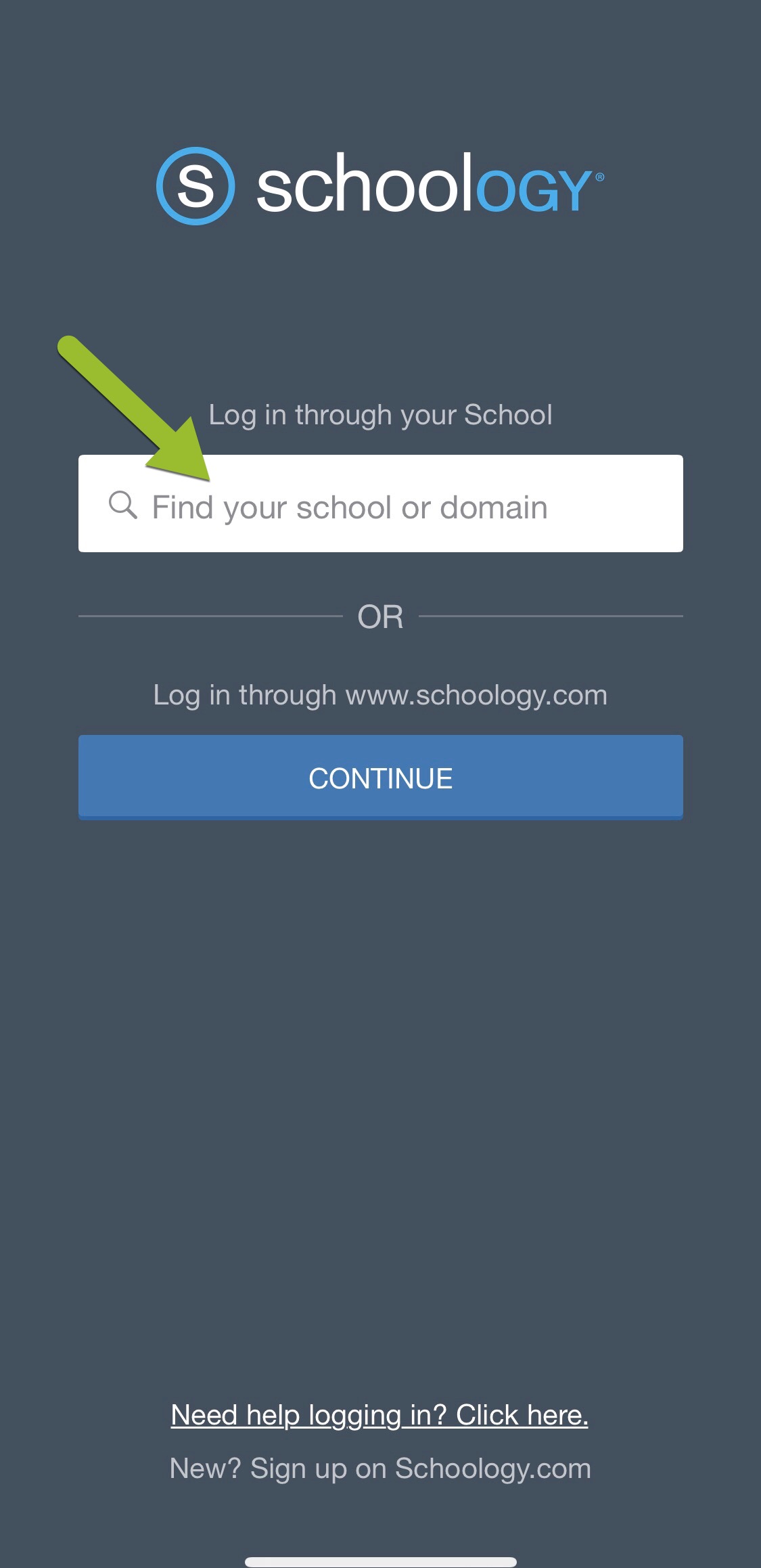
Paso 1: Pulse el campo Encontrar su centro educativo o dominio para iniciar sesión mediante su centro educativo o distrito.
Paso 2: Para Encontrar su centro educativo o dominio, utilice el teclado para ingresar el nombre del centro educativo u organización. A medida que escriba, la lista se completará automáticamente con las coincidencias guardadas. Si el centro educativo utiliza un dominio personalizado (URL) en la versión web, puede ingresar el dominio en el campo de búsqueda.
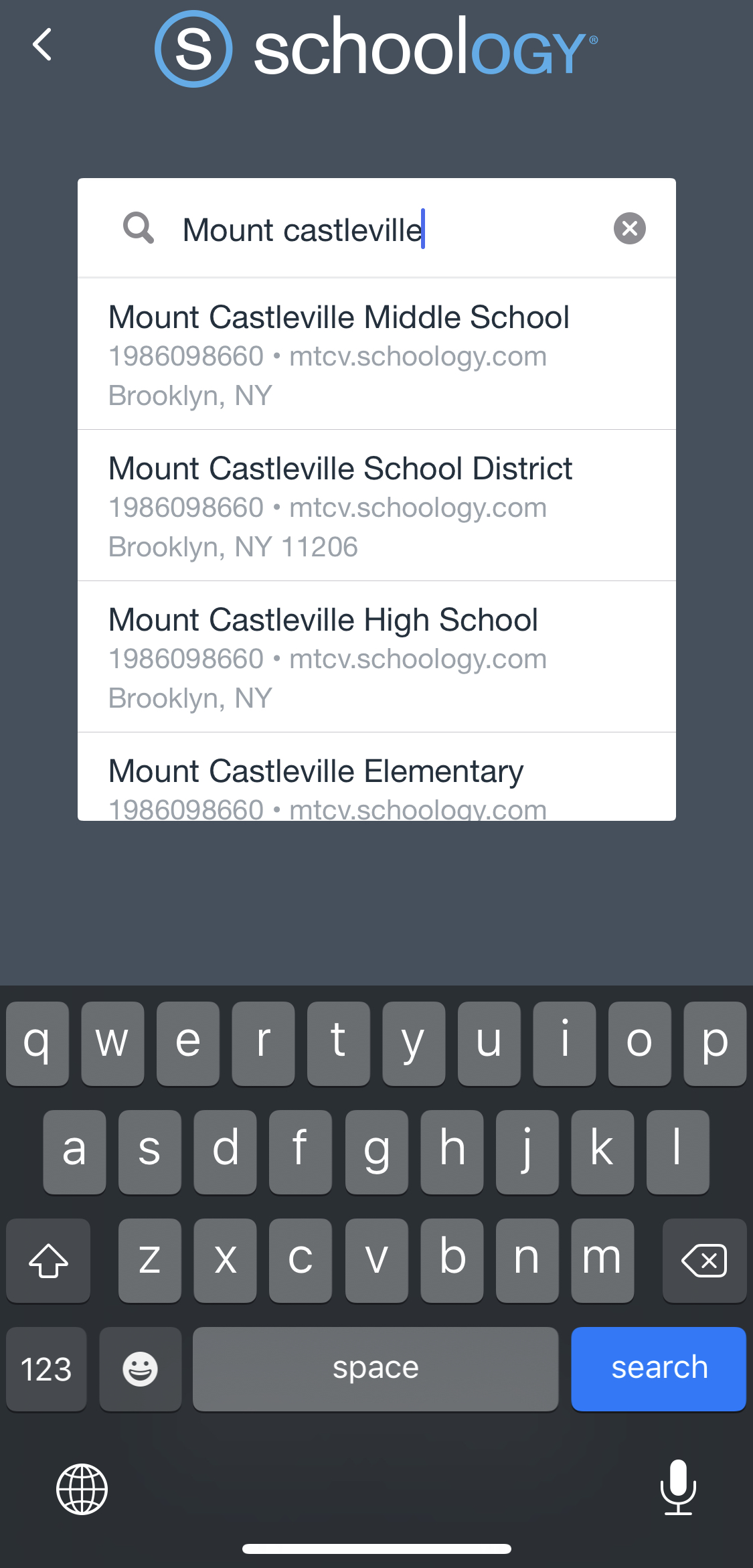
Paso 3: Pulse el nombre de su centro educativo u organización cuando lo vea.
Paso 4: Ingrese el nombre de usuario o la dirección de correo electrónico asociada a su cuenta. Si no recuerda su nombre de usuario o su dirección de correo electrónico, pídale ayuda al instructor o a uno de los contactos de soporte.
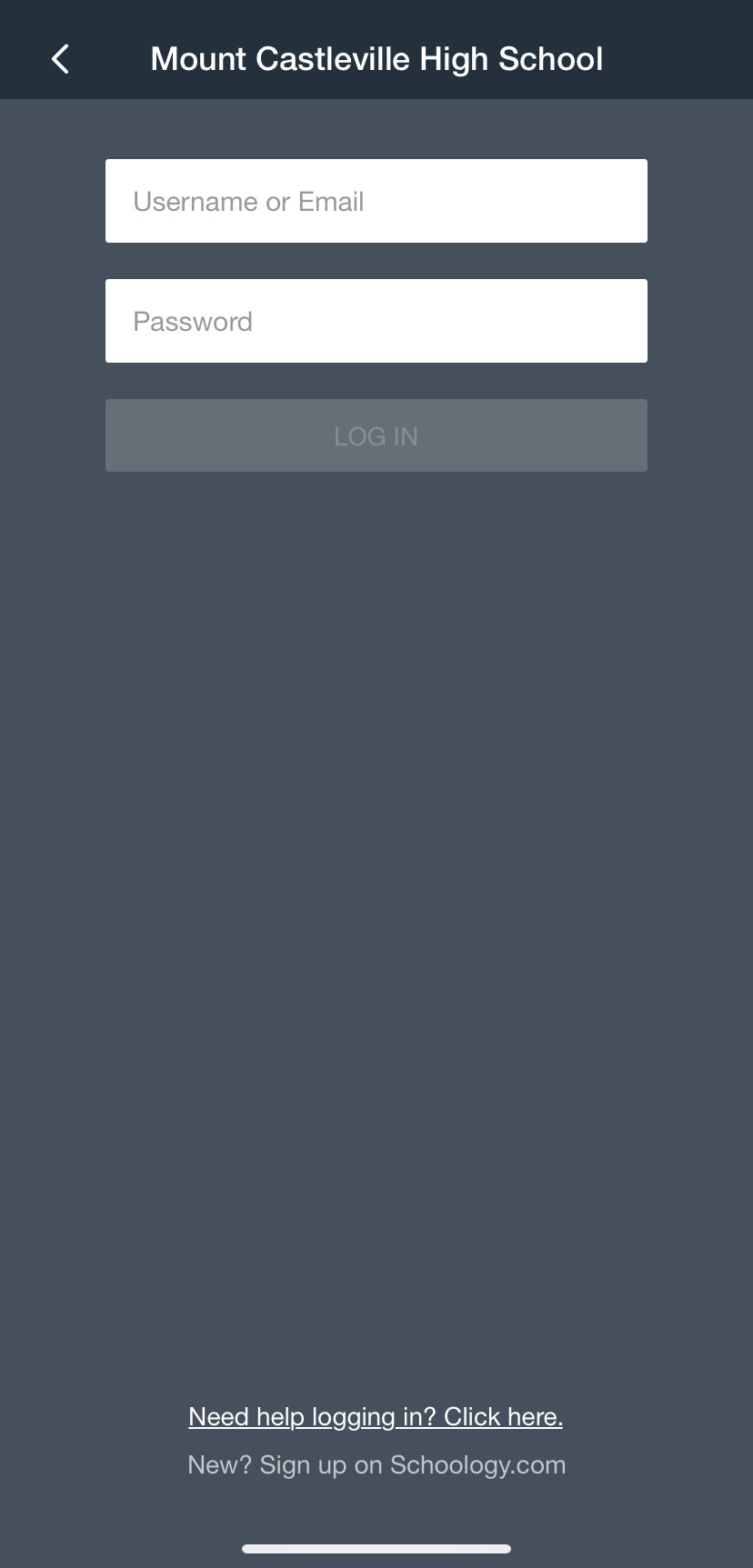
Paso 5: Ingrese la contraseña de su cuenta. Puede restablecer la contraseña si abre https://app.schoology.com/login/forgot en un navegador móvil.
Paso 6: Pulse INICIAR SESIÓN para completar el procedimiento.
Una vez que cierre la sesión desde la aplicación de Schoology, la próxima vez que un usuario abra la aplicación en el dispositivo móvil aparecerá de forma predeterminada el mismo centro educativo u organización. Esto facilita el inicio de sesión desde su propio dispositivo y resulta útil en caso de que su centro educativo comparta los dispositivos.
Pulse la flecha para continuar con el inicio de sesión a través del centro educativo guardado. Para iniciar sesión con otro centro educativo u organización, pulse el campo de búsqueda y comience a escribir el nombre nuevo. A medida que escriba, el campo se completará de forma automática.
Los usuarios que tienen una cuenta Enterprise pueden iniciar sesión de las siguientes maneras:
Inicio de sesión único (SSO)
Para iniciar sesión con su cuenta existente, abra la aplicación de Schoology en su dispositivo móvil:
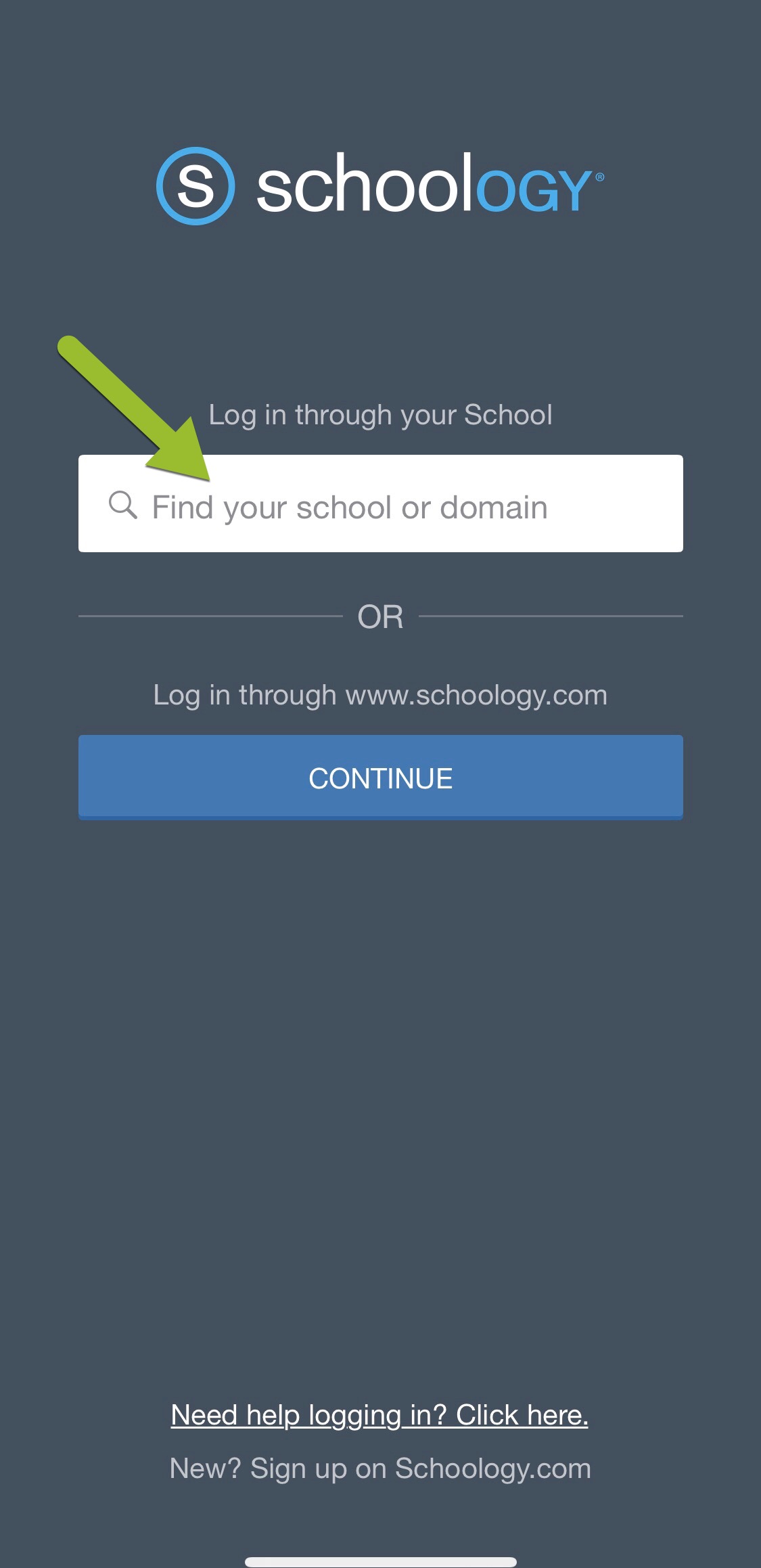
Nota: Los padres que no estén incluidos en el método de inicio de sesión único (SSO) del centro educativo deben elegir la opción Iniciar sesión a través de www.schoology.com.
Paso 1: Pulse el campo Encontrar su centro educativo o dominio para iniciar sesión mediante su centro educativo o distrito.
Paso 2: Para Encontrar su centro educativo o dominio, utilice el teclado para ingresar el nombre del centro educativo u organización. A medida que escriba, la lista se completará automáticamente con las coincidencias guardadas. Las organizaciones que utilizan el inicio de sesión único verán un punto verde al lado de su título.
Paso 3: Pulse el nombre de su centro educativo u organización cuando lo vea. La pantalla de inicio de sesión único (SSO) se muestra automáticamente. Si usa el SSO de Google, vaya al Paso 5.
Paso 4: Ingrese el nombre de usuario o la dirección de correo electrónico y la contraseña asociados a su cuenta para completar el inicio de sesión. Si no recuerda sus credenciales de inicio de sesión, pídale ayuda a uno de sus contactos de soporte.
Paso 5: Siga los pasos restantes si utiliza el SSO de Google. Si selecciona su centro educativo en el Paso 3, se lo dirige a esta pantalla de inicio de sesión:
Pulse Iniciar sesión a través de su centro educativo para continuar a la página de inicio de sesión.
Nota: Si utiliza el SSO de Google para iniciar sesión en Schoology, no pulse INICIAR SESIÓN A TRAVÉS DE SCHOOLOGY.COM, ya que esto lo llevará a una página de inicio de sesión con correo electrónico y contraseña de Schoology en lugar de la pantalla de inicio de sesión de Google. Los usuarios que no forman parte del SSO de la organización pueden elegir esta opción.
Paso 6: Si es la primera vez que inicia sesión, ingrese la dirección de correo electrónico conectada a su cuenta de Schoology. Si ya ha iniciado sesión anteriormente en el dispositivo, pulse el nombre de la cuenta que se completa automáticamente que use para iniciar sesión en Schoology.
Nota: Si selecciona la cuenta incorrecta en esta ventana, deberá cerrar la aplicación de Schoology y cerrar sesión en la cuenta de Google incorrecta desde el navegador de internet de su dispositivo móvil antes de poder completar el proceso de inicio de sesión.
Paso 7: Ingrese su contraseña y pulse Siguiente.
Nota: Esto hará que inicie sesión tanto en su cuenta de Google como en Schoology. Si inicia sesión usando un SSO y está utilizando un dispositivo compartido, asegúrese de cerrar la sesión de su cuenta en el explorador móvil cuando cierre la sesión en Schoology. Por ejemplo, si utiliza un SSO de Google, vaya a Google desde un explorador móvil y cierre la sesión de su cuenta de Google. Cerrar la sesión en Schoology no hará que se cierre la sesión de su cuenta de Google.
Paso 8: Pulse Aprobar para permitir que la aplicación móvil de Schoology acceda a su cuenta de Schoology. Haga clic en Denegar si no desea autorizar a la aplicación. No podrá usar la aplicación móvil hasta que haya aprobado el acceso a su cuenta.
La próxima vez que un usuario abra la aplicación de Schoology desde el dispositivo móvil, aparecerán de forma predeterminada el mismo centro educativo u organización y la misma pantalla de SSO. Esto facilita el inicio de sesión desde su propio dispositivo y resulta útil en caso de que su centro educativo comparta los dispositivos.
Nota: Si inicia sesión utilizando un SSO y está utilizando un dispositivo compartido, asegúrese de cerrar la sesión de su cuenta en el navegador móvil cuando cierre sesión en Schoology. Por ejemplo, si utiliza un SSO de Google, vaya a Google desde un navegador móvil y cierre la sesión de su cuenta de Google. Cerrar la sesión en Schoology no hará que se cierre la sesión de su cuenta de Google.
Pulse la flecha para continuar con el inicio de sesión a través del centro educativo guardado. Para iniciar sesión con otro centro educativo u organización, pulse el campo de búsqueda y comience a escribir el nombre nuevo. A medida que escriba, el campo se completará de forma automática.
Opción de inicio de sesión 2
Los usuarios que tienen una cuenta Enterprise pueden iniciar sesión de las siguientes maneras:
Correo electrónico (si no está incluido en el método de inicio de sesión único en su organización)
Código QR
Los usuarios que tienen una cuenta básica pueden iniciar sesión de las siguientes maneras:
Correo electrónico
Nota: Si está utilizando la cuenta básica de Schoology y no tiene una dirección de correo electrónico asociada con su cuenta, puede iniciar sesión con el nombre de usuario mediante la Opción de inicio de sesión 1.
Para iniciar sesión con su cuenta existente, abra la aplicación de Schoology en su dispositivo móvil:
Paso 1: Pulse CONTINUAR para iniciar sesión a través de www.schoology.com. Los alumnos que inician sesión con un código QR deben continuar hacia el Paso 3.
Paso 2: Ingrese su dirección de correo electrónico y contraseña y pulse INICIAR SESIÓN para completar el procedimiento.
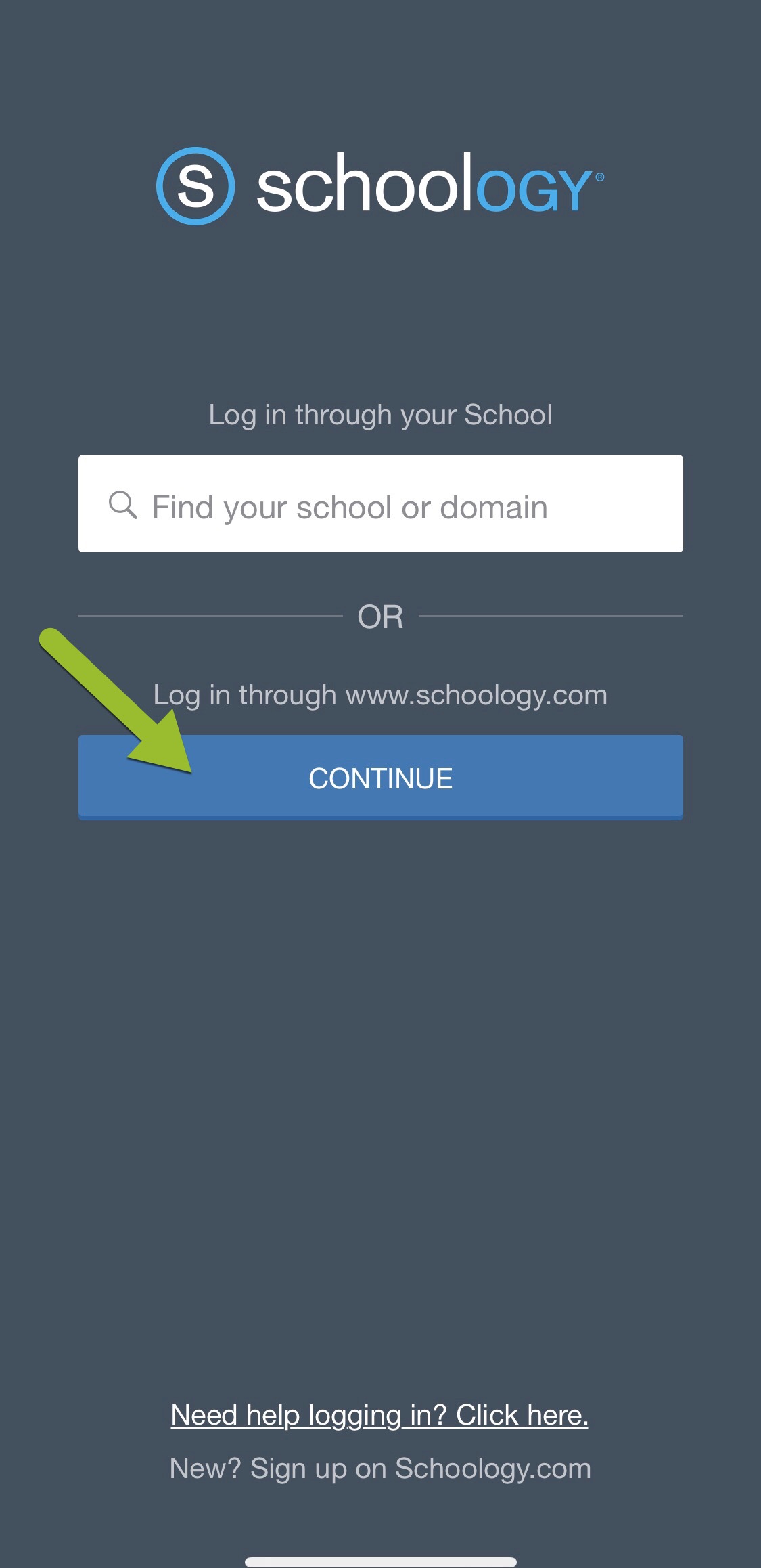
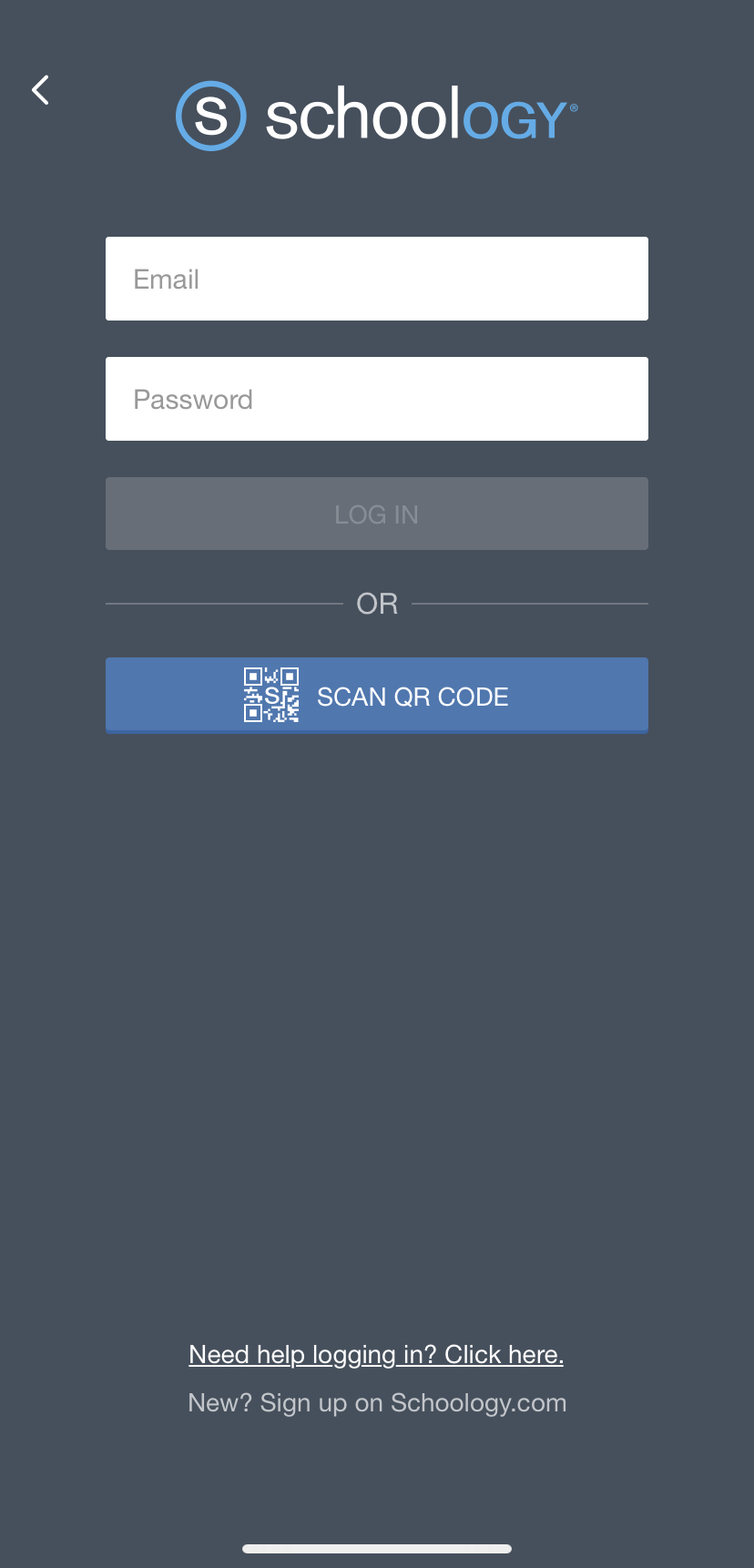
Paso 3: Siga los pasos restantes si utiliza un código QR para iniciar sesión. Pulse ESCANEAR CÓDIGO QR.
Paso 4: Si no está habilitado el acceso a la cámara para la aplicación en el dispositivo, se le solicitará que vaya a la configuración de su dispositivo:
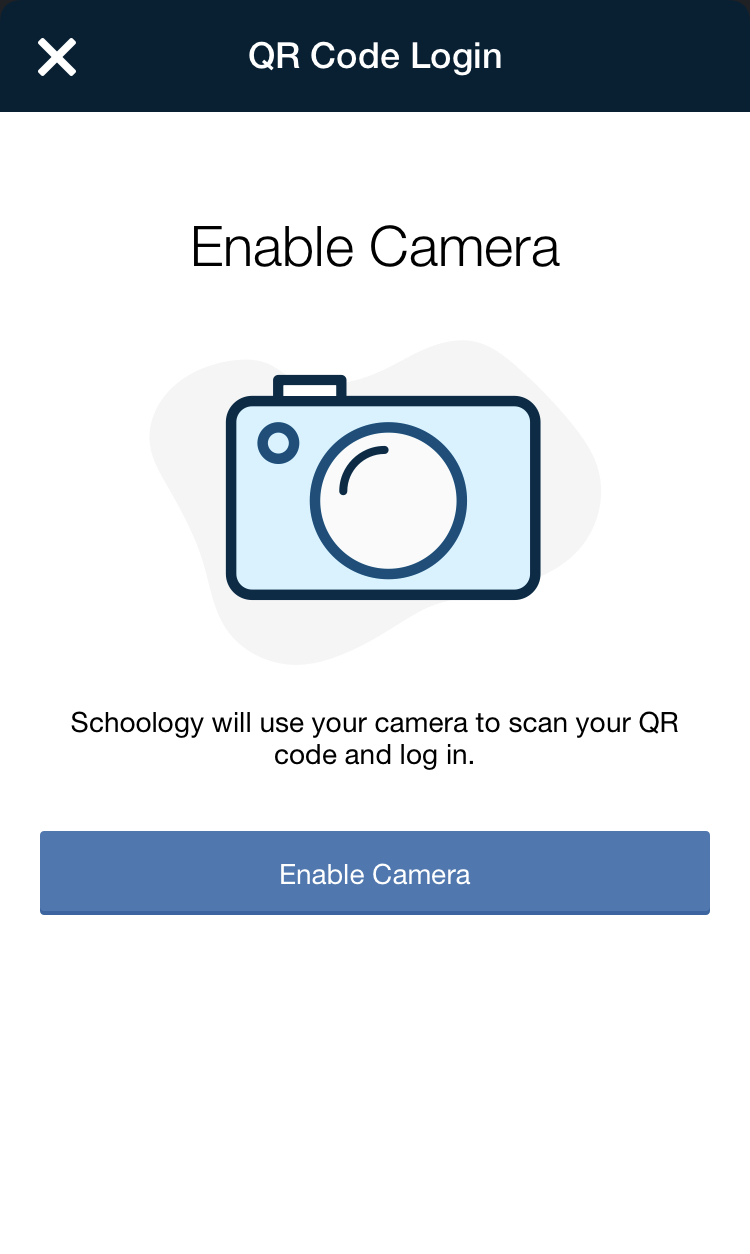
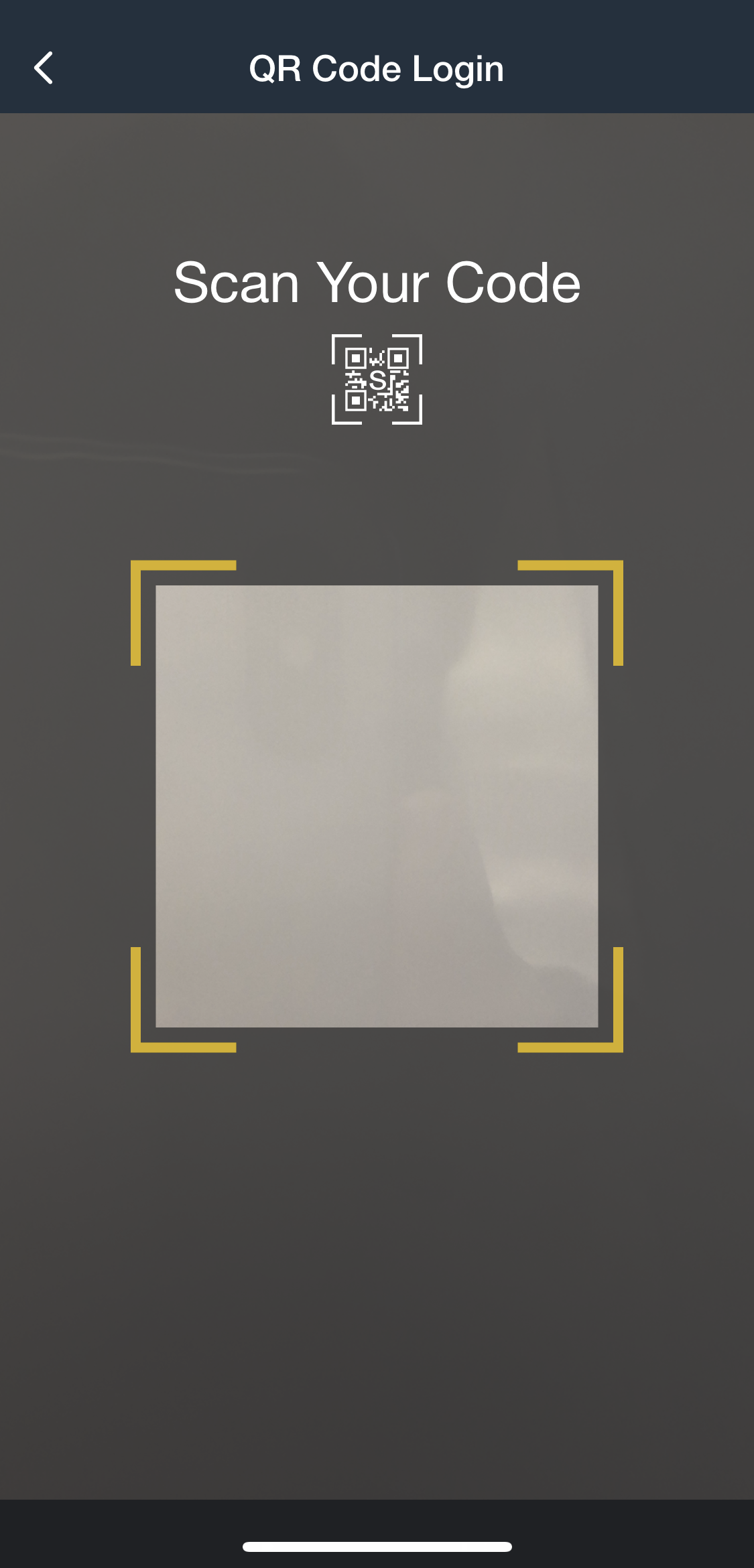
Paso 5: Luego de habilitar la cámara, se le solicitará que escanee el código:
Obtenga más información sobre el inicio de sesión con código QR: Iniciar sesión en Schoology con un código QR
