Guía de implementación y configuración de PowerSchool
Utilice la aplicación PowerSchool de Schoology para aprovisionar escuelas, periodos académicos, usuarios, cursos e inscripciones desde PowerSchool hacia Schoology. Si lo desea, también puede enviar calificaciones y elementos con calificación desde Schoology hacia PowerSchool.
Este artículo es útil para los usuarios nuevos de Schoology que también utilizan PowerSchool, o para los usuarios existentes de Schoology que desean comenzar a utilizar PowerSchool para aprovisionar usuarios, cursos y secciones en Schoology. Siga las instrucciones que encontrará en estos artículos para implementar la integración con PowerSchool para su escuela u organización. Puede consultar esta página por completo o utilizar los enlaces mencionados a continuación para dirigirse a pasos específicos del proceso.
Si ya utilizó la aplicación PowerSchool en la cuenta de Schoology del distrito durante el año lectivo anterior, consulte nuestro artículo ¿Cómo puedo preparar mi integración con PowerSchool para el próximo año lectivo?
Qué esperar de la integración de Schoology y PowerSchool
Descripción general de la integración con PowerSchool
En este artículo, encontrará una descripción general de la integración de PowerSchool con Schoology.
Configurar la integración de Schoology y PowerSchool: Antes de comenzar
Aplicación PowerSchool: Antes de comenzar
Este artículo lo ayuda a preparar su instancia de PowerSchool para la integración y configurar la conexión entre PowerSchool y Schoology.
Cómo configurar y sincronizar la aplicación PowerSchool de Schoology
Los artículos mencionados a continuación presentan información sobre cómo configurar las pestañas Configuración, Escuelas y Períodos académicos en la aplicación PowerSchool de Schoology y cómo sincronizar los usuarios, cursos y secciones de PowerSchool a Schoology.
Para comenzar: Configuración de la aplicación PowerSchool
Opciones de temporización de sincronización
Opciones de tareas
Usuario activo de Schoology
Pestaña Configuración
Pestaña Escuelas
Pestaña Períodos académicos
Comenzar la sincronización: Sincronización de la aplicación PowerSchool
Usuarios
Cursos
Secciones
Información adicional
Lea aquí para obtener más información sobre las partes opcionales de la integración PowerSchool/Schoology.
Asignación personalizada de campos para PowerSchool
Utilice este artículo para personalizar aún más el aprovisionamiento de información desde PowerSchool hacia Schoology.
Aplicación PowerSchool para maestros
Use this article to install the PowerSchool app that's available for teachers in their courses. Share this link with instructors at your school to provide guidance on how to configure and use the app in their Schoology course.
Descripción general de la integración con PowerSchool
Schoology ha desarrollado una plataforma de integración de Sistemas de información de estudiantes (SIS) que le permite integrarse con cualquier SIS que cuente con una API de servicios web. La integración brinda un método ininterrumpido para que Schoology cuente con toda la información de usuarios, cursos, escuelas e inscripciones. También permite que Schoology transfiera datos de calificaciones y tareas a PowerSchool.
En esta sección se abordan las siguientes preguntas:
¿Qué información se transfiere de PowerSchool a Schoology?
¿Qué información se transfiere de Schoology a PowerSchool?
¿Con qué frecuencia se actualiza la información entre los sistemas?
¿Qué se necesita para implementar la aplicación PowerSchool en Schoology?
¿Cuáles son las limitaciones para la integración de PowerSchool?
¿Qué información se transfiere de PowerSchool a Schoology?
Schoology obtendrá la siguiente información de PowerSchool:
Información del campus escolar
Usuarios (cuentas del personal y de los estudiantes)
Periodos de evaluación/periodos académicos
Cursos, secciones e inscripciones
All of the information listed above will be managed in PowerSchool and changes and updates will be transferred seamlessly to Schoology. However, it is important to note that in order to keep a consistent data model, any changes or updates made in Schoology will not be transferred to PowerSchool.
You can add additional courses and users in Schoology that are not in PowerSchool without affecting your PowerSchool instance. This option is helpful if you want to do cross-school enrollments or if you have guest instructors, or if you have advisors that are not in PowerSchool.
¿Qué información se transfiere de Schoology a PowerSchool?
Schoology transmitirá la siguiente información a PowerSchool:
Elementos de evaluación (tareas y evaluaciones)
Actualizaciones de calificaciones (cambios en las calificaciones)
Notas importantes: Los elementos con calificación que se crean y actualizan en PowerSchool no se transferirán a Schoology a fin de establecer una fuente de datos maestros para toda la información. Schoology se encargará de los cambios en los datos de calificaciones, mientras que PowerSchool continuará encargándose de los datos de la escuela, los usuarios, los cursos y las inscripciones. Para brindar un modelo de datos coherente para su escuela, los cambios en las calificaciones deben administrarse desde Schoology.
¿Con qué frecuencia se actualiza la información entre los sistemas?
Como distrito, puede determinar la frecuencia de las actualizaciones entre los dos sistemas.
Se encuentran disponibles las siguientes opciones:
Manual (el administrador del sistema debe sincronizar manualmente la aplicación PowerSchool en Schoology)
Programada (la sincronización puede producirse una vez por hora o por día)
¿Qué se necesita para implementar la aplicación PowerSchool en Schoology?
El distrito debe contar con la versión operativa 8.1 o superior de PowerSchool (obligatorio).
El distrito deberá tener un certificado de SSL (capa de conexión segura) con PowerSchool (obligatorio).
El distrito debe haber sincronizado un directorio activo con PowerSchool (opcional, pero muy recomendable).
Importante: Comuníquese con el representante de PowerSchool si necesita ayuda para configurar los elementos anteriores.
¿Cuáles son las limitaciones para la integración de PowerSchool?
PowerSchool no admite la transferencia de información de los padres a través de su API. Esto significa que los padres deberán configurarse desde Schoology. Schoology trabajará junto al distrito para comprender cuál es la mejor manera de crear las cuentas de padres y mantener las asociaciones con los estudiantes.
Attendance taken in Schoology will not be transferred to PowerSchool. Schoology will work closely with the district to explain best approaches for handling this issue.
Las calificaciones enviadas a PowerSchool desde Schoology no incluirán las escalas de calificación ni las categorías personalizadas de Schoology debido a que PowerSchool no proporciona aún las API que admiten este flujo de trabajo.
En los casos en los que existen varias libretas de calificaciones en un solo curso de PowerSchool, Schoology no actualiza una libreta de calificaciones específica dentro de un curso.
Instrucciones de la integración con PowerSchool
Aplicación PowerSchool: Antes de comenzar
Antes de instalar la aplicación PowerSchool en su escuela u organización, asegúrese de haber realizado lo siguiente:
Requisitos generales
Actualice su instancia de PowerSchool a la versión 8.1 o superior.
Póngase en contacto con su representante de PowerSchool para habilitar o implementar un certificado de SSL (capa de conexión segura) con PowerSchool.
Si tiene maestros que enseñan en varios campus en PowerSchool, asegúrese de unir dichas cuentas en PowerSchool.
Si planea utilizar un LDAP o un método de autenticación remota, o Google SSO, asegúrese de que el directorio o la base de datos estén sincronizados con PowerSchool (opcional, pero muy recomendable).
Antes de instalar la aplicación PowerSchool en Schoology, asegúrese de haber extendido PowerSchool al próximo año lectivo.
Instalación del complemento de Schoology en PowerSchool
Una vez cumplidos los requisitos generales anteriores, está listo para comenzar a usar la aplicación PowerSchool de Schoology. Siga estos pasos para configurar la integración entre su instancia de PowerSchool y la cuenta de Schoology del distrito.
Pasos a realizar en Schoology
Inicie sesión en su cuenta de administrador del sistema de Schoology.
Haga clic en Centro de aplicaciones en el menú de la izquierda de la página de inicio.
Busque la aplicación PowerSchool e instálela en su escuela.
Descargue el archivo de configuración ubicado en la pestaña Configuración de la aplicación y descomprímalo (omita este paso si ya ha instalado el complemento en PowerSchool).
Pasos a realizar en PowerSchool:
Inicie sesión en su cuenta de administrador de distrito de PowerSchool.
En el menú de la izquierda, vaya a Sistema.
Desplácese hacia abajo y haga clic en Configuración del sistema.
Haga clic en Configuración de administración del complemento (omita los pasos 4 a 7 si ya instaló el complemento en PowerSchool).
Haga clic en el botón Instalar.
Seleccione el archivo XML schoology_powerschool_plugin incluido en el paquete comprimido. Esta instalación le otorga a Schoology credenciales de oAuth.
Haga clic en Instalar.
En el panel de administración de complementos, ahora debería ver el adaptador de SIS de Schoology. Marque la casilla a la derecha del adaptador de SIS de Schoology para habilitar el complemento.
Haga clic en el enlace azul del adaptador de SIS de Schoology.
Desplácese hacia abajo y haga clic en el enlace Configuración de Oauth.
Luego,
Copy Consumer ID from PowerSchool and paste into Schoology Consumer Key.
Copy Consumer Secret from PowerSchool and paste into Schoology Consumer Secret
Copy and paste PowerSchool URL into PowerSchool Domain field in Schoology
Y luego haga clic en Guardar las credenciales de API.
Si se produce un error al guardar las credenciales de API, pruebe las siguientes sugerencias de solución de problemas:
Asegúrese de que no haya espacios antes o después del dominio, la clave y las entradas secretas.
Verifique que haya introducido correctamente el URL del dominio de PowerSchool y, si corresponde, asegúrese de incluir https:// o http:// antes del dominio.
Verifique que haya habilitado el SSL en la configuración del servidor global de su instancia de PowerSchool:
En PowerSchool, vaya a Sistema > Configuración del sistema > Configuración del servidor global.
Asegúrese de que el servidor seguro SSL esté habilitado y guardado.
Nota: Si un error persiste después de seguir estos pasos, comuníquese con Schoology y tenga a mano su dominio, clave de consumidor y secreto de consumidor.
Configuración de la aplicación PowerSchool
Once you've completed the steps in General Requirements and installed the Schoology Plug-In, you can start setting up your PowerSchool app in your Schoology System Admin account. Start with the Configuration tab along the top, and work from left to right.
Deberá configurar las pestañas Configuración, Escuelas y Períodos académicos antes de iniciar la sincronización de usuarios, cursos y secciones de PowerSchool a Schoology.
Utilice esta guía para configurar las siguientes pestañas en la aplicación PowerSchool de Schoology:
Configuración
Escuelas
Periodos académicos
Configuración
Opciones de temporización de sincronización de PowerSchool
Utilice las opciones de temporización de sincronización de PowerSchool para lo siguiente:
Elija si la sincronización entre PowerSchool y Schoology será manual o programada.
Establezca la frecuencia de la sincronización.
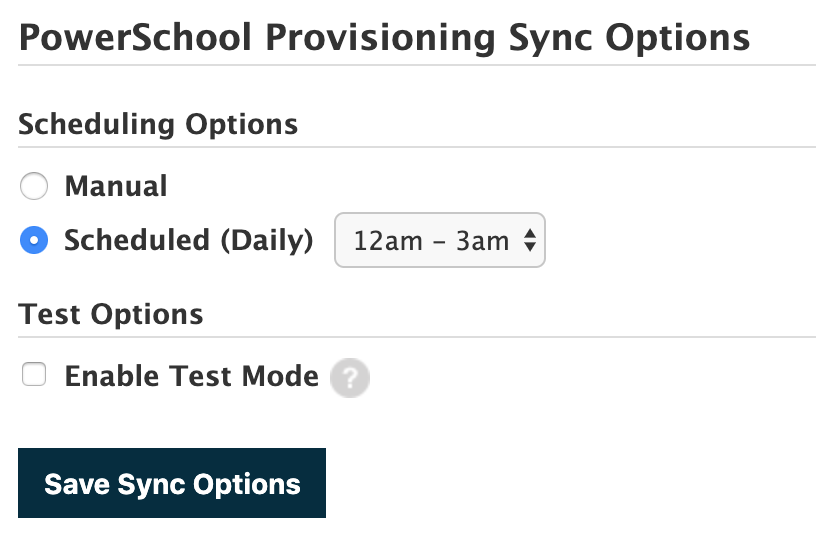
Manual: El administrador del sistema debe sincronizar manualmente la aplicación PowerSchool en Schoology.
Programada: La sincronización se produce a cada hora o cada día.
The Manual or Scheduled setting provisions users, courses, sections, and enrollment from PowerSchool into Schoology. Selecting Manual or Scheduled does not affect the syncing of grades from Schoology back to PowerSchool - these two settings only affecting the flow of data from PowerSchool to Schoology.
You may also navigate to the respective tabs in the app and manually sync users, courses, or sections and enrollment at any time.
Nota: La fecha y la hora que ingresó para realizar la sincronización programada es el momento en que los datos se agregarán a la cola, y no el momento en que se completará la sincronización. Por ejemplo, si seleccionó 12 a. m. - 3 a. m., ese trabajo se colocará en la cola a las 12 a. m. y luego se ejecutará cuando llegue a la cima de la cola.
Save Sync Options to save your settings. You can also change the settings at any time by re-saving the sync options.
Opciones de tareas en PowerSchool
Si habilita la configuración de Sincronización directa de las calificaciones de Schoology con PowerSchool, utilice las opciones de tareas para seleccionar una categoría de calificación predeterminada y asignar elementos con calificación de Schoology a la libreta de calificaciones de PowerSchool.
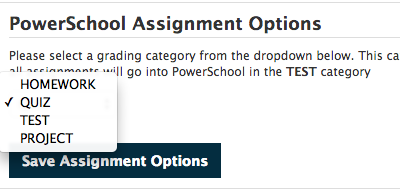
Actualmente, PowerSchool solo permite seleccionar una única categoría de calificación:
Tarea
Cuestionario
Prueba
Proyecto
However, teachers can map to the remaining default categories from the PowerSchool Teacher app.
Haga clic en el botón Guardar opciones de tarea para avanzar a la siguiente área de la aplicación.
Usuario activo de Schoology
Si desea realizar cambios en la aplicación PowerSchool, debe ser un usuario activo y el administrador de Schoology de su organización. Los usuarios activos visualizan el siguiente mensaje en el área Usuario activo de Schoology:

Si no visualiza este mensaje, haga clic en el botón para definir su configuración como usuario activo de su cuenta.
Escuelas
Map your schools in PowerSchool to your schools in Schoology on the Schools tab. You may also automatically create new Schoology schools based on your PowerSchool schools.
En el área Asignación de escuelas, las escuelas de PowerSchool aparecen en la columna de la izquierda y las escuelas de Schoology aparecen en la columna de la derecha.
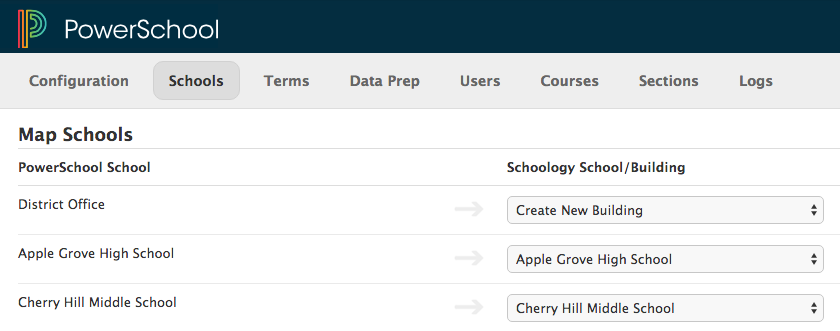
Si ya tiene campus en Schoology, puede crear una asociación correlativa entre los campus de PowerSchool y los de Schoology.
Si no desea nuevos campus en Schoology, puede asignar sus campus de PowerSchool a un único campus de Schoology.
Si aún no tiene campus escolares en Schoology y desea crearlos automáticamente a partir de los campus de PowerSchool, seleccione Crear nuevo campus en la lista desplegable de la columna de Schoology.
No tiene que asignar todos los campus de PowerSchool a Schoology. Los campus que no son asignados y sus usuarios, cursos e inscripciones no se aprovisionarán en Schoology.
Haga clic en Guardar cambios para crear o actualizar las asociaciones de la escuela.
Periodos académicos
Tras completar la configuración de las pestañas Configuración y Escuelas, podrá asignar los períodos académicos en PowerSchool a los períodos de evaluación en Schoology.
Una vez que haya creado sus escuelas, aparecerán en la pestaña Periodos académicos de la aplicación PowerSchool.
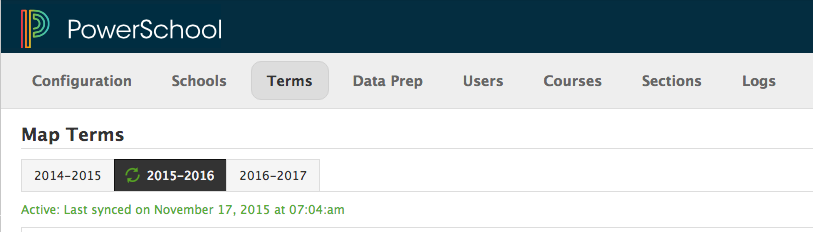

Si ya tiene períodos de evaluación en Schoology, puede crear una asociación correlativa entre los periodos académicos de PowerSchool y los periodos de evaluación de Schoology. Asegúrese de realizar la asignación con el año lectivo correcto.
Después de crear los periodos de evaluación en Schoology, puede asignar un solo periodo académico de PowerSchool a más de un periodo de evaluación de Schoology si hace clic en el enlace Agregar situado a la derecha del periodo académico de Schoology y selecciona el mismo periodo en ambos menús desplegables.
Por ejemplo, si tiene un curso que cubre un semestre completo, es posible que prefiera que la libreta de calificaciones del maestro en Schoology se divida en dos trimestres y no que abarque todo el semestre.
Si no tiene periodos de evaluación en Schoology y desea crearlos automáticamente a partir de los periodos académicos de PowerSchool, seleccione “Crear nuevo periodo de evaluación” en el menú desplegable de la columna de Schoology. De este modo, creará periodos de evaluación con el nombre del periodo académico en PowerSchool, así como también con la fecha de inicio y finalización de dicho periodo.
Si algún periodo académico no está asignado a Schoology, las secciones de los cursos asociadas con ese periodo en PowerSchool no se aprovisionarán en Schoology.
Una vez que haya asociado los periodos académicos de cada campus escolar, haga clic en Guardar cambios. Puede ver los periodos de evaluación en Schoology desde Configuración del sistema > Configuración de calificaciones.
Note: After setting up your Configuration, Schools, and Terms tabs, contact your Schoology Implementation or Project Specialist before proceeding with the rest of the PowerSchool integration. Your organization's representative on the Schoology Client Success Team will provide additional guidance and instructions to ensure a seamless integration.
Puede trabajar con el representante de Schoology para utilizar la herramienta de Preparación de datos para asegurar una integración exitosa.
Sincronización de la aplicación PowerSchool
Después de completar los pasos anteriores de Configuración, y después de trabajar con el área de satisfacción del cliente de Schoology sobre la revisión de los datos del SIS que preparó, puede realizar los pasos anteriores e iniciar el proceso de sincronización. Esto iniciará el aprovisionamiento de usuarios, cursos e inscripciones desde PowerSchool hacia las cuentas de Schoology.
Usuarios

Para sincronizar los usuarios de PowerSchool a Schoology, debe seleccionar el rol al cual se asignará la cuenta.
Haga clic en el engranaje situado a la izquierda del nombre de la escuela.
Asigne el rol de estudiante en PowerSchool a un rol en Schoology. La mayoría de las escuelas seleccionan también el rol de estudiante en Schoology.
Asigne el rol del personal en PowerSchool a un rol en Schoology.
Una vez que haya asignado los roles de cada campus escolar, haga clic en Sincronizar usuarios para activar la primera sincronización de usuarios con PowerSchool. Este botón también le permite sincronizar los usuarios manualmente cuando lo desee.
De manera predeterminada, los nombres de usuario de los estudiantes en Schoology se aprovisionan con el ID de estudiantes de PowerSchool y los nombres de usuario de los maestros se aprovisionan con el ID de maestros en PowerSchool. Sin embargo, puede utilizar la opción Asignación personalizada para personalizar el campo llevado a Schoology desde PowerSchool.
Nota: Si no desea aprovisionar ciertos roles en Schoology, puede seleccionar la opción No sincronizar.
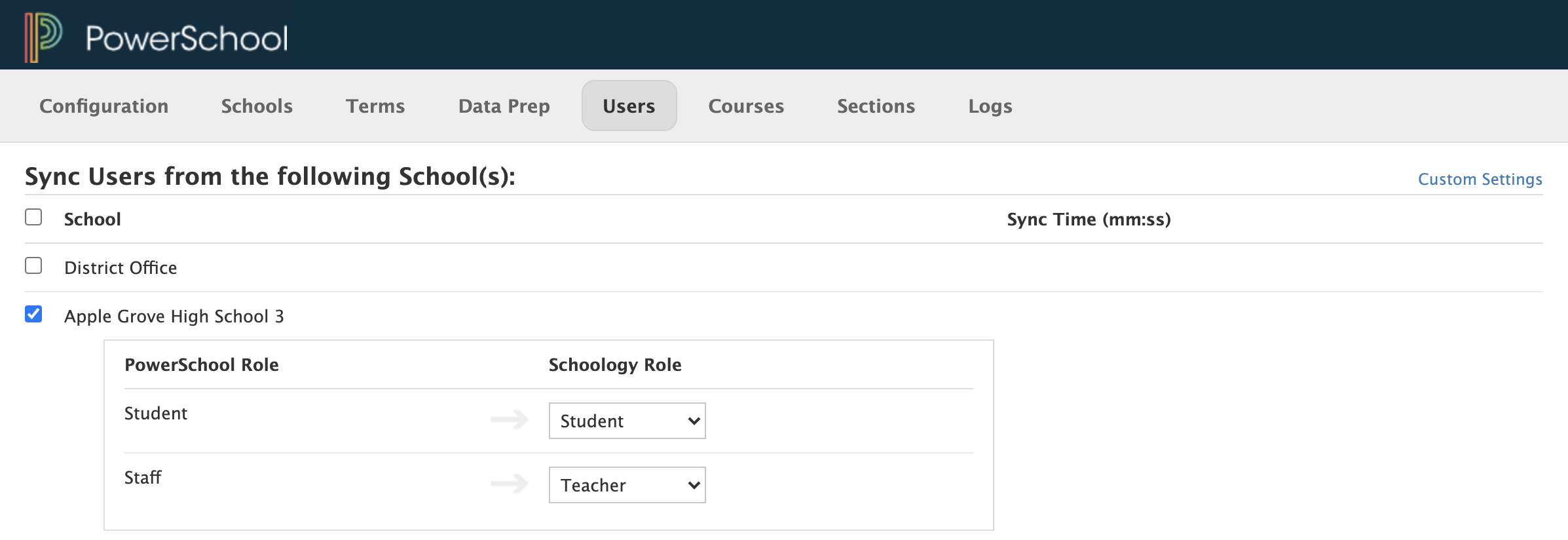
Cursos
To provision Schoology with the courses in your PowerSchool instance, select the school(s) for which you'd like courses provisioned. Then click Sync Courses to bring in PowerSchool courses into Schoology!
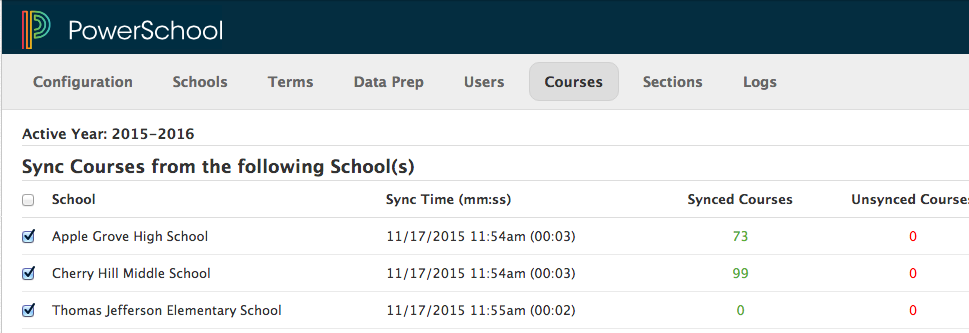
Secciones
Para aprovisionar Schoology con las secciones e inscripciones en su instancia de PowerSchool, seleccione las escuelas para las que desea que se aprovisionen las secciones. Luego, haga clic en Sincronizar secciones/inscripciones para llevar las secciones e inscripciones de PowerSchool a Schoology.
De manera predeterminada, los nombres de las secciones en Schoology se aprovisionan con el número de sección en PowerSchool. No obstante, puede utilizar la opción Asignación personalizada para aprovisionar el nombre de la sección con la expresión de PowerSchool.
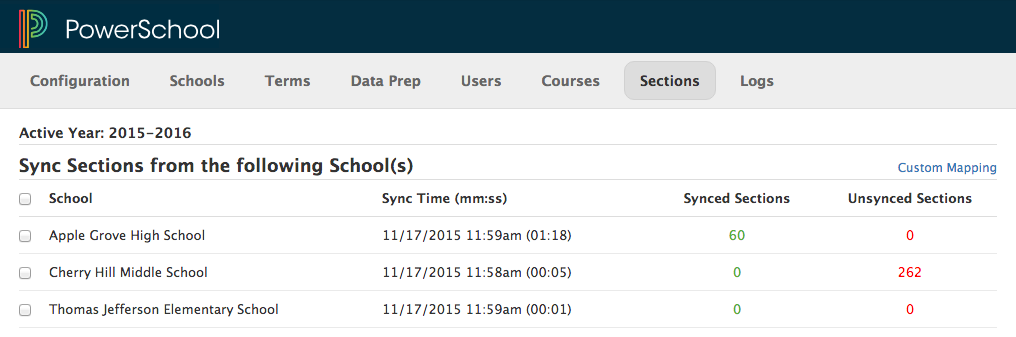
Registros
Use el área Registros de la aplicación para ver el progreso de su última sincronización con PowerSchool. Los registros también le permiten detectar cualquier error que se produzca durante la sincronización.
Si tiene alguna pregunta o surge algún problema con la sincronización de PowerSchool, comuníquese con el especialista en satisfacción del cliente o envíe un ticket al Servicio de asistencia de Schoology.
Información adicional
Asignación personalizada de campos para la integración con PowerSchool
Al sincronizar datos de PowerSchool, Schoology extrae automáticamente información de ciertos campos de PowerSchool para completar campos en Schoology. Por ejemplo, al aprovisionar cuentas de usuario, el campo Nombre de usuario de Schoology usa la información del ID web del estudiante o del campo Nombre de usuario del maestro de PowerSchool de manera predeterminada.
De la misma forma, al aprovisionar cursos, el campo Nombre de sección de Schoology usa la palabra "Sección" y el número de sección de PowerSchool.
Para brindar más flexibilidad en el aprovisionamiento de información del usuario y del curso, también ofrecemos la posibilidad de personalizar los campos que se usan para completar el nombre de usuario y el nombre de sección en Schoology. La siguiente tabla describe las opciones de personalización para la asignación de cada uno de estos campos.
Asignación personalizada de campos para usuarios
Schoology permite elegir de una lista de campos de PowerSchool para los estudiantes y el personal que se importan desde PowerSchool. Las opciones para cada campo se describen a continuación en las definiciones de asignación personalizada de campos. Para crear una asignación personalizada de la integración de su escuela:
Click on the Users tab on the top menu of the PowerSchool app, and click on the Custom Mapping link to the right of the app.
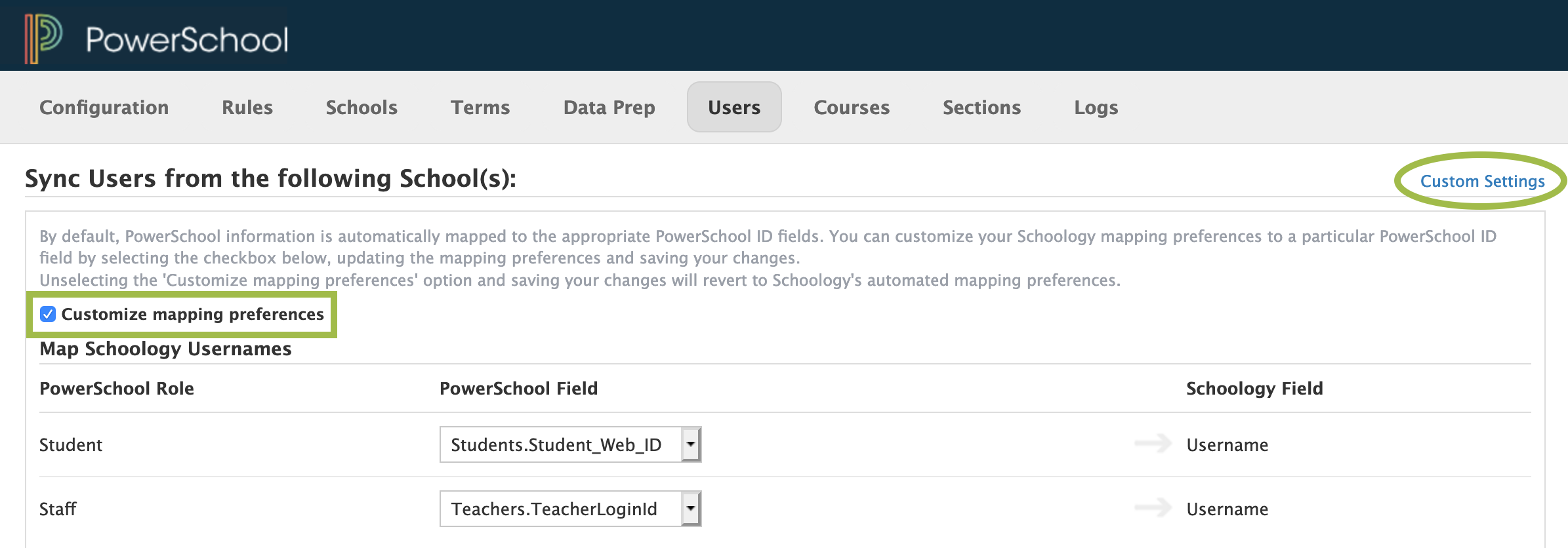
Click the checkbox labeled "Customize mapping preferences" to enable the custom mapping.
Per the field listings below, choose the desired mapping fields.
When you are finished, click the "Save Field Mapping" button. On the next User synchronization, your username fields will be updated.
Asignación personalizada de campos para secciones de curso
Schoology permite elegir de una lista de campos de PowerSchool para las secciones que se importan desde PowerSchool. Las opciones para cada campo se describen a continuación en las definiciones de asignación personalizada de campos. Para crear una asignación personalizada de la integración de su escuela:
Click Sections along the top menu of the PowerSchool app,
Click Custom Mapping
Check the box labeled "Customize mapping preferences" to enable the custom mapping.
Choose your desired mapping fields
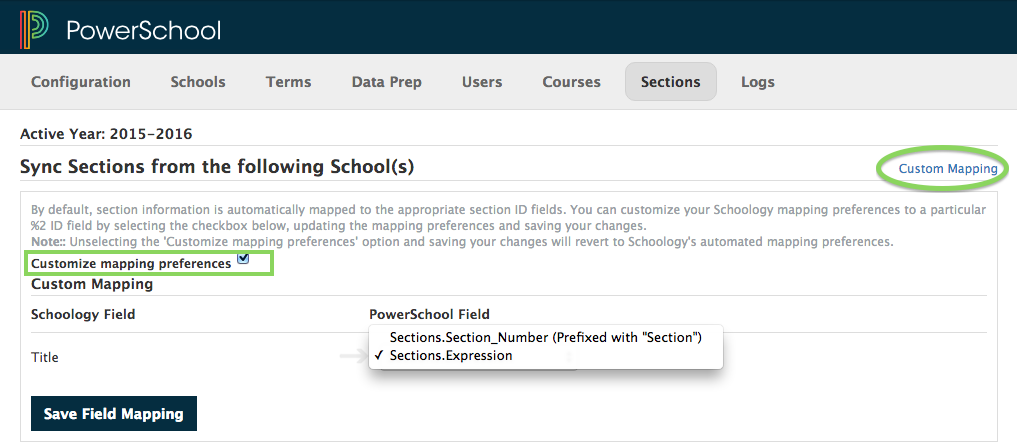
Cuando termine, haga clic en el botón “Guardar asignación de campo”. En la próxima sincronización de sección, se actualizarán los campos Nombre de sección.
Definiciones de asignación personalizada de campos
Usuarios
Estudiantes
--: Al elegir el campo indicado con “--”, Schoology no importará un nombre de usuario para este usuario. Tenga en cuenta que, a menos que las direcciones de correo electrónico estén completas, la creación del usuario fallará.
DCID de estudiantes: El campo DCID de estudiante es el mismo número que aparece en la columna ID único en Schoology. Para los estudiantes, este número tiene un "1_" prefijado.
Número de estudiante: Este campo se refiere al número de estudiante en PowerSchool para el registro de estudiante dado.
ID web de estudiante: Este campo se refiere al ID web del estudiante (p. ej., su nombre de usuario de inicio de sesión en PowerSchool) para el registro de estudiante dado.
Personal
-- : Choosing the field denoted with "--" means that Schoology will not import a username for this user. Please note that unless email addresses are populated, user creation will fail.
DCID de maestros: El campo DCID de maestros es el mismo número que aparece en la columna ID único en Schoology. Para los maestros, este número tiene un “2_” prefijado.
Número de maestro: Este campo se refiere al número de maestro en PowerSchool para el registro de maestro dado.
ID de inicio de sesión de maestro: Este campo se refiere al ID de inicio de sesión del maestro (p. ej., el nombre de usuario de inicio de sesión en PowerSchool) para el registro de maestro dado. Si un registro de maestro tiene un nombre de usuario de maestro y un nombre de usuario de administrador, se usará el primero.
Secciones
Título de sección
Número de sección: Este campo se refiere al número de sección de PowerSchool. Para una mejor lectura, Schoology prefijará la palabra “Sección” antes de este número. Por ejemplo, si PowerSchool tiene una sección con un número 14, Schoology lo creará como “Sección 14”.
Expresión de secciones: Este campo se refiere al campo Expresión de sección de PowerSchool. Por ejemplo, si tiene una sección en el curso Inglés 101 con la expresión de sección 3(A), Schoology mostrará lo siguiente: Inglés 101: 3(A).
