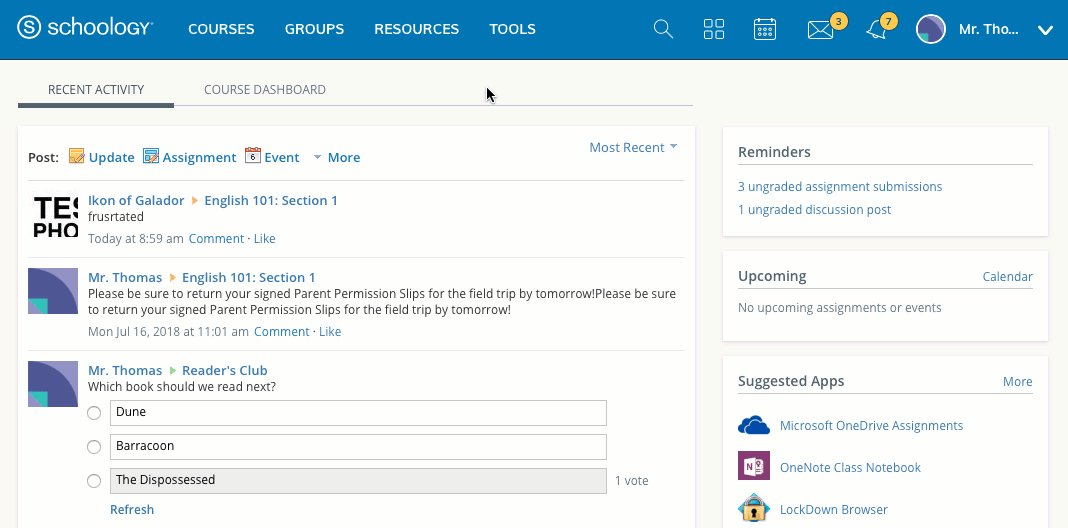Guía para los grupos de Schoology
Los grupos son una excelente manera de conectarse con personas a nivel local y en todo el mundo. Según la configuración de permisos a nivel administrativo, los educadores, padres e incluso estudiantes pueden crear o unirse a grupos. Pueden ser utilizados para relacionarse, colaborar, compartir materiales, aprender "mejores prácticas" y mucho más. Hay muchas maneras diferentes de utilizar la función Grupos; pueden convertirse en una parte vital de su gestión educativa.
Crear y unirse a grupos
Crear grupos
Puede crear un grupo desde Grupos en el menú principal de su página de inicio. Para crear un grupo, siga estos pasos:
Haga clic en Grupos en la parte superior de Schoology.
Seleccione Mis grupos.
Haga clic en Crear grupo en el sector derecho.
Llene el formulario Grupo.
Escriba una descripción (opcional).
Configure la privacidad para personalizar quién puede ver el grupo.
Configure el acceso para personalizar quién puede unirse al grupo.
Haga clic en Crear para finalizar el procedimiento.
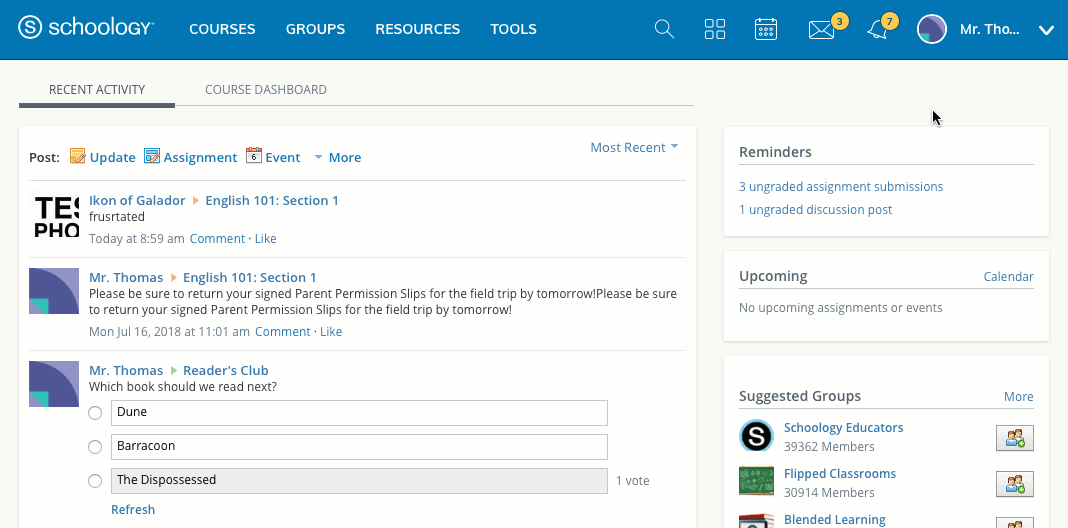
Luego de crear el grupo, usted se convertirá en el administrador del grupo. En el menú desplegable Grupos, aparecerán marcados con iconos de escudo los grupos que usted administre.
Unirse a grupos
Para unirse a un grupo existente, haga lo siguiente:
Haga clic en Grupos en la parte superior de Schoology.
Seleccione Mis grupos.
Haga clic en Unirse al grupo en el sector derecho.
Ingrese el código de acceso de grupo.
Haga clic en Unirse.
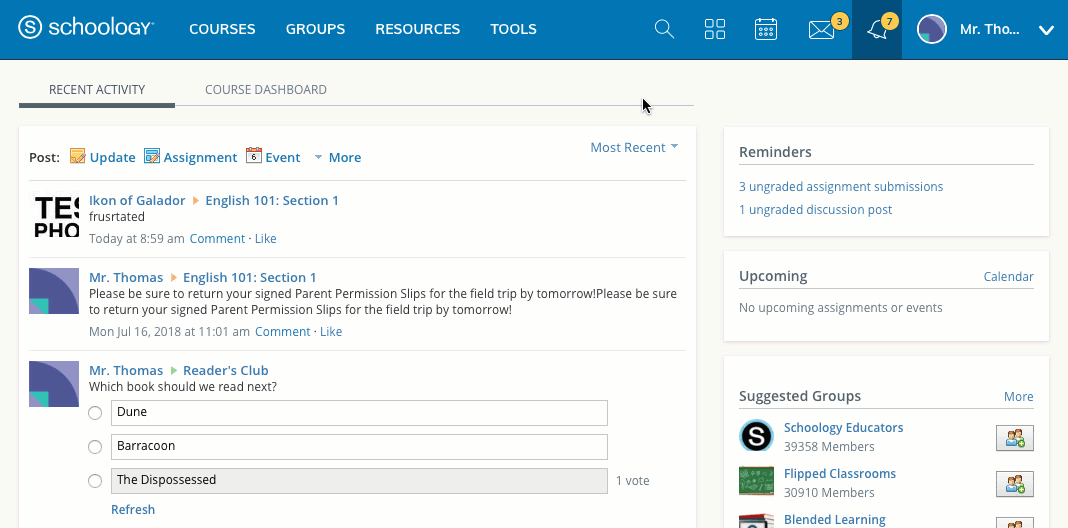
El formato del código de acceso de grupo debe ser XXXXX-XXXXX (10 dígitos). Comuníquese con el administrador del grupo para obtener el código de acceso.
Nota: Si el administrador del grupo requiere aprobación para unirse a un grupo, puede pasar un poco de tiempo hasta que lo agreguen al grupo. Póngase en contacto con el administrador del grupo en caso de tener alguna duda.
Una vez que se haya unido a un grupo, comenzará a recibir actualizaciones, publicaciones, comentarios y notificaciones de eventos del grupo. Consulte nuestro artículo sobre Notificaciones para administrar la recepción de notificaciones.
Reordenar el menú Grupos
El menú desplegable Grupos muestra 12 grupos a la vez. Para reordenar su menú desplegable Grupos, haga lo siguiente:
Abra el menú desplegable Grupos y haga clic en Mis grupos.
Desde la página Mis grupos, haga clic en Reordenar grupos.
En el modo de reordenar, arrastre y suelte los grupos en los que esté inscrito. Si está inscrito en más de 12 grupos, verá una línea que indicará qué grupos aparecerán en el menú desplegable.
Haga clic en la X para guardar y salir del modo. Esta acción no cambia el orden en que aparecen los grupos en la página Mis grupos, sino que solo cambia el orden del menú desplegable Grupos.
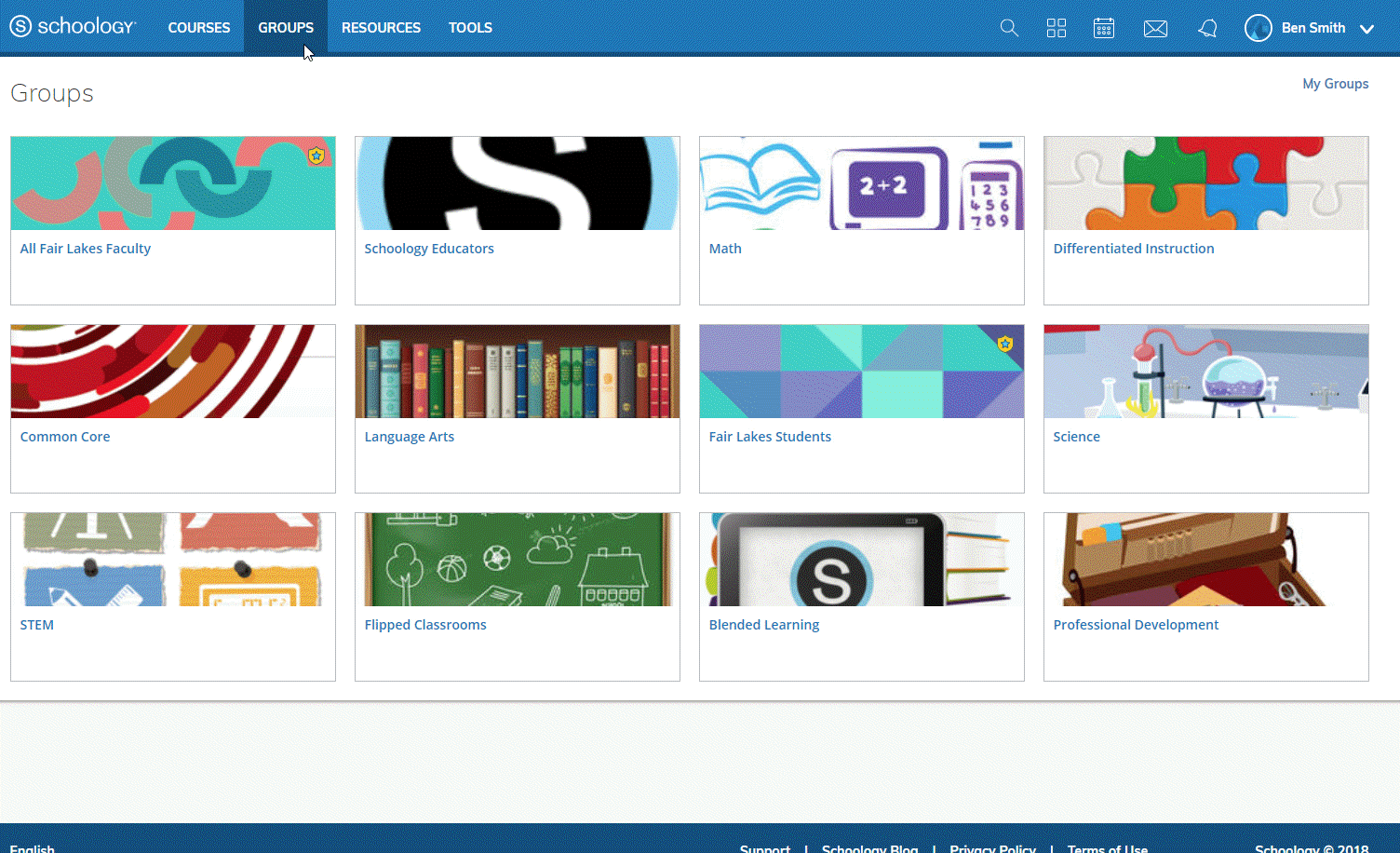
Los grupos en su centro educativo
Si desea ver todos los grupos en los que aparece inscrito, así como los grupos del centro educativo, haga clic en Grupos y, luego, en Mis grupos en el sector derecho. Haga clic en la pestaña Grupos del centro educativo para ver los grupos del centro educativo. Utilice el menú desplegable para elegir diferentes centros educativos dentro de la organización (si corresponde).
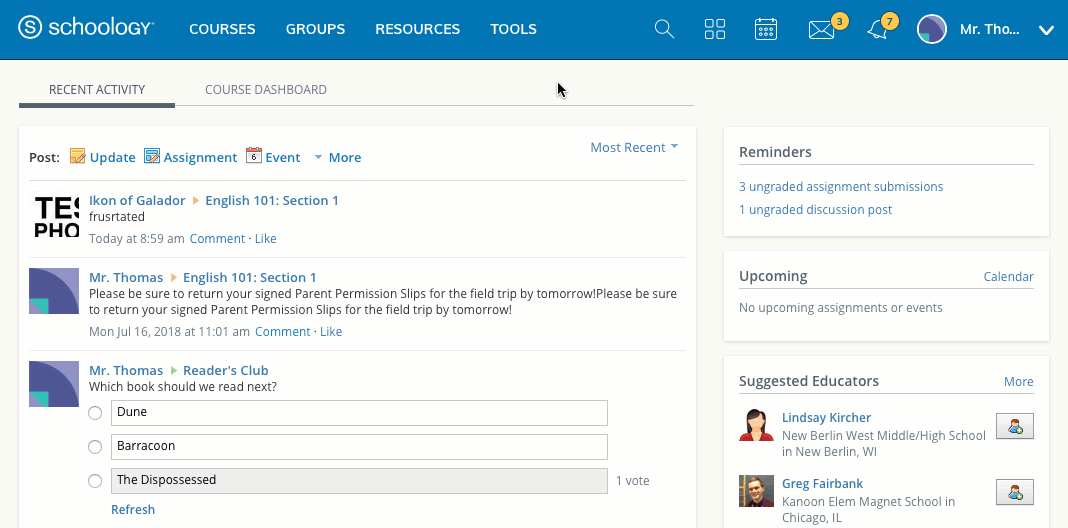
Grupos públicos de Schoology
Schoology también ha creado grupos abiertos según las áreas de estudio y las técnicas de enseñanza. Puede hacer clic en la pestaña Grupos públicos para ver los grupos públicos de Schoology y unirse a ellos.
Nota: Según la configuración de su organización, es posible que no pueda unirse a los grupos abiertos. Comuníquese con el administrador del sistema en caso de tener alguna duda.
Actualizaciones del grupo
Las actualizaciones son mensajes breves enviados a su grupo. Cuando se publican actualizaciones en su grupo, aparecerán en la sección de actualizaciones de su grupo, así como en el área Actividad reciente de cada uno de los miembros de su grupo.
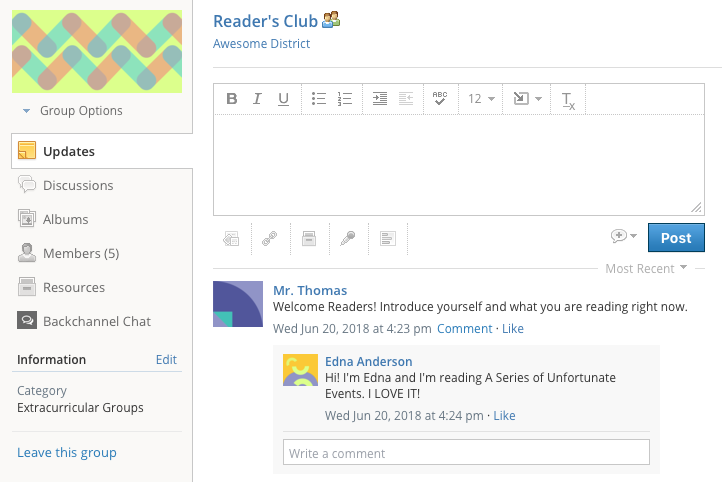
De manera predeterminada, cualquier miembro puede publicar actualizaciones. Si usted es un administrador del grupo, puede limitar esta habilidad a solo otros administradores del grupo. Para hacerlo, siga estos pasos:
Haga clic en Grupos en el menú principal y seleccione un grupo que administra.
Diríjase a Opciones del grupo en el menú de la izquierda de la página del grupo y haga clic en Editar privacidad/Configuración del grupo.
Haga clic en Todos los miembros en la fila Publicar actualizaciones del grupo para habilitar o deshabilitar esta función.
Haga clic en Guardar cambios para completar el procedimiento.
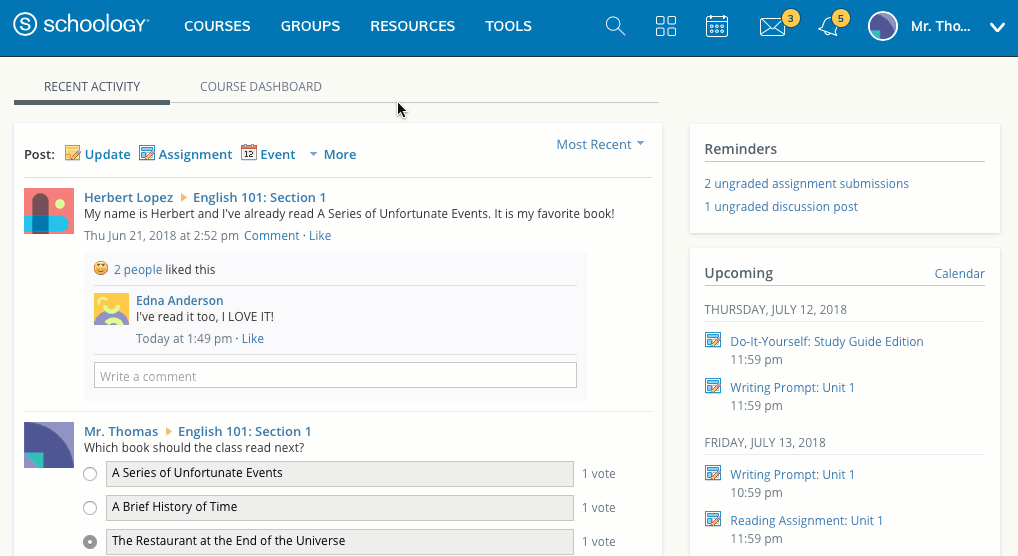
Encuestas del grupo
Usted puede publicar una encuesta en su grupo para recibir comentarios en directo a medida que los miembros votan. Para crear una encuesta, siga estos pasos:
Haga clic en Grupos en el menú principal y seleccione un grupo que administra.
Escriba una actualización en el cuadro de texto en la parte superior.
Haga clic en el icono de encuesta debajo de la casilla de texto.
Por defecto, aparecerán dos campos. Si desea agregar más opciones, haga clic en Agregar opción debajo de los campos.
Haga clic en Publicar para finalizar.
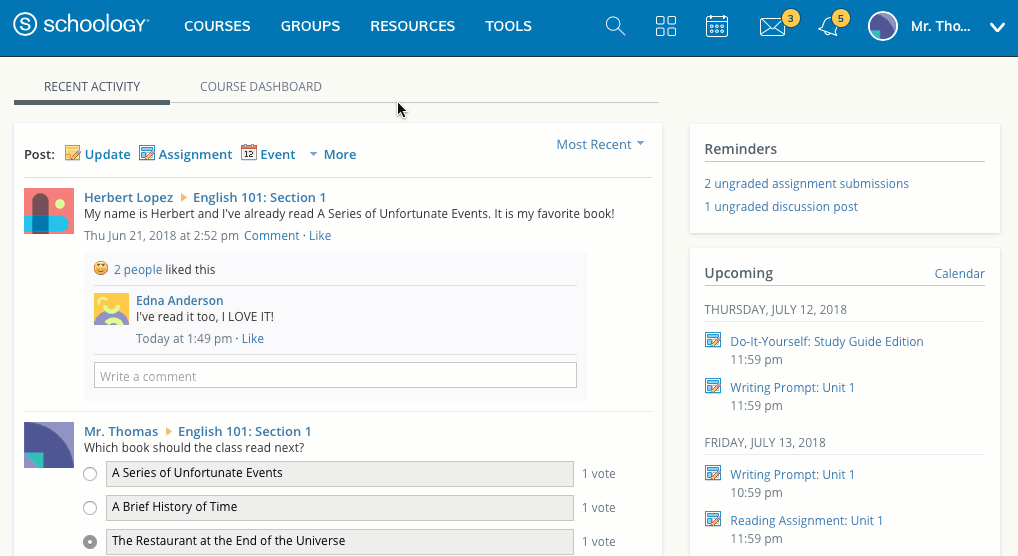
Nota: También puede crear actualizaciones y encuestas del grupo desde la página de inicio; para ello, haga clic en Actualizar cerca de la parte superior de la página y siga los pasos anteriores.
Temas de discusión del grupo
Nota importante: No existen límites en cuanto al número de foros que se pueden agregar a un grupo, pero por cuestiones de estabilidad del rendimiento recomendamos no tener más de 5000 foros por grupo.
Los temas de discusión del grupo son una excelente manera de fomentar en los miembros diferentes intereses, relacionados o no con el estudio. Para agregar un tema de discusión a su grupo, siga estos pasos:
Haga clic en Grupos en el menú principal y seleccione un grupo que administra.
Haga clic en Foros en el menú de la izquierda.
Seleccione Agregar foro.
Agregue un título y una descripción (opcional) para el tema de discusión.
Haga clic en Crear para completar el procedimiento.
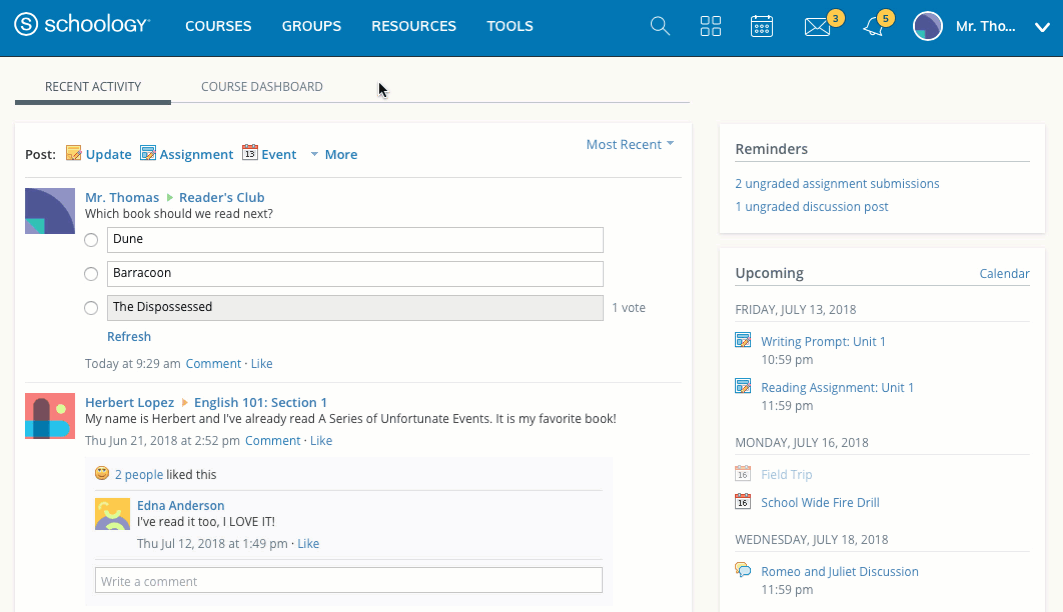
De manera predeterminada, cualquier miembro puede agregar hilos en los temas de discusión del grupo. Si usted es un administrador del grupo, puede limitar esta habilidad a solo otros administradores del grupo. Para hacerlo, siga estos pasos:
Haga clic en Grupos en el menú principal y seleccione un grupo que administra.
Diríjase a Opciones del grupo en el menú de la izquierda de la página del grupo y haga clic en Editar privacidad/Configuración del grupo.
Utilice la opción Crear foros para activar o desactivar esta función.
Haga clic en Guardar cambios para completar el procedimiento.
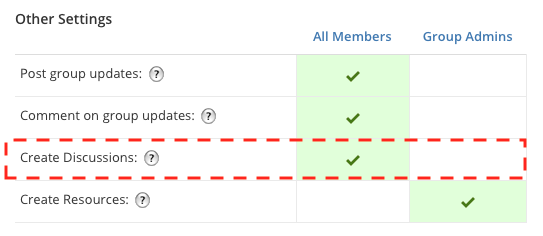
Álbumes del grupo
Los álbumes de grupo son otra excelente forma que tienen los miembros de compartir entre ellos fotos y archivos multimedia. Las fotos se pueden recortar y rotar después de agregarlas. Se puede permitir incluir comentarios en cada elemento dentro de un álbum. Además, usted puede etiquetar a los usuarios en las fotos que cargue o permitir también que los alumnos carguen y etiqueten los elementos multimedia.
Notas importantes:
No existen límites en cuanto al número de álbumes que puede agregar a un grupo, pero por cuestiones de estabilidad del rendimiento recomendamos no tener más de 5000 álbumes por grupo.
No se admiten las etiquetas de álbumes grupales en grupos con más de 1000 miembros.
Como administrador del grupo, debe agregar álbumes de medios en el grupo para que los miembros participen en ellos. Para agregar un álbum, siga estos pasos:
Haga clic en Grupos en el menú principal y seleccione un grupo que administra.
Haga clic en Álbumes.
Haga clic en Agregar álbum.
Agregue un título y una descripción (opcional) para el álbum.
La opción Permitir comentarios permitirá a los miembros agregar comentarios en las fotos y los medios cargados.
La opción Permitir a los alumnos agregar medios permitirá a los miembros del curso cargar fotos y medios en el álbum. Esto también permitirá a los alumnos editar o eliminar únicamente el contenido que hayan cargado en el álbum.
Haga clic en Crear para completar el procedimiento.
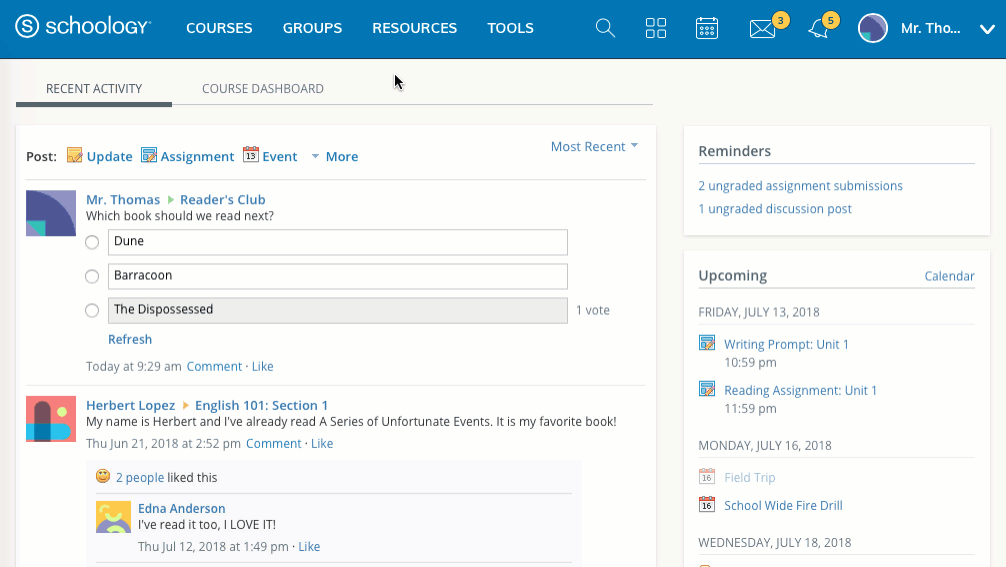
Agregar miembros al grupo
Si desea ir al perfil del grupo, seleccione dicho grupo en el área Grupos en la parte superior de Schoology, o bien, haga clic en Mis grupos para ver una lista completa de sus grupos. Puede distribuir el código de acceso de grupo para agregar miembros al grupo. Los administradores de grupos pueden localizar el código de acceso desde el área Miembros:
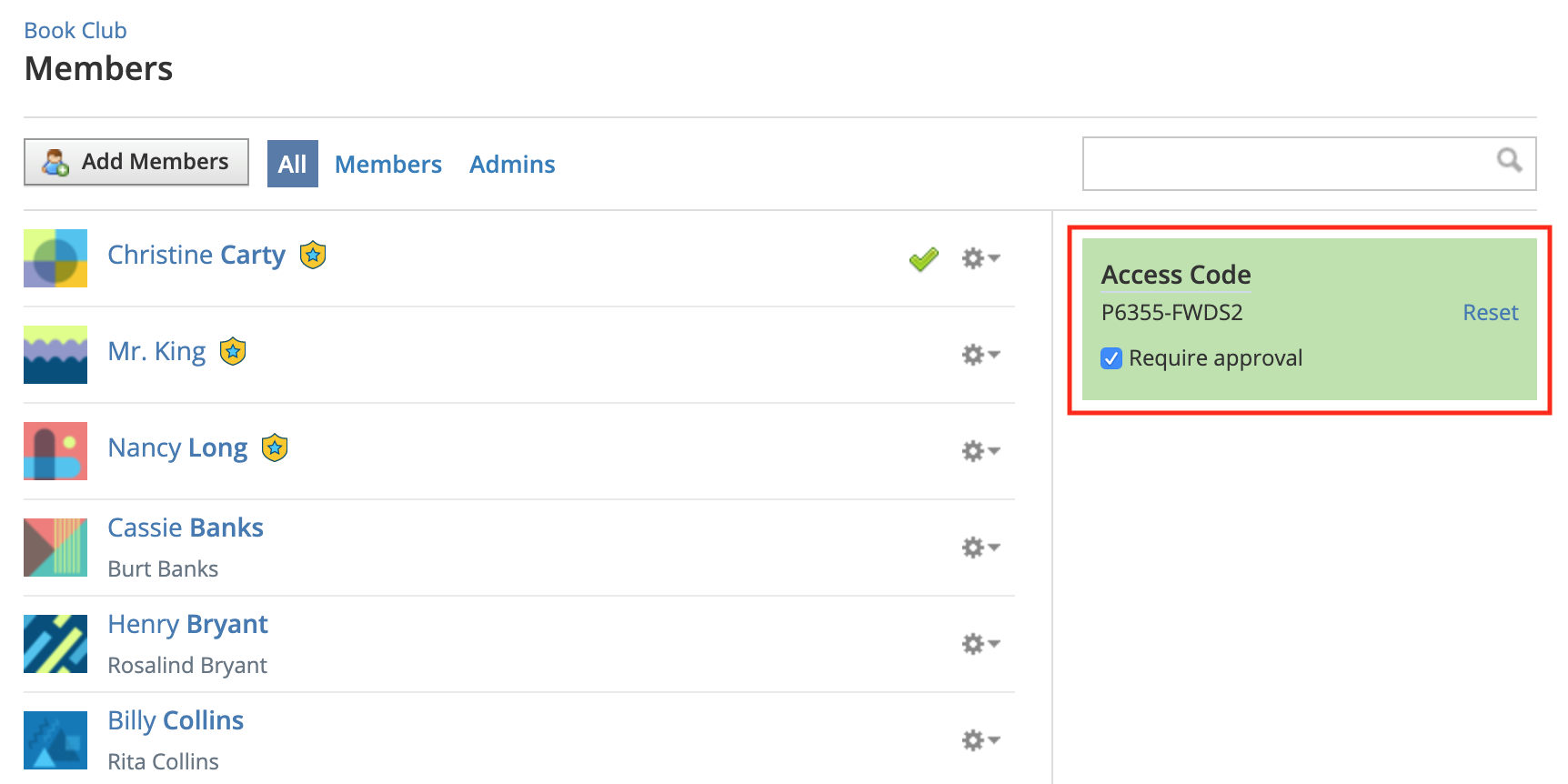
Nota: No se admiten las etiquetas de álbumes de medios en grupos con más de 1000 miembros.
Agregar miembros
Las cuentas de los instructores de Enterprise incluyen el botón Agregar miembros en la página Miembros del grupo. Los instructores que puedan acceder a este botón podrán agregar miembros siguiendo estos pasos:
Haga clic en Grupos en el menú principal y seleccione un grupo que administra.
Haga clic en Miembros en el menú de la izquierda.
Haga clic en Agregar miembros.
Seleccione los miembros que desea invitar al grupo.
Verá un conteo seleccionado en la esquina superior derecha.
También puede buscar o explorar el sitio para encontrar a cada usuario, sin que ello afecte la selección de miembros previa.
Si existen varios campus en su organización, es posible que deba utilizar el filtro para buscar el centro educativo en donde se encuentra inscrito el usuario.
Si no puede encontrar al usuario que desea agregar, verifique si ya se encuentra inscrito en el grupo. Los miembros inscritos en el grupo no aparecerán en los resultados de búsqueda de Agregar miembros.
Haga clic en Agregar miembros para finalizar.
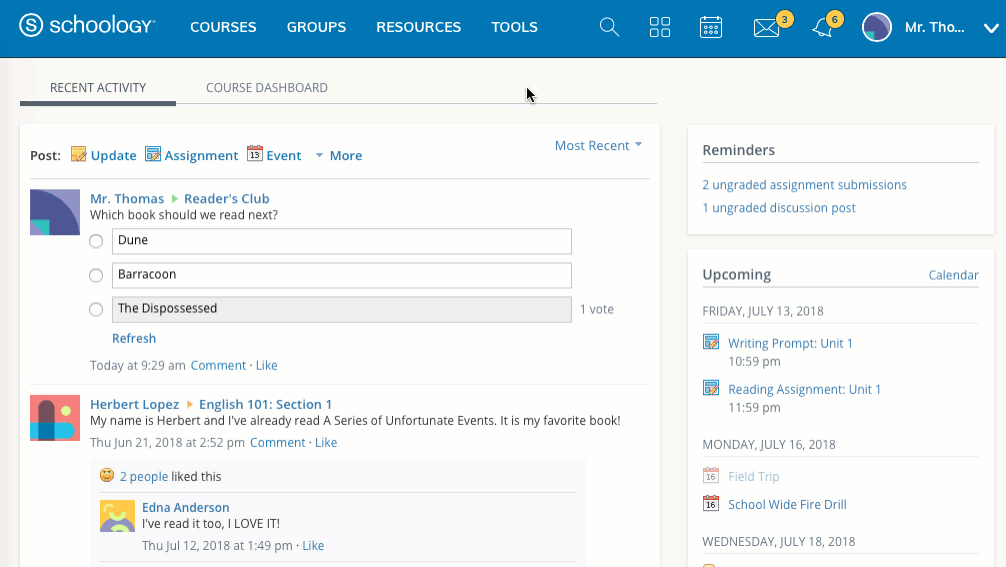
Solicitar aprobación
Si usted desea aprobar manualmente cada usuario que utiliza el código de acceso antes de que pueda unirse al grupo, siga estos pasos desde el perfil del grupo:
Haga clic en Miembros en el sector izquierdo.
Busque el código de acceso (casilla verde) en el sector derecho.
Haga clic en la casilla de verificación Solicitar aprobación para avanzar.
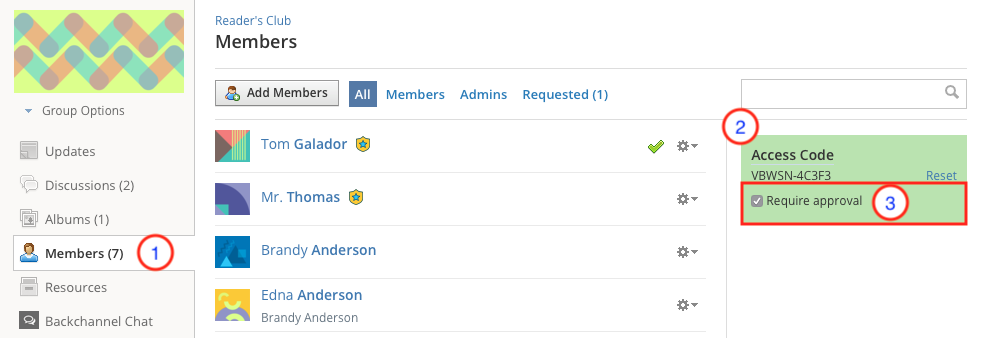
Notas:
El botón Agregar miembros solo se encuentra disponible para las cuentas Enterprise.
Las cuentas básicas de los alumnos y las cuentas básicas de padres no pueden agregarse a los grupos de Enterprise; no obstante, las cuentas básicas de los instructores pueden agregarse a través del código de acceso de grupo.
Recursos del grupo
Recursos del grupo es un área donde los miembros pueden compartir archivos y enlaces relacionados con sus intereses. Una de las funciones únicas de esta área es que es posible permitir que otros miembros agreguen elementos a la sección de recursos.
Nota importante: No existen límites en cuanto al número de contenidos que puede agregar a los Recursos del grupo, pero por cuestiones de estabilidad del rendimiento recomendamos no agregar más de 5000 contenidos.
Para permitir que los miembros agreguen recursos, siga estos pasos:
Haga clic en Grupos en el menú principal y seleccione un grupo que administra.
Diríjase a Opciones del grupo en el menú de la izquierda de la página del grupo y haga clic en Editar privacidad/Configuración del grupo.
Utilice la opción Crear recursos para activar o desactivar esta función.
Haga clic en Guardar cambios para completar el procedimiento.
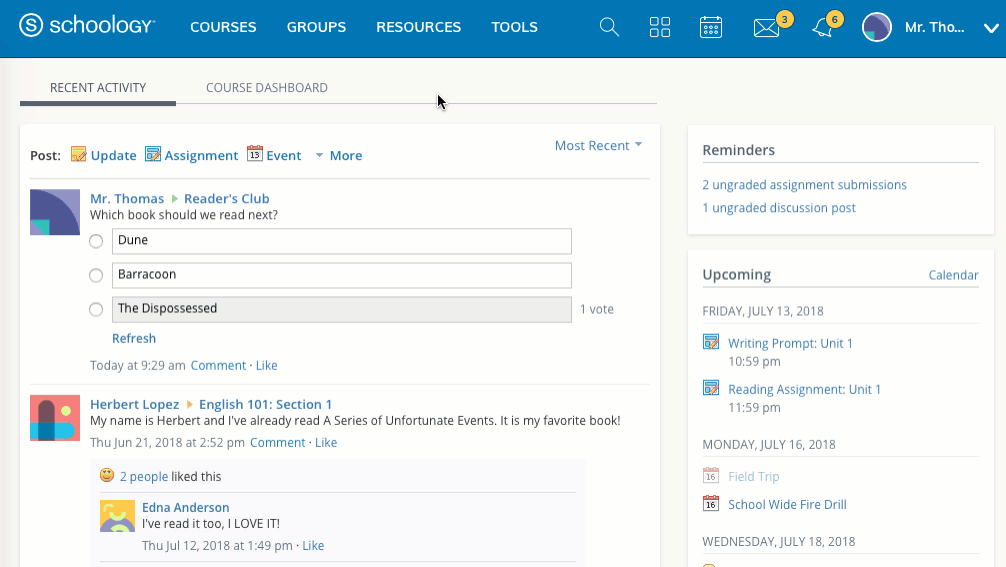
Archivar grupos
Para archivar grupos, siga estos pasos:
Haga clic en Grupos en el menú principal.
Seleccione la opción Mis grupos en el sector derecho.
Haga clic en el icono de engranaje a la derecha del grupo que desea archivar.
Seleccione Archivar.
Si está seguro de que desea archivar el grupo, haga clic en Enviar.
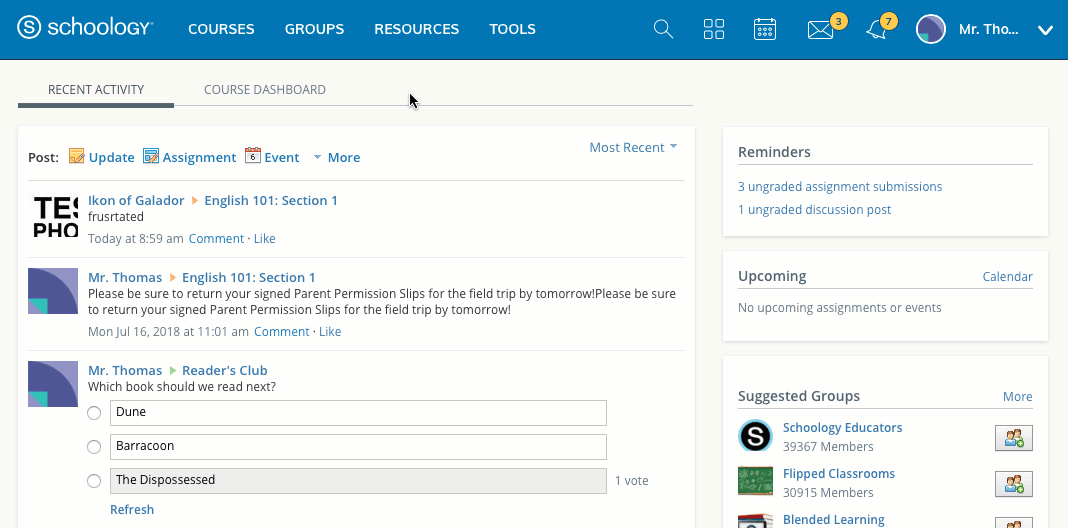
Los administradores del grupo podrán seguir teniendo acceso al grupo a través del área Archivados en la Lista de grupos.
Nota: Los miembros pueden seguir participando en el grupo archivado siempre y cuando el administrador del sistema habilite el permiso para Ver grupos archivados. Los administradores del sistema pueden administrar este permiso desde la sección Grupos de Administración de usuarios > Permisos. Si no desea que los miembros del grupo puedan acceder a los grupos archivados, el administrador del sistema deberá deshabilitar el permiso.
Para restaurar un grupo archivado, siga estos pasos:
Haga clic en Grupos en el menú principal.
Seleccione Mis grupos.
Haga clic en Archivados.
Haga clic en el icono de engranaje a la derecha del grupo que desea restaurar.
Seleccione Restaurar.
Si está seguro de que desea restaurar el grupo archivado, haga clic en Enviar. Al restaurar un grupo los miembros del grupo podrán acceder y participar en el grupo. No se perderán contenidos del grupo ni inscripciones durante el proceso de archivo.
Eliminar grupos
Para eliminar grupos, siga estos pasos:
Haga clic en Grupos en el menú principal.
Seleccione Mis grupos.
Haga clic en el engranaje a la derecha del grupo que desea eliminar.
Seleccione Eliminar.
Siga estos pasos para restaurar un grupo eliminado:
Haga clic en Grupos en el menú principal.
Seleccione Mis grupos.
Haga clic en Grupos eliminados en el sector derecho.
Marque la casilla junto al grupo que desea restaurar.
Haga clic en Restaurar.
Si está seguro de que desea restaurar el grupo eliminado, haga clic en Restaurar.