Importar escuelas con un archivo CSV/XLS
Importe escuelas a su cuenta desde la pestaña Escuelas en la página Importación .
Paso 1: Seleccionar archivo
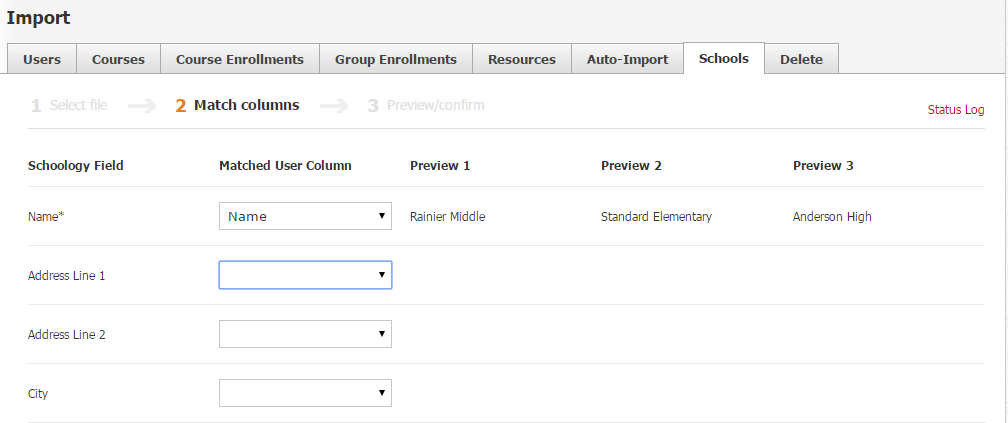
El archivo XLS o CSV para importar debe contener la columna Nombre .
También pueden incluirse las siguientes columnas adicionales para agregar más información a las escuelas que importa:
Línea para la Dirección 1
Línea para la Dirección 2
Ciudad
Estado*
País**
Código postal
Teléfono
Sitio web
Código de la escuela
Haga clic en Adjuntar archivo y busque la hoja de cálculo en su computadora.
*Utilice la columna Estado para importar los estados de Estados Unidos o las provincias de Canadá o Australia. Revise la hoja de cálculo State_province_location_codes adjunta para buscar los códigos aprobados. Las entradas de estados o provincias en la hoja de cálculo que no coincidan con los códigos aprobados no se importarán correctamente.
**Revise la hoja de cálculo Country_location_codes adjunta para buscar los códigos de país aprobados. Las entradas de países en la hoja de cálculo que no coincidan con los códigos aprobados no se importarán correctamente.
En la sección Actualización, seleccione lo siguiente:
No actualizar las escuelas existentes: para crear nuevas entradas para cada escuela en la hoja de cálculo.
Actualizar las escuelas existentes mediante el código de la escuela: sobrescriba la información de una escuela existente en su cuenta con la información de la hoja de cálculo. Asocie las escuelas mediante el uso de la columna Código de la escuela.
Haga clic en Continuar para agregar las escuelas en el archivo a su cuenta.
Paso 2: Combinar columnas
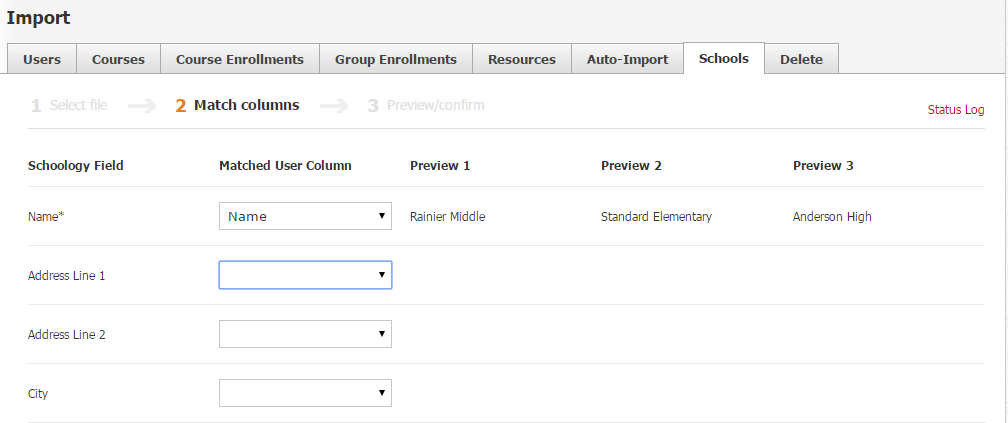
En el segundo paso del proceso de importación, asocie la información de un campo de Schoology con cada columna de la hoja de cálculo para crear sus escuelas.
Paso 3: Vista previa/Confirmar
Las escuelas nuevas y actualizadas se mostrarán en los campos Escuelas creadas y Escuelas actualizadas, respectivamente. Los errores que se produjeron durante la importación aparecerán en el campo Errores . Haga clic en Registro de estado. Si toda la información parece ser correcta, haga clic en Ejecutar para completar el proceso de importación.
Luego de ejecutar la importación, haga clic en Registro de estado para controlar el proceso de importación, ver los mensajes de la importación o descargar el archivo CSV de importación original.
