Importar usuarios con un archivo CSV/XLS
Importación de usuarios
Importe usuarios a su escuela desde la pestaña Usuarios en la página Importación.
Paso 1: Seleccionar archivo
El archivo XLS o CSV para importar debe contener las siguientes columnas:
Primer nombre
Apellido
Nombre de usuario o dirección de correo electrónico
ID único de usuario
Además:
Rol es una columna obligatoria si selecciona la opción Usar archivo de importación en el menú desplegable Roles.
Campus es una columna obligatoria si selecciona la opción Usar archivo de importación en el menú desplegable Campus.
Nota: Schoology recomienda que, al importar usuarios, se incluya el año de graduación.

Nota: Revise la sección ID único en Editar usuarios para obtener más información.
Si no incluye contraseñas en el archivo, Schoology generará automáticamente una contraseña para el usuario. Como administrador del sistema, usted puede ver la contraseña en la opción Editar usuarios una vez que finalice la importación.
Si desea administrar grupos de estudiantes en el sistema con mayor facilidad, le recomendamos incluir la columna Grado en el archivo. Al hacerlo, podrá asociar a los usuarios con un año de graduación específico, que puede exportar y filtrar según sea necesario para los años lectivos posteriores.
Roles
Utilice el menú desplegable Roles para asignar roles de Schoology a los usuarios en su archivo. Si en la hoja de cálculo solo se incluyen usuarios asignados a un solo rol, puede seleccionar dicho rol en el menú. Por ejemplo, si la hoja de cálculo solo incluye estudiantes, seleccione Estudiante en el menú.

Sin embargo, si en la hoja de cálculo se incluyen usuarios a los que se les asignarán diferentes roles en Schoology, seleccione la opción Usar archivo de importación en el menú. Los roles de Schoology aparecen en la columna izquierda. Ingrese el rol equivalente de la hoja de cálculo en los campos de la columna Valor CSV.
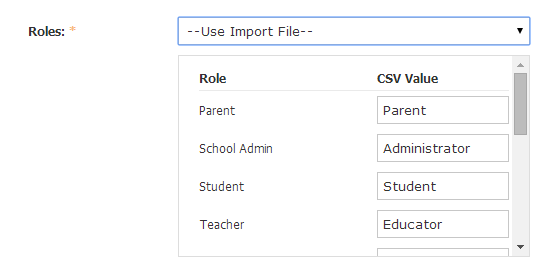
En este ejemplo, a los usuarios de la hoja de cálculo a los que se les asignaron los roles de Padres o Estudiantes se les asignan esos mismos roles en Schoology. Los usuarios designados como Administrador y Educador reciben los roles de Administrador de la escuela y Maestro, respectivamente.
Nota: Si tiene una cuenta Empresas, puede agregar roles personalizados. Para agregar roles adicionales a su escuela, consulte la sección Roles en Editar usuarios.
Campus escolares
Siga el mismo procedimiento para el menú Campus en cuanto a los roles: si agrega todos los usuarios de la hoja de cálculo a un campus en Schoology, seleccione dicho campus en el menú.

Si hay diferentes usuarios en diferentes escuelas, seleccione la opción Usar archivo de importación en el menú. Los campus de su cuenta de Schoology aparecen en la columna izquierda. Ingrese el campus equivalente de la hoja de cálculo en los campos de la columna Valor CSV.
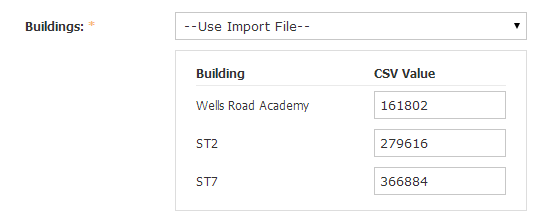
En este ejemplo, los usuarios de la hoja de cálculo asociados con la escuela 161802 se agregan a Wells Road Academy en Schoology, mientras que los usuarios asociados con la escuela 279616 y 366884 se agregan a ST2 y ST7, respectivamente.
Conflictos de correo electrónico
Las cuentas de usuario con direcciones de correo electrónico deben tener una dirección de correo electrónico única. Por ejemplo, si john@schoology.com existe en la escuela 1, esta misma dirección de correo electrónico no puede asociarse a una cuenta de usuario en la escuela 2. En caso que un usuario haya creado una cuenta con una dirección de correo electrónico indicada en su archivo, usted debe decidir cómo desea que Schoology gestione la creación de la cuenta. Tiene dos opciones:
No se permiten duplicados: Si jsmith@gmail.com ya existe en el sistema (ya sea en su escuela o como cuenta individual), esta opción no creará otra cuenta dentro de Schoology.
Crear una cuenta con un nombre de usuario: Si jsmith@gmail.com ya existe en el sistema (ya sea en su escuela o en otra escuela), esta opción creará una cuenta con el prefijo del correo electrónico “jsmith” como nombre de usuario. Si el archivo XLS o CSV ya especifica un nombre de usuario (por ejemplo, johnsmith), se creará una cuenta con el nombre de usuario especificado.
Seleccionar archivo
Seleccione el archivo XLS o CSV que contiene la información del usuario para importar. Por lo general, este archivo proviene de la base de datos de su organización.
Enviar correo electrónico de activación
Al seleccionar esta opción, se enviará la información de inicio de sesión a los usuarios creados con una dirección de correo electrónico.
Actualizar los registros existentes

Utilice la sección Actualización para buscar usuarios existentes y actualizar la información nueva del archivo XLS o CSV. Puede actualizar usuarios existentes de una de estas dos formas:
ID único de usuario: un valor creado por su organización fuera de Schoology. Generalmente está vinculado al Sistema de información de estudiantes (SIS).
ID de usuario de Schoology: un valor asignado a los usuarios de Schoology.
También puede optar por no actualizar los registros existentes.
Al importar una columna vacía, no se quitará la información de Schoology. Por ejemplo, si importa un archivo sin información del año de graduación, la información existente del año de graduación no se quitará de Schoology al realizar la importación.
Paso 2: Combinar columnas
En el segundo paso del proceso de importación, asocie la información de un campo de Schoology con cada columna de la hoja de cálculo para crear cuentas de usuario en Schoology.
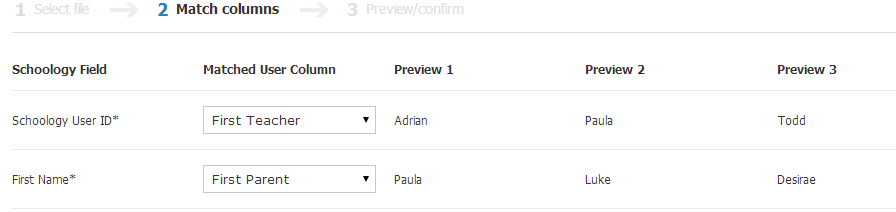
Verifique que la vista previa de las columnas muestre la información correcta para confirmar la asociación.
Paso 3: Vista previa/Confirmar
Los usuarios nuevos se indican con la etiqueta anaranjada "nuevo". Si aparece un mensaje amarillo en la parte superior de la pantalla, tenga en cuenta el mensaje en relación con las opciones que eligió en el Paso 1 y, si es necesario, ajuste el archivo de importación. Si toda la información parece correcta, haga clic en Ejecutar para completar el proceso de importación.
