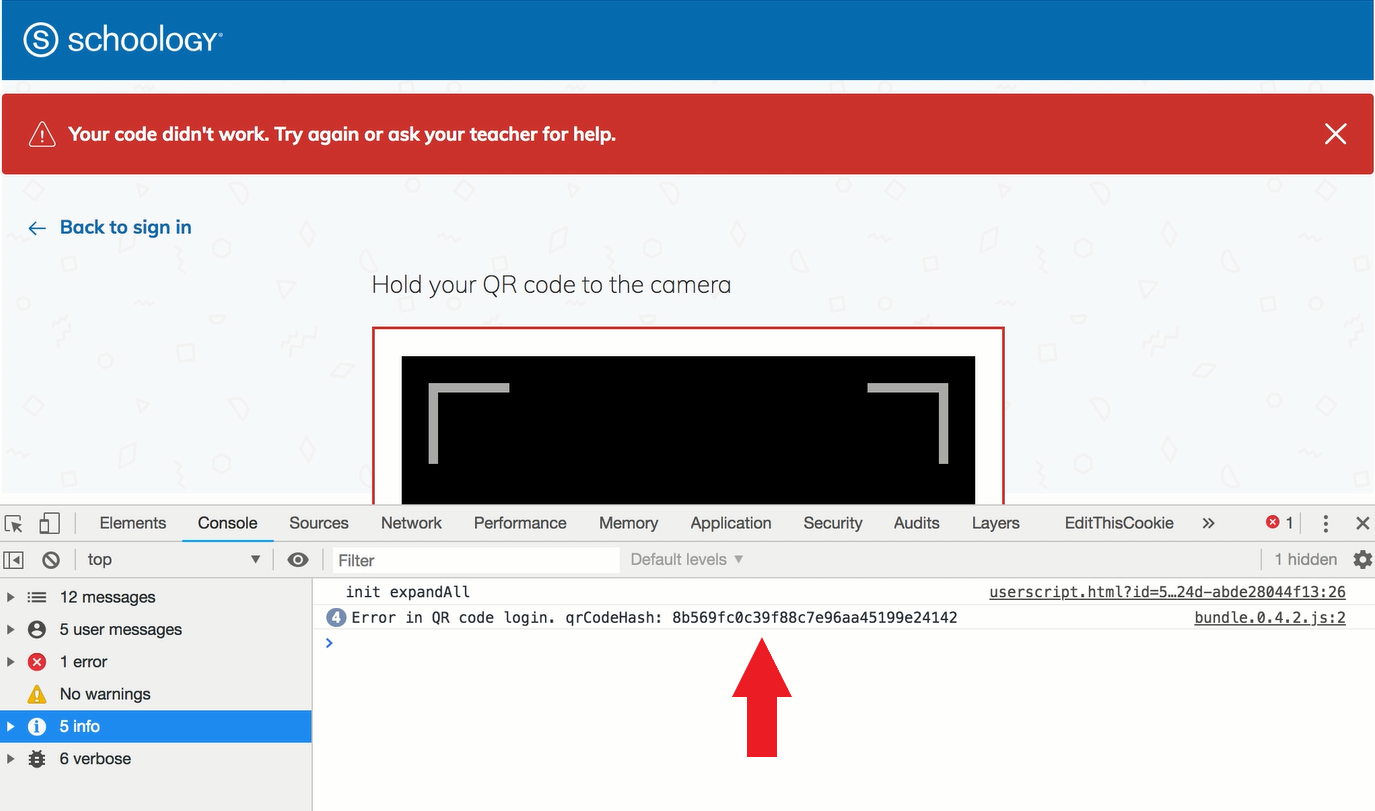Inicio de sesión simplificado con códigos QR
Descripción general
La opción de inicio de sesión con códigos QR permite optimizar el flujo de trabajo de los alumnos más pequeños y los usuarios de Schoology que tienen problemas para escribir o recordar sus credenciales. Esta función solo se encuentra disponible para las organizaciones Enterprise.
Consulte estos artículos para brindar asistencia a los usuarios autorizados y alumnos respecto al inicio de sesión con códigos QR:
Imprimir códigos QR (instructores)
Iniciar sesión en Schoology con un código QR (alumnos)
¿Qué debo saber antes de habilitar el inicio de sesión con códigos QR?
¿Existe algún requisito del navegador para el inicio de sesión con códigos QR?
Sí. Los requisitos del navegador son los siguientes:
Para alumnos: los códigos QR se pueden utilizar en Chrome, Firefox, Microsoft Edge y Safari 10+.
Para usuarios autorizados: utilice Chrome para obtener mejores resultados al imprimir los códigos QR en las etiquetas Avery.
¿Funciona con el inicio de sesión único?
No, el flujo de trabajo correspondiente al inicio de sesión con códigos QR pertenece a un sistema de inicio de sesión aparte. Debido a esto, los alumnos deberán dirigirse a https://app.schoology.com/login/qr para escanear sus códigos QR. Si, por ejemplo, utiliza un dominio de Schoology personalizado del sitio web del centro educativo, le recomendamos agregar este enlace como una opción alternativa para los alumnos que utilizan códigos QR.
¿Es el inicio de sesión con código QR compatible con la aplicación de Schoology?
Si, los alumnos pueden usar códigos QR para iniciar sesión en Schoology en la web y en la aplicación para iOS y Android.
¿Puedo imprimir códigos QR para usuarios autorizados?
No, los códigos QR solo pueden generarse para usuarios con roles no autorizados. Le recomendamos firmemente que solo genere códigos QR para los alumnos y evite entregar códigos QR a usuarios que poseen roles con acceso a información sensible, como los padres.
¿Cómo habilito los códigos QR para mi centro educativo o distrito?
Como administrador del sistema, tiene la opción de habilitar el inicio de sesión con código QR para roles no autorizados en campus específicos. Esta función puede habilitarse desde la página Opciones de funciones.
Para poder usar el inicio de sesión con códigos QR, debe configurar roles y campus específicos. Por ejemplo, puede habilitar el inicio de sesión con códigos QR para los alumnos en un campus primario sin necesidad de habilitarlo para los alumnos de escuela secundaria. Para habilitar esto solo para los alumnos de primaria, marque la casilla correspondiente al rol de alumno y seleccione el campus de primaria.
Para habilitar el inicio de sesión con códigos QR para su organización, realice lo siguiente:
Haga clic en Herramientas en la parte superior de la página.
Seleccione Administración del centro educativo en el menú desplegable.
Haga clic en Opciones de funciones en el menú de la izquierda.
Marque la casilla correspondiente para habilitar el inicio de sesión con códigos QR.
En Seleccionar roles, marque la casilla de cada rol para el cual desea habilitar los códigos QR. Solo se puede habilitar el inicio de sesión con códigos QR para los roles no autorizados.
En Seleccionar centros educativos, marque la casilla de cada centro educativo para el cual desea habilitar el inicio de sesión con códigos QR.
Revise la configuración y verifique que haya seleccionado los roles y centros educativos correctos. Haga clic en Guardar cambios para que estos se apliquen.
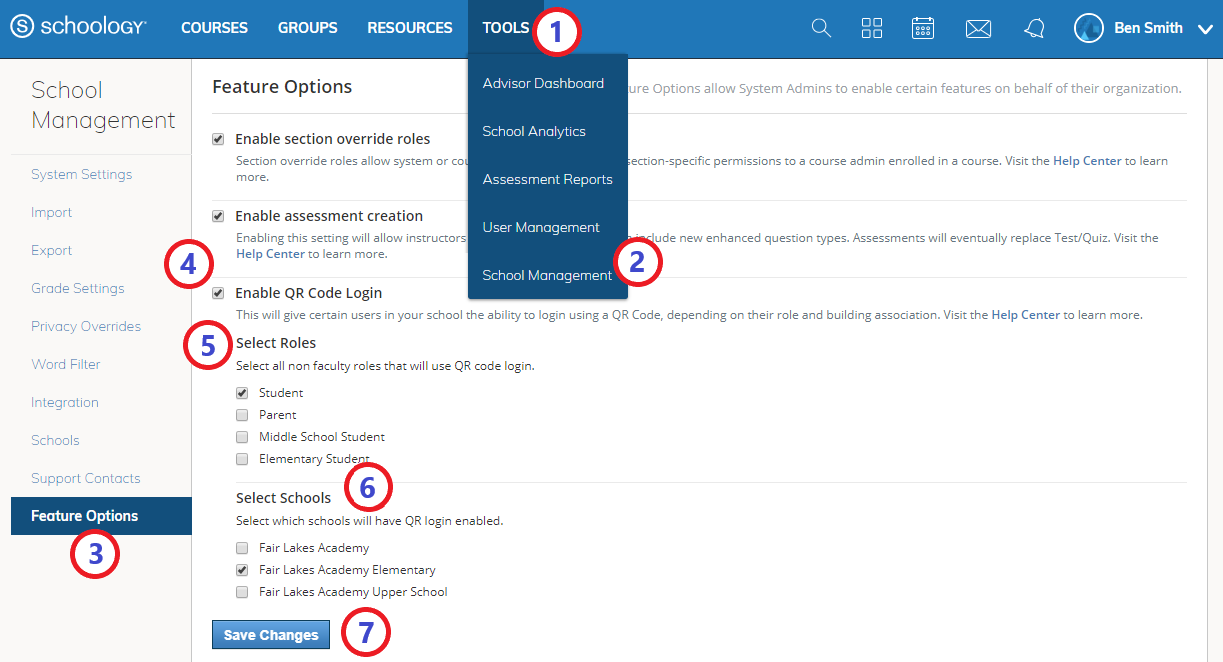
Nota: Los códigos QR solo pueden generarse para usuarios con roles no autorizados. Le recomendamos firmemente que solo genere códigos QR para los alumnos y evite entregar códigos QR a usuarios que poseen roles con acceso a información sensible, como los padres.
¿Cómo puedo administrar e imprimir los códigos QR a nivel del sistema?
Los administradores del sistema pueden generar e imprimir códigos QR desde el área Administrar usuarios. Luego de habilitar los códigos QR en Opciones de funciones, diríjase a Administración de usuarios > Administrar usuarios. En el sector derecho de esta página, aparecerá una columna nueva denominada Código QR.
La columna Código QR incluirá las palabras Sí o No al lado de la información de cada usuario. Los usuarios que contengan la palabra Sí podrán iniciar sesión utilizando un código QR, gracias al rol asignado y a la asociación del campus.
Luego de imprimir el código QR por primera vez, debajo de la palabra Sí aparecerá la fecha y hora en la que se generó el código por última vez. La hora se mostrará conforme a la zona horaria local de Schoology establecida en Configuración de la cuenta personal.
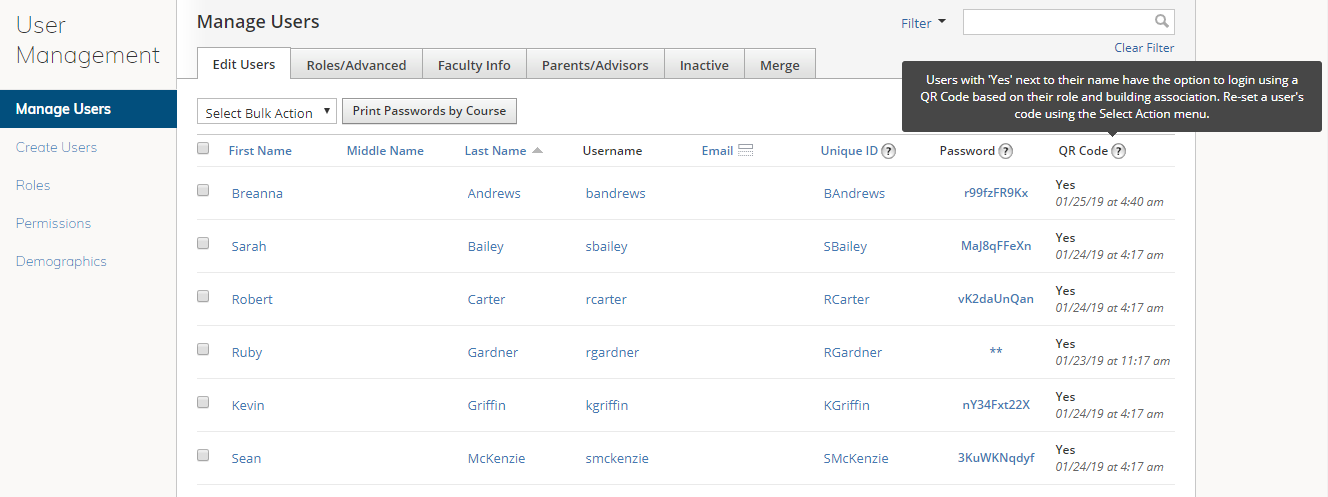
En el área Administrar usuarios, puede imprimir códigos QR para uno o más usuarios. Marque la casilla en el encabezado para seleccionar todos los usuarios de la página. Los códigos QR solo se generarán para los usuarios que contengan la palabra Sí en la columna Código QR.
Nota: Pueden imprimirse hasta 12 códigos QR por hoja. Cada uno mide 2 pulgadas x 2 pulgadas (5 cm x 5 cm).
Para imprimir los códigos QR desde el área Administrar usuarios, realice lo siguiente:
Marque la casilla que está a la izquierda del nombre del alumno.
Haga clic en el menú Seleccionar acción masiva.
Seleccione Imprimir código QR en el menú desplegable. No es necesario guardar los cambios.
Aparecerá una ventana modal con la cantidad de usuarios seleccionados. Haga clic en Imprimir para confirmar.
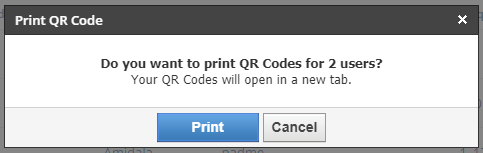
Luego de hacer clic en Imprimir, se abrirá una nueva pestaña con las etiquetas para el inicio de sesión con códigos QR.
Imprímalas desde su navegador.
Imprimir etiquetas Avery
Los códigos QR que se imprimen coinciden con la plantilla de etiquetas de Avery para etiquetas cuadradas de 2 pulgadas (5 cm). Si realiza la impresión en etiquetas Avery, realice lo siguiente:
Utilice el navegador Chrome al realizar la impresión.
En la pantalla Imprimir dentro de Chrome, en la sección “Más opciones”, verifique que la opción seleccionada en el campo “Márgenes” sea “Ninguno”.
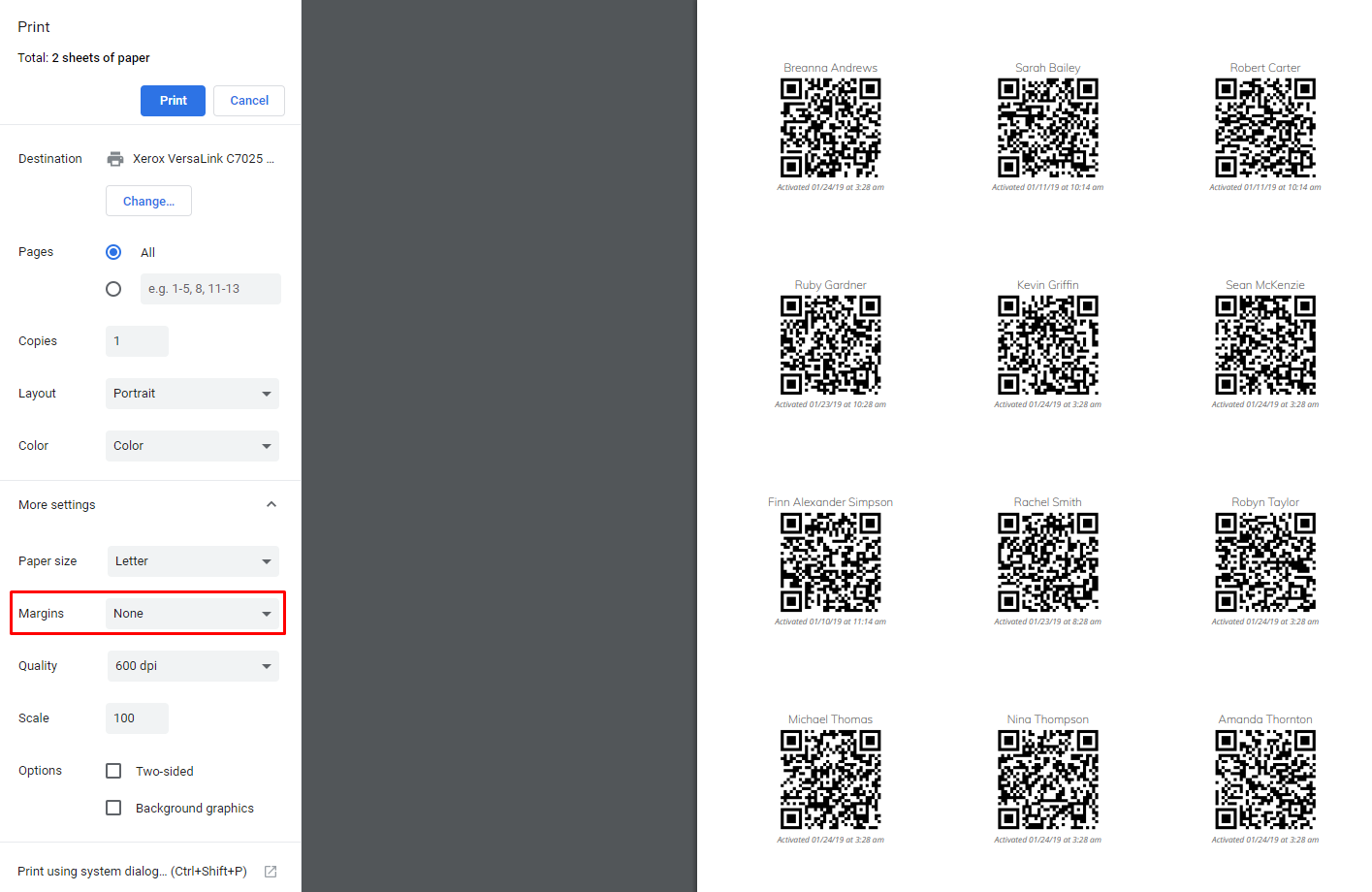
Luego de imprimir el código QR para un usuario, podrá ver una marca de tiempo en la columna Código QR correspondiente a ese usuario. Esta marca de tiempo coincidirá con la marca de tiempo que se muestra en el código QR impreso. La hora de ambas marcas de tiempo corresponde a la zona horaria local.
Restablecer códigos QR
Solo los administradores del sistema con acceso al área Administrar usuarios pueden restablecer los códigos QR. Si un alumno pierde el código QR, usted puede restablecer e imprimir el nuevo código QR desde el área Administrar usuarios. Por motivos de seguridad, le recomendamos firmemente que restablezca el código QR desde el área Administrar usuarios antes de imprimir uno nuevo.
Para restablecer un código QR, realice lo siguiente:
Diríjase al área Administrar usuarios.
Marque la casilla junto al nombre del alumno.
Haga clic en el menú Seleccionar acción masiva.
Seleccione Restablecer código QR en el menú desplegable. No es necesario guardar los cambios.
Aparecerá una ventana modal con la cantidad de usuarios seleccionados. Haga clic en Restablecer para confirmar.
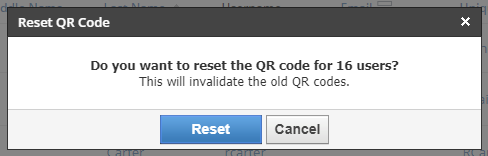
Aparecerá una ventana modal de confirmación que indicará que se invalidaron los antiguos códigos QR.
Haga clic en Imprimir para imprimir los nuevos códigos QR.
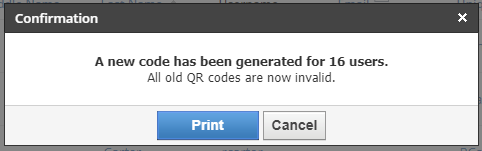
De manera automática, se abrirá una pestaña nueva para imprimir el nuevo código QR. La marca de tiempo en la columna Código QR se actualizará de manera correspondiente.
¿Cómo puedo imprimir los códigos QR de un curso?
Los administradores del sistema pueden permitir que los roles autorizados impriman los códigos QR en nombre de los alumnos directamente desde un curso. Esto puede realizarse desde la página Permisos.
Habilitar el permiso para imprimir códigos QR desde un curso
Para habilitar el permiso para imprimir códigos QR desde un curso, realice lo siguiente:
Haga clic en Herramientas en la parte superior de la página.
Seleccione Administración de usuarios en el menú desplegable.
Haga clic enPermisos en el menú de la izquierda.
Deslícese hacia abajo hasta los permisos del curso, debajo de Como administrador del curso, este rol puede...
Marque la casilla Habilitar el inicio de sesión con códigos QR junto a los roles autorizados que desee.
Desplácese hasta la parte inferior de la página y haga clic en Guardar permisos para que se apliquen los cambios.
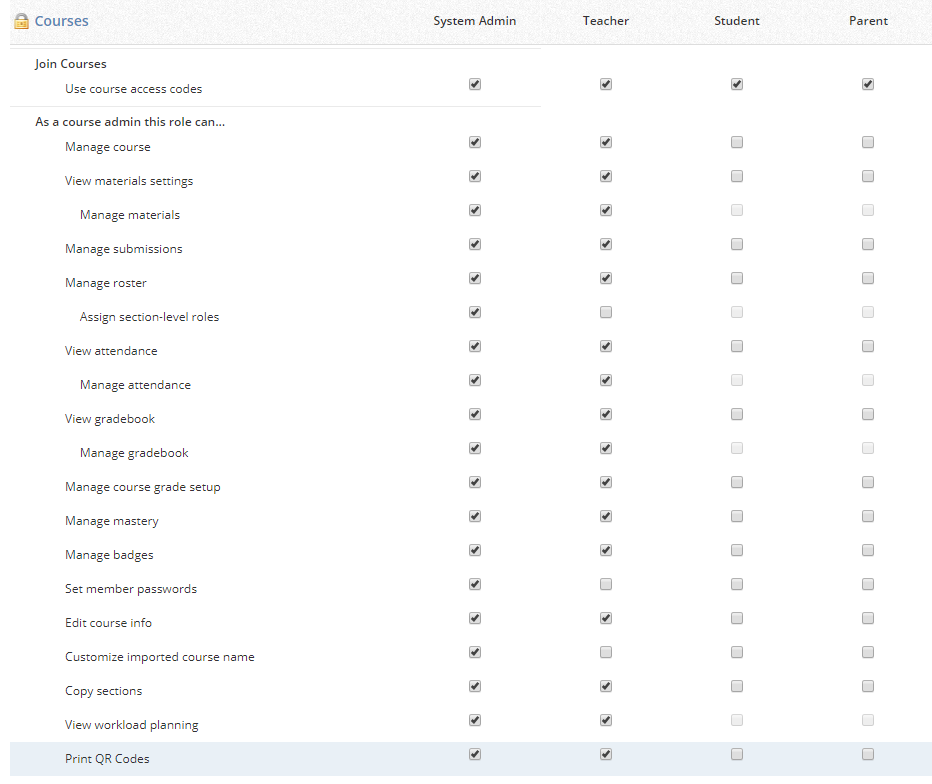
Una vez habilitado el permiso, los administradores del curso podrán imprimir códigos QR para los alumnos en sus secciones si sus roles y la asociación del campus les permite iniciar sesión con un código QR.
Imprimir códigos QR desde un curso
Los administradores del curso que tengan el permiso habilitado pueden imprimir los códigos QR de sus alumnos desde el área Miembros de los cursos que administran. Puede imprimir códigos QR para alumnos individuales o de manera masiva para toda la clase.
Los códigos QR que se imprimen coinciden con la plantilla de etiquetas de Avery para etiquetas cuadradas de 2 pulgadas (5 cm). Si realiza la impresión en etiquetas Avery, realice lo siguiente:
Utilice el navegador Chrome al realizar la impresión.
En la pantalla Imprimir dentro de Chrome, en la sección “Más opciones”, verifique que la opción seleccionada en el campo “Márgenes” sea “Ninguno”.
Para imprimir el código QR de una persona, realice lo siguiente:
Haga clic en el icono de engranaje a la derecha del nombre del alumno.
Seleccione Imprimir código QR en el menú desplegable.
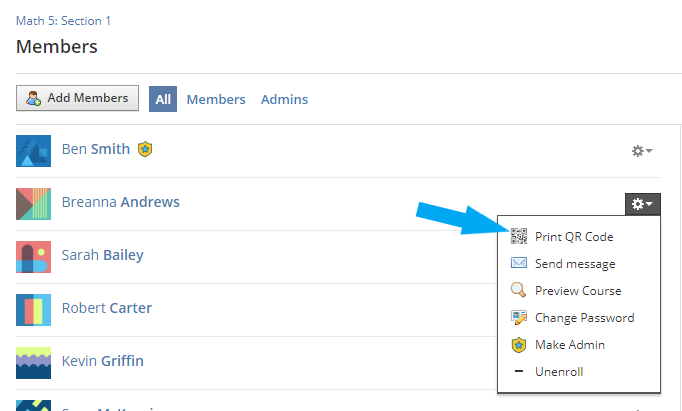
En la pantalla, aparecerá una ventana modal para confirmar el nombre del alumno para el cual desea imprimir el código QR. Haga clic en Imprimir para confirmar.
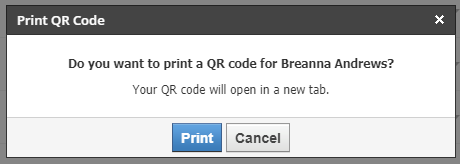
Se abrirá una nueva pestaña en el navegador. Imprima el código desde su navegador.
Para imprimir el código QR de una sección completa, realice lo siguiente:
Diríjase a la página Miembros del curso.
Haga clic en Imprimir todos los códigos QR en el sector derecho de la página, debajo de Código de acceso.
Haga clic en Imprimir para confirmar.
Se abrirá una nueva pestaña en el navegador. Imprima el código desde su navegador.
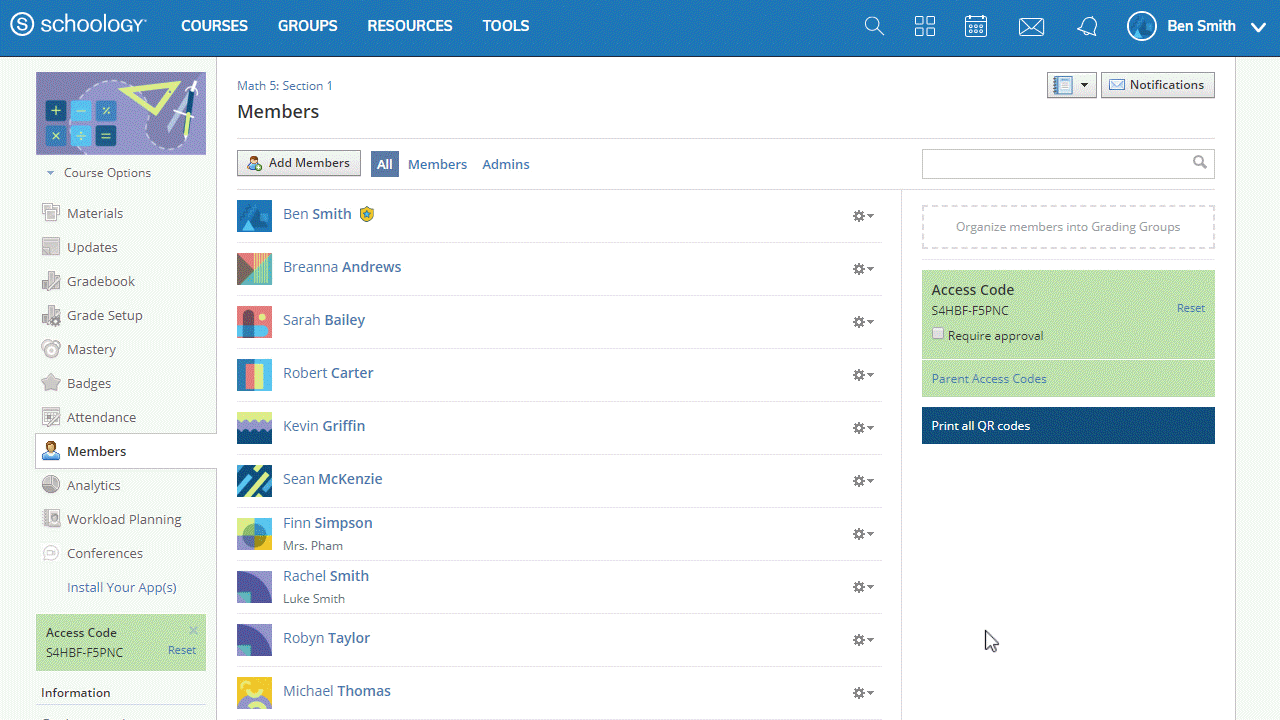
Preguntas frecuentes
¿Qué debo hacer si un alumno extravía su código QR?
Si un alumno pierde su código QR, por motivos de seguridad, le recomendamos firmemente que restablezca el código QR desde el área Administrar usuarios antes de imprimir un código nuevo. Solo los administradores del sistema pueden restablecer el código QR de un alumno.
¿Expiran los códigos QR?
No, los códigos QR no expiran.
¿Existe alguna mejor práctica respecto a cómo administrar los códigos QR de manera segura?
Es importante recordar que estos códigos son, en esencia, contraseñas para Schoology. Se recomienda imprimir los códigos QR en objetos que permanezcan en el aula y que no se compartan con otros alumnos.
Restablecí el código QR de un alumno. ¿Se cerrará su sesión de Schoology en todos los dispositivos?
No. No se cerrarán las sesiones actuales del usuario si se restablece el código QR. Para investigar los casos en los que un alumno inició sesión con un código QR de otro alumno, recomendamos utilizar los registros del sistema del análisis estadístico para localizar la dirección IP del dispositivo en el que se inició sesión.
¡Todos los códigos QR de mi centro educativo están en riesgo! ¿Qué debo hacer?
Si existe un problema mayor con los códigos QR en el centro educativo, puede restablecer todos los códigos QR desde el área Administrar usuarios, o incluso deshabilitar la opción para iniciar sesión con códigos QR. No obstante, no se cerrará la sesión de los usuarios que ya hayan iniciado sesión.
Mi alumno hizo un dibujo encima del código QR. ¿Seguirá funcionando?
¡Sí! Es posible escanear un código QR resaltado con un marcador. Si su objetivo es desactivar el código, le recomendamos firmemente que restablezca los códigos QR desde el área Administrar usuarios para evitar poner en riesgo los datos del alumno.
Sugerencias para la solución de problemas
¿Qué sucede si uso un código QR no válido?
Los alumnos verán un mensaje de error, independientemente de si esto ocurre en la versión web de Schoology o en las aplicaciones para iOS o Android.
la pantalla de inicio de sesión en un iPhone X
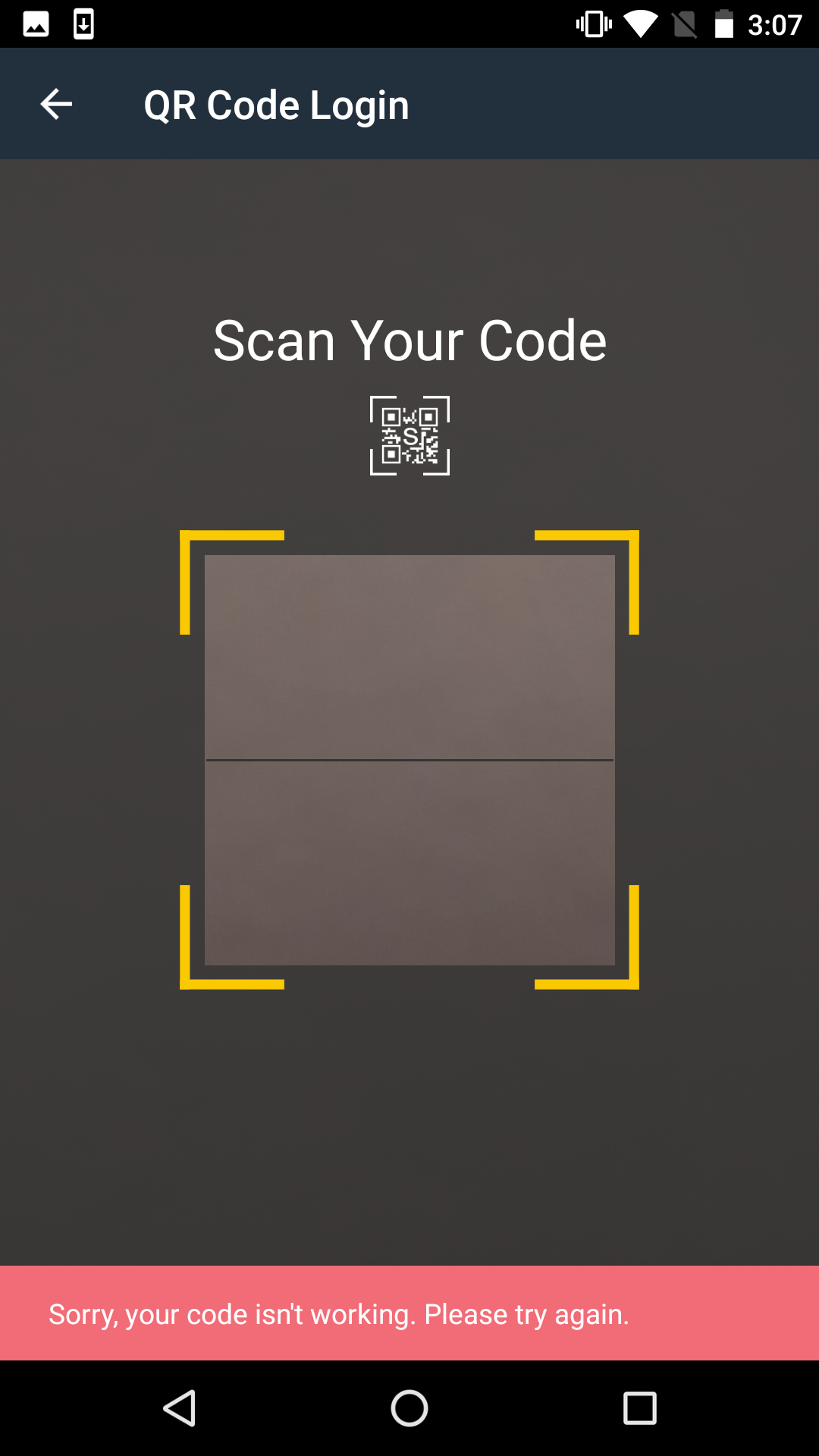
la pantalla de inicio de sesión en un LG Nexus 5X
¿Por qué no funcionó mi código QR?
Si el código QR no funciona, puede restablecerlo. Si sigue experimentando problemas a pesar de haber restablecido e imprimido un código nuevo, puede utilizar las herramientas para desarrolladores del navegador (como las herramientas para desarrolladores de Chrome) y verificar la consola. Copie el hash único del código QR y envíe un informe a nuestro equipo de soporte.