Insertar contenido en los materiales
La herramienta Insertar contenido 
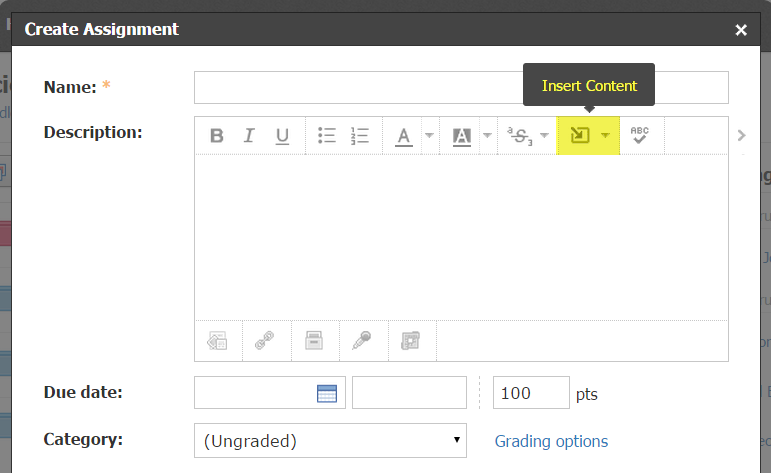
Use esta herramienta para incorporar diversos contenidos alineados con el texto para:
Generar más interés visual
Proporcionar recursos externos
Aclarar términos
Incluir símbolos del idioma complejos y ecuaciones matemáticas complejas que no se encuentran en un teclado estándar.
También puede incluir contenido de las aplicaciones de recursos de Schoology.
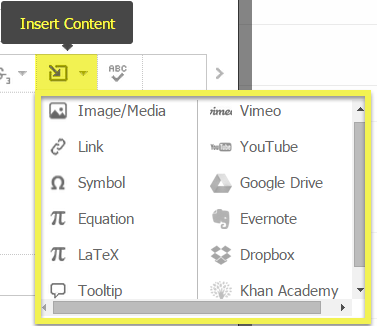
Aplicaciones de recursos
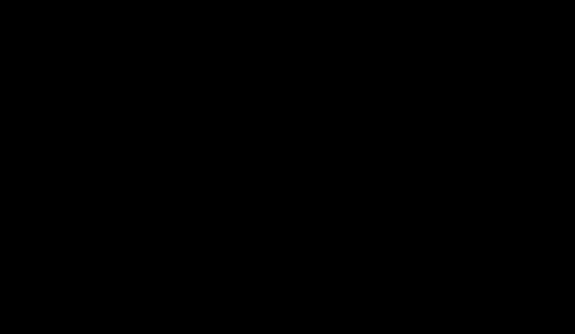
Para insertar contenido de las aplicaciones de recursos de Schoology:
Instale las aplicaciones en su cuenta. Todas las aplicaciones de recursos instaladas aparecen en el menú desplegable Insertar contenido.
Abra el menú y seleccione la aplicación para ver o buscar el contenido en el recurso.
Por ejemplo:Seleccione YouTube y busque un video.
Marque las casillas de verificación de todos los videos que desea agregar.
Abra el menú Importar y seleccione Importar como inserción.
Seleccione el contenido inserto para ajustar el tamaño o eliminarlo.
Haga clic en Crear en el caso del contenido nuevo, o bien en Guardar cambios en el caso del contenido editado. Los videos insertos no se muestran en alineación después de que se guarda o actualiza el contenido.
Imagen/Medios
Cargue archivos de imagen o de medios de su computadora o red local. Si bien no existe un límite respecto de la cantidad de archivos que pueden adjuntarse a los materiales en Schoology, debe cargarse cada archivo de forma individual. El tamaño máximo permitido para cada archivo es de 100 MB. Si bien Schoology es compatible con los tipos de archivos de imagen y de medios más comunes, asegúrese de que los estudiantes hayan instalado los complementos necesarios en sus computadoras o dispositivos móviles para que el contenido se visualice correctamente.
Tipos de archivos compatibles | |
Imágenes | *.jpg, *.gif, *.png, *.jpeg |
Medios (video) | *.flv, *.mp4, *.mp3, *.mov, *.m4v, *.m4a, |
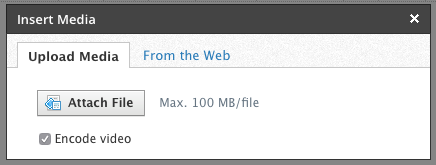
También puede utilizar un enlace o código de inserción para incluir archivos de imagen o de medios de la web.
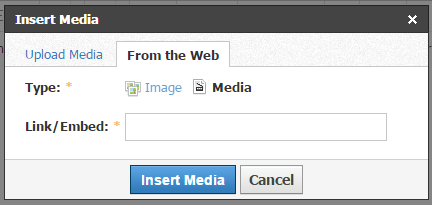
Después de cargar el archivo, selecciónelo para cambiar el tamaño o eliminarlo.
Enlace
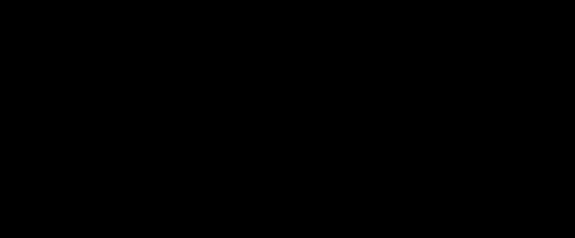
Para incluir un enlace alineado a un recurso externo que desea que los estudiantes revisen:
Seleccione el texto o los medios,
En el menú Insertar contenido, seleccione enlace.,
Ingrese un URL para crear un hipervínculo.
Símbolo
Inserte diversos caracteres especiales mediante el menú Símbolo:
En el menú Insertar contenido, seleccione Símbolo para abrir la tabla.
Seleccione un carácter especial.
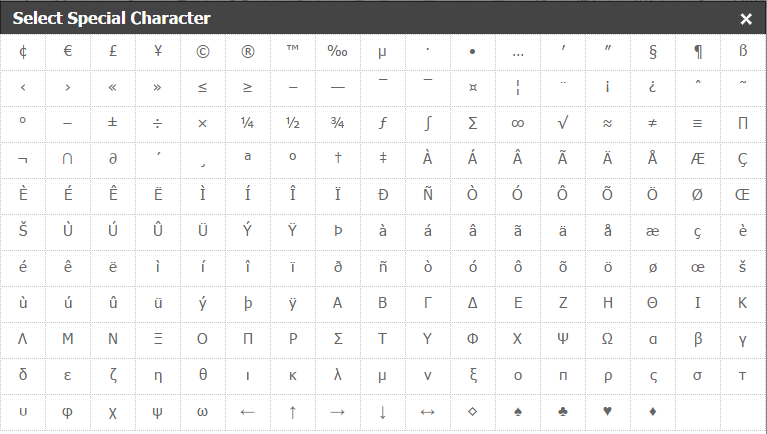
Ecuación
Use esta opción para agregar operadores, ecuaciones, relaciones, letras griegas, flechas y otros símbolos en materiales de matemática, química, física e incluso de música.
En el menú Insertar contenido, seleccione Ecuación.
Haga clic en una de las pestañas situada en la parte superior de la ventana para abrir la tabla de caracteres.
Seleccione un carácter especial.
Operadores:

Ecuaciones:

Relaciones:

Letras griegas:

Flechas:

Otros:

LaTeX
Seleccione la opción LaTeX y pegue o cree su formato LaTeX. Haga clic en Insertar para ver el texto de la misma forma que lo verán los estudiantes.
Sugerencias sobre herramientas
Agregue sugerencias sobre herramientas para que el usuario reciba información adicional cuando señale contenido seleccionado.
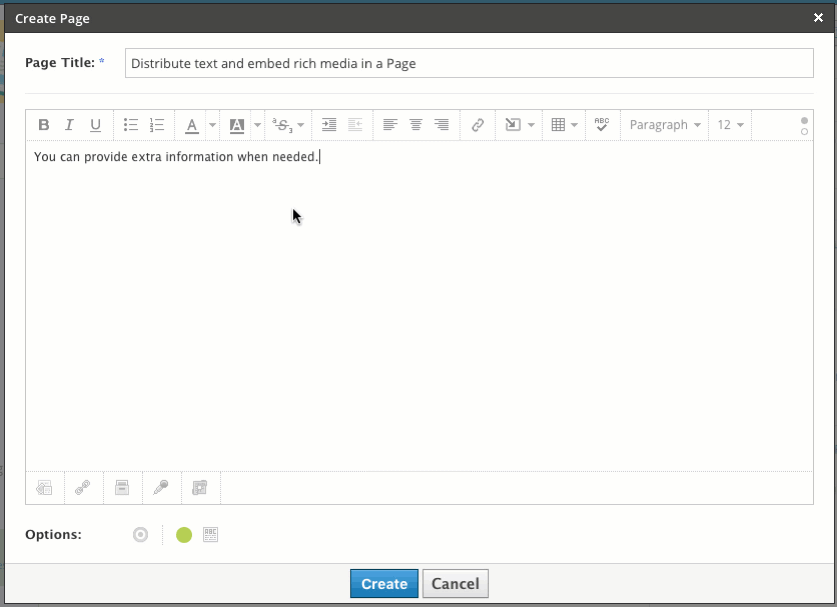
Para agregar sugerencias sobre herramientas:
Resalte el texto o los medios.
En el menú Insertar contenido, seleccione Sugerencias sobre herramientas.
Ingrese el texto que aparecerá en la sugerencia y luego haga clic en la marca de verificación.
Las sugerencias sobre herramientas se muestran cuando el usuario pasa el cursor sobre un texto o imagen.
Información adicional
También puede insertar contenido cuando redacta preguntas de opción múltiple para pruebas o cuestionarios.
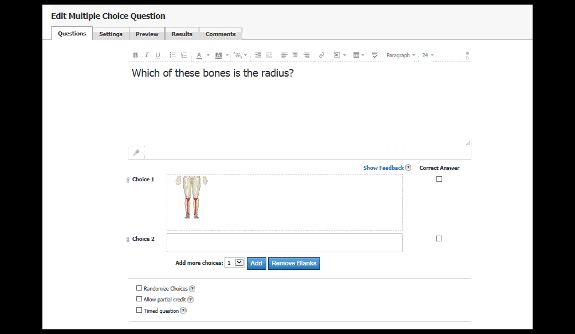
Haga clic en el icono de lápiz 
Si el contenido inserto no aparece correctamente, asegúrese de que el navegador de Internet no bloquee el contenido mixto.
