Integración del SSO de SAML
Configuración del inicio de sesión único (SSO) de SAML
Para completar la configuración del SSO de SAML:
Paso 1: en la cuenta de administrador del sistema, haga clic en Herramientas, en la parte superior de la página.
Paso 2: seleccione Administración del centro educativo en el menú desplegable.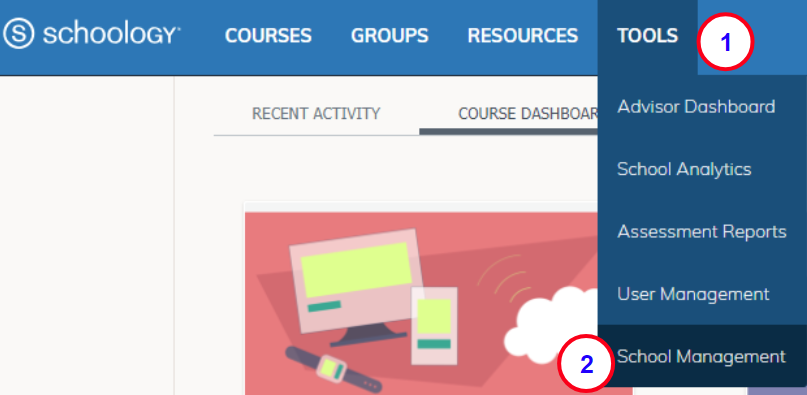
Paso 3: haga clic en la pestaña Autenticación.
Paso 4: haga clic en Directorio en la nube/el establecimiento.
Paso 5: seleccione SAML.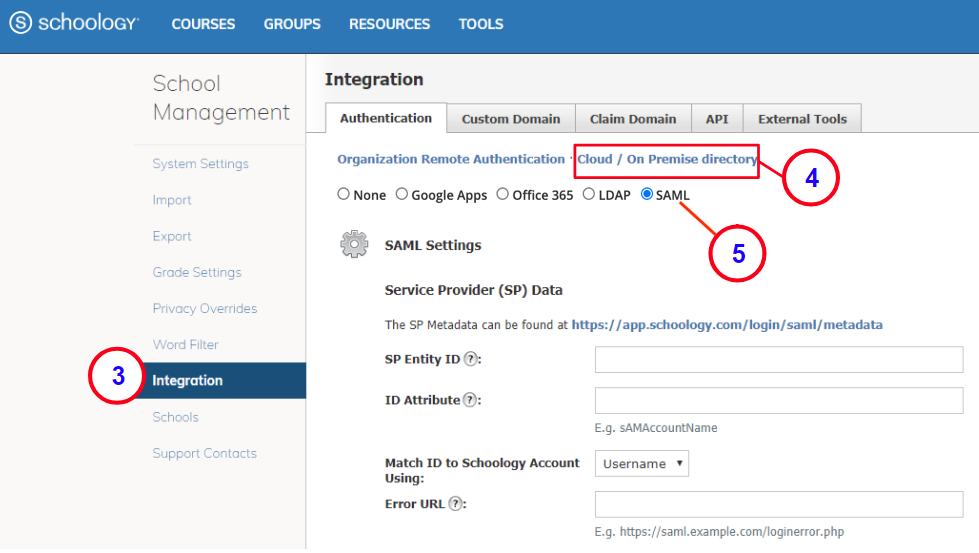
Paso 6: complete los campos del área Configuración de SAML.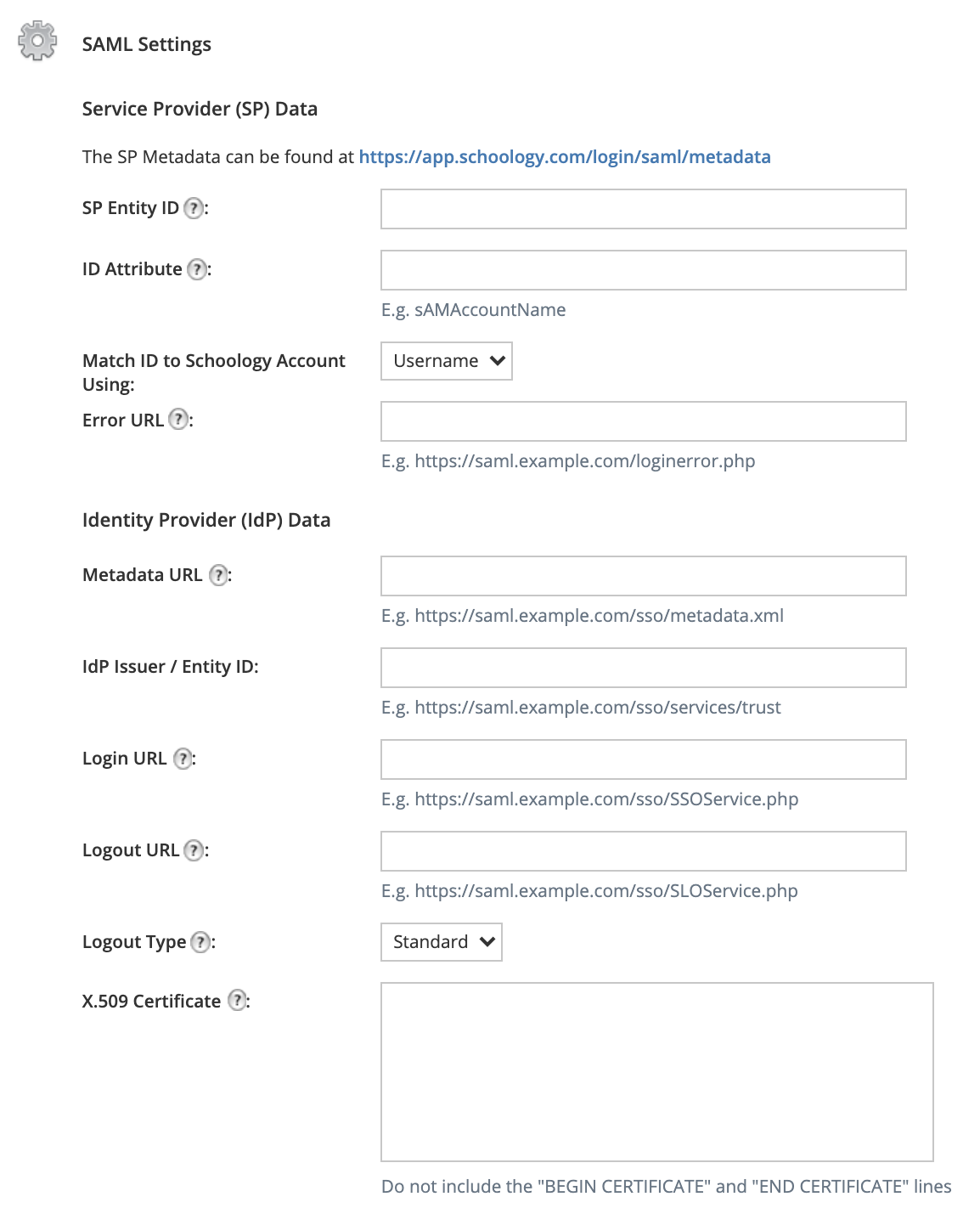
ID de entidad de SP: ingrese el ID personalizado si dos organizaciones necesitan utilizar el mismo proveedor de identidad (IdP). Nota: La mayoría de las instalaciones pueden dejar este espacio en blanco.
Atributo de ID: ingrese el atributo de SAML utilizado para identificar la cuenta de Schoology. Deje el espacio en blanco si desea utilizar el ID de nombre como atributo.
Relacionar el ID con la cuenta de Schoology a través de: SAML relacionará un atributo del servidor de SAML (IdP) con el atributo de Schoology seleccionado en este menú. Entre los atributos comunes de SAML se incluyen mail, sAMAccountName o UserID. Según la configuración de su IdP, los nombres de los atributos pueden enviarse como URN, por ejemplo, urn:oid:1.3.6.1.4.1.14519.1.1. Seleccione el campo de Schoology que se relacionará con el atributo de ID de SAML:
Nombre de usuario
ID único
Correo electrónico
URL de error: ingrese el URL al que se dirigirán los usuarios en caso de que se produzca un error. Si se deja este espacio en blanco, se utilizará una página de error generada por Schoology.
URL de metadatos: ingrese el URL de metadatos del proveedor de identidad (IdP) de SAML.
Si utiliza ADFS como el IdP de SAML, deberá ingresar https://[ADFS Server Host]/FederationMetadata/2007-06/FederationMetadata.xml.
Luego de ingresar el URL de metadatos, haga clic en el botón Completar los siguientes campos con el URL de metadatos para que el resto de los campos se completen automáticamente. Opcional: también puede completar los campos URL de inicio de sesión, URL de cierre de sesión y Certificado X.509 de forma manual.
Nota: Si utiliza un dominio o subdominio personalizado, el URL de metadatos de SP deberá contener el dominio personalizado. Si ingresa a Schoology sin utilizar el dominio personalizado, el URL de metadatos que figura en la página de configuración será incorrecto (ya que no contendrá el dominio personalizado).
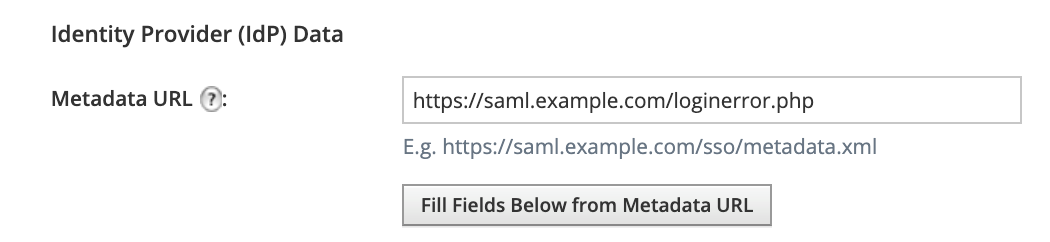
Paso 7: determine la estrategia de cierre de sesión.
En el menú Tipo de cierre de sesión, seleccione lo siguiente:
Estándar: en el cierre de sesión estándar, los usuarios se dirigen a la página especificada en el campo URL de cierre de sesión una vez que cierran la sesión. (Por ejemplo, la página de inicio de un distrito o una universidad). La aplicación debe instalarse únicamente para los instructores. Los alumnos no deben tener acceso a la aplicación.
Cuando los usuarios cierran la sesión en Schoology, es posible que su sesión permanezca abierta en el servidor de SAML hasta que cierren la ventana del navegador. Esto significa que, si vuelven al dominio o subdominio personalizado de la cuenta, su sesión aún permanecerá abierta en Schoology. Muchos proveedores de SAML ofrecen al usuario la opción de cerrar la sesión por completo una vez que se cierra la sesión en Schoology. Por ejemplo, si utiliza ADFS, deberá seleccionar Estándar en el menú Tipo de cierre de sesión y, en el campo URL de cierre de sesión, deberá ingresar https://[ADFS Server Host]/adfs/ls/IdpInitiatedSignon.aspx.
SLO: seleccione esta opción para utilizar el cierre de sesión único de SAML (es decir, los usuarios cerrarán la sesión en todos los servicios de SAML en los que hayan iniciado sesión). Para poder usar esta opción, el SLO debe estar configurado en su IdP. Ingrese el punto de conexión del SLO en el campo URL de cierre de sesión. Por ejemplo, en el caso de ADFS, el punto de conexión del SLO suele ser https://[ADFS Server Host]/adfs/ls/?wa=wsignout1.0.
Certificado X.509 : Pegue aquí el certificado de seguridad de firma para la solicitud SSO. Asegúrese de que coincida con el certificado actual de los metadatos.
Paso 8: haga clic en Guardar cambios para completar el procedimiento.
Paso 9: use el URL de metadatos de SP que aparece en la parte superior de la página para configurar los metadatos de Schoology en su IdP de SAML. Este URL no contendrá metadatos hasta que haya configurado por completo la integración de SAML en Schoology y haya guardado la configuración.
Paso 10: si utiliza un dominio o subdominio personalizado, acceda a la pestaña Dominio personalizado. Modifique el campo Página de aterrizaje y utilice su dominio o subdominio personalizado. Este paso deberá completarse para que el flujo de trabajo de SAML se inicie de inmediato al utilizar el dominio o subdominio personalizado.
Mejor práctica: para evitar que alumnos y docentes inicien sesión fuera de su dominio o subdominio personalizado, los administradores del sistema pueden habilitar un permiso para roles específicos para garantizar que los usuarios inicien sesión utilizando un proveedor de autenticación externo.
Para evaluar el flujo de trabajo del inicio de sesión de SAML, diríjase a https://[Custom Domain]/login/saml.
