Opción múltiple: tipo de pregunta estándar
Cree una pregunta de opción múltiple para evaluar la capacidad de los alumnos para seleccionar la(s) opción/opciones más correcta(s) entre diversas respuestas posibles.
Configuración de preguntas
Ingrese la pregunta en Configuración de preguntas, e ingrese las respuestas posibles en cada campo de Opciones.
Haga clic en +Opción para agregar opciones adicionales para la pregunta. Haga clic en la x situada a la derecha de un campo de opción para quitar la opción de la pregunta.
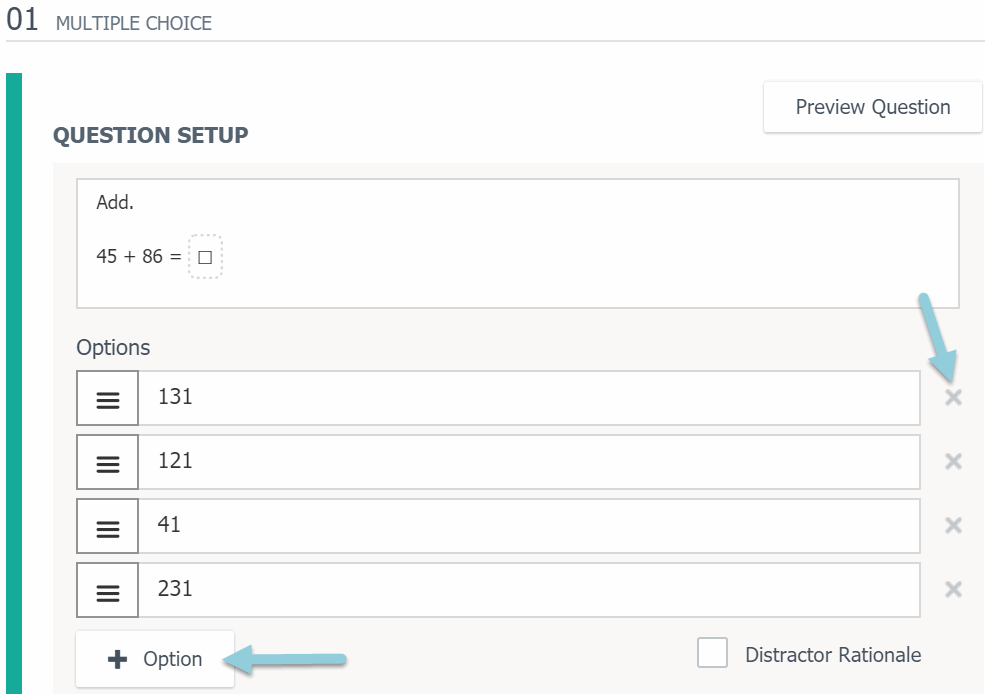
Use el Editor de texto enriquecido, el cual aparece al hacer clic en el campo, para aplicar un formato como negrita y cursiva, o para insertar imágenes o tablas. Pase el cursor sobre los iconos individuales para visualizar las sugerencias sobre herramientas que explican la función de cada botón.

Seleccione Justificación del distractor en Opciones para agregar justificaciones para cada opción de respuesta. Esta no es una función para los comentarios de los alumnos. Este campo ha sido diseñado para los comentarios de los instructores sobre las respuestas incorrectas de los alumnos. Si cuenta con una AMP, la Justificación del distractor aparecerá junto con las respuestas de los alumnos en los informes de Análisis del elemento.
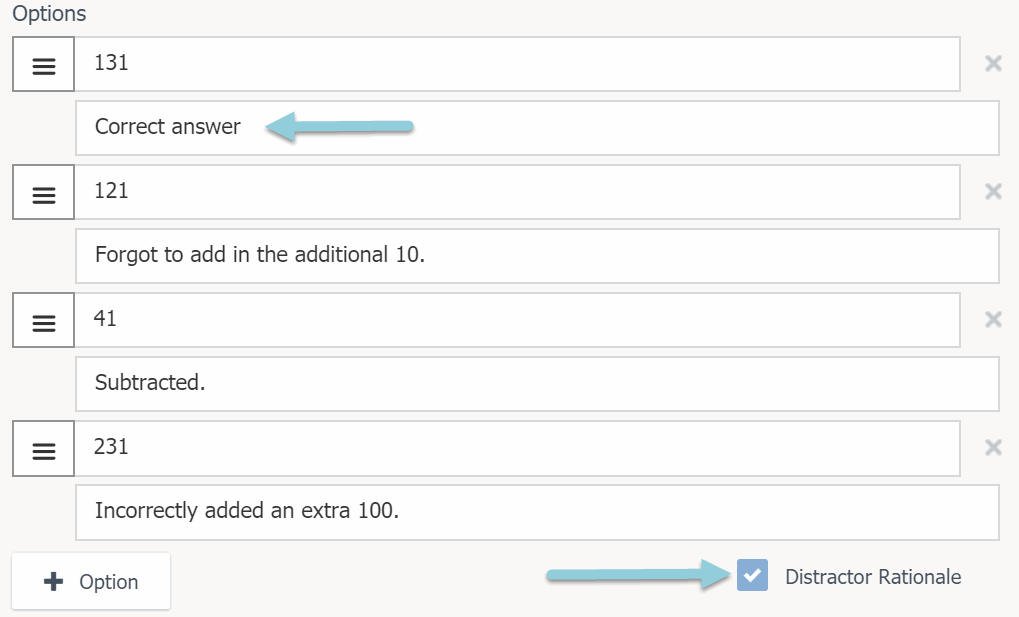
Configuración de respuestas correctas
Seleccione la respuesta correcta en Configuración de respuestas correctas.
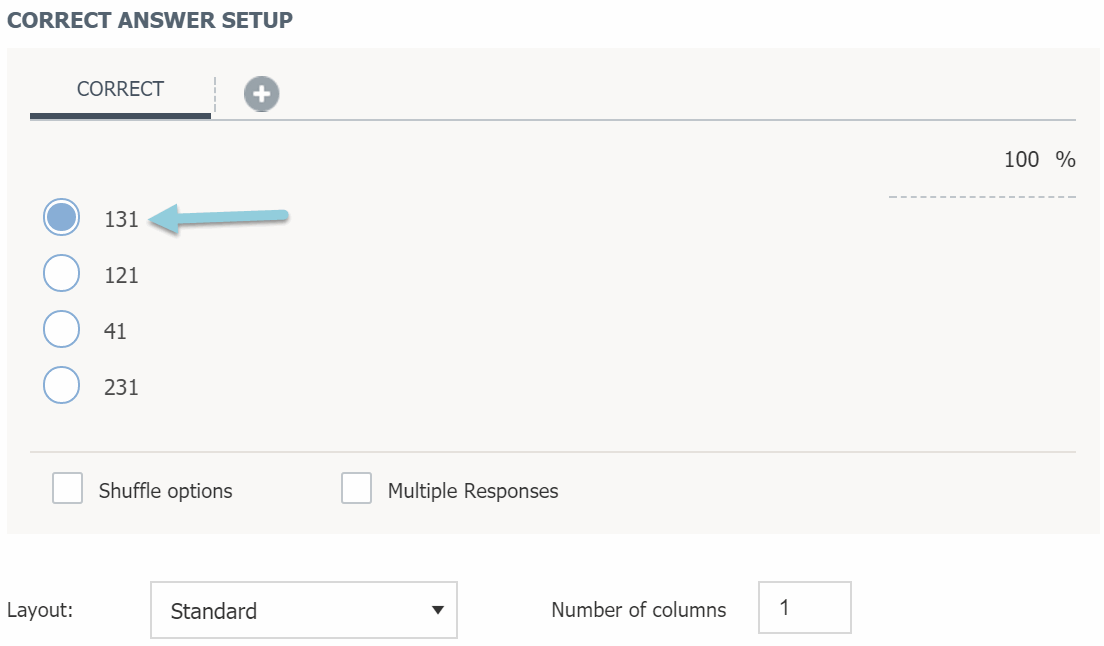
Seleccione Respuestas múltiples para permitir que los alumnos elijan más de una opción al responder la pregunta. Puede elegir habilitar esta función si desea que los alumnos "elijan todas las respuestas que correspondan" para la pregunta, por ejemplo.
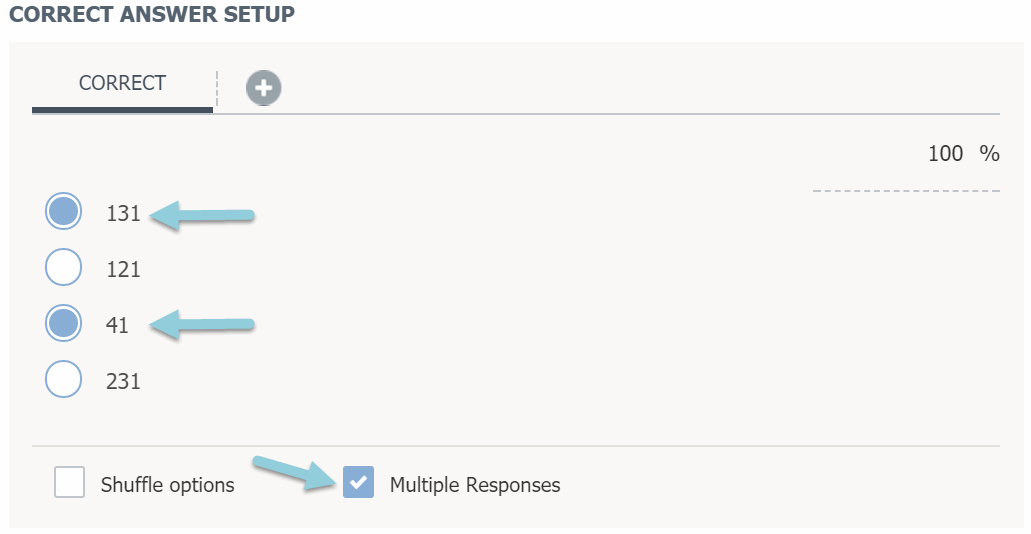
Seleccione Mezclar opciones para aleatorizar el orden en el que aparecerán las opciones para cada alumno que realice la evaluación.
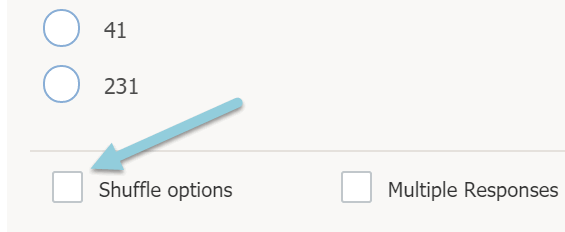
Crédito parcial
Haga clic en el botón + en la parte superior del área Configuración de respuestas correctas para permitir una combinación adicional de opciones que sean, al menos, parcialmente correctas.
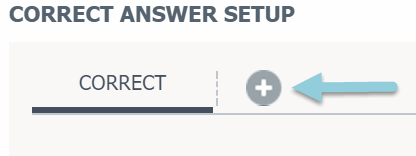
Haga clic en el campo de porcentaje situado a la derecha de la respuesta adicional para determinar si se otorga un crédito parcial por la respuesta alternativa y establecer el porcentaje de puntos posibles que los alumnos pueden recibir por esta respuesta.
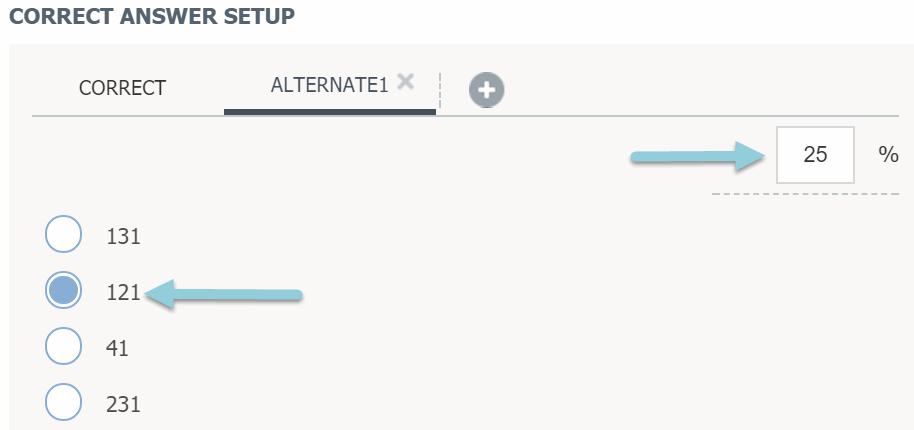
Puede configurar varias pestañas de respuesta correcta con diferentes configuraciones y porcentajes. Por ejemplo, si la pregunta admite varias respuestas, y las respuestas A y D son correctas, puede crear una nueva pestaña para que, en caso de seleccionarse las respuestas A y C, se otorgue el 50 % del crédito. Pueden surgir situaciones en las que desee que los alumnos que eligieron A y C no reciban puntos, o que solo reciban el 25 % del crédito.
Si la pregunta posee más de una respuesta, elija el tipo de puntuación para la pregunta luego de haber seleccionado las respuestas correctas para cada espacio en blanco.

Seleccione Coincidencia exacta para exigir que el alumno ingrese la respuesta correcta en todos los espacios en blanco. Por medio de esta opción, se otorga el 100 % de los puntos posibles si el alumno brinda una respuesta totalmente correcta y no se otorgan puntos si el alumno brinda respuestas incorrectas.
Seleccione Coincidencia parcial para otorgar puntos según la cantidad de opciones correctas e incorrectas que haya seleccionado el alumno.
Si el tipo de puntuación elegido es coincidencia parcial, la fórmula que se utiliza para puntuar la pregunta es la siguiente:
[(Valor en el campo de porcentaje / cantidad de opciones correctas) * (cantidad de opciones seleccionadas correctamente)] - [(Valor en el campo de porcentaje / cantidad de opciones correctas) * (cantidad de opciones seleccionadas incorrectamente)] = Valor de coincidencia parcial
Notas:
El Valor de coincidencia parcial no representa la cantidad de puntos que recibirá la respuesta, sino el porcentaje del total de puntos posibles.
El valor del campo de porcentaje siempre se toma de la configuración de la pestaña Correctas (100 %), y no de otras opciones de respuestas correctas Alternativas.
Por ejemplo: si hay cuatro opciones en total y tres opciones correctas, y el alumno selecciona tres respuestas correctas y una respuesta incorrecta, el valor obtenido mediante la fórmula sería de 67. [(100 por ciento / 3 opciones correctas) * (3 respuestas seleccionadas correctamente)] - [(100 por ciento / 3 opciones) * (1 respuesta seleccionada incorrectamente)] = 67 %. Si la pregunta vale 10 puntos, el alumno recibiría 6,67 puntos (el 67 % de 10 es 6,67).
Teniendo en cuenta que las opciones correctas e incorrectas se ponderan de la misma forma, cada opción incorrecta anulará una opción correcta.
Opciones de diseño
Utilice el menú desplegable Diseño para seleccionar el diseño de las opciones de respuesta. Las opciones son: Estándar, Bloque y Botón de opción debajo de la opción. Utilice la casilla Cantidad de columnas para ingresar la cantidad de columnas que desea agregar en el diseño de las opciones de respuesta.
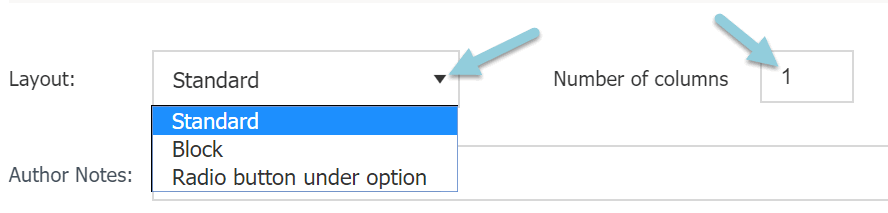
A continuación, se incluyen algunos ejemplos de opciones de diseño:
Diseño estándar con dos columnas: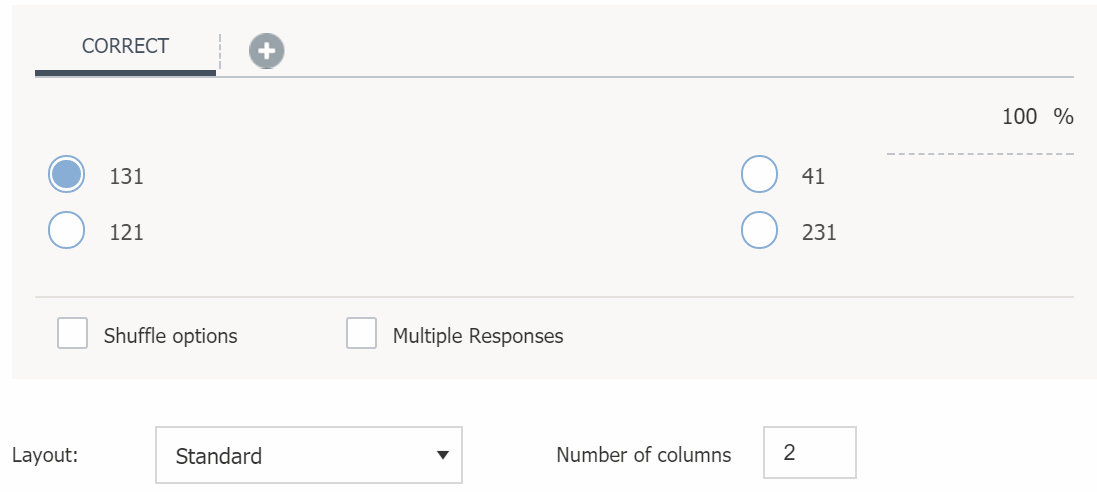
Diseño de bloque con una columna: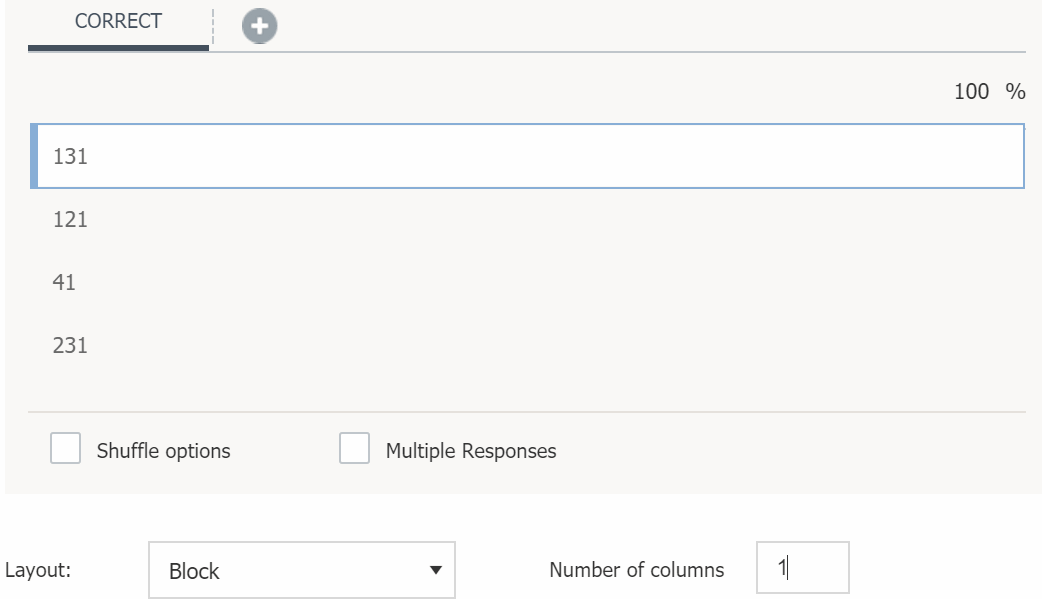
Diseño de botón de opción con cuatro columnas: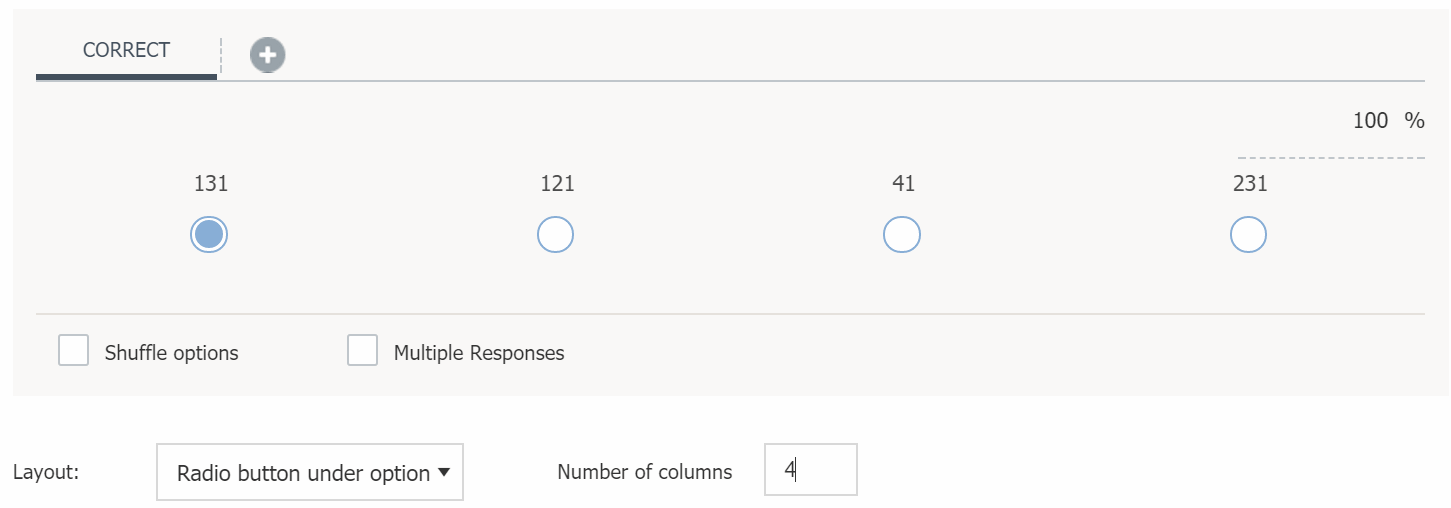
Notas de autor
Introduzca Notas de autor para explicar los motivos por los cuales ciertas elecciones son incorrectas, o bien los motivos por los que eligió designar cierto porcentaje de puntos posibles a las respuestas alternativas. Podrá ver este campo si tiene permiso para editar una pregunta. Esta información no se mostrará a los alumnos.

Alinear objetivos de aprendizaje
Haga clic en Objetivos de aprendizaje para abrir la ventana del navegador de Objetivos de aprendizaje.

Haga clic en Explorar/Buscar para encontrar y agregar objetivos específicos.
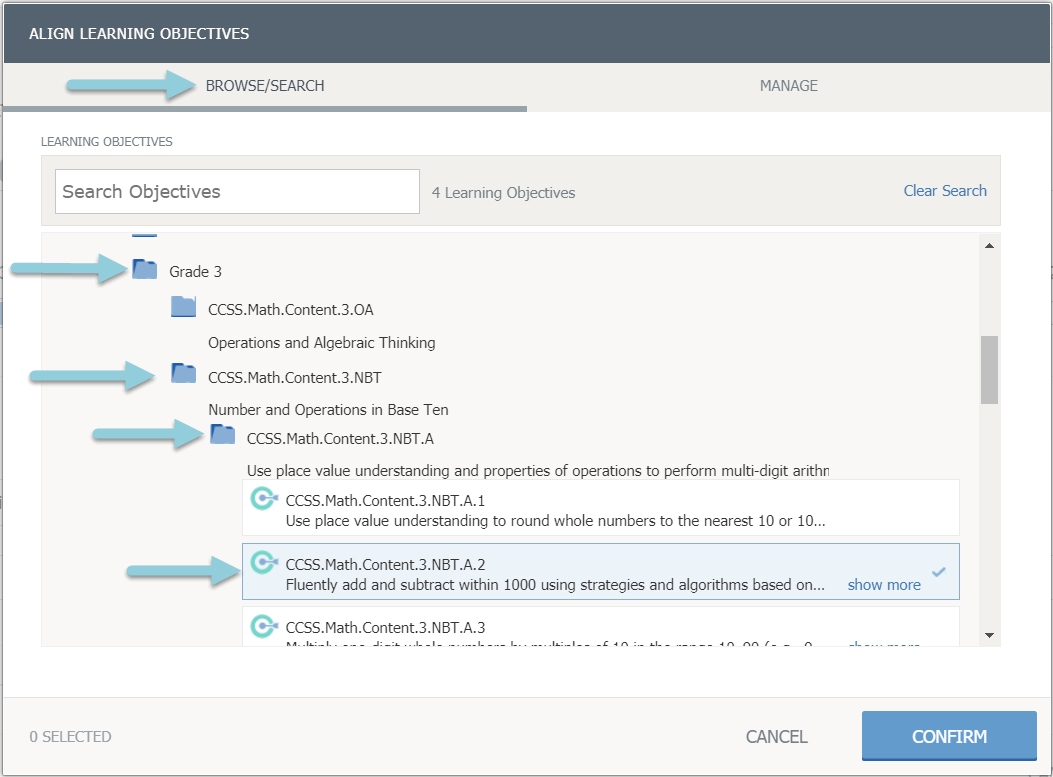
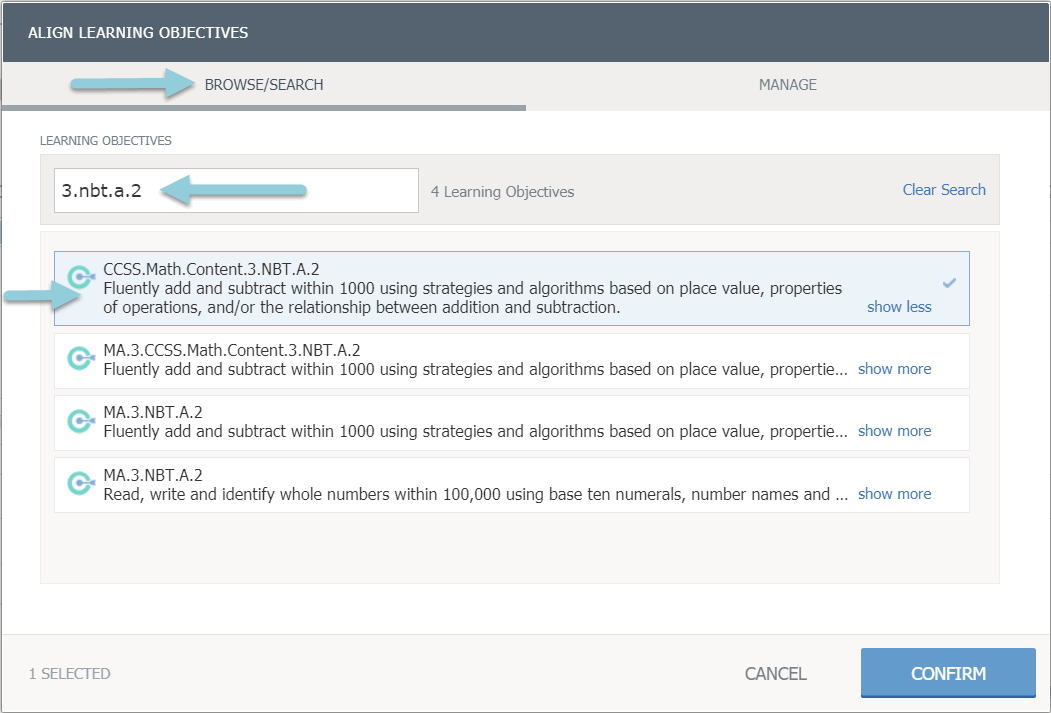
Haga clic en Administrar para encontrar objetivos ya alineados a la pregunta.
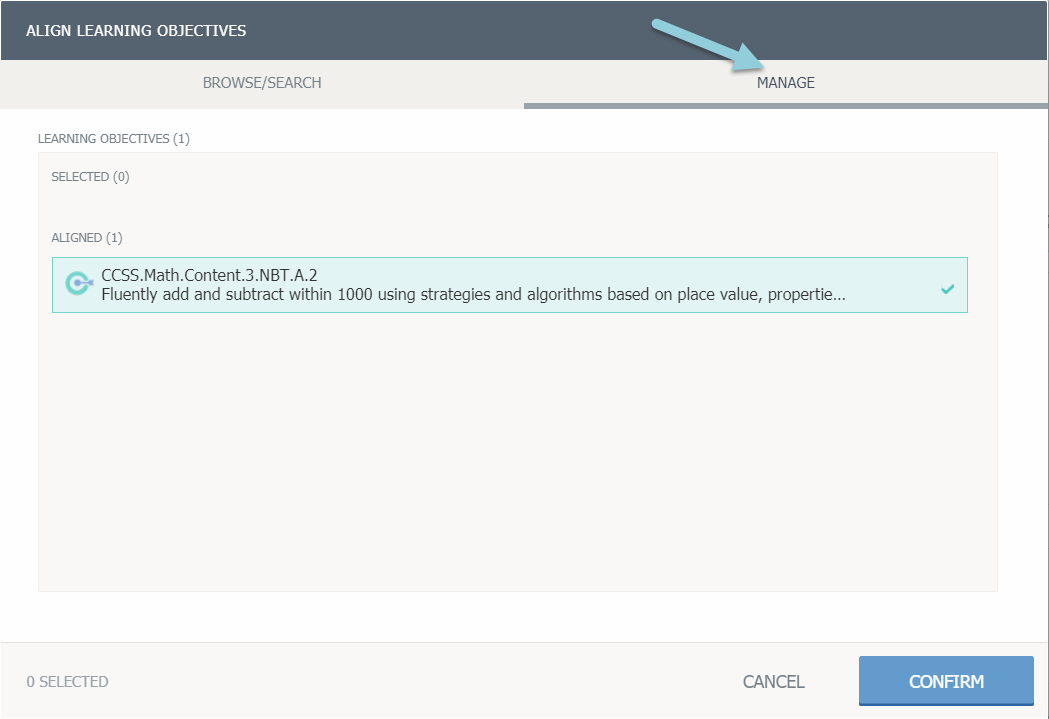
Haga clic en Confirmar para guardar los objetivos de aprendizaje.
Vista previa y edición
Si quiere saber cómo visualizará la pregunta el alumno que realiza la evaluación, haga clic en Vista previa de la pregunta.
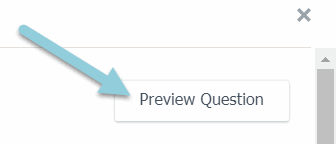
Para salir de la pantalla de vista previa y regresar al editor de preguntas, haga clic en Editar pregunta.
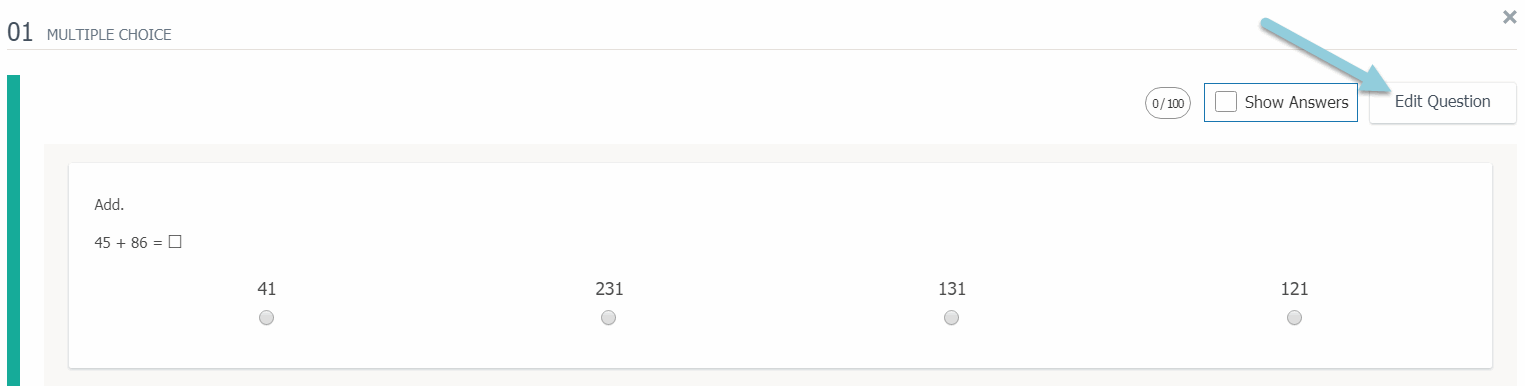
Luego de editar la pregunta, haga clic en Guardar.
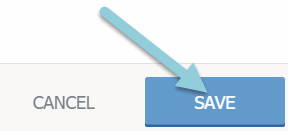
Tutorial en video
Consulte este video para obtener información sobre los conceptos básicos para crear preguntas de Opción múltiple.
